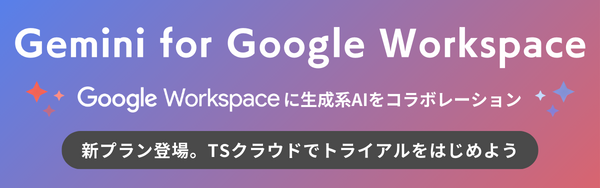Gemini for Google Workspace を有効化!導入方法や管理者・ユーザーの設定
コラム更新日:2024.06.05
本記事では、Gemini for Google Workspace(旧 Duet AI)の導入方法として購入から管理者の設定、ユーザー環境の設定まで画像入りで詳しく解説しています。 また、価格やトライアル、よくある質問についても紹介しています。最新の Gemini for Google Workspace(旧 Duet AI)を導入して、使い心地を試してみましょう。
株式会社TSクラウドでは、Gemini for Google Workspace 無料トライアルを実施中!Google 公式よりも長い30日間のお試しに加え、トライアル期間中の無料相談もお受けしています。AI による業務効率化を試してみませんか? ⇒ 無料トライアルを申し込む
Gemini for Google Workspace(旧 Duet AI)とは?
「Gemini for Google Workspace」は、Google Workspace の機能を AI によって拡張する新たなサービスです。Gmail、Google ドキュメント、Googleス プレッドシート、Google スライド、Google Meet などの Google Workspace の主要なアプリケーションで AI ワークアシスタントとして活用できます。
参考記事:Gemini for Google Workspace とは?無料版 Gemini との違い
Gemini for Google Workspace(旧 Duet AI)導入手順
Gemini for Google Workspace を導入するためには以下の手順が必要です。Gemini for Google Workspace は現時点での日本語対応は一部のみとなっています。そのため、購入手続きとライセンス割り当ての後、優先言語の設定を英語に変える必要があります。(2024年4月22日時点)
➤手順1:購入もしくはトライアルを申し込む
まずは、Gemini for Google Workspace のライセンスを購入、もしくはトライアルに申し込みます。
参考記事:Gemini for Google Workspace 3つの機能、試用申し込みと購入方法
➤手順2:管理者による Gemini for Google Workspace ライセンスの割当
- Google管理コンソール(admin.google.com)で次の操作を行う
- メニュー アイコン >「ディレクトリ」>「ユーザー」に移動する
- 管理するユーザーの名前をクリック
- 下にスクロールして、ユーザーの「ライセンス」をクリック
- サービスをクリックし、「ステータス」列で Gemini for Google Workspace の2つのプランのうち、選択したライセンスを割り当てる
- 「保存」をクリック
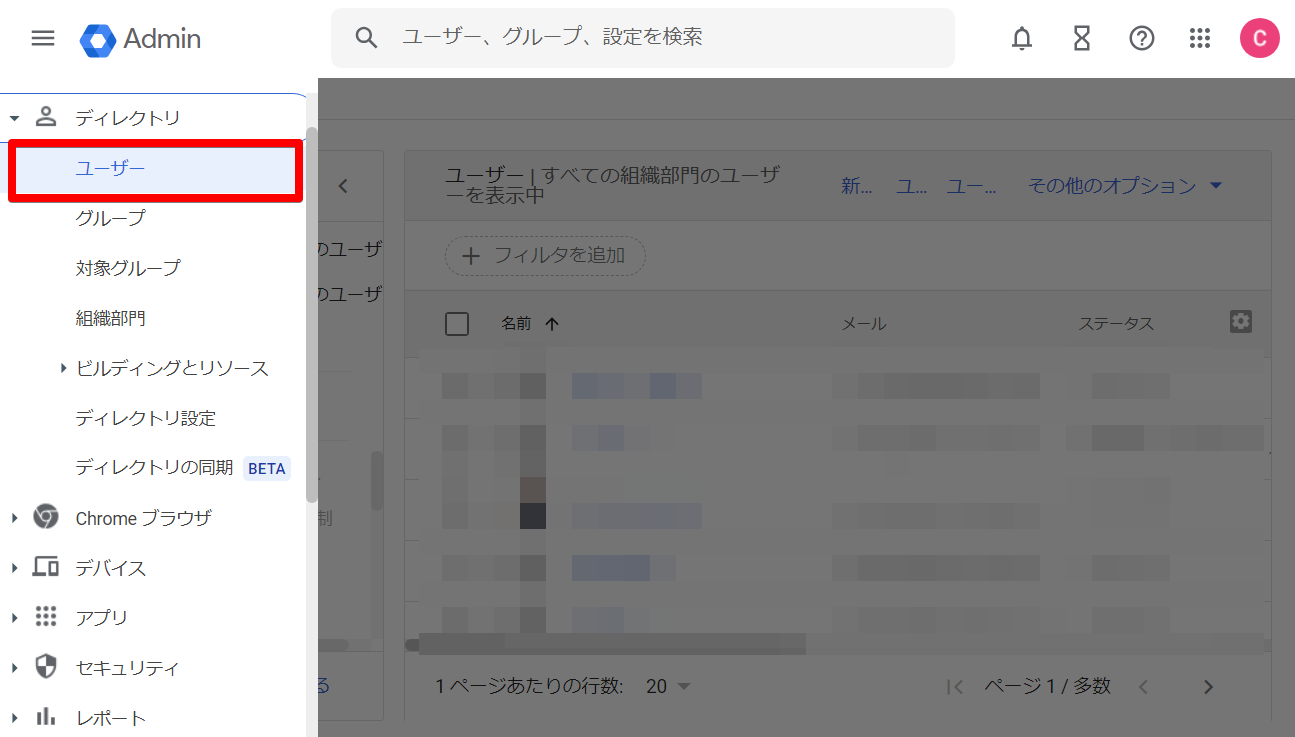
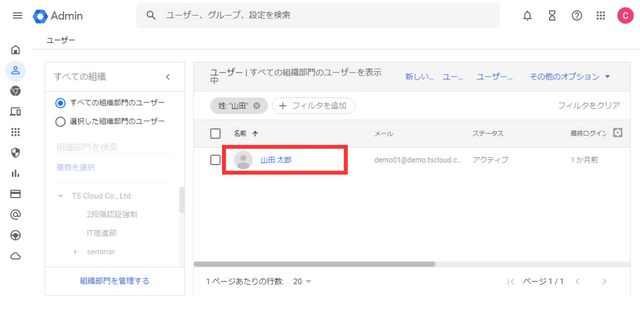
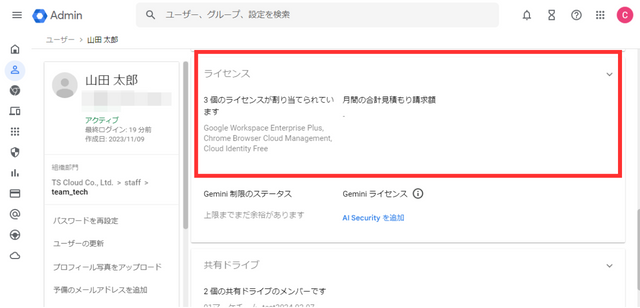
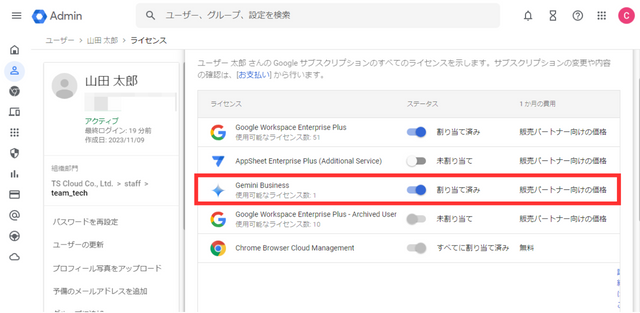
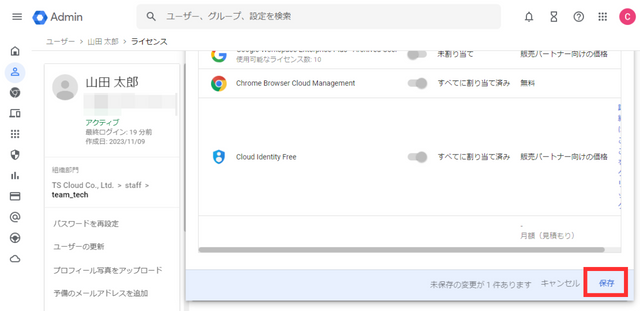
➤手順3:言語を日本語から英語に変更
- Google アカウントへアクセスする
- 左側のメニューバーより「個人情報」を選択
- 「ウェブ向けの全般設定」>「言語」をクリック
- 日本語の横の編集マークより「English」>「United States」を選択
- 英語に設定される
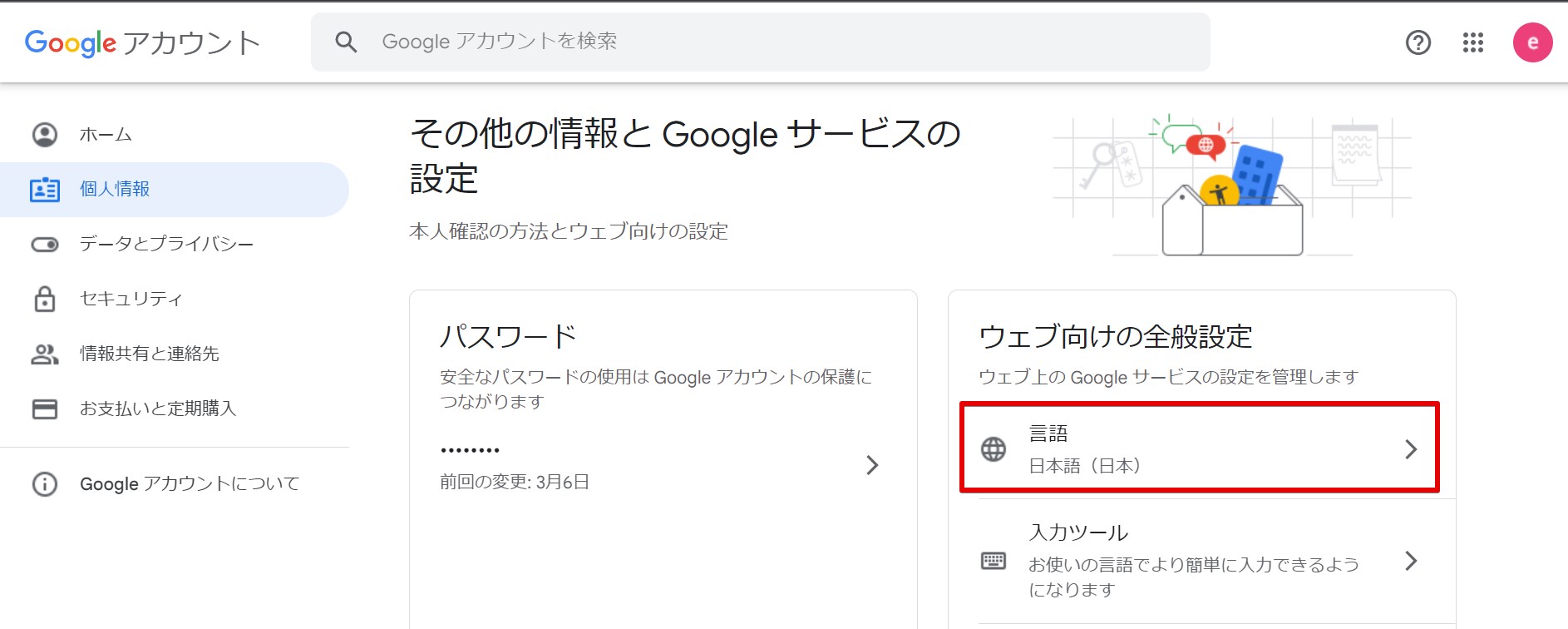
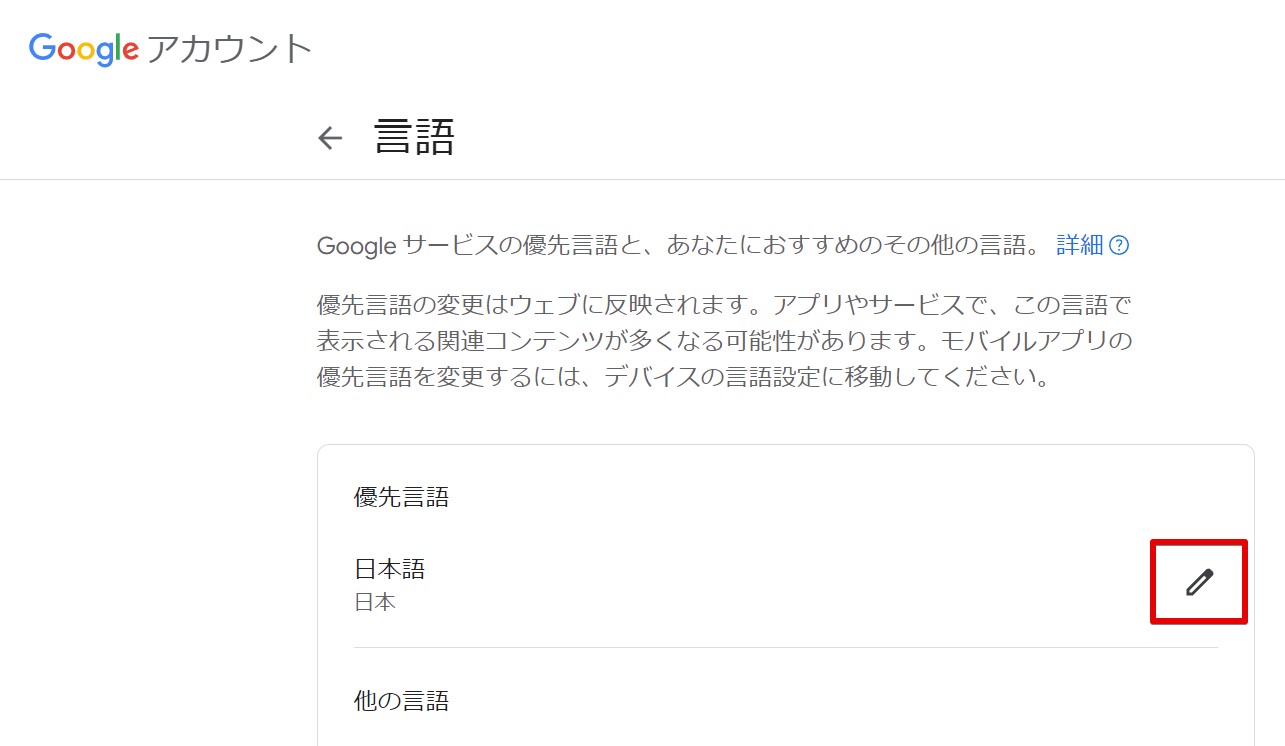
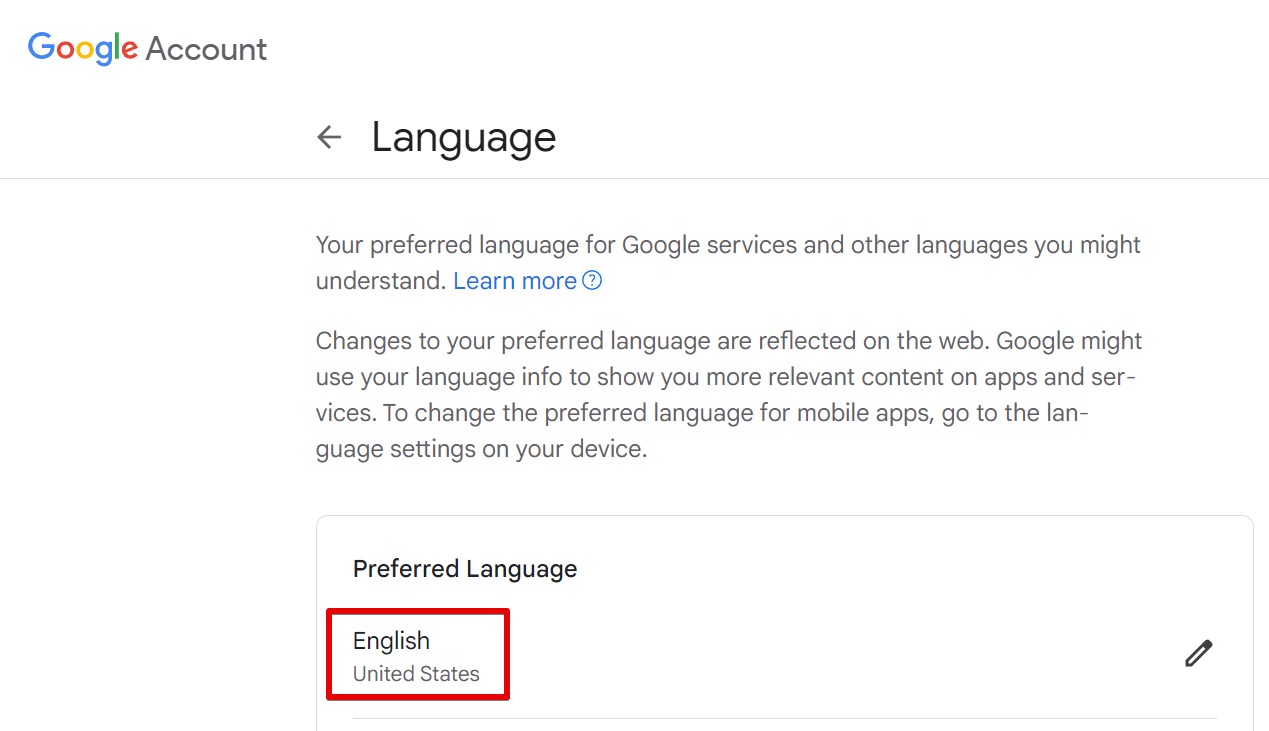
➤手順4:確認
- Gmail かドキュメントにログインする
- Gmail メールの作成画面やドキュメントの文章を書く左側に「Help Me Write」アイコンが表示されていれば、使い始めることができる
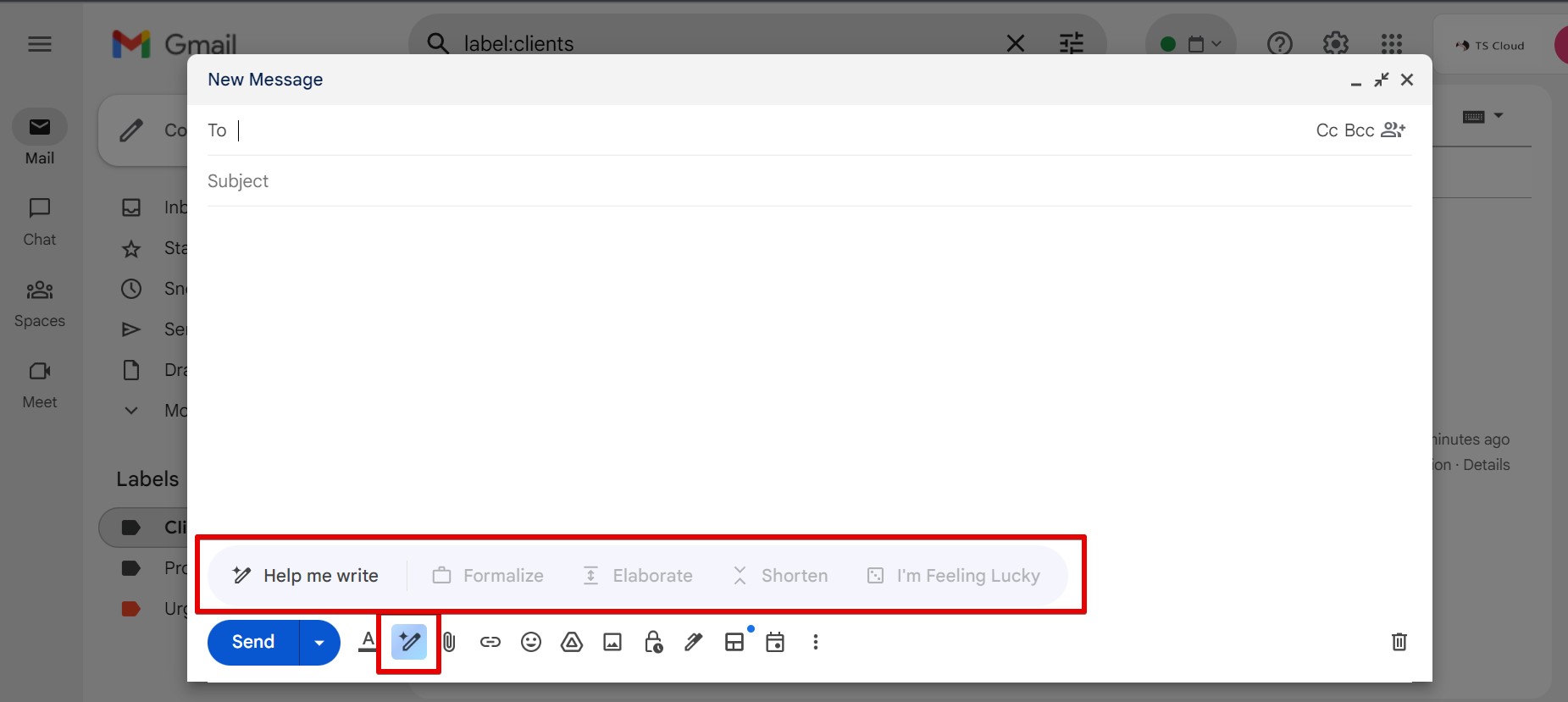
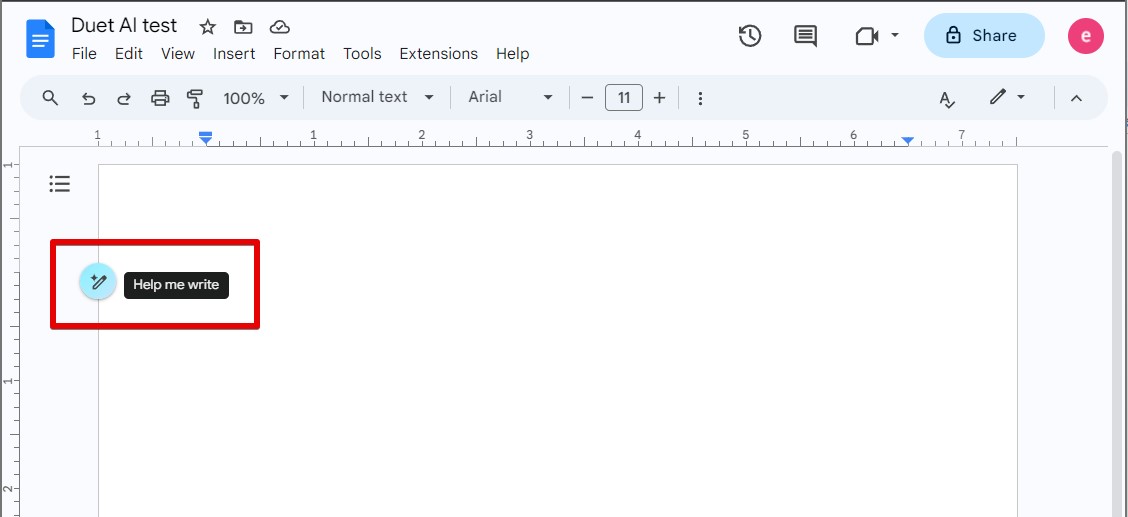
Gemini for Google Workspace(旧 Duet AI)の価格表
Gemini for Google Workspace では、年間プランとフレキシブルプランを提供しています。
| 月額/ユーザー | 年間契約 | フレキシブルプラン |
|---|---|---|
| Gemini Business | 2,260円 | 2,712円 |
| Gemini Enterprise | 3,400円 | 4,080円 |
* 年間契約オプションでは、12ヶ月分の一括払いとなります。
Gemini for Google Workspace のトライアル
Gemini for Google Workspace のトライアルは以下の2つの方法より申し込めます。
➤方法1. Gemini for Google Workspace のトライアルフォームに記入する
フォーム送信後、Google スペシャリストから無料トライアルの連絡があります。
➤方法2:Google の代理店であるTSクラウドを通じてトライアルを申し込む
TSクラウドから Google Workspace を購入した場合は、Google の正式な確認を待つ必要はなく、弊社に直接ご連絡いただくことで無料トライアルを開始できます。
Gemini for Google Workspace のよくある質問
QGemini for Google Workspace は Google Workspace のすべてのエディションで利用できますか?
AGemini for Google Workspace は、以下のエディションで利用できます。
- Business Starter(Gemini Business のみ),Business Standard, Business Plus
- Frontline Starter, Frontline Standard
- Enterprise Essentials, Enterprise Essentials Plus
- Enterprise Standard, Enterprise Plus
QGemini for Google Workspace はどの言語をサポートしていますか?
A現時点では英語しかサポートしていないため、Google Workspace アカウントの言語を英語に設定することで使用できます。
QGemini for Google Workspace はスマートフォンでも使えますか?
A現在のところパソコンでのみ利用可能ですが、Gmail のHelp Me Write 機能はスマホでも利用できます。
Gemini for Google Workspace に関する問い合わせはTSクラウドへ
株式会社TSクラウドは、Google Workspace の正規代理店として、ユーザーの皆様の支援を行っています。電話やメールなどによるスピーディーで丁寧なサポートも充実しています。トライアルやプランの選択など、Gemini for Google Workspace に関するお困りごとがありましたら是非ともTSクラウドにご相談ください。
まずは無料トライアルから!
Google Workspaceにご興味のある方、
ご連絡ください。
Google Workspaceの質問から導入サポートまで、専門スタッフがご案内いたします
費用を発生させる前に、実際の動作環境を体験しましょう