Gemini で Google スライドを作成!AI で画像を自動生成する方法
コラム更新日:2025.03.25
プレゼンテーション資料の作成に時間がかかりすぎていませんか?「資料に合った画像の準備に手間がかかり、内容よりもデザイン作業に時間を取られてしまう」と悩んでる方も多いかと思います。
そこで、AI を活用して効率化を図りたい!と考えている方におすすめなのが、ビジネス向け生成 AI の Gemini for Google Workspace と Google スライドが連携した機能「Gemini in Google スライド」です。
本記事では、Google スライドの概要やできること、エディションごとの機能比較を解説。画像やスライドの作成方法など、実際の使い方や活用例もご紹介しています。資料作成の時間を大幅に短縮し、より品質の高い資料を作成したい方は、ぜひ参考にして下さい。
株式会社TSクラウドでは、ビジネス向けの生成AI「Gemini for Google Workspace」のサービスや業務別の活用例、料金プランなどをまとめた資料をご用意しています。ぜひご活用ください。 ⇒ 無料でダウンロードする

執筆・監修:TSクラウド編集部
Google Workspace 正規代理店のうち、最も高いランクのプレミア資格を持っています。業界歴 17 年、延べ 3,500 社以上へのサービス提供で培った知識と経験を活かし、Google Workspace の情報を発信しています。
Gemini in Google スライドのサイドパネル日本語化開始!
2025年3月5日、画像生成機能を含む Google スライドのサイドパネルの日本語対応開始が発表、順次展開となりました。(※順次展開中であるため、お使いの状況によってまだ日本語に対応していない場合もありますのでご注意下さい。)
参考:Google Workspace アップデート「Google スライドのサイドパネルで Gemini を 7 つの新しい言語で使用できるようになりました」
また、サイドパネル以外の機能に関しては、日本語未対応となっています。利用する場合、言語設定を英語に変更する必要があります。言語設定の変更方法は、以下の記事でご紹介しています。
関連記事:Gemini for Google Workspace の使い方。できることは?日本語対応はいつ?
Gemini in Google スライドとは?
Gemini in Google スライドとは、Gemini for Google Workspace と Google スライド を連携させた AI機能で、プレゼンテーションの資料作成を効率化し、質を高めるツールです。資料作成時間の短縮や視覚的な効果による質の向上、アイデア出しなど、資料作成のさまざまな工程をサポートします。
➤Gemini in Google スライドでできること
Gemini in Google スライドでできることの例が以下になります。
- 画像の作成
- 新しいスライドの作成
- プレゼンテーションの要約やコンテンツ作成
- スライド内の画像の背景の削除
➤AI が自動生成した画像は著作権に注意
Gemini in Google スライドでは、さまざまな画像を簡単に自動作成することができます。しかし、著作権に注意が必要です。AI は完璧ではないため、不適切な情報を提案してくる可能性や意図せず著作権を侵害してしまうリスクがあることを認識し、上手に活用していく必要があるでしょう。
株式会社TSクラウドでは、ビジネス向けの生成AI「Gemini for Google Workspace」のサービスや業務別の活用例、料金プランなどをまとめた資料をご用意しています。ぜひご活用ください。 ⇒ 無料でダウンロードする
Gemini in Google スライドの機能
Gemini in Google スライドで提供されている機能は、「サイドパネル」「画像作成サポート:create an image」「画像の背景の削除」です。こちらの機能は、Business Standard 以上のエディションで利用できます。
| 日本語 対応 |
Business | Enterprise | |||||
|---|---|---|---|---|---|---|---|
| Starter | Standard | Plus | Standard | Plus | |||
| サイドパネル* | ◯* | ✕ | ◯ | ◯ | ◯ | ◯ | |
| 画像作成サポート | 未 | ✕ | ◯ | ◯ | ◯ | ◯ | |
| 画像の背景削除* | 未 | ✕ | ◯ | ◯ | ◯ | ◯ | |
*段階的にリリース中
Gemini for Google Workspace は、エディションごとに利用できる機能に差があります。「今使っているエディションでは何が使える?」「目的に合わせた Gemini 機能が使えるエディションを選びたい」とお悩みの方は、以下の記事で、Gemini for Google Workspace のエディションごとの機能比較をまとめています。ぜひ、ご活用ください。
関連記事:Gemini for Google Workspace とは?料金や機能、トライアル方法
Gemini in Google スライドのサイドパネルの使い方
Gemini in Google スライドの使い方として、ここではサイドパネル機能の操作方法や活用方法をご紹介します。
➤サイドパネル操作方法
サイドパネルとは、Google Workspace アプリ内で Gemini を活用するための機能です。Google スライドでは、Gemini と対話しながら、画像の作成やスライド作成、コンテンツの要約などができます。
- Google スライドを開く
- 右上の「Gemini に質問する」の Gemini アイコンをクリック

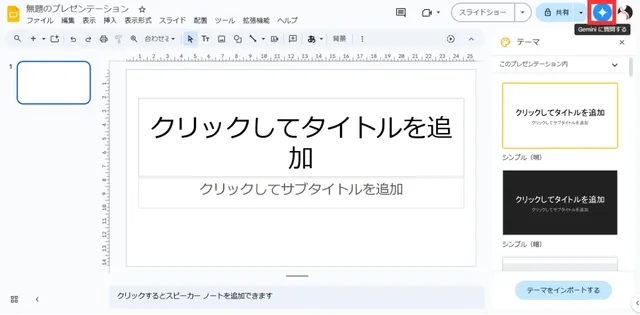
- サイドパネルでプロンプトを入力
効果的な Gemini の活用は、適切なプロンプト設計が重要です。以下で、プロンプト設計について解説していますので、ぜひ参考にしてください。
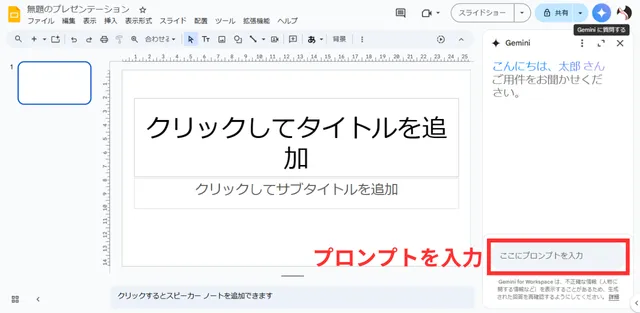
- 生成されたデータの挿入や再試行も可能
➤Google スライドのサイドパネルの活用例
ここでは、Gemini for Google Workspace が Google スライドで実際にどのようなことができるのかご紹介します。
画像作成
Google スライドは、スライドの内容に合わせた画像の作成や、新規での画像作成が可能です。使いたい画像のイメージがあれば、画像を探す手間や前もって準備する必要がなく、プレゼンテーションの作成時間を短縮できます。また、「この画像のここをこうしたい!」といった細かい部分までこだわることができるのもメリットです。
- サイドパネルでプロンプトを入力
- 必要に応じて、プロンプトの追加や再提案を依頼

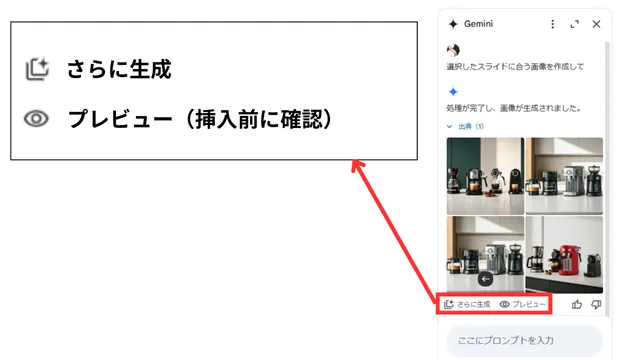
- 挿入する画像を選択し「挿入」をクリックで挿入

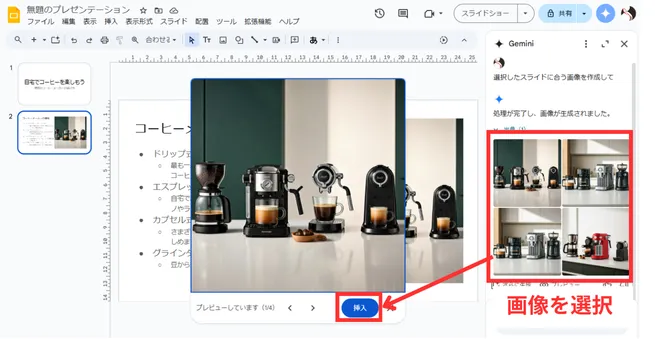
新規スライドの作成
Gemini を使い、スライド作成も可能です。プロンプトに合わせたプレゼンテーションの作成や、Google ドキュメントからプレゼンテーションを作成することができます。
サイドパネルでプロンプトを入力します。
Google ドキュメントをスライドにする場合は、「@ドキュメント名」でファイルを参照します。ただし、一度に複数のスライド作成はまだできないようです。
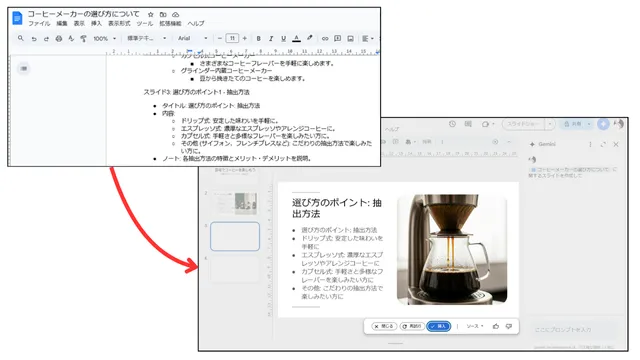
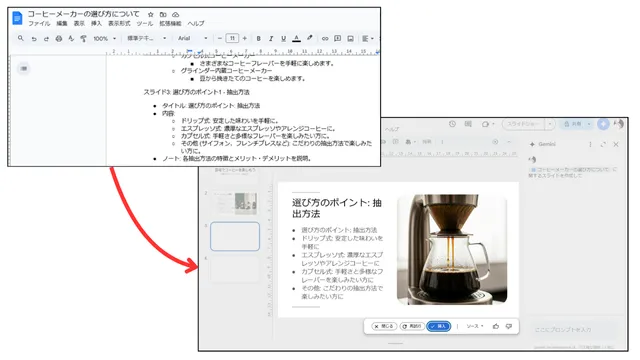
プレゼンテーションの要約やテキスト作成
テキストを含むスライドの内容の要約や、スライドに書き込む文章の作成が可能です。スライド内容をすぐに把握でき、必要な情報だけを抽出できるため、時間短縮に繋がります。また、わかりやすい文章の作成やスピーカーノートの作成など、プレゼンテーション資料の作業効率と質の向上が期待できます。
サイドパネルでプロンプトを入力します。
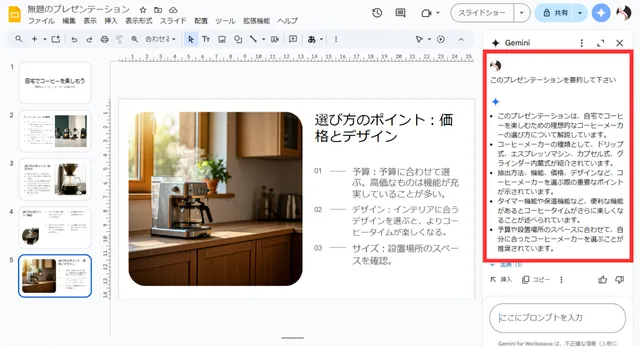
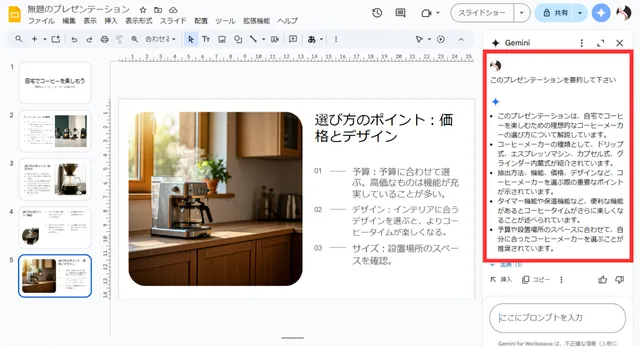
Google ドライブからファイルを参照
Gemini を使用して、Google ドライブからファイルを参照し、スライドで応答の生成が可能です。ドライブファイルを参照するには、ファイル名を指定したプロンプトの入力が必要になります。
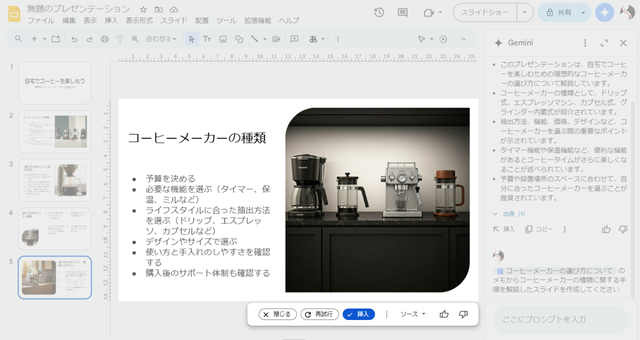
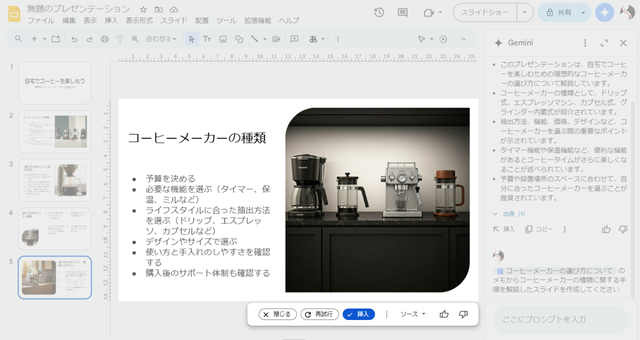
Google スライドの操作方法を提示
Google スライドの操作方法についても、サイドパネルで質問を入力すれば、すぐに答えてくれます。例えば、「プレゼンテーション中に Q&A を開始するにはどうしたらいい?」など、新入社員など初めて使うスタッフが操作法に困っても、その場ですぐ解決ができます。
ウェブから回答を得る
「ウェブから回答を得る」機能は、Gemini がインターネット上の情報を検索し、質問に対する回答を表示してくれる機能です。ウェブから回答を得るには、プロンプトに「Web 検索を使用」や「Google 検索を利用」などのフレーズを含めるようにしてください。
画像作成サポート(create an image)の使い方
サイドパネルの他にも、画像作成に特化した機能「画像作成サポート:create an image」も提供されています。サイドパネルに比べて、画像のスタイルなど細かい指示が簡単に行えます。
- 画像を追加するスライドを選択し、右上の「Help me create an image」をクリック

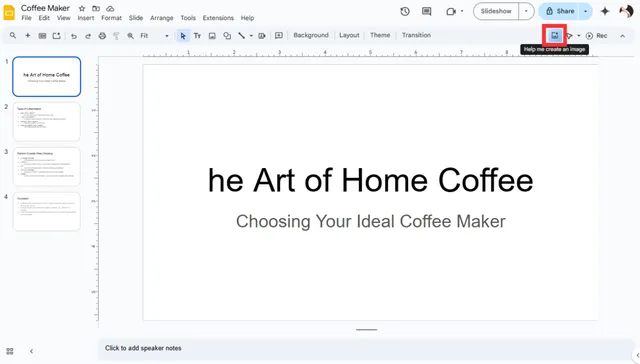
- プロンプトを英語で入力。必要に応じてオプション(画像オン形やスタイル)を選択して「Create」をクリック

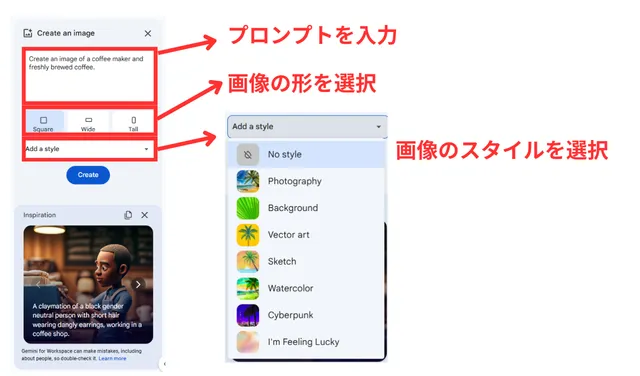
- 「View more」で別の画像の候補を作成

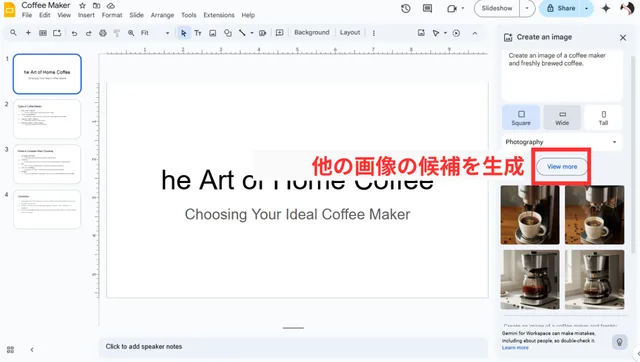
- 出力された画像をクリックすると、スライド上に大きく表示。画像を選び、「Insert」で挿入

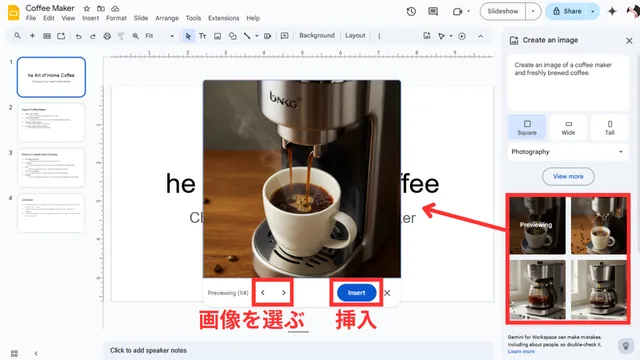
画像の背景を削除する方法
Google スライドでは、画像の背景を削除できます。不要な背景が消えることで写真が見やすくなり、プレゼンテーション資料自体の視覚的効果が向上します。また、背景削除ができるツールを別で使う必要がなく、作業効率の向上にも役立ちます。(段階的なリリースのため、まだご利用いただけない場合があります。)
- Google スライド上にある背景を削除する画像を選択
- 画像下にでる「Remove background」をクリック

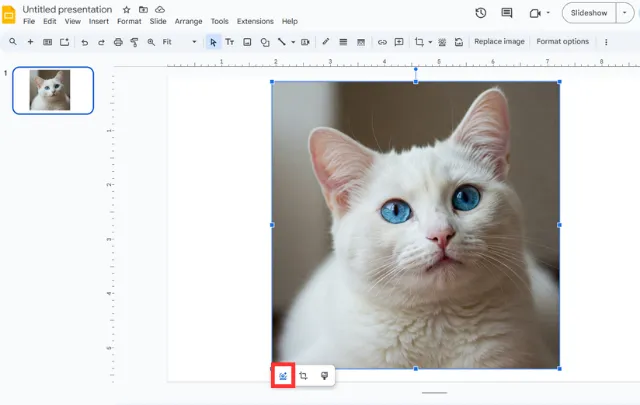
- 背景が削除された画像が生成される

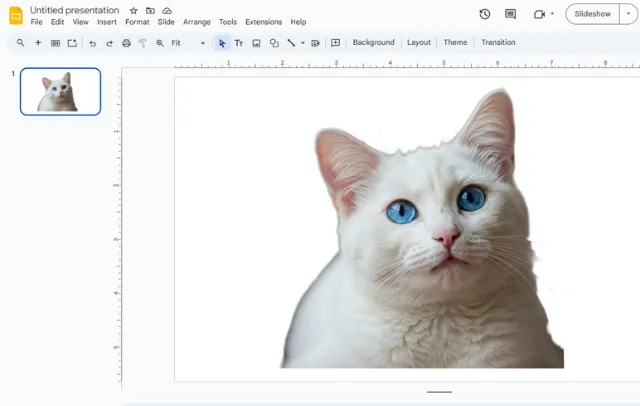
- 元に戻す場合は、「元に戻す」アイコンか、変更履歴から戻す
Gemini for Google Workspace の導入方法
Gemini for Google Workspace の導入方法について、必要なことや料金、リスクや不安を抑えた導入のコツについてご紹介します。
➤Google Workspace のライセンス契約が必要
Gemini for Google Workspace は、Google Workspace の機能の一部となるため、Google Workspace ライセンスの契約が必要です。まずはエディションや機能など、以下を参考にご検討ください。
関連記事:Google Workspace 導入はこれで完璧!申し込み手順を詳しく解説
➤Gemini for Google Workspace の料金
Gemini for Google Workspace の料金は、Google Workspace のライセンス料に含まれます。Gemini for Google Workspace 以外にも、ストレージ容量や活用したい機能・目的にあわせてエディションを選択するとよいでしょう。
| Business | Enterprise | |||
|---|---|---|---|---|
| Starter | Standard | Plus | ||
| 価格 ユーザー1人あたりの月額 (年間契約の場合) |
¥800 | ¥1,600 | ¥2,500 | お問い合わせ |
| 利用可能人数 | ~300人 | ~300人 | ~300人 | 無制限 |
| ストレージ容量 ユーザー1人当たり |
30GB(プール) | 2TB(プール) | 5TB(プール) | 5TB~(プール) |
| 生成 AI 機能 | ◯ (機能制限あり) |
◯ | ◯ | ◯ |
Gemini in Google スライドで資料作成を効率化しよう!
この記事では、Gemini in Google スライドでできることやエディションごとの機能比較、使い方について解説しました。
Gemini in Google スライドを活用すれば、資料作成時間の短縮や視覚的な効果による質の向上、アイデア出しなど、資料作成のさまざまな工程をサポートできます。これまで資料作成に時間がかかりすぎていた方も、Gemini in Google スライドを使うことで、より効率的に資料作成ができるようになります。
ぜひ本記事を参考に、Gemini in Google スライドを活用して、資料作成を効率化してみてはいかがでしょうか。
株式会社TSクラウドでは、Gemini for Google Workspace の詳細をまとめた資料をご用意しています。無料でダウンロードできますので、ご活用ください。
Gemini for Google Workspace わかるサービス資料をダウンロードする
まずは無料トライアルから!
Google Workspaceにご興味のある方、
ご連絡ください。
Google Workspaceの質問から導入サポートまで、専門スタッフがご案内いたします
費用を発生させる前に、実際の動作環境を体験しましょう


