Google Meet で AI を使う!議事録作成や自動翻訳で会議の質を高める
コラム更新日:2025.03.07
リモートワークが定着し、Web会議が日常的になった今、Google Meetは多くの方にとって欠かせないツールとなっています。しかし、「会議中のメモ取りや議事録作成に時間がかかる」「会議に遅れて参加すると議論の流れを把握しにくい」「多言語が飛び交う会議で言語の壁を感じる」といったお悩みがある方も多いのではないでしょうか?
これらを解決できるのが、Google Meet の AI機能「Gemini in Google Meet」です。会議中の自動メモ生成やリアルタイム翻訳など、会議に必要な作業を大幅に効率化します。また、今後提供予定の背景画像の自動生成や音声・映像品質の強化といった機能により、これまで以上に質の高い Web会議 の実施が可能になります。
本記事では、Gemini in Google Meet でできることや機能詳細、使い方を解説します。Google Meet の AI 機能を使いこなし、あなたのチームのコラボレーションをレベルアップする参考にしてください。
株式会社TSクラウドでは、ビジネス向けの生成AI「Gemini for Google Workspace」のサービスや業務別の活用例、料金プランなどをまとめた資料をご用意しています。ぜひご活用ください。 ⇒ 無料でダウンロードする

執筆・監修:TSクラウド編集部
Google Workspace 正規代理店のうち、最も高いランクのプレミア資格を持っています。業界歴 17 年、延べ 3,500 社以上へのサービス提供で培った知識と経験を活かし、Google Workspace の情報を発信しています。
Gemini in Google Meet とは?
Gemini in Google Meet とは、Gemini for Google Workspace と Google Meet を連携させたAI機能で、会議の生産性を向上させ、より有意義な時間にするためのツールです。会議中のリアルタイムな文字起こしや要約、翻訳など、会議の効率化だけでなく、参加者の集中力を高め、会議の質そのものを向上させます。
➤Gemini in Google Meet でできること
Gemini in Google Meet でできることの例が以下になります。
- 会議内容を自動でドキュメントにメモ
- リアルタイムな字幕翻訳機能
- 音声や照明効果など、Web会議 の品質の向上
- 背景画像の自動生成
➤Gemini in Google Meet の機能
Gemini in Google Meet で提供されている機能は、以下になります。すべて Business Starter では利用できません。また、「透かし」機能は Business Plus 以上のエディションで利用可能となります。
| 日本語 対応 |
Business | Enterprise | |||||
|---|---|---|---|---|---|---|---|
| Starter | Standard | Plus | Standard | Plus | |||
| 自動メモ生成 | 未 | ✕ | ◯ | ◯ | ◯ | ◯ | |
| アダプティブ オーディオ | ◯ | ✕ | ◯ | ◯ | ◯ | ◯ | |
| 字幕の翻訳 | ◯ | ✕ | ◯ | ◯ | ◯ | ◯ | |
| 透かし | ◯ | ✕ | ◯ | ◯ | ◯ | ◯ | |
| Studio sound、 Studio look、 Studio light |
未 | ✕ | 近日公開予定 | 近日公開予定 | 近日公開予定 | 近日公開予定 | |
| 背景を生成* | 未 | ✕ | 近日公開予定 | 近日公開予定 | 近日公開予定 | 近日公開予定 | |
Gemini for Google Workspace で利用できる機能は、エディションによって異なります。「今使っているエディションでは何が使える?」「目的に合わせた Gemini 機能が使えるエディションを選びたい」とお悩みの方は、以下の記事で、Gemini for Google Workspace のエディションごとの機能比較をまとめています。ぜひ、ご活用ください。
関連記事:Gemini for Google Workspace とは?料金や機能、トライアル方法
自動メモ生成で議事録作成をサポートする
自動メモ生成の利用で、以下が可能になります。
- Google ドキュメントに自動生成されたメモで、会議の要点を記録・共有
- Web会議に 遅れて参加した場合、これまでの内容を要約し進行状況を迅速に把握
- 会議主催者は会議終了直後、自動送信されるメールやカレンダーからハイライトを確認
➤【注意】自動メモ生成は日本語未対応
自動メモ生成機能を利用する場合、会議を英語で行う必要があります。アカウント言語を英語に変更する必要はありませんが、2025年3月現在では、日本語にまだ対応していないのでご注意ください。
➤自動メモ生成の使い方
自動メモ生成機能の使い方について、以下を説明します。
自動メモ生成を開始する
- Google Meet で Web会議 を開く
- 右上の鉛筆アイコン「Gemini でメモを生成する」をクリック

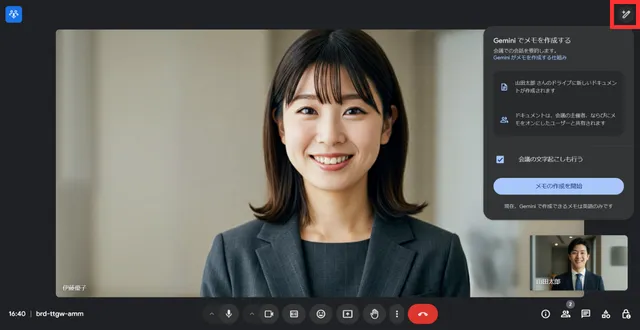
- 「メモの作成を開始」をクリック

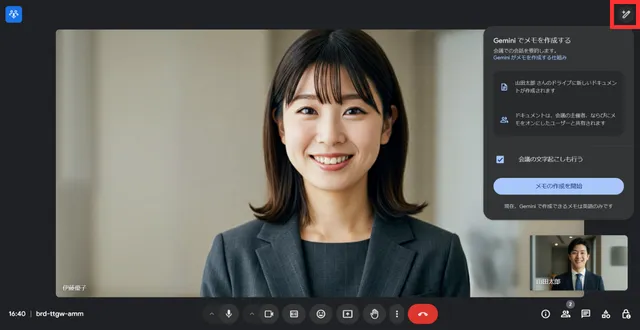
- Google ドキュメントにメモが自動で作成される
作成された Google ドキュメントには、要約や詳細な内容がまとめられています。会議の内容に合わせて、必要になりそうな次のアクションなども作成されます。作成されたドキュメント上でも Gemini が利用でき、「要約をより短く簡潔にする」「内容をもとにメール文を作成する」といったことが可能です。詳しい内容は、以下の記事を参考にしてください。
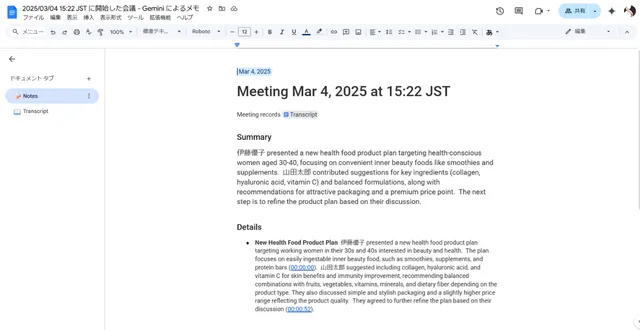
自動メモ生成の開始を自動化
Web会議 の主催者は、会議の開始時に自動メモ生成を自動的に開始できます。
- 会議の作成時、Google カレンダーの Google Meet 欄の設定アイコンをクリック

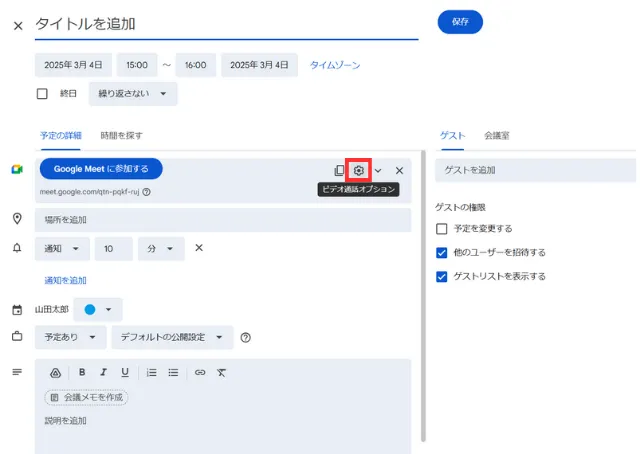
- 「会議の記録」タブで「Gemini でメモを生成する」にチェックを入れ、「保存」をクリック

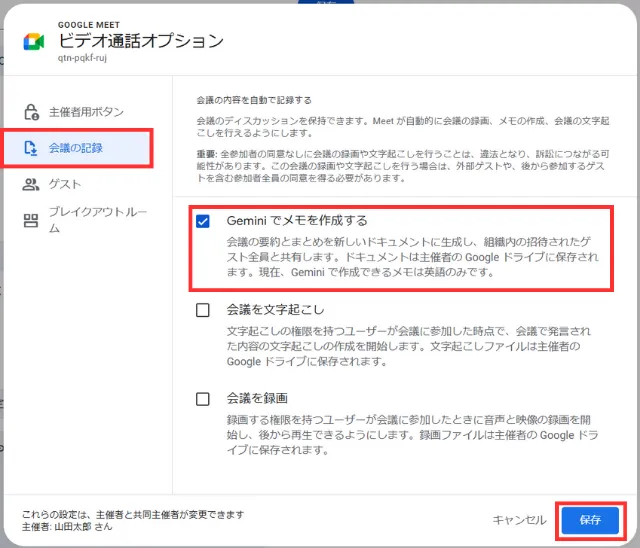
- メモを開始する権限を持つユーザーが会議に参加すると、自動で開始される
自動メモ生成の保存先や確認方法
自動メモ生成で作成された Google ドキュメントの保存先は、会議の主催者のドライブ フォルダです。
作成されたメモは、会議の主催者とこの機能をオンにしていたすべての参加者に、ドキュメントへのリンクが記載されたメールで共有されます。また、Google カレンダーの予定にも自動的に添付され、組織内の会議招待者へ公開されます。
字幕の翻訳機能で言葉の壁をなくす
Gemini in Google Meet では、特定の言語間での会議をその場で翻訳し、字幕の表示ができます。対応言語には日本語も含まれており、異なる言語を話す参加者同士でも、会議内容の理解が容易です。
- Google Meet で Web会議 に参加
- 「その他」>「設定」をクリック

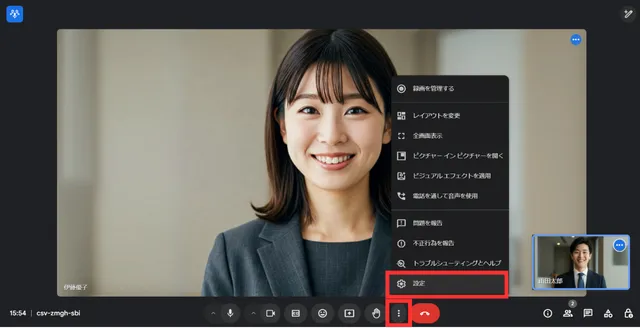
- 字幕タブで、「会議の使用言語」を選択。「字幕の翻訳」をオンにし、翻訳先の言語を選択

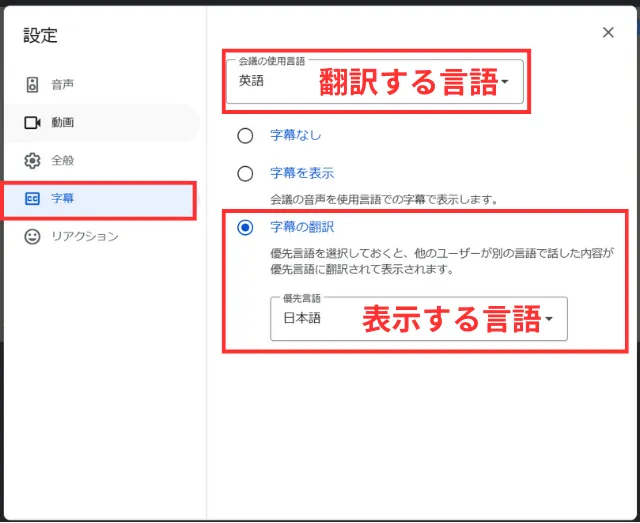
- 音声を拾うと英語を日本語に変換して字幕表示される

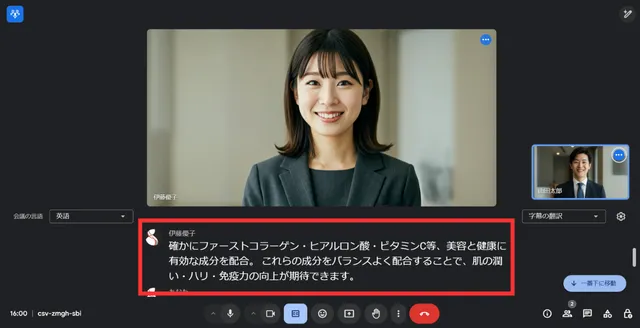
アダプティブ オーディオで音質を最適化する
Google Meet のアダプティブオーディオとは、同じ部屋で複数のデバイスを使って Web会議 を行う場合に生じるエコーやハウリングを自動で抑制する機能です。これにより、1台のパソコンに集まる必要がなく、専用の会議用ハードウェアがなくても、参加者全員がクリアな音声で会議を行えます。
➤アダプティブ オーディオを使う
- 音声が他のデバイスと自動的に統合されると、「ハウリングを避けるため、あなたの音声は近くにある他のデバイスと統合されています」のメッセージが出現
- 手動での確認を求められた場合は、「音声を統合」をクリック

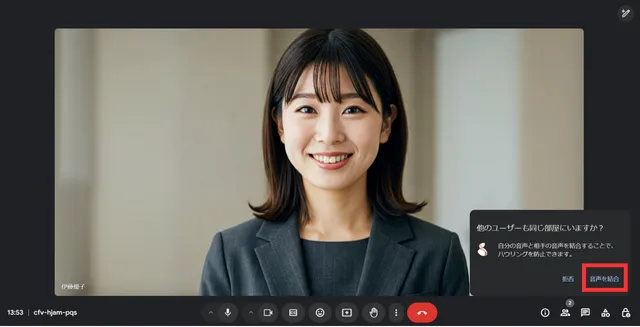
- 音声が共有されると左上にアダプティブ オーディオ マイクアイコンが表示(※聞き取りやすくするためにはマイクのミュートを解除してください)

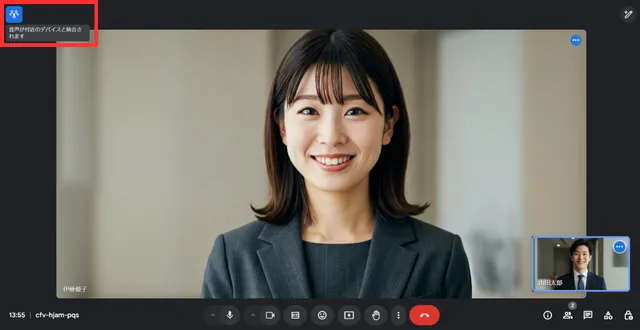
- 音声が統合されたユーザーはグループ化され、発言時にまとめてハイライトに表示
➤アダプティブ オーディオをオフにする
アダプティブ オーディオをオフにする方法は、「会議中にオフにする」「完全にオフにする」の2通りあります。
<会議中にオフにする>
- 画面右下の「全員を表示」アイコンをクリック
- 名前の横のメニューアイコン>「音声の統合を停止」をクリック

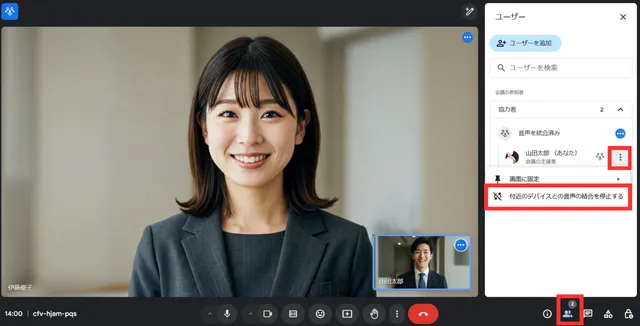
<完全にオフにする>
- 画面下部のその他アイコン>設定
- 音声タブ>「アダプティブ オーディオ」をオフ

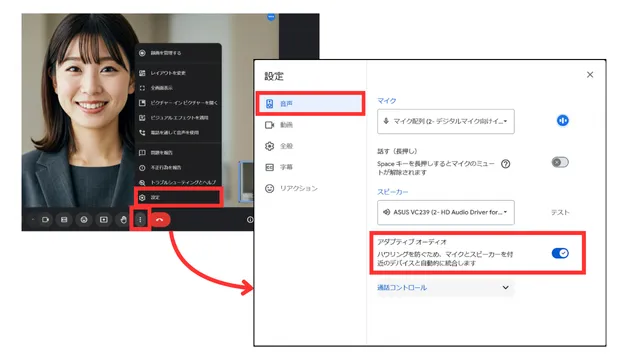
➤音声を共有する
アダプティブ オーディオの「音声を共有する」は、Google Meet で画面を共有する際に、パソコン上で再生されている音声を会議参加者と共有する機能です。システム音声を直接共有するため、マイクを通して音声を拾う場合に比べて、クリアな音質で共有できます。
- 自分のパソコンから、同じ会議室にいる複数のパソコンと会議に参加
- ダイアログ ボックスが表示されたら「マイクとスピーカーを共有」をクリック
透かし機能で情報漏洩を防ぐ
透かし機能とは、会議やプレゼンテーション中の画面に表示される目立たない程度の文字情報のことで、会議コードと視聴者のメールアドレスが表示されます。「会議資料の機密性を保護」「画面共有の不正コピー防止」に役立ちます。
ただし、画像編集ソフトを使うと透かしを削除できるため、完全に不正を防止できるわけではないことに注意が必要です。
透かし機能を有効にする場合、以下が必要です。
- Google アカウントにログインしている
- 最新のモバイルアプリまたは Chromium ブラウザを使用してる
- 会議中に右下の「主催者コントロール」から「透かしを追加する」をオン

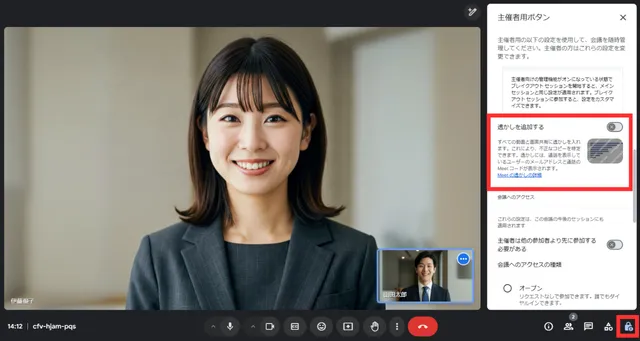
- 参加者すべての画面に透かしが追加される


会議内容に適した背景を生成する(提供予定)
Google Meet では、今後 Gemini を使って、会議に合った背景画像を自動で生成できるようになります。例えば、「新商品のプレゼンテーションの時は、商品に合わせてスマートで革新的なイメージのデザイン」などが作成可能です。
会議背景の自動生成は、会議の質を向上させるだけでなく、創造性や効率性も高めます。会議の内容に合った背景は、参加者の集中力を高め、活発な議論を促します。また、背景画像を探す手間やデザインコストを削減できることもメリットです。
ビデオと音声の強化で会議の品質向上させる(提供予定)
今後、ビデオと音声を強化し、Web会議 の品質を向上させる機能として、「Studio look」「Studio light」「Studio sound」の3つが提供予定です。AI が画質・音質を自動調整し、場所を問わずクリアな映像と音声でストレスフリーなコミュニケーションを実現します。表情や発言も鮮明に伝わり、会議の品質向上に貢献するでしょう。
Gemini for Google Workspace の導入方法
Gemini for Google Workspace の導入方法について、必要なことや料金、リスクや不安を抑えた導入のコツについてご紹介します。
➤Google Workspace のライセンス契約が必要
Gemini for Google Workspace は、Google Workspace の機能の一部となるため、Google Workspace ライセンスの契約が必要です。まずはエディションや機能など、以下を参考にご検討ください。
関連記事:Google Workspace 導入はこれで完璧!申し込み手順を詳しく解説
➤Gemini for Google Workspace の料金
Gemini for Google Workspace の料金は、Google Workspace のライセンス料に含まれます。Gemini for Google Workspace 以外にも、ストレージ容量や活用したい機能・目的にあわせてエディションを選択するとよいでしょう。
| Business | Enterprise | |||
|---|---|---|---|---|
| Starter | Standard | Plus | ||
| 価格 ユーザー1人あたりの月額 (年間契約の場合) |
¥800 | ¥1,600 | ¥2,500 | お問い合わせ |
| 利用可能人数 | ~300人 | ~300人 | ~300人 | 無制限 |
| ストレージ容量 ユーザー1人当たり |
30GB(プール) | 2TB(プール) | 5TB(プール) | 5TB~(プール) |
| 生成 AI 機能 | ◯ (機能制限あり) |
◯ | ◯ | ◯ |
Gemini が実現するストレスフリーな会議を始めよう
本記事では、Gemini in Google Meet ができることや機能の詳細、使い方を解説しました。
Gemini in Google Meet の活用は、会議内容の自動メモ生成やリアルタイム翻訳、音声の品質向上など機能により、オンライン会議の効率化やコミュニケーションの円滑化、会議後の作業負担軽減を実現し、より戦略的な業務への集中を可能にします。Gemini を使いこなして、あなたのオンライン会議をレベルアップさせませんか?
株式会社TSクラウドでは、Gemini for Google Workspace の詳細をまとめた資料をご用意しています。無料でダウンロードできますので、ご活用ください。
Gemini for Google Workspace わかるサービス資料をダウンロードする
まずは無料トライアルから!
Google Workspaceにご興味のある方、
ご連絡ください。
Google Workspaceの質問から導入サポートまで、専門スタッフがご案内いたします
費用を発生させる前に、実際の動作環境を体験しましょう


