Gemini in Gmail の使い方。メール作成を自動化で作業時間短縮!
コラム更新日:2025.02.25
「毎日のメール対応に時間がかかりすぎているため 生成AI で効率化したい」「Gmail の Gemini が具体的にできることや使い方が知りたい」といったなお悩みを抱えていませんか?
ビジネス向け生成 AI の Gemini for Google Workspace と Gmail が連携した機能を「Gemini in Gmail」といいます。Gemini in Gmail は、メールの文面を自動化でき、新規作成や返信にかかる時間を大幅に短縮します。さらに、メールスレッドの要約やメールの検索など、さまざまなメール業務の効率化に効果的です。
本記事では、Gemini in Gmail の主要機能である「サイドパネル」「文章作成サポート:Help Me Write」の使い方から活用例、注意点まで解説します。AI を活用した新しいメール業務を始める参考にして下さい。
株式会社TSクラウドでは、ビジネス向けの生成AI「Gemini for Google Workspace」のサービスや業務別の活用例、料金プランなどをまとめた資料をご用意しています。ぜひご活用ください。 ⇒ 無料でダウンロードする

執筆・監修:TSクラウド編集部
Google Workspace 正規代理店のうち、最も高いランクのプレミア資格を持っています。業界歴 17 年、延べ 3,500 社以上へのサービス提供で培った知識と経験を活かし、Google Workspace の情報を発信しています。
Gemini in Gmail とは?
Gemini in Gmail とは、Gemini for Google Workspace と Gmail を連携させた AI機能 です。メールの作成や返信、要約・検索による整理など、メール業務をより効率的に行うことができます。(※無料 Google アカウントではご利用いただけません。)
Gemini for Google Workspace わかるサービス資料をダウンロードする
Gemini in Gmail でできること
Gemini in Gmail でできることの例が以下になります。
- メールスレッドの要約
- 返信文の提案
- メール文の下書きを作成
- 過去のメールから情報を検索
- Google カレンダーの予定に関する情報取得
Gemini in Gmail の機能
Gmail では、メールの文面を作成するなどの文書作成サポート機能「Help me write」、サイドパネルが提供されています。これから提供予定の「コンテキストに応じたスマートリプライ」を含め、Business・Enterprise すべてのエディションで利用可能です。
| 日本語 対応 |
Business | Enterprise | |||||
|---|---|---|---|---|---|---|---|
| Starter | Standard | Plus | Standard | Plus | |||
| サイドパネル | ◯ | ◯ | ◯ | ◯ | ◯ | ◯ | |
| 文書作成サポート (Help me write) |
未 | ◯ | ◯ | ◯ | ◯ | ◯ | |
| コンテキストに応じた スマートリプライ |
未 | 近日公開予定 | 近日公開予定 | 近日公開予定 | 近日公開予定 | 近日公開予定 | |
Gemini for Google Workspace は、エディションごとに利用できる機能に差があります。「今使っているエディションでは何が使える?」「目的に合わせた Gemini 機能が使えるエディションを選びたい」とお悩みの方は、以下の記事で、Gemini for Google Workspace のエディションごとの機能比較をまとめています。ぜひ、ご活用ください。
関連記事:Gemini for Google Workspace とは?料金や機能、トライアル方法
Gemini in Gmail のサイドパネルの使い方
Gemini in Gemini のサイドパネルの使い方や活用方法をご紹介します。
➤サイドパネルの操作方法
- Gmail を開く
- 右上の「Gemini に相談する」の Gemini アイコンをクリック

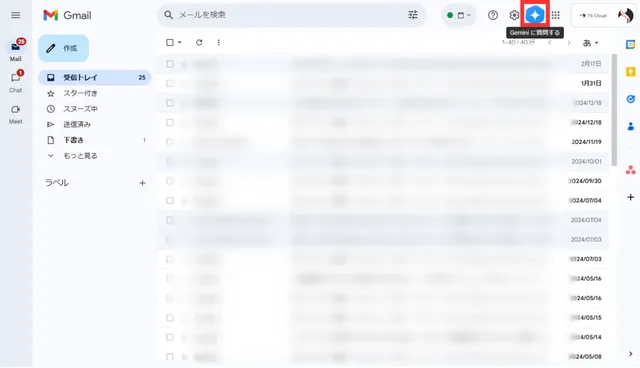
- サイドパネルで「候補を選択」または「プロンプトを入力」
Gemini をより効果的に活用するには、適切なプロンプト設計が必要です。以下で、プロンプト設計について解説していますので、ぜひ参考にしてください。
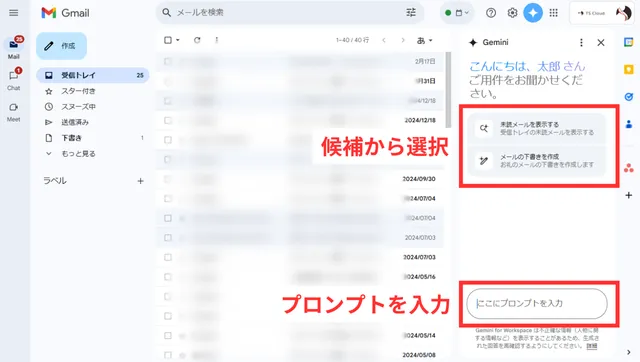
関連記事:ビジネスで役立つ Gemini のプロンプト設計テクニック
-
生成データを活用
- 挿入:回答内容を挿入する
- コピー:回答内容をコピーする
- Google 検索でもう一度試す:回答結果を Google で再検索する(ダブルチェック)

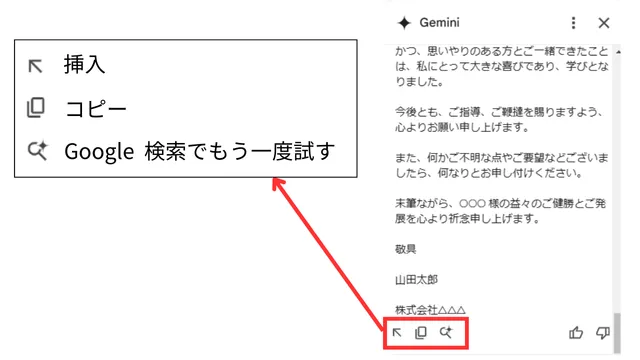
➤サイドパネルの活用例
ここでは、Gemini for Google Workspace のサイドパネルを Gmail に活用する方法をご紹介します。
メールの新規作成や返信文の候補を作成
Gemini では新規メールの文章や返信文の下書きの作成が可能です。
- サイドパネルにプロンプトを入力
- 作成されたメール文を挿入し、文面を調整

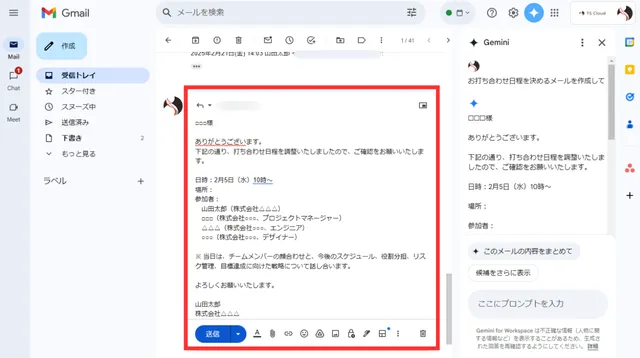
メールスレッドの要約
1通のメールでも、複数のやり取りが含まれる長いスレッドでも、要点をまとめて短く表示できます。長いメールでも読む手間が省け、短時間で内容を把握できます。
- 要約したいメールを選択
- サイドパネルの「このメールを要約」のプロンプトを選択、もしくは「このメールを要約」ボタンをクリック

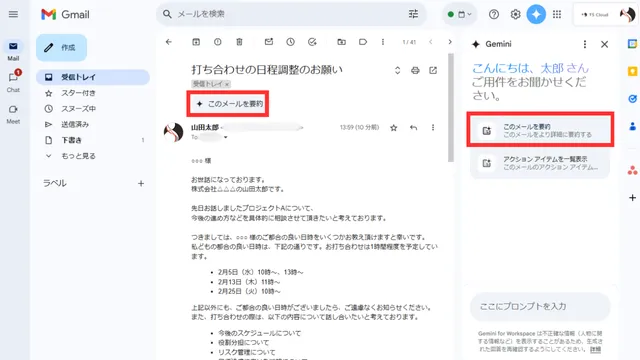
- 表示された要約に対し、「小学生でも分かるように」「アクションアイテムリストの作成」など、追加のプロンプトを入力することも可能。追加指示の候補も自動的に作成される

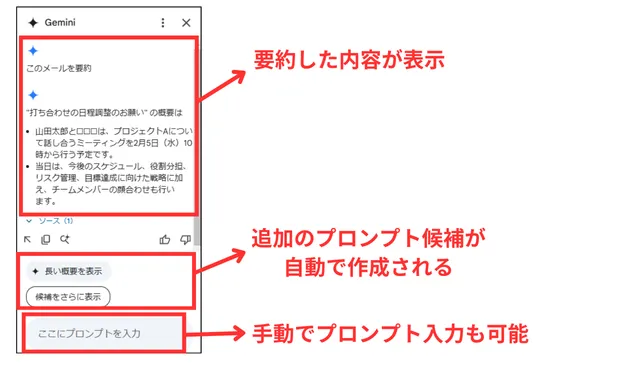
メールを検索
サイドパネルでは、過去のメールに書かれた必要な情報や、特定の種類のメールを検索できます。例えば、「日程調整に関するメールから情報を取得」「未読メールのみピックアップ」などが行えます。検索にかかる時間を大きく削減でき、業務効率化につながるでしょう。
Gmail の操作方法を提示
Gmail の操作方法についても、サイドパネルで質問を入力すれば、すぐに答えてくれます。例えば、「メールのフィルタの編集方法は?」「一括削除する方法を知りたい」など、新入社員など初めて使うスタッフが操作法に困っても、その場ですぐ解決ができます。
ウェブから回答を取得
「ウェブから回答を得る」機能は、Gemini がインターネット上の情報を検索し、質問に対する回答を表示してくれる機能です。お客様からの疑問に対する回答を、画面遷移することなく、サイドパネル上で検索できます。
ウェブから回答を得るには、プロンプトに「Web 検索を使用」や「Google 検索を利用」などのフレーズを含めるようにしてください。
予定に関する情報の取得や予定の作成(提供予定)
メインカレンダーの予定に限りますが、Google カレンダーとの連携も今後提供予定です。「明日の朝一の予定を教えて」「毎週月曜日の朝10時から30分の確認作業の予定を作成して」といったことができるようになります。手動で予定を入力する手間が省け、予定管理がよりスムーズになるでしょう。
文書作成サポート「Help me write」の使い方
Gmail には、文章作成のサポートを行う機能として、サイドパネルのほかに「Help me write」も提供されています。こちらは、日本語未対応であるため、利用時はアカウント言語を英語にして下さい。(2025年2月現在)
言語設定を日本語から英語に変更する方法は、以下で画像付きで解説しています。
関連記事:Gemini for Google Workspace の使い方。できることは?日本語対応はいつ?
➤新規メール文を作成する
- Gmail でメール作成画面を開き、鉛筆アイコン「Help Me Write」をクリック

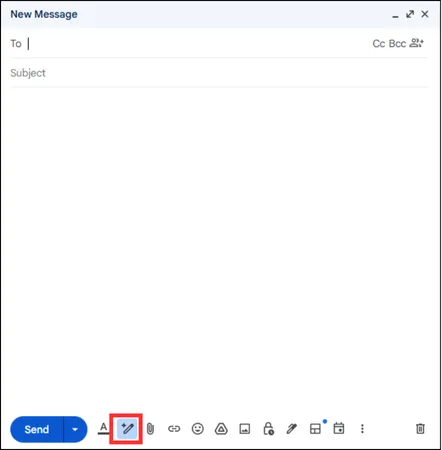
- プロンプトを入力し、「Create」をクリック

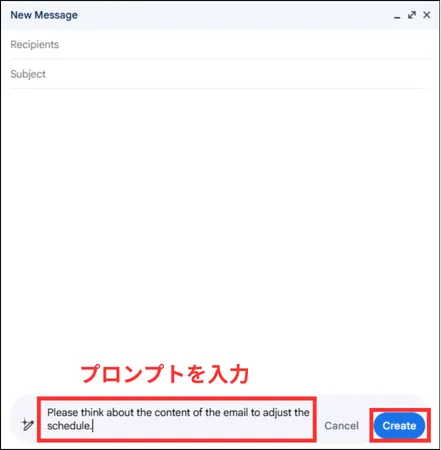
- 必要に応じ、再作成や「Refine」から文章の修正・調整を行い、「Insert」で挿入
- Formalize:フォーマルに
- Elaborate:詳しく・長く
- Shorten:短く

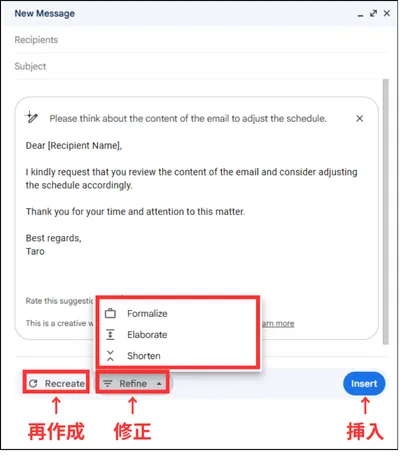
➤下書きを修正する
- 修正する下書きを表示し、鉛筆アイコンをクリック
- メニューから選択
- Polish:仕上げ(下書きを改良)
- Formalize:フォーマルに
- Elaborate:詳しく・長く
- Shorten:短く

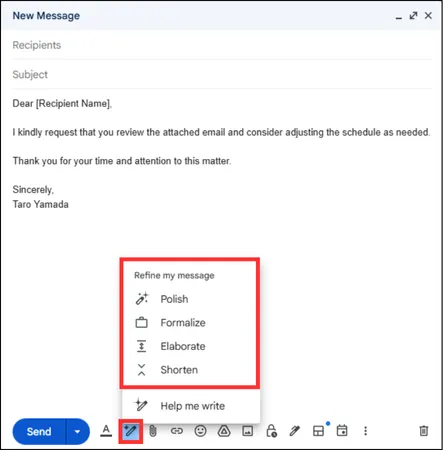
コンテキストに応じたスマートリプライ(提供予定)
メールの返信に困ったときや時間がないときに使える機能が「コンテキストに応じたスマートリプライ」です。Gemini がメールの内容を理解し、状況にあった返信の候補を3つ提案してくれます。
これまで提供されていた、「スマート返信」との違いは、スマート返信は短い応答であるのに対し、コンテキストに応じたスマートリプライは詳細な回答を作成してくれます。
Gemini in Gmail を活用する注意点
Gemini in Gmail は、非常に便利であり、メール作業を大きく革新します。一方で、活用時の注意点もあります。
➤サポートとして使用する
Gemini in Gmail によるメール作成は非常に便利ですが、完璧なメールを作成できるわけではありません。誤った情報を生成する可能性もあるため、あくまでサポートツールとして使用し、最終的な確認や調整が必要です。
➤今後のアップデートに注意
Gemin in Gmail を含め、 Gemini in Google Workspace は、日々進化しており、機能や性能が頻繁にアップデートされています。最新の情報に常に注意を払い、アップデート内容を確認することで、より効果的にツールを活用できるでしょう。
Gemini for Google Workspace の導入方法
Gemini for Google Workspace の導入方法について、必要なことや料金、リスクや不安を抑えた導入のコツについてご紹介します。
➤Google Workspace のライセンス契約が必要
Gemini for Google Workspace は、Google Workspace の機能の一部となるため、Google Workspace ライセンスの契約が必要です。まずはエディションや機能など、以下を参考にご検討ください。
関連記事:Google Workspace 導入はこれで完璧!申し込み手順を詳しく解説
➤Gemini for Google Workspace の料金
Gemini for Google Workspace の料金は、Google Workspace のライセンス料に含まれます。Gemini for Google Workspace 以外にも、ストレージ容量や活用したい機能・目的にあわせてエディションを選択するとよいでしょう。
| Business | Enterprise | |||
|---|---|---|---|---|
| Starter | Standard | Plus | ||
| 価格 ユーザー1人あたりの月額 (年間契約の場合) |
¥800 | ¥1,600 | ¥2,500 | お問い合わせ |
| 利用可能人数 | ~300人 | ~300人 | ~300人 | 無制限 |
| ストレージ容量 ユーザー1人当たり |
30GB(プール) | 2TB(プール) | 5TB(プール) | 5TB~(プール) |
| 生成 AI 機能 | ◯ (機能制限あり) |
◯ | ◯ | ◯ |
Gemini in Gmail の活用でメール作成の悩みから開放!
Gemini in Gmail は、メール業務に関する効率性と質を大きく向上させるツールです。AI によるメールの作成や返信、要約・検索による整理などを可能にします。
本記事では、Gmail と Gemini for Google Workspace を連携させた AI機能「Gemini in Gmail」でできることや使い方、活用方法を解説しました。
Gemini in Gmail は、メール作成に関するお悩みを解決するツールとなるでしょう。Gemini を使いこなして、あなたの仕事をレベルアップさせませんか?
株式会社TSクラウドでは、Gemini for Google Workspace の詳細をまとめた資料をご用意しています。無料でダウンロードできますので、ご活用ください。
Gemini for Google Workspace わかるサービス資料をダウンロードする
まずは無料トライアルから!
Google Workspaceにご興味のある方、
ご連絡ください。
Google Workspaceの質問から導入サポートまで、専門スタッフがご案内いたします
費用を発生させる前に、実際の動作環境を体験しましょう


