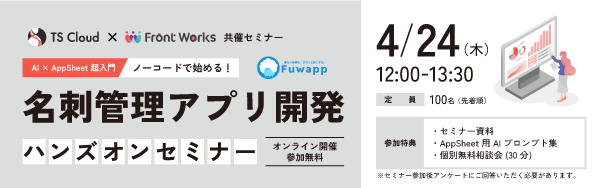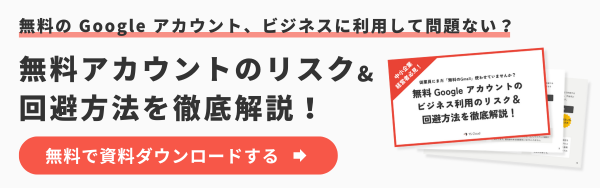Gmailの送信取り消しはいつまでできる?スマホやパソコンでの取り消し方法
コラム更新日:2022.11.07
Gmail には「送信取り消し」の機能があり、一定時間内であれば、メールの送信をキャンセルすることができます。「宛先を間違えてしまった」「必要なファイルを添付し忘れた」「もう一度内容を確認したい」というときに便利です。この記事では、スマホやパソコンそれぞれにおける送信取り消しの時間や設定方法、誤送信を防ぐための対策などについて解説します。
株式会社TSクラウドでは、無料 Google アカウントのビジネス利用のリスクに関するお役立ち資料をご用意!ぜひご活用ください。 ⇒ 無料でお役立ち資料をもらう

執筆・監修:TSクラウド編集部
Google Workspace 正規代理店のうち、最も高いランクのプレミア資格を持っています。業界歴 17 年、延べ 3,500 社以上へのサービス提供で培った知識と経験を活かし、Google Workspace の情報を発信しています。
Gmail は、送信済みメールを「最大30秒まで」送信取り消しができる
Gmail では、送信直後から最大30秒までであれば、送信したメールを送信取り消しすることができます。この時間内で送信取り消しを行うと、相手にはメールが送信されたことが通知されません。
送信取り消しが可能な時間は、パソコンでは最大30秒、スマホでは5秒です。使用する媒体によって、時間が異なることに注意しましょう。
30秒以上の時間経過すると、送信取り消しできない
Gmail でメールの送信取り消しができるのは、最大30秒までです。30秒以上時間が経過すると、送信を取り消すことができません。これは、送信ボタンをクリックした時点ではメールが送信されず、「設定した時間経過後にメールが送信される」という仕組みであることが理由です。
送信済みのメールを相手のメールボックスから削除する機能はないため、設定時間を経過して送信取り消しができない場合は、相手に該当メールを削除してもらうよう依頼するしかありません。
まだ無料の Google アカウントを使っていませんか?無料アカウントのビジネス利用には、実はリスクが潜んでいます。後悔する前に読みたいお役立ち資料「無料 Google アカウントのビジネス利用のリスク&回避方法を徹底解説!」はこちらから
⇒ 無料でダウンロードする
【パソコン】Gmail を送信取り消しする設定方法
パソコンで Gmail の送信取り消しをする方法をご紹介します。
➤ステップ①:送信取り消し時間をあらかじめ設定
パソコンでは、事前に Gmail の送信取り消しが可能な時間を「5秒」「10秒」「20秒」「30秒」から選択することができます。できるだけミスを避けたいという方は、長い時間に設定しておくと安心です。なお、デフォルトでは「5秒」に設定されています。
設定方法は、初めにパソコンから Gmail にアクセスし、右上の設定アイコンから「すべての設定を表示」をクリックします。
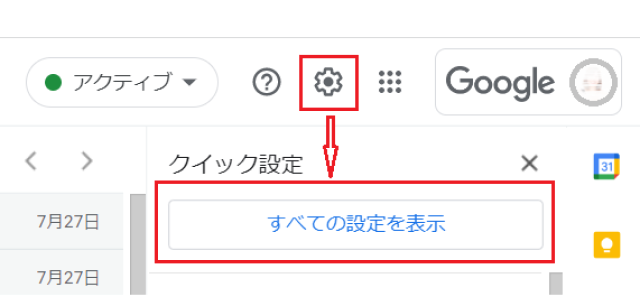
次に、「送信取り消し」の「取り消せる時間」を希望する時間に設定し、最下部の「変更を保存」をクリックすれば、設定完了です。
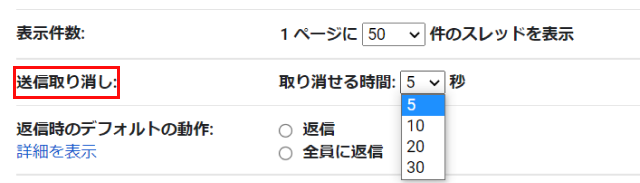
➤ステップ②:送信が終わったタイミングで、送信を取り消し
Gmailの送信取り消しは、メールを送信した直後から、設定した時間内に行う必要があります。左下に「メールを送信しました」と表示され、「取り消し」「メッセージを表示」という選択肢が出たら、設定時間内に「取り消し」をクリックしてください。

【スマホ(iPhone や Android)】Gmail を送信取り消しする方法
iPhone や Android など、スマホの Gmail アプリで送ったメールを送信取り消しするには、「メールを送信しました」というメッセージの横に表示される、「取り消し」をタップします。
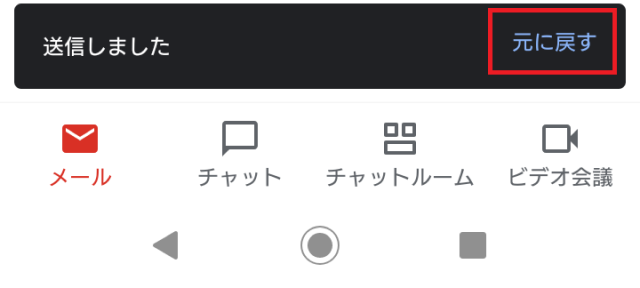
スマホで送信取り消しができるのは5秒間と短いため、注意しましょう。
Gmail を送信取り消しに関するQ&A
Gmail の送信取り消し機能について、よくある質問にお答えします。
➤送信相手がメール未読ならば取り消しできる?
「相手がメールを未読状態であれば、送信取り消しが可能かもしれない」と考える方もいるかもしれません。しかし、Gmailでは相手が既読か未読かに関わらず、送信済みのメールを取り消すことはできません。誤送信の場合は相手に連絡をして、該当メールを削除してもらってください。
➤スマホでも最大30秒の送信取り消し設定はできる?
スマホのGmailアプリで送信取り消しを行える時間は5秒間で、その他の時間設定は実装されていません。最大30秒に設定できるのは現時点でパソコンのみとなっています。
➤他にも送信取り消しのやり方はある
パソコンの場合、送信直後に「Z」キーを押下して送信取り消しをすることもできます。この方法を有効にするには、Gmailの設定アイコンから「すべての設定を表示」をクリックし、「キーボード ショートカット」をオンにしておく必要があります。最後に最下部の「変更を保存」を忘れずにクリックしましょう。

誤送信を防ぐために活用したい「送信予約」
Gmailには、事前に設定した日時にメールを送信できる「送信予約」の機能があります。送信予約をしておけば、間違いがないかを念入りに確認することができ、メールの送信を忘れる心配もありません。Gmailの送信予約の手順を、パソコンとスマホに分けてご紹介します。
➤パソコンの場合
パソコンの場合、Gmailでメールを作成後、「送信」ボタンの横にある下矢印マークをクリックし、「送信日時を設定」を選択します。
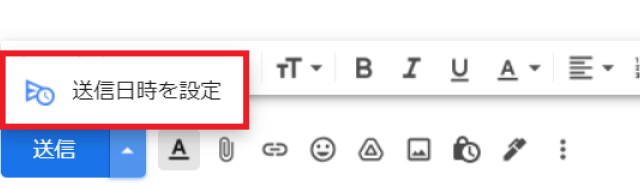
メールを送信したい日時を設定したら完了です。
➤スマホの場合
スマホでは、Gmail 作成画面の点が3つ並んでいるアイコンをタップし、「送信日時を設定」をクリックします。
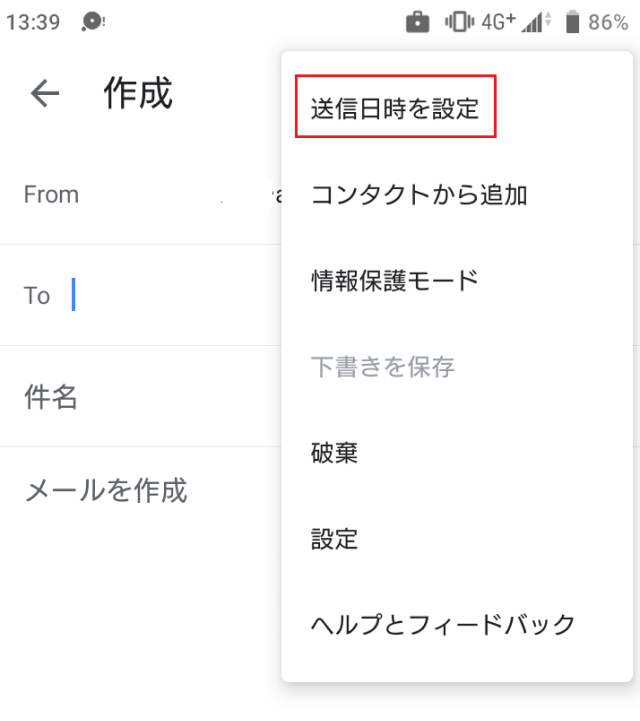
メールを送りたい日時を設定したら、予約完了です。
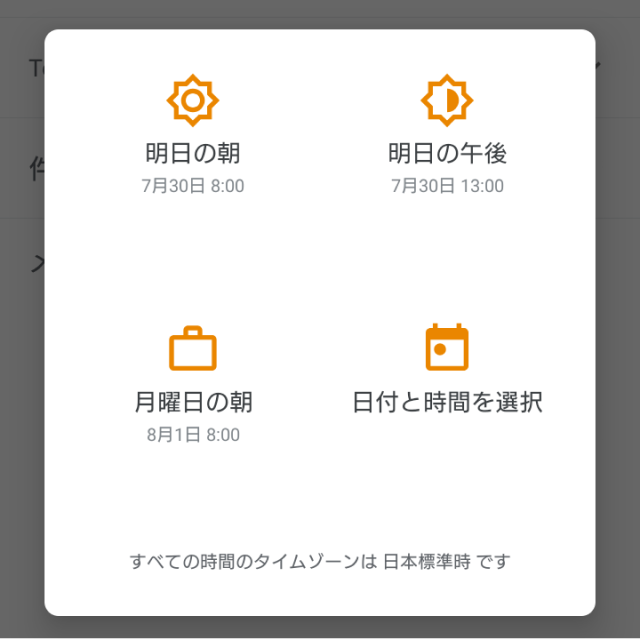
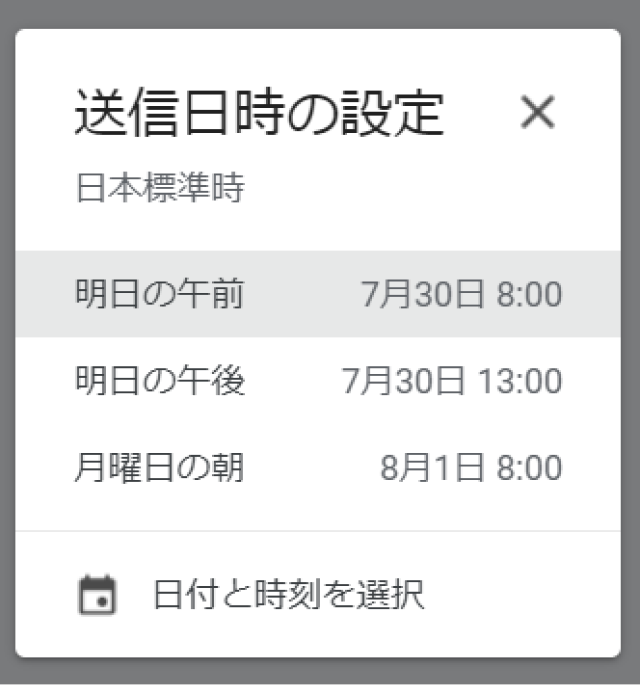
Gmail の送信取り消しは時間経過に注意
Gmail では最大30秒送信取り消しを行うことができますが、30秒以上経過してしまうと、送信済みのメールを削除することができません。また、スマホの場合は、送信を取り消せる時間が5秒であることにも注意が必要です。相手に誤ったメールを送信しないためにも、事前にしっかりと宛先や本文の内容、添付ファイルの有無などを確認しておきましょう。誤送信を防ぐためには、送信予約機能も活用してみてください。
株式会社TSクラウドでは、「ビジネスに無料 Gmail を使っているけどセキュリティが心配」「退職者アカウントからの情報漏洩リスクを回避したい」そんなお悩みを解決する資料を提供中!無料でダウンロードできますので、ぜひご活用ください。
まずは無料トライアルから!
Google Workspaceにご興味のある方、
ご連絡ください。
Google Workspaceの質問から導入サポートまで、専門スタッフがご案内いたします
費用を発生させる前に、実際の動作環境を体験しましょう