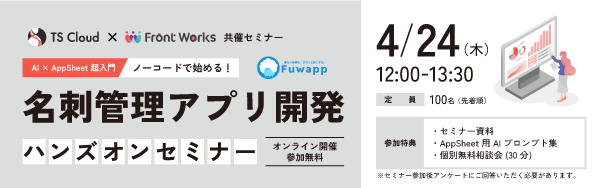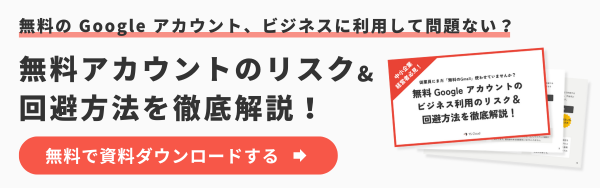Gmail で一括削除!スマホ・パソコン別にまとめて削除する方法
コラム更新日:2024.09.10
「いつの間にかメールが溜まってしまった」「メール整理したいけど1件ずつ削除するのは時間も工数もかかって大変」 そんなお悩みのある方は多いのではないでしょうか。
メールを削除しないと、ストレージ容量の圧迫や重要なメールを見逃す可能性があり、メールの整理はビジネスにおいて重要です。 Gmail なら、100件以上溜まってしまったメールでも一括削除でき、簡単にメールの整理が可能です。
本記事では、パソコンやスマホでの一括削除の方法や、検索演算子で対象を絞ってメールを削除する方法、誤って削除したメールの復元方法を解説します。 また、Gmail のゴミ箱の一括削除や、ストレージ容量が足りない場合の対処法についても具体的な手順を画像付きでご紹介します。 受信トレイを整理して、効率よく Gmail を使えるようにしましょう。
株式会社TSクラウドでは、無料 Google アカウントのビジネス利用のリスクに関するお役立ち資料をご用意!ぜひご活用ください。 ⇒ 無料でお役立ち資料をもらう

執筆・監修:TSクラウド編集部
Google Workspace 正規代理店のうち、最も高いランクのプレミア資格を持っています。業界歴 17 年、延べ 3,500 社以上へのサービス提供で培った知識と経験を活かし、Google Workspace の情報を発信しています。
Gmail のメールを削除しないデメリットは?
Gmail のメールを削除せずにいると、いくつかのデメリットが生じます。まず、メールボックスのストレージが増加し、Google ドライブの容量を圧迫することです。Google ドライブは Gmail と同じ Google アカウントで共有されるストレージ空間であり、Gmail のメール、Google ドライブのファイル、そして Google フォトの写真や動画が含まれます。
また、メールを削除しないと、重要なメールが埋もれてしまったり、検索結果が混雑したりと、必要な情報を見つけるのに時間がかかることもあります。不要なメールは削除、またはアーカイブすることで、常に受信ボックスは整理された状態にしておきたいですね。
まだ無料の Google アカウントを使っていませんか?無料アカウントのビジネス利用には、実はリスクが潜んでいます。後悔する前に読みたいお役立ち資料「無料 Google アカウントのビジネス利用のリスク&回避方法を徹底解説!」はこちらから
⇒ 無料でダウンロードする
パソコンで Gmail のメールを一括削除する
ページ表示件数上限の50件や100件ずつ削除している方はいないでしょうか?以下の方法なら、100件以上でもまとめて削除が可能です。
➤手順1:パソコンで Gmail にアクセスする
➤手順2:メールを選択する
画面の左上にあるチェックボックスをクリックします。これにより、現在のページのすべてのメールが選択されます。
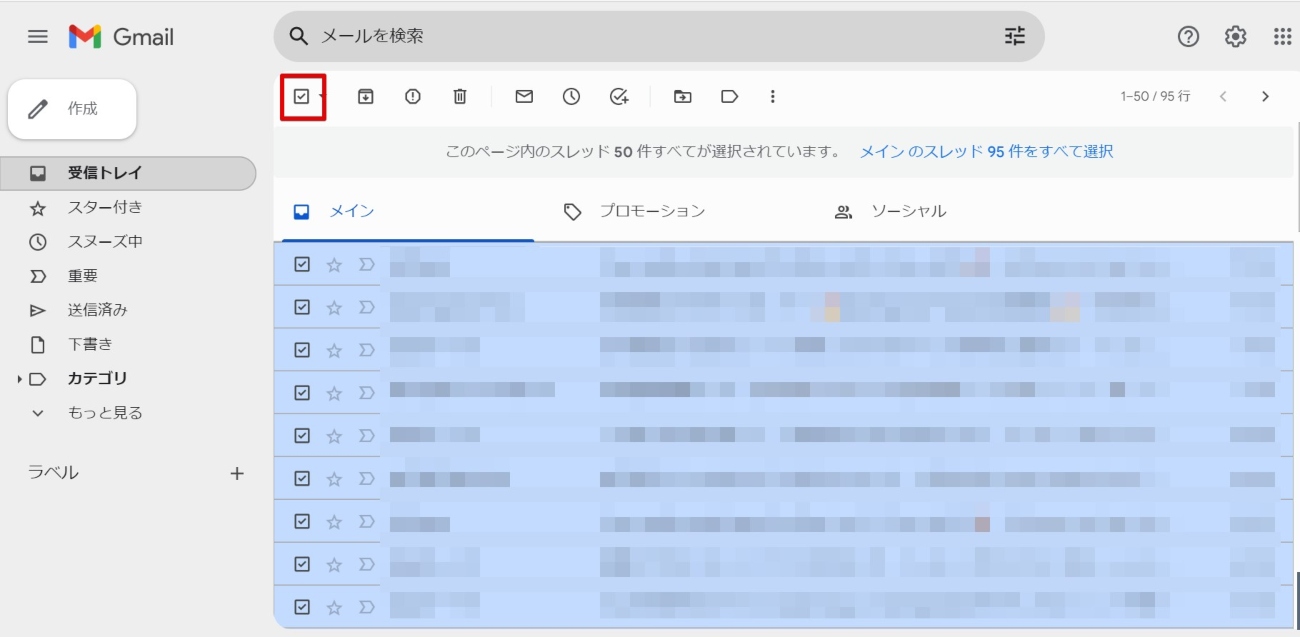
➤手順3:すべて選択をクリック
メールが複数ページに渡っている場合は、画面上部に表示される「〇〇のスレッド△△件をすべて選択」をクリックします。
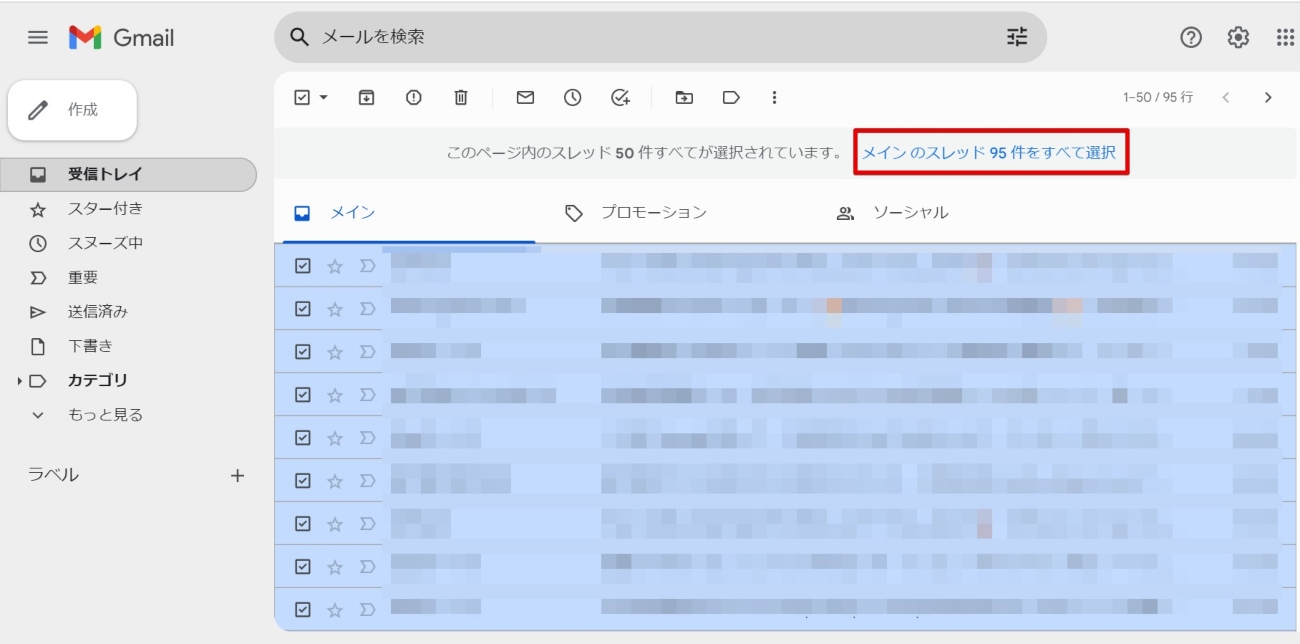
➤手順4:削除アイコンより削除
上部のメニューバーにある「削除」アイコン(ゴミ箱マーク)をクリックします。これにより、選択されたすべてのメールが100件以上でもまとめて削除されます。
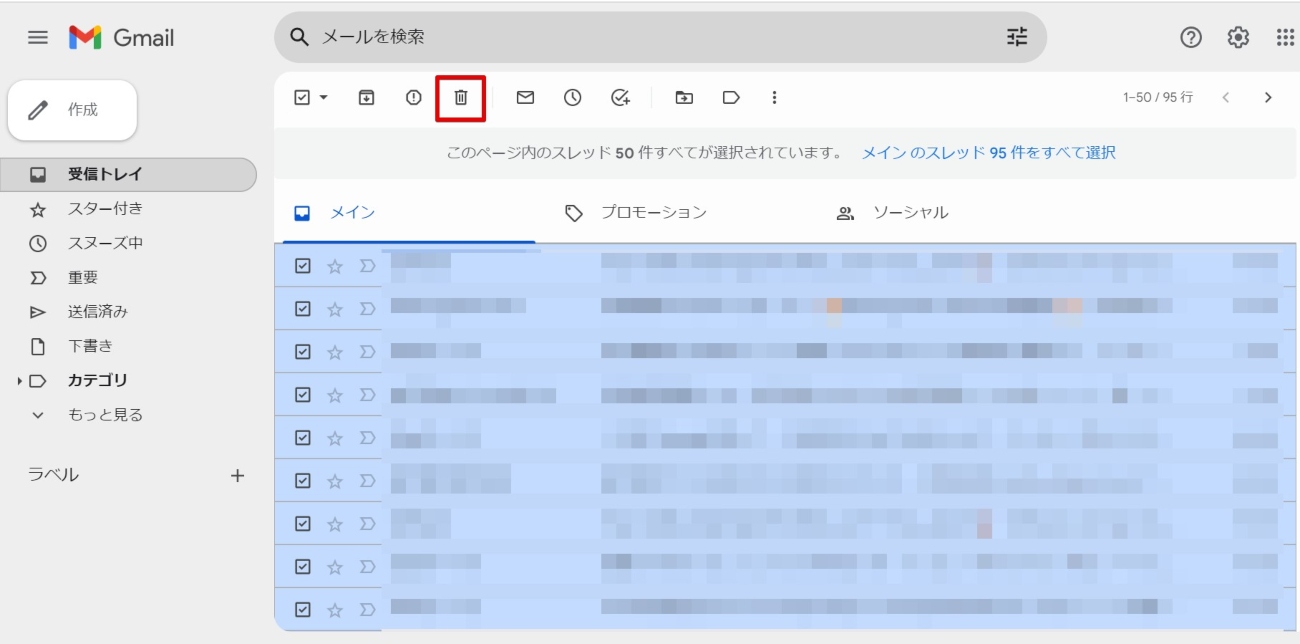
株式会社TSクラウドでは、Google ツールに関する最新情報や活用方法など、ユーザーに役立つ情報を無料でお届けしています。業務効率を目指したい方は、ぜひご登録ください。 ⇒ お役立ち情報を受け取る
iPhone・Android などのスマホで一括削除する
Gmail アプリでは、一度にすべてのメールを削除することはできません。そのため、スマホからブラウザ版 Gmail にアクセスして削除する方法を解説しますが、細かくて見にくいため、PC での操作をおすすめします。
➤手順1:ブラウザ版 Gmail からログインする
➤手順2:画面下部「ぁあ」をタップ
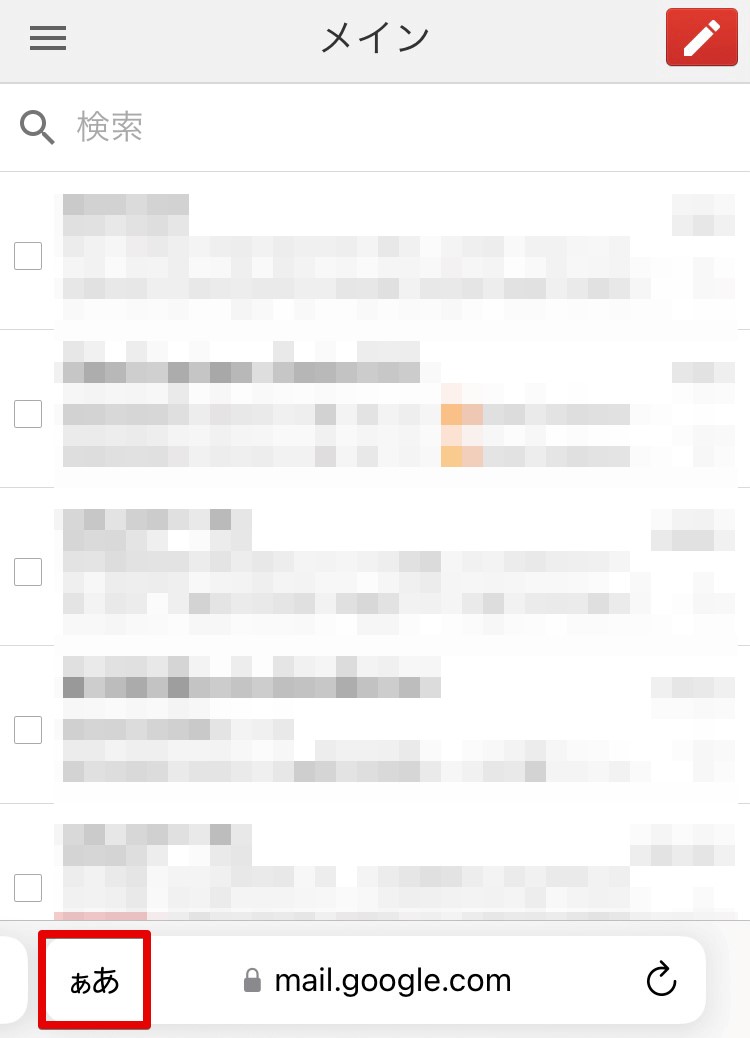
➤手順3:「デスクトップ用Webサイトを表示」をタップ
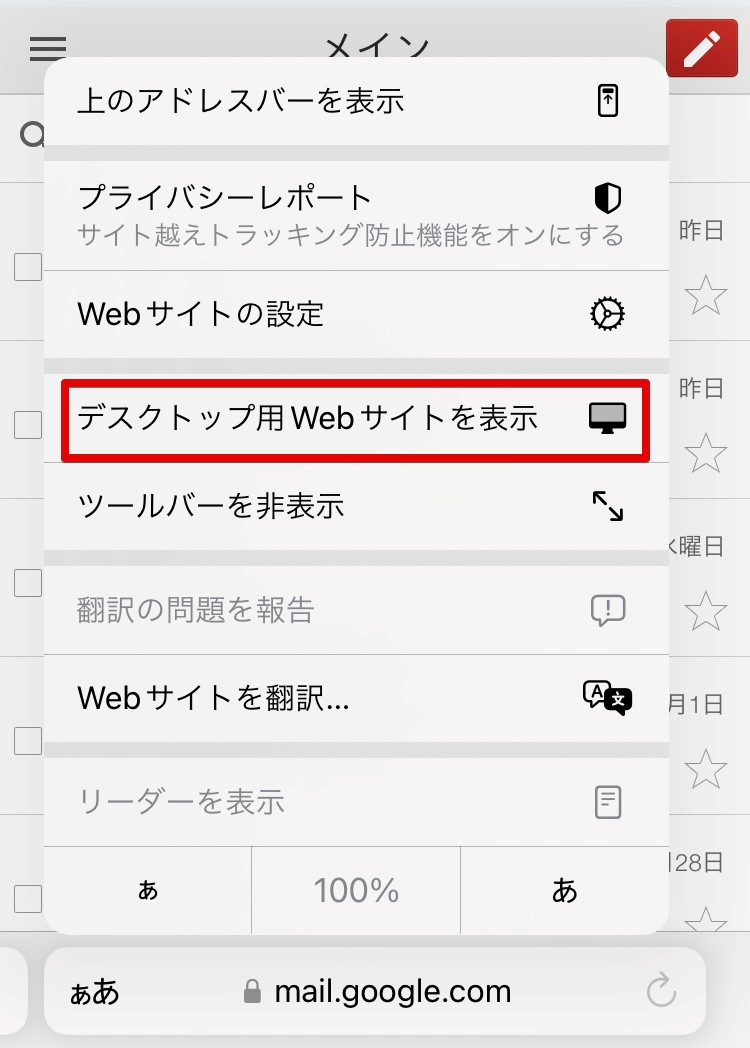
➤手順4:左上三本線のナビケーションメニューより、ページ下部「デスクトップ」をタップする

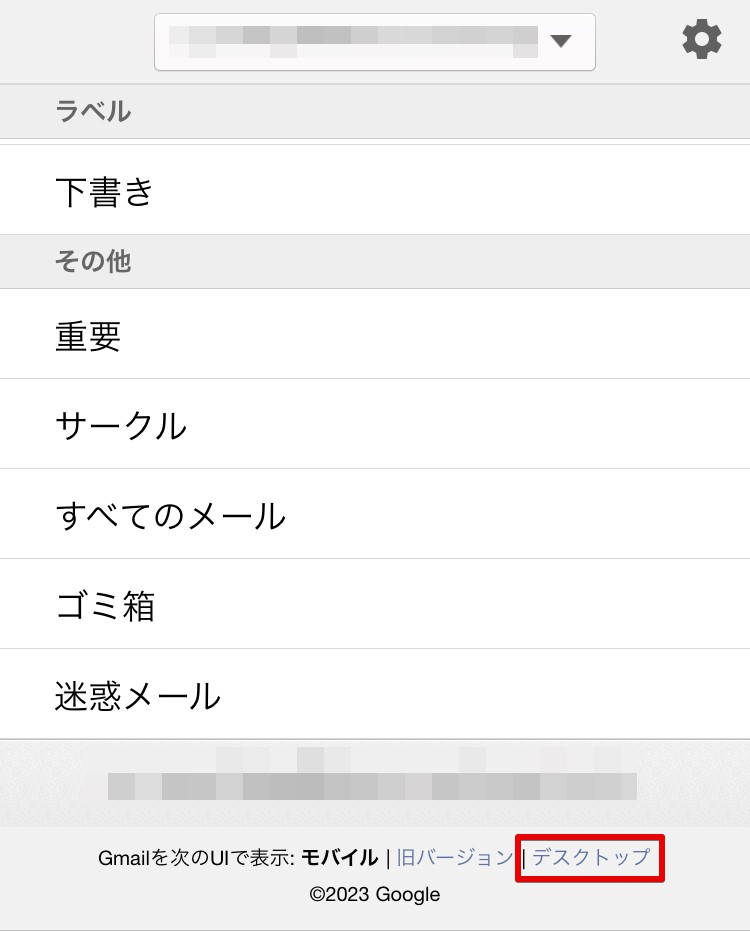
➤手順5:最新か簡易 HTML形式か問われた場合は「簡易 HTML形式」を選択

➤手順6:画面下側の「Gmail 表示」欄で「標準」をタップ
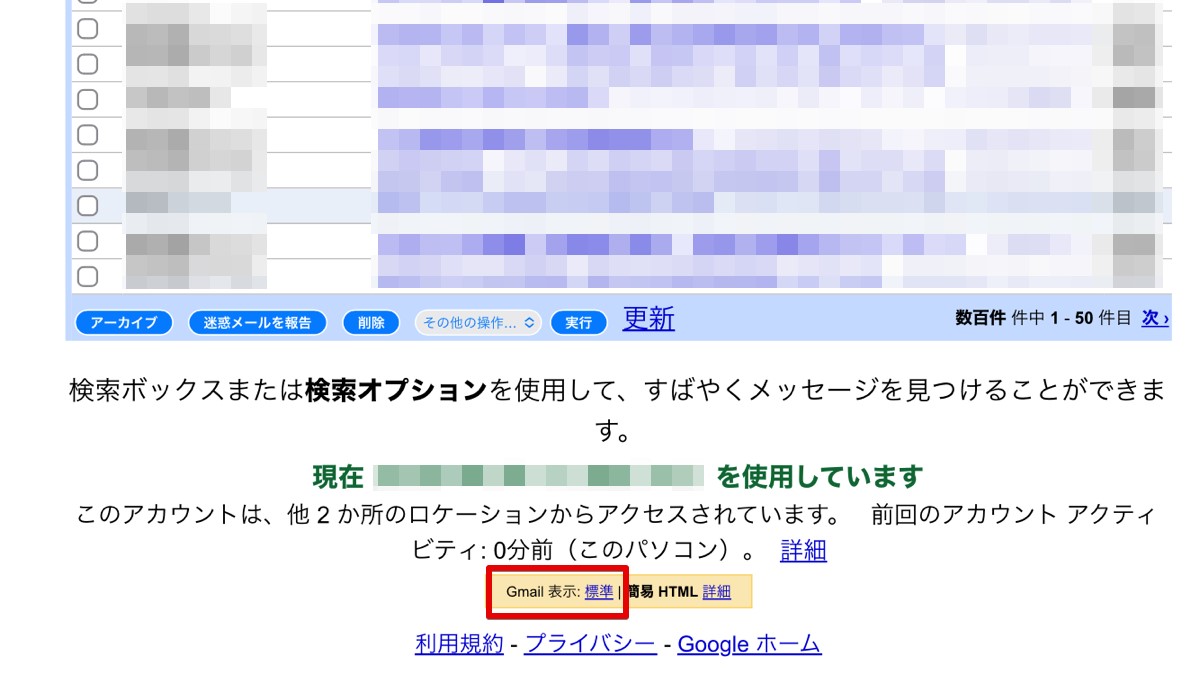
➤手順7:PC 同様チェックボックスにチェックを入れて「削除」
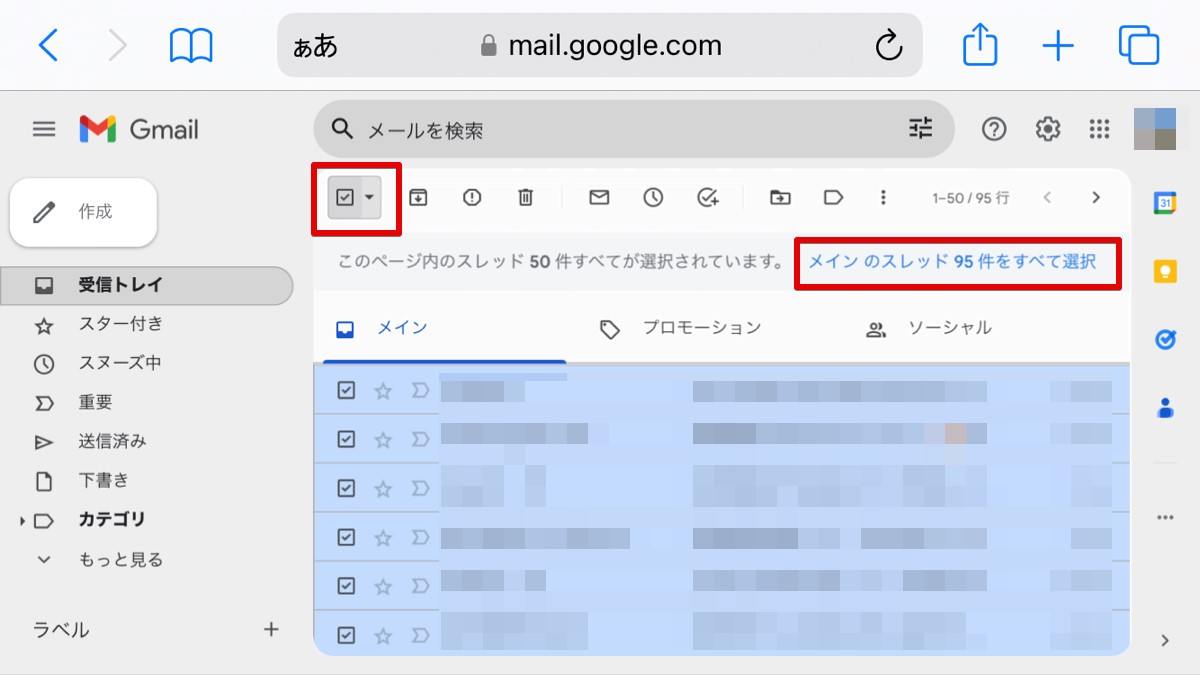
一括削除するメールを検索コマンド(演算子)で絞り込む
「メールを検索」の検索バーに以下の演算子を入力することで、絞り込みが可能です。
➤指定した日付以前のメールを一括削除
「before:」または「older_than:」を入力し、表示されたメールをまとめて削除します。
例)
before:2023/3/2 (2023年3月2日より前)
older_than:1y(1年以上前)older_than:3m(3ヵ月以上前)
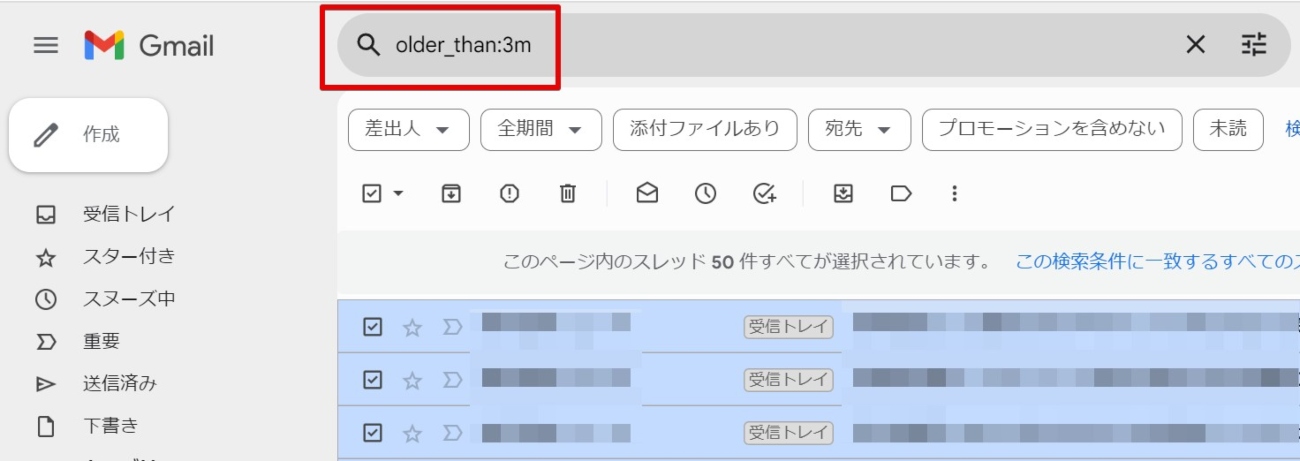
➤未読のみ一括削除
検索バーに「is:unread」を入力し、表示された未読メールをまとめて削除します。または、チェックボックスのプルダウンより「未読」を選択しても同様です。
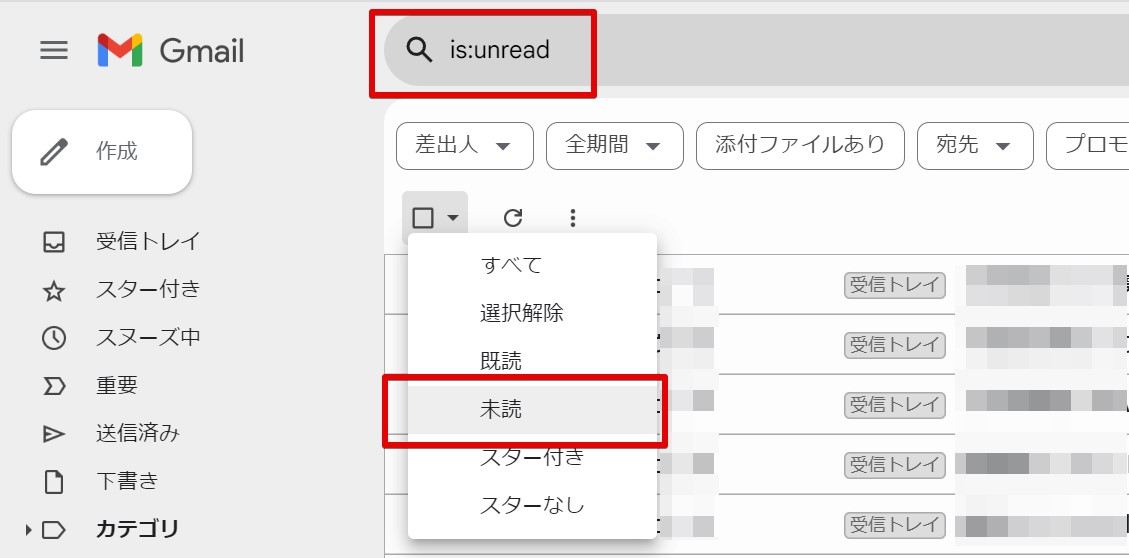
➤既読のみ一括削除
検索バーに「is:read」を入力し、表示された既読メールをまとめて削除します。または、チェックボックスプルダウンより「既読」を選択しても同様です。
➤指定した相手のみを一括削除
検索バーに「from:メールアドレス」(メールアドレスは削除したい相手のメールアドレス)を入力し、表示されたメールをまとめて削除します。または、「検索オプションを表示」より、fromの欄に削除したいメールアドレスを入力、「検索」で絞り込みが可能です。
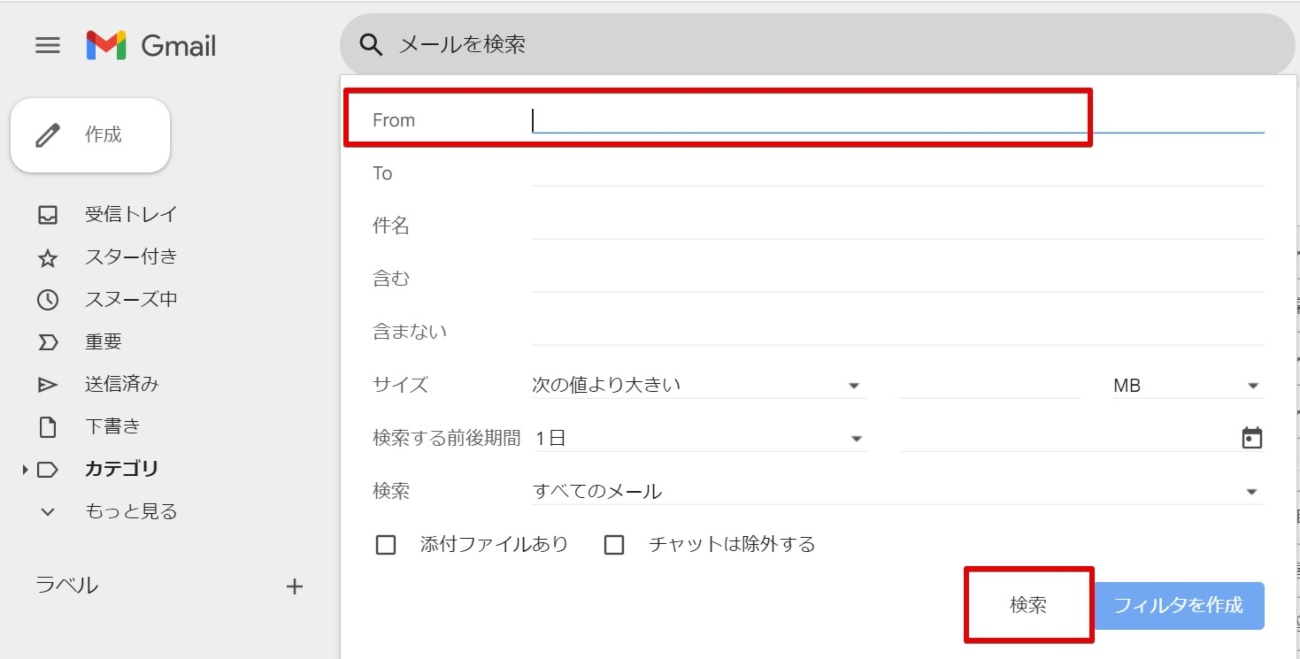
➤添付ファイル付きのメールのみ一括削除
検索バーに「has:attachment」を入力し、表示された添付ファイル付きのメールをまとめて削除します。または、「検索オプションを表示」より、「添付ファイルあり」のチェックボックスをONにして、「検索」で絞り込みが可能です。
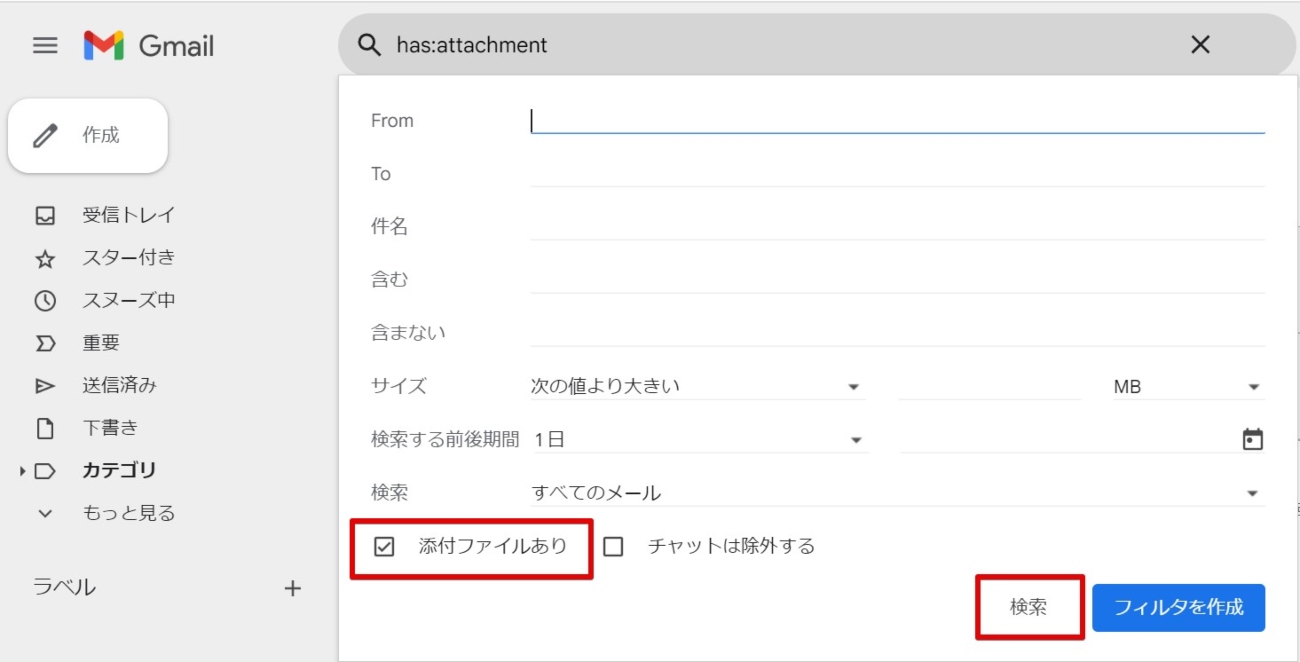
➤特定のキーワードを含むメールのみ一括削除
検索バーに「キーワード」を入力し、表示されたメールをまとめて削除します。
削除したメールを受信トレイに戻す方法
誤って削除してしまったメールも受信トレイに戻すことが可能です。ただし、30日経過すると自動的に消えてしまうため、注意が必要です。
- パソコンから Gmail にアクセスする
- Gmail の左サイドバーより「もっと見る」を選択し、その後に表示される「ゴミ箱」をクリック
- 移動させたいメールのチェックボックスをクリックして、メールを選択
- 「移動」アイコンをクリックし、移動先を選択
Gmail のゴミ箱を一括削除する方法
Gmail のゴミ箱を空にするのも1クリックで可能です。
- パソコンからGmail にアクセスする
- Gmail の左サイドバーより、「もっと見る」を選択し、その後に表示される「ゴミ箱」をクリック
- 「ゴミ箱を今すぐ空にする」をクリック
Gmail の容量が足りなくなったら
Google Workspace は、ビジネスや個人のニーズに合わせてさまざまなプランを提供しています。ストレージ容量が足りない場合はアップグレードを検討してみましょう。無料ユーザーは15GBから、有料プランへのアップグレードで最低30GBのストレージが提供されます。
すでに有料プランのユーザーも、ストレージ拡張のため上位エディションへのアップグレードが可能で、例えば Business Standard プランは2TBの大容量が提供されます。アップグレードすることで、ストレージ容量の不足を解消しましょう。
| 無料 アカウント |
Business | Enterprise | |||
|---|---|---|---|---|---|
| Starter | Standard | Plus | |||
| 価格 ユーザー1人あたりの月額 (年間契約の場合) |
¥0 | ¥800 | ¥1,600 | ¥2,500 |
お問い 合わせ |
| ストレージ容量 ユーザー1人あたり |
15GB | 30GB(プール) | 2TB(プール) | 5TB*(プール) | 5TB~*(プール) |
*必要に応じて拡張可能。詳しくは お問い合わせ ください。
Gmail の容量不足に関しては、こちらの記事でより詳しく解説しています。ぜひ、ご覧ください。
参考記事:Gmailの容量不足を解消する方法。容量確認と減らす手順を解説。
Google Workspace に関する問い合わせはTSクラウドへ
Gmail のメールを適切に管理しないと、容量の圧迫や検索結果の混雑などのデメリットが生じます。適時にメールを削除またはアーカイブすることで、これらの問題を解消しましょう。メールの一括削除方法や、誤って削除したメールを復元する方法、さらにはゴミ箱の一括削除方法なども紹介しました。
それでも容量が足りない場合は、Google Workspace の各種プランを検討することを推奨します。これらの方法を利用し、ストレージの有効活用と整理を実現しましょう。
株式会社TSクラウドでは、「ビジネスに無料 Gmail を使っているけどセキュリティが心配」「退職者アカウントからの情報漏洩リスクを回避したい」そんなお悩みを解決する資料を提供中!無料でダウンロードできますので、ぜひご活用ください。
まずは無料トライアルから!
Google Workspaceにご興味のある方、
ご連絡ください。
Google Workspaceの質問から導入サポートまで、専門スタッフがご案内いたします
費用を発生させる前に、実際の動作環境を体験しましょう