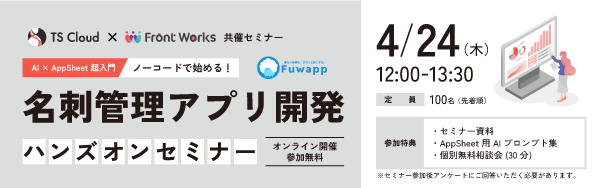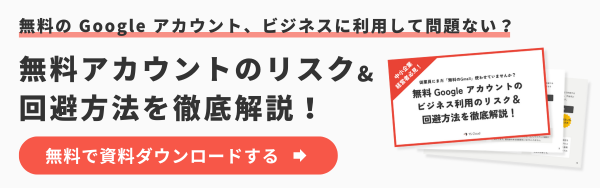Gmail をラベルで自動振り分け!設定手順や運用のコツ。実例もご紹介
コラム更新日:2024.06.26
毎日のメール管理に時間がかかっていませんか?大事なメールが埋もれて見逃してしまった…そんな経験がある方もいるかもしれません。
Gmail の自動振り分け機能を使えば、簡単にメールの整理ができ、業務効率化にもつながります。この記事では、Gmail の自動振り分け機能について、ラベルとフィルタの設定方法から解除方法まで、画像付きで詳しく解説します。また、自動振り分け機能の運用のコツやラベル名の実例、よくある質問とその解答についても紹介しています。Gmail のフィルタとラベル機能を使いこなし、大切な情報を見逃すことなく、スムーズな業務遂行を目指しましょう。
株式会社TSクラウドでは、無料 Google アカウントのビジネス利用のリスクに関するお役立ち資料をご用意!ぜひご活用ください。 ⇒ 無料でお役立ち資料をもらう

執筆・監修:TSクラウド編集部
Google Workspace 正規代理店のうち、最も高いランクのプレミア資格を持っています。業界歴 17 年、延べ 3,500 社以上へのサービス提供で培った知識と経験を活かし、Google Workspace の情報を発信しています。
Gmailを整理して業務を効率化
Gmailは業務において欠かせないツールの一つですが、適切な設定と整理がされていないと、逆に作業効率を落としてしまう可能性があります。特に、メールの受信ボックスが煩雑になっていると、重要なメールを見逃したり、探しているメールが見つからなかったりと時間を費やしてしまいます。
Gmailの機能をフルに活用することで、業務の効率化が図れます。Gmailの設定を見直し、より効率的な業務運営を目指しましょう。
参考記事:Gmailのメールを一括削除。スマホとパソコンからまとめて削除する方法。
参考記事:Gmailで未読メールだけを表示させる方法。iPhoneで実施する方法も
Gmailのメールを自動振り分けする機能とは?
Gmailの自動振り分け機能は、受信トレイに届くメールを自動的に特定のフォルダやラベルに分類する機能です。これにより、メールの整理が簡単になり、重要なメールを見逃すリスクも減少します。この機能は主に「ラベル」と「フィルタ」の2つの要素から成り立っています。
➤Gmailのラベル機能とは?
Gmailのラベル機能は、メールに特定の「ラベル」を付けてメールの保存先を分類可能にする機能です。例えば、「仕事」「プライベート」「未読」など、独自のラベルを設定する事ができます。1つのメールに対して複数のラベルをつけることも可能です。次に紹介するフィルタ機能と組み合わせることで、ラベルごとにメールを自動で振り分けできるようになります。
➤Gmailのフィルタ機能とは?
Gmailのフィルタ機能は、設定した特定の条件に基づいてメールを自動的に振り分ける機能です。例えば、特定の送信者からのメールを自動的に「クライアント」のラベルに振り分けることが可能です。
まだ無料の Google アカウントを使っていませんか?無料アカウントのビジネス利用には、実はリスクが潜んでいます。後悔する前に読みたいお役立ち資料「無料 Google アカウントのビジネス利用のリスク&回避方法を徹底解説!」はこちらから
⇒ 無料でダウンロードする
Gmailを自動振り分けする設定手順(パソコン)
➤手順1:ラベルを作成する(フィルタ作成中でも可能)
- Gmailにログインする
- サイドバーの「ラベル」の右側にある「+」アイコンをクリック
- ラベルの名前を入力し「作成」をクリック
- ラベル名右側の「縦三点アイコン」より、ラベルの装飾や詳細な設定も可能
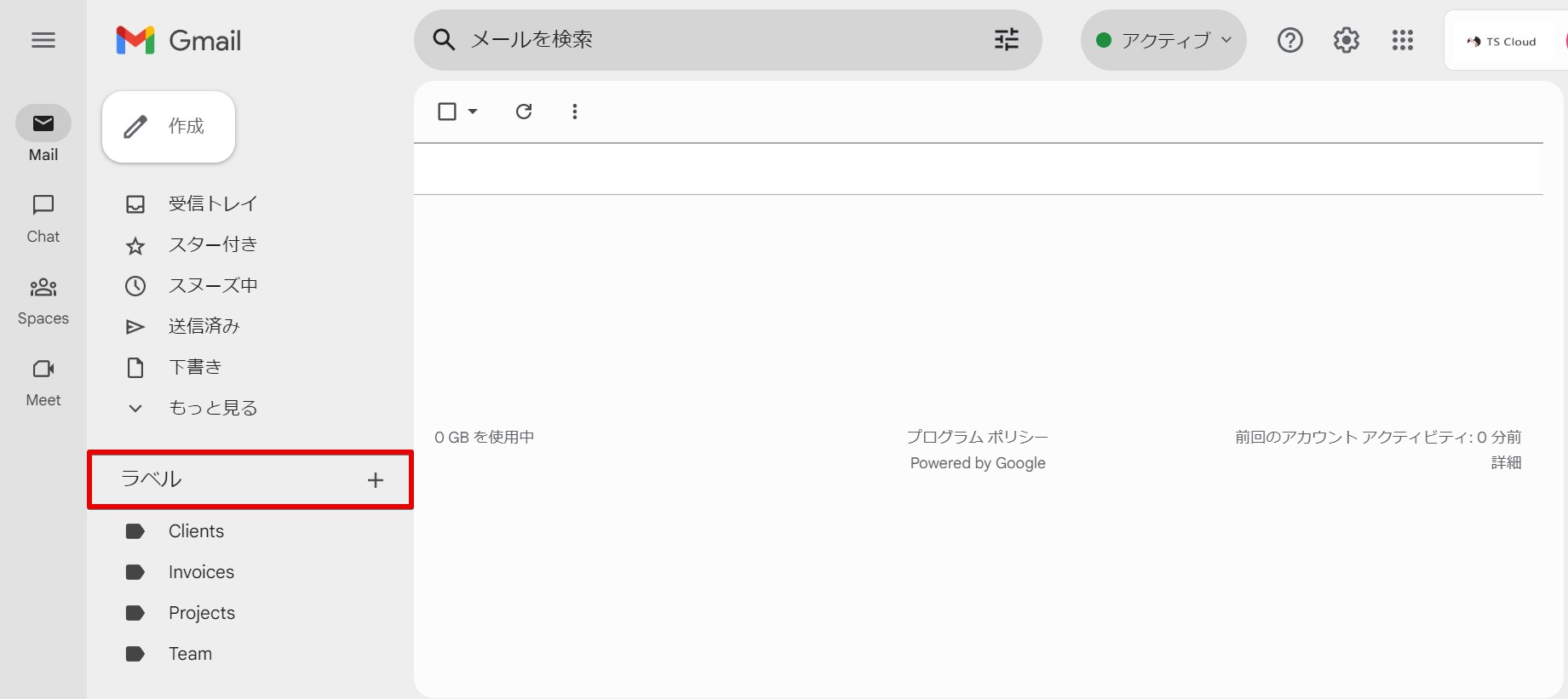
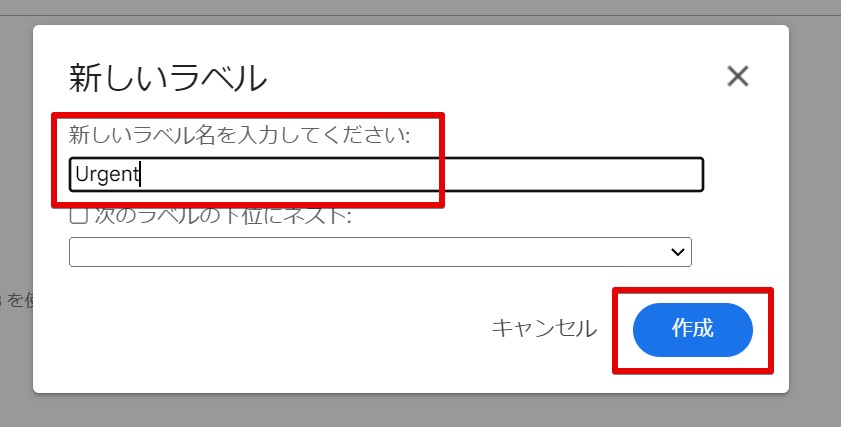
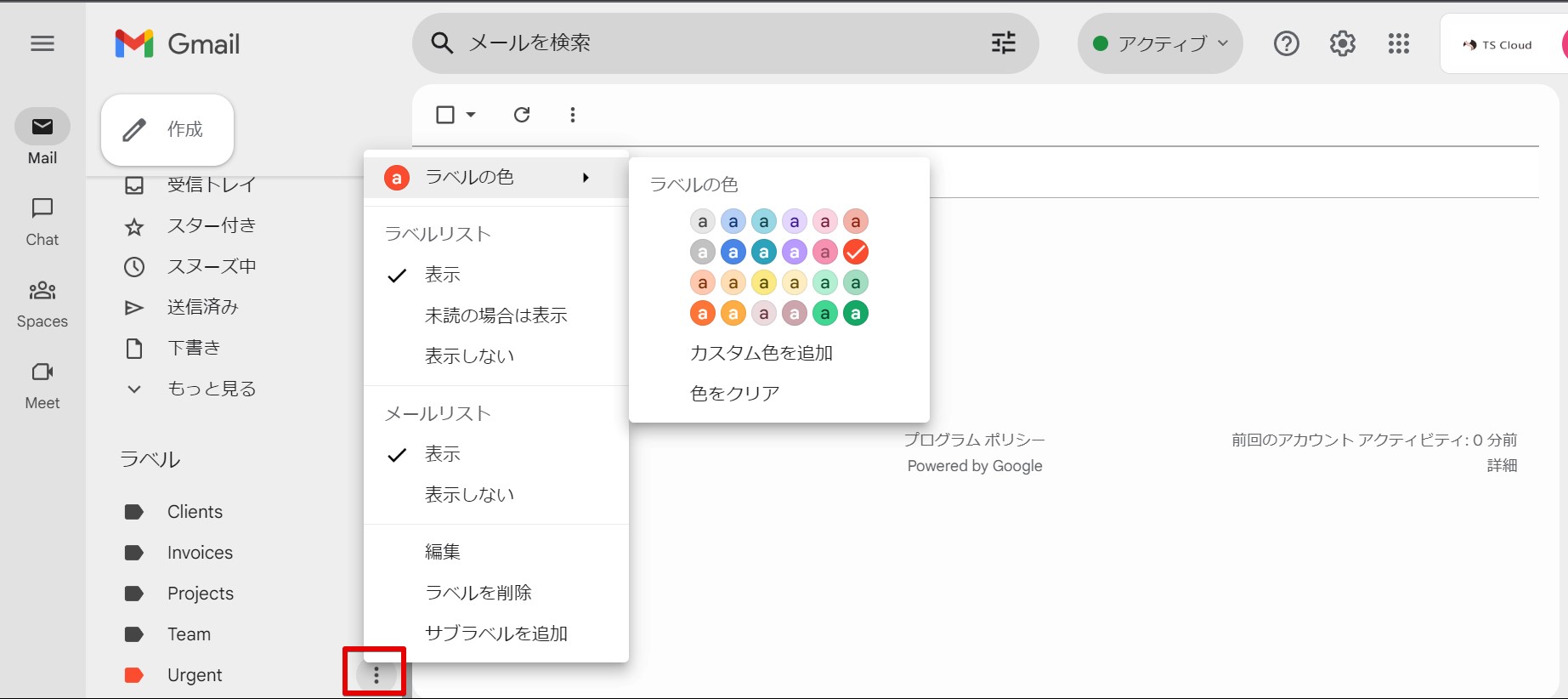
➤手順2:フィルタを作成し、ラベルへ振り分けられるよう設定する
- 自動振り分けしたいメールを開く
- メールの右上にある「縦三点アイコン」をクリック
- 「メールの自動振り分け設定」をクリック
- フィルタ条件を入力し、「フィルタを作成」をクリック(フィルタ条件は、メールの件名、送信者、受信者、キーワード、日付、サイズなど、さまざまな項目で設定可能。)
- 「ラベルを付ける」にチェックを入れ、振り分け先のラベルを選択し、「フィルタを作成」をクリック
- フィルタの条件に指定したメールにラベルがついて、ラベルでメールを表示できるようになる
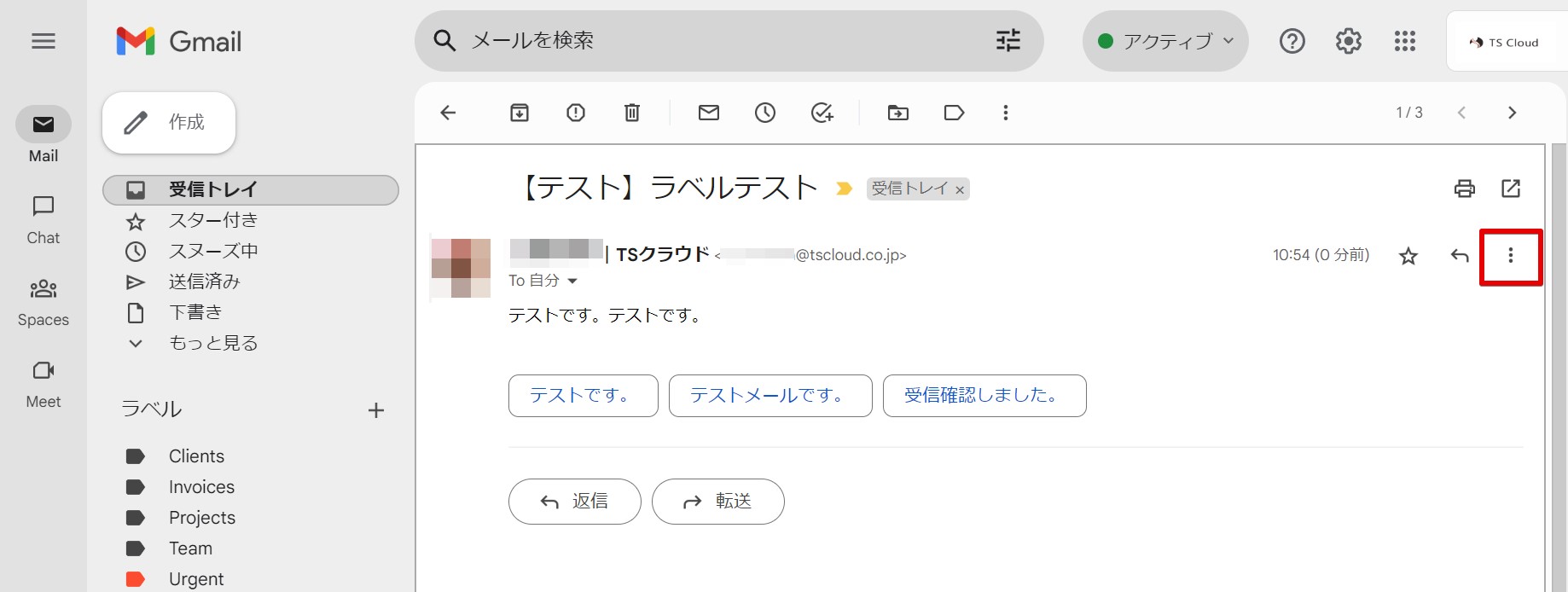
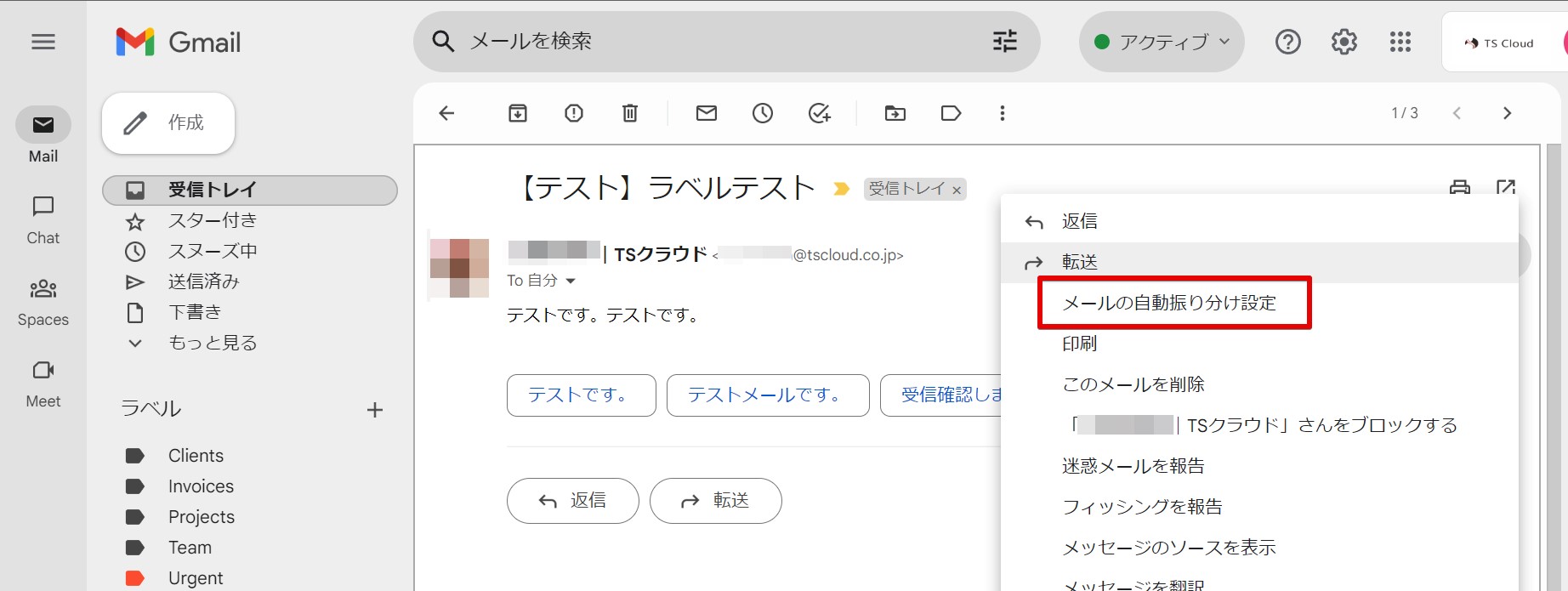
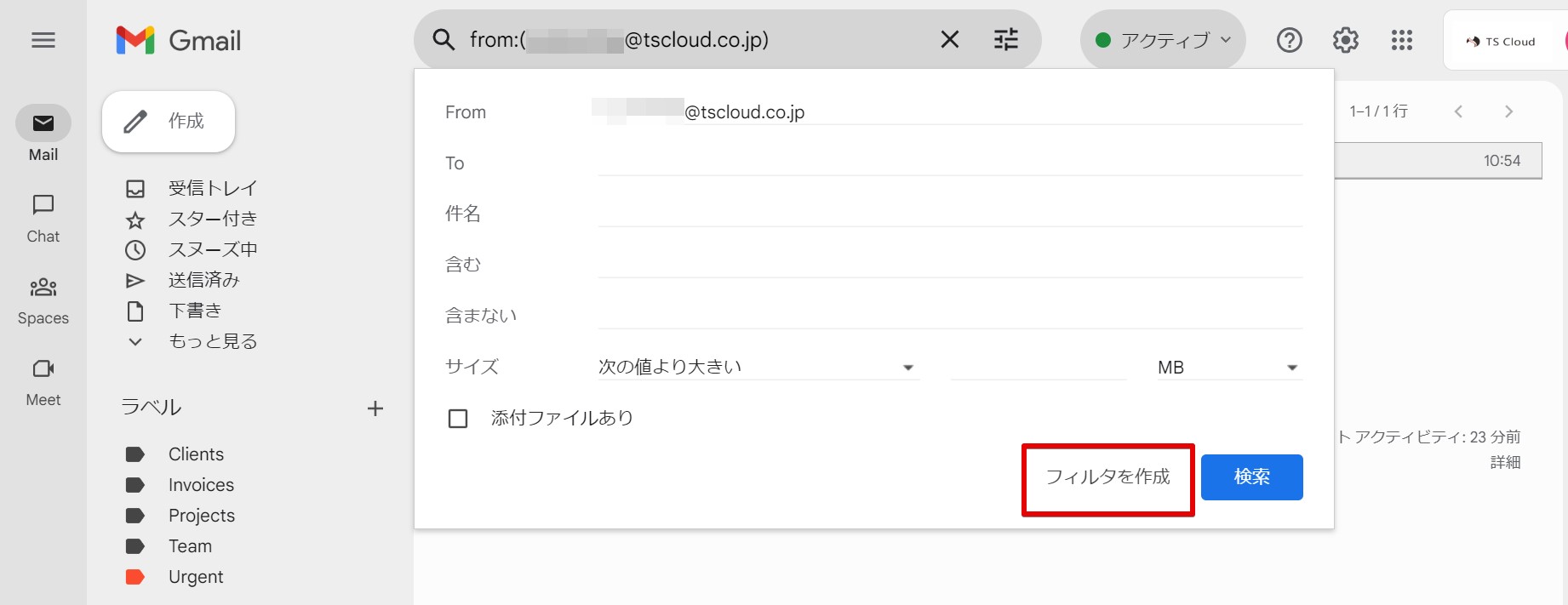
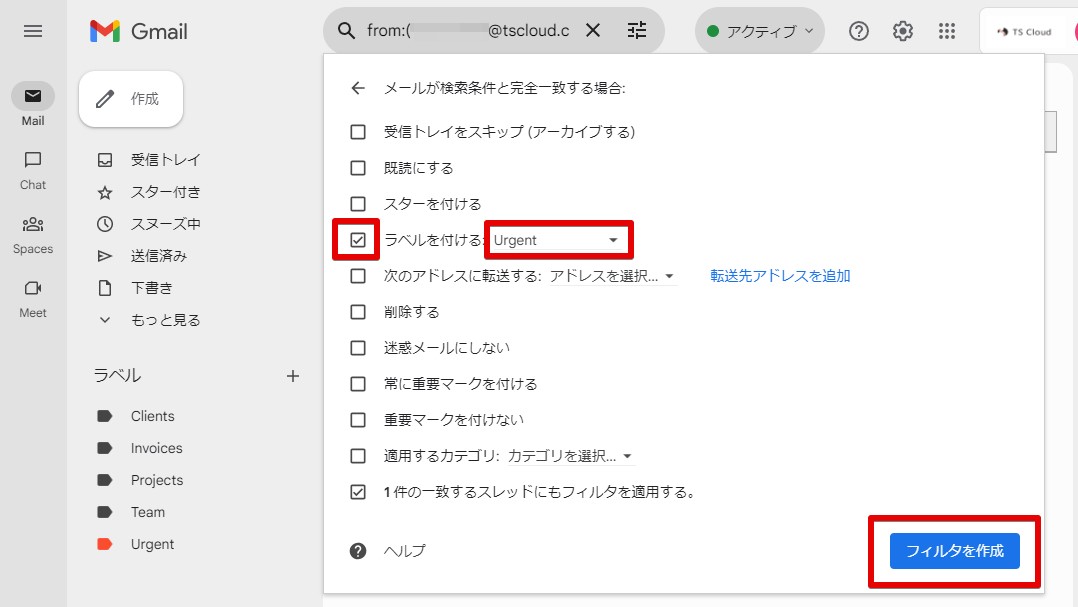
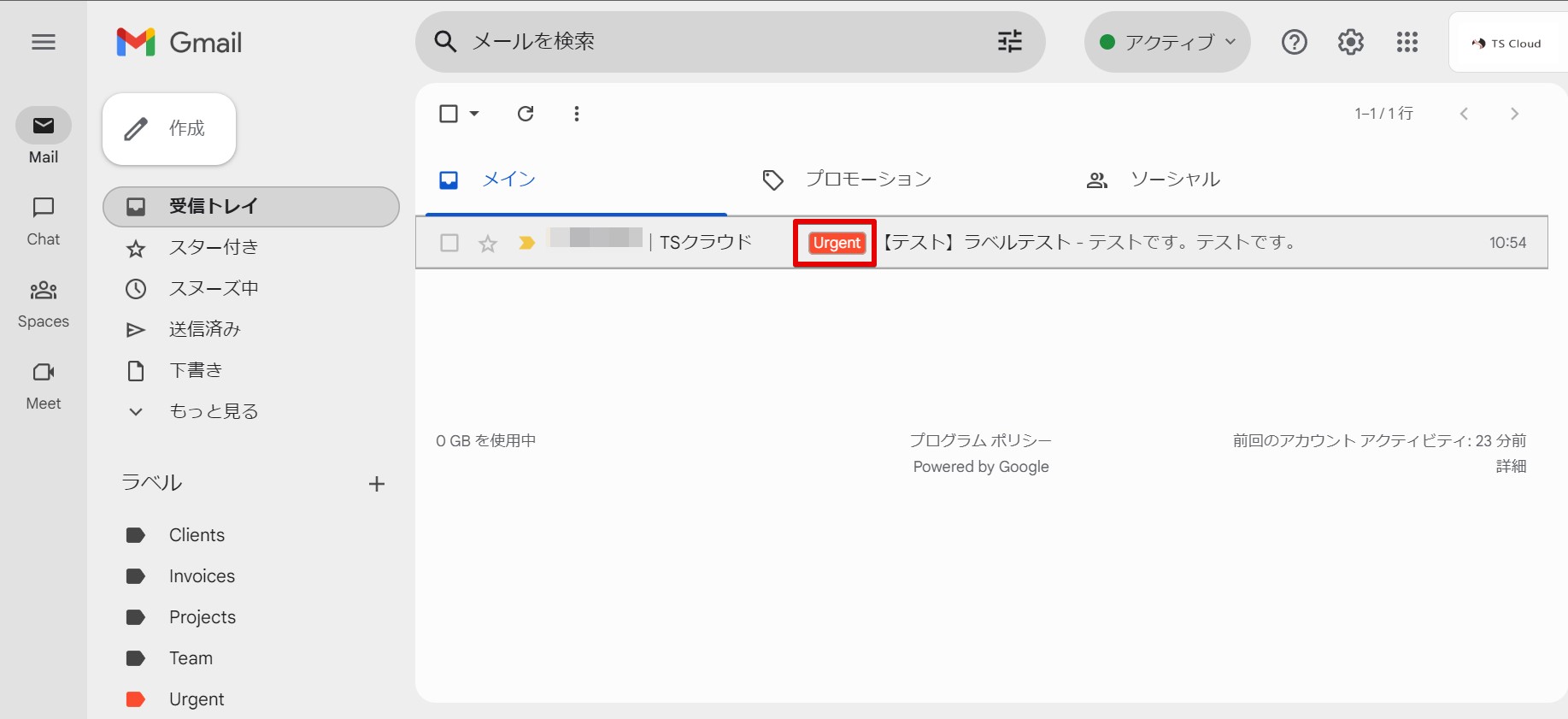
Gmailを自動振り分けする設定手順(スマホ)
iPhoneやAndroidなどのスマホでGmailアプリを使用して、ラベルの追加とフィルタの設定方法について解説します。スマホのGmailアプリで設定したラベル・フィルタもPCに反映されるため、PC・スマホどちらも同じアカウントであれば同じように振り分けされます。
➤手順1:ラベルを作成する
- スマホでGmailアプリを開く
- 左上のハンバーガーメニューより、ラベル下の「+新規作成」をタップ
- ラベル名を入力して「保存」をタップ
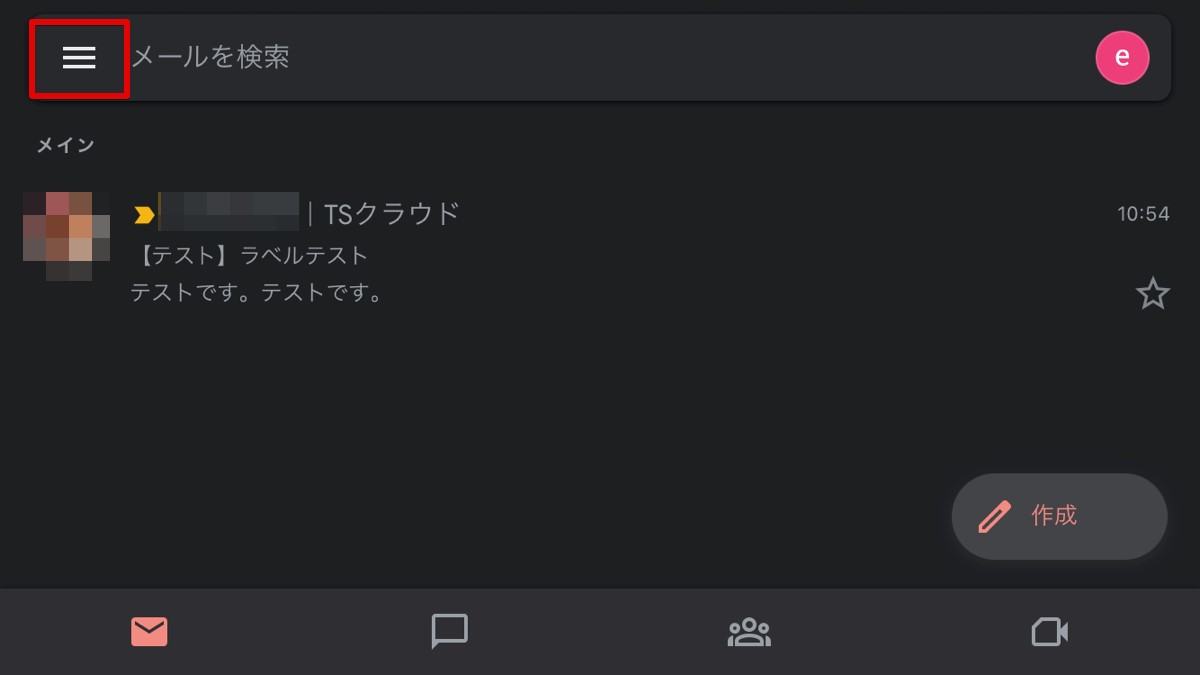
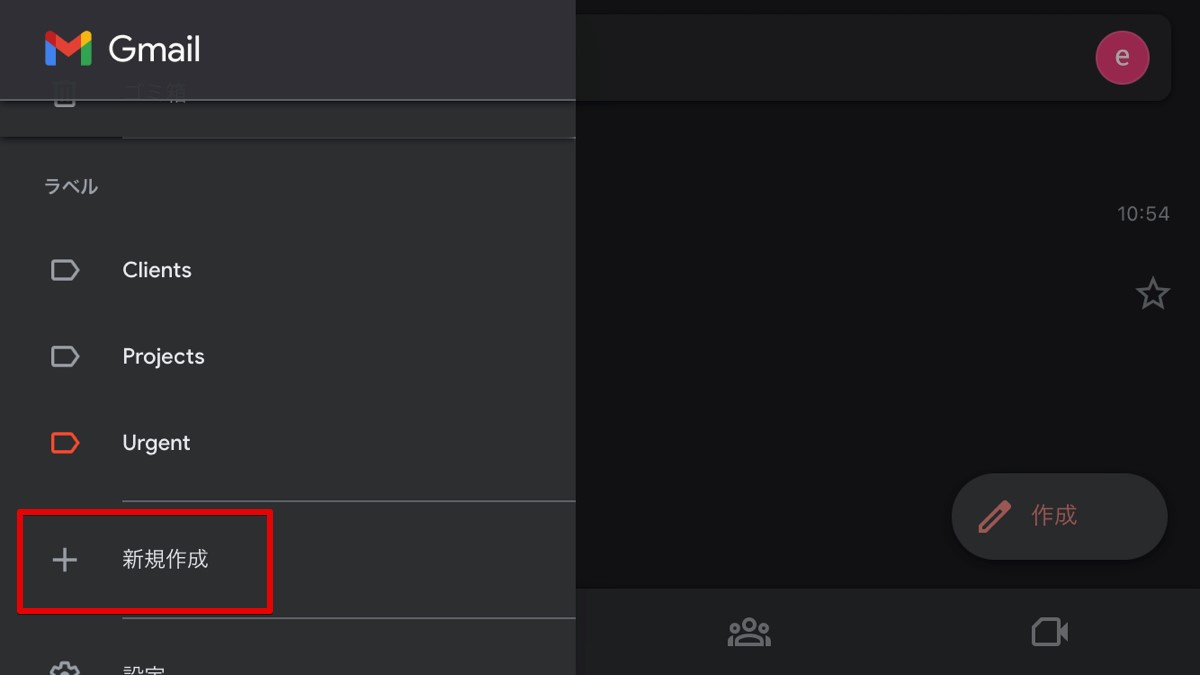
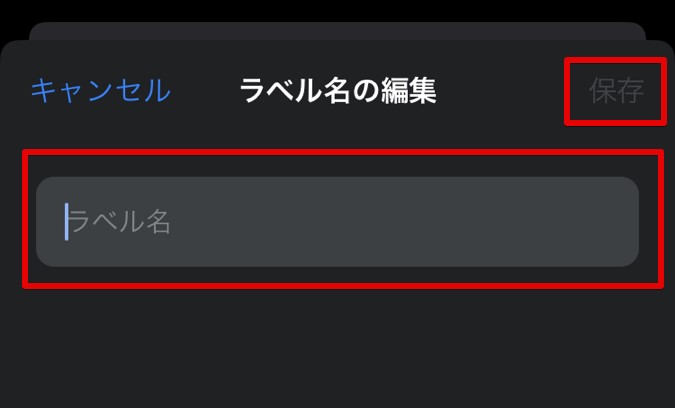
➤手順2:フィルタの設定を行う
- 左上のハンバーガーメニューより、「設定」をタップ
- 「受信トレイ」>「受信トレイのカスタマイズ」をタップ
- 「ラベル」>カスタマイズしたいラベルをタップ
- フィルターの設定を行い、右上の「保存」をタップ
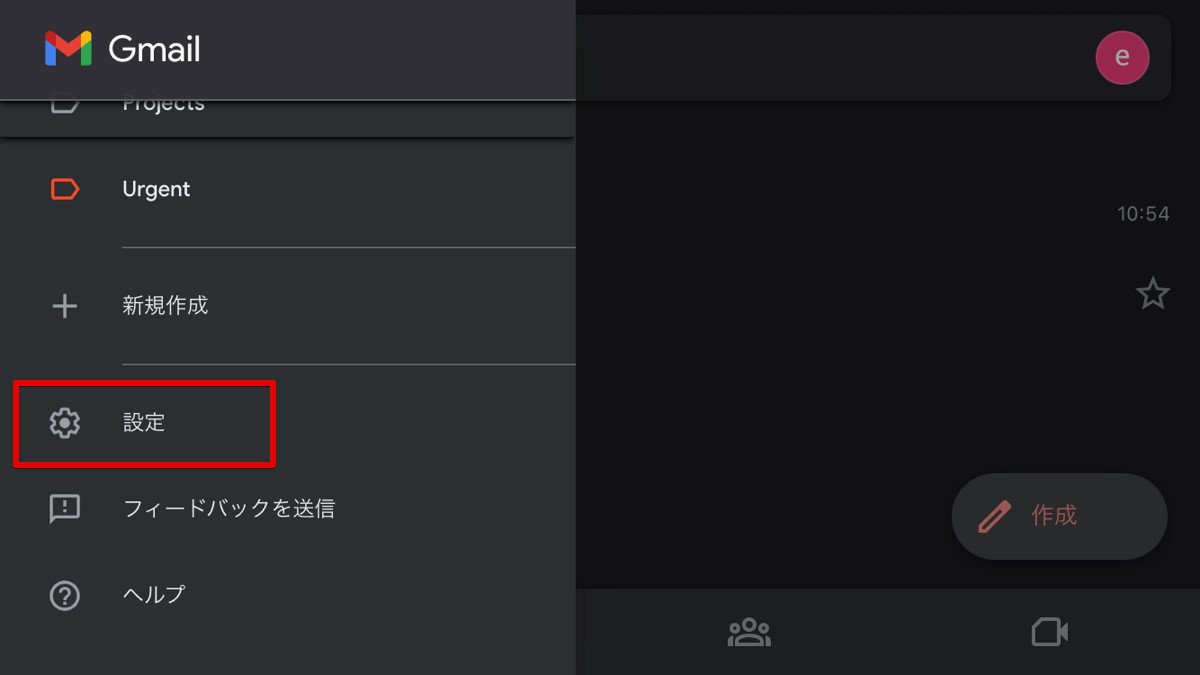
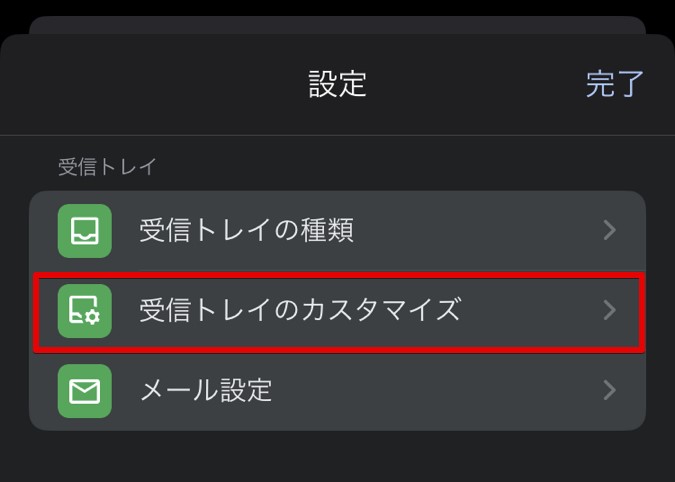
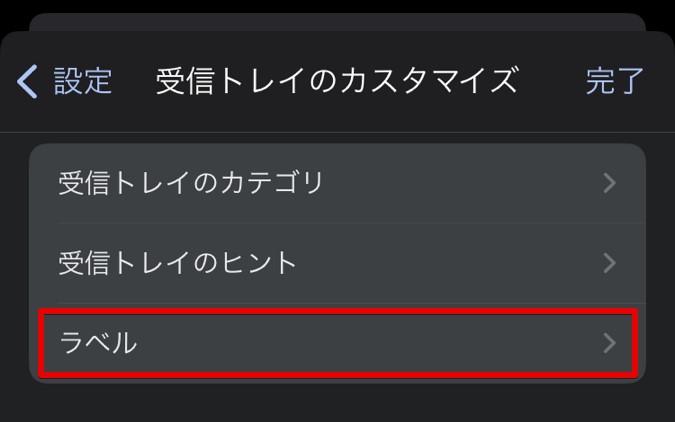
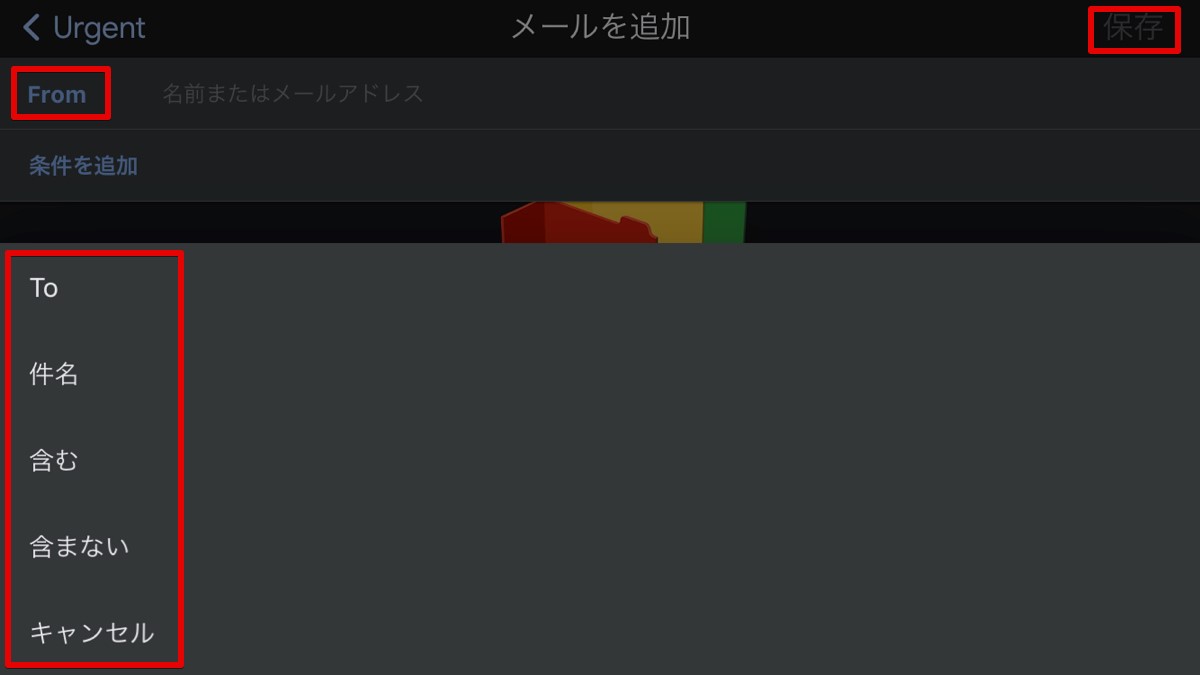
自動振り分けの運用のコツ
➤フィルターの設定
自動振り分けの運用において、重要なのは設定の最適化です。Gmailでは、フィルター機能を使ってメールを自動的に振り分け可能ですが、この機能を効果的に使うためには、フィルターの条件をしっかりと設定することが重要です。例えば、送信元アドレスだけで振り分けるパターンが多いかと思われますが、「件名に○○を含む場合」の条件なども有効です。
➤優先度の高いメールの識別
優先度の高いメールとそうでないメールを明確に識別することも重要です。例えば、仕事関連のメールは「仕事」フォルダに、プライベートのメールは「プライベート」フォルダに自動的に振り分けられるように設定することで、優先度を格段に把握しやすくできます。
➤テストと調整
最後に、設定したフィルターが正確に動作するかを確認するためにテストを行います。テスト後、必要な調整を行い、最適な自動振り分けができるようにします。
自動振り分け機能を後から編集・解除するには?
➤編集する方法
- Gmailにログインする
- 画面右上の「設定」(歯車マーク)より設定画面を開く
- クイック設定の下にある「すべての設定を表示」をクリック
- 「フィルタとブロック中のアドレス」タブをクリック
- 適用中のフィルタが表示されるので、編集したいフィルタの右側にある「編集」をクリック
- フィルタの条件を編集し、「続行」をクリック
- 「ラベルを付ける」などの動きも確認し、「フィルタを更新」をクリック
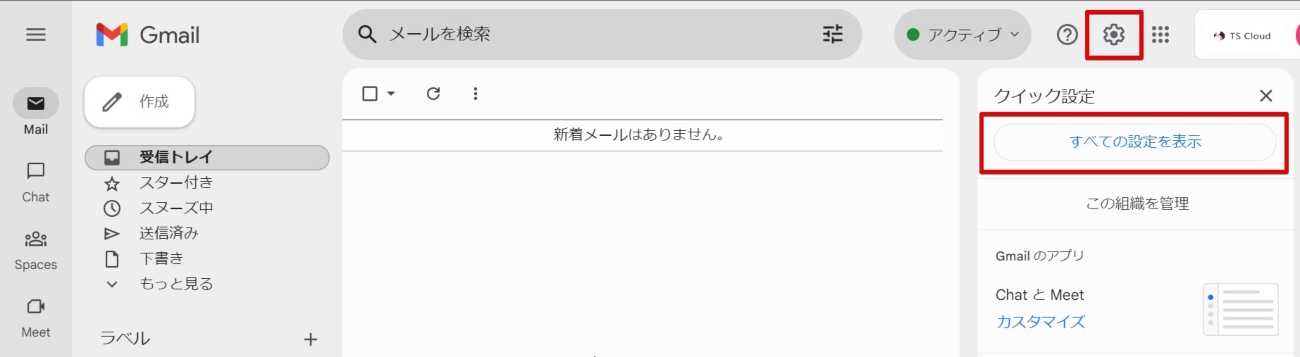
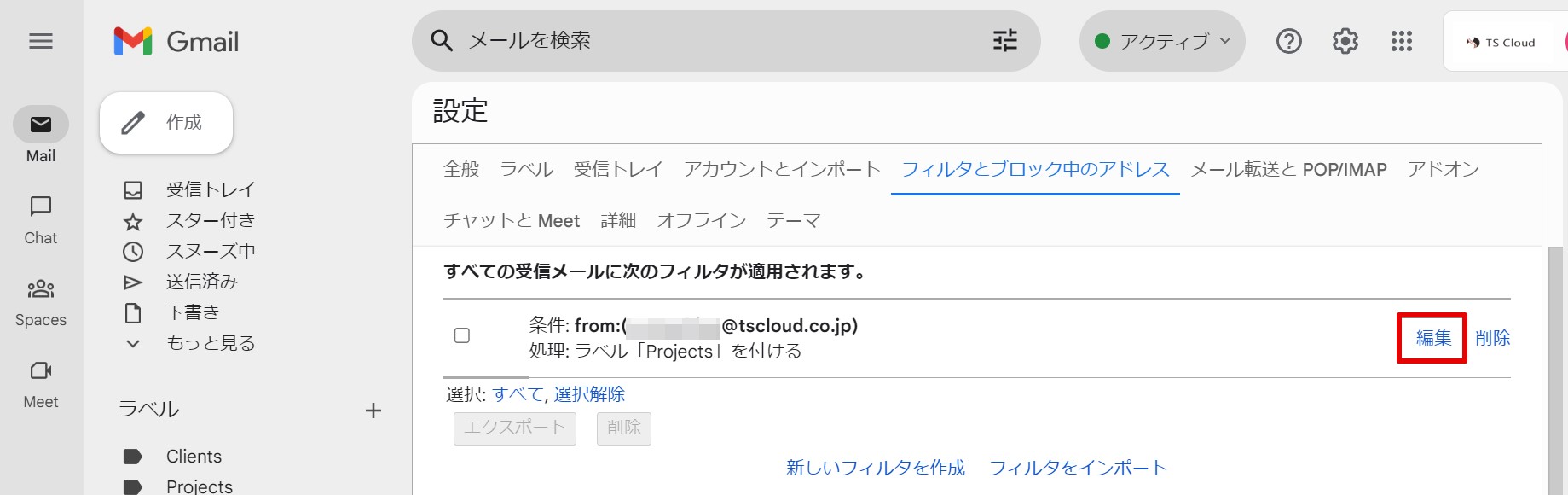
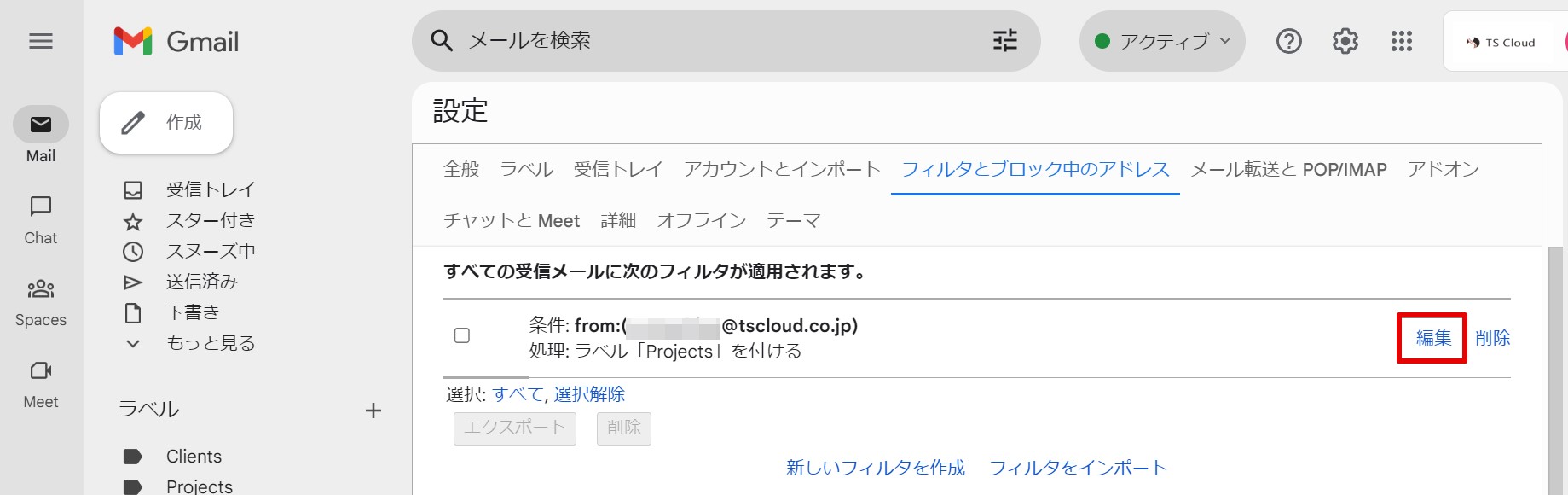
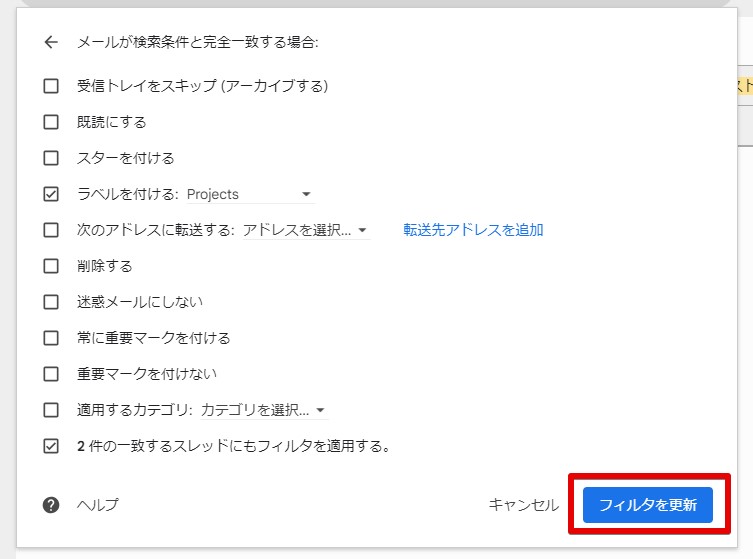
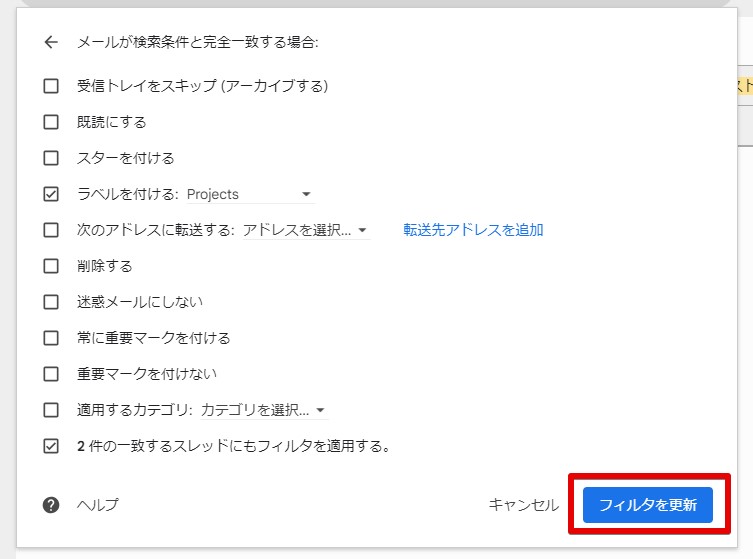
➤解除する方法
フィルタの削除は以下の方法で削除が可能です。なお、フィルタを削除しても、ラベルは削除されません。ラベルを削除するには、ラベル名の右側「︙」をクリックして「ラベルを削除」を選択します。
- Gmailにログインする
- 画面右上の「設定」(歯車マーク)より設定画面を開く
- クイック設定の下にある「すべての設定を表示」をクリック
- 「フィルタとブロック中のアドレス」タブをクリック
- 適用中のフィルタが表示されるので、解除したいフィルタの右側にある「削除」をクリック
- 本当に削除していいかアラートが出るので、「OK」をクリック
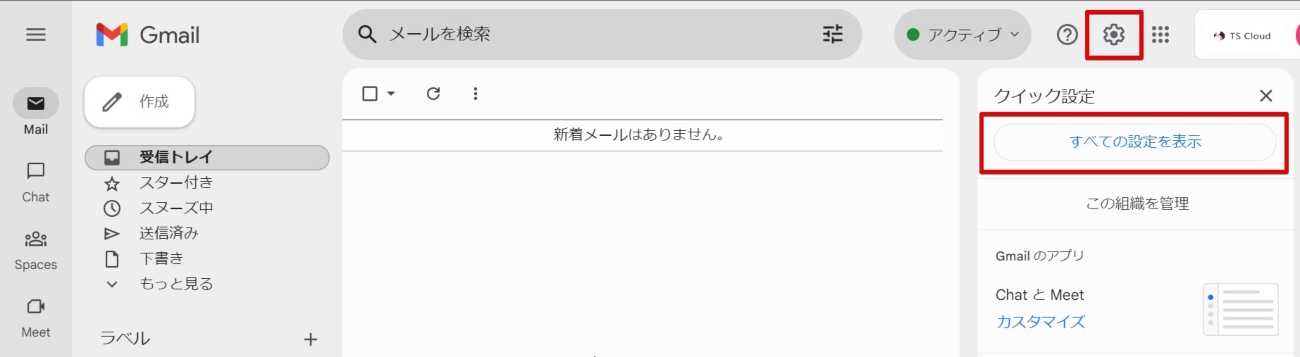
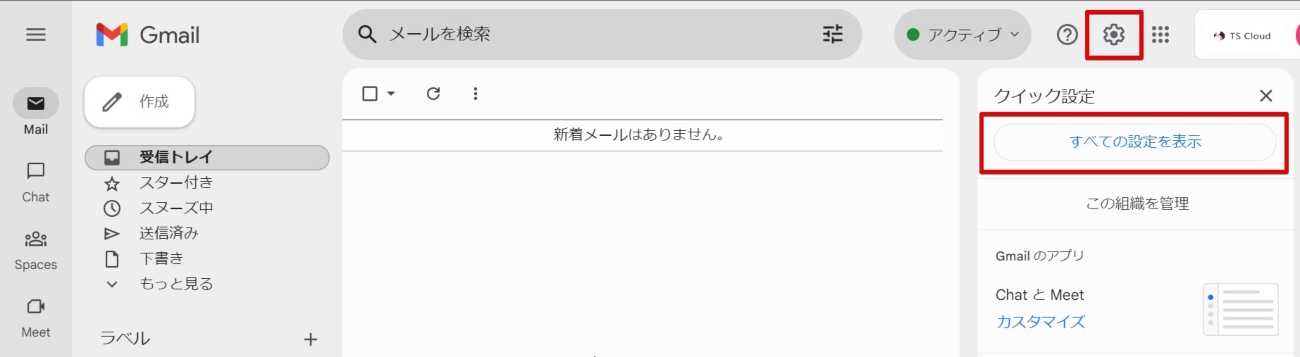
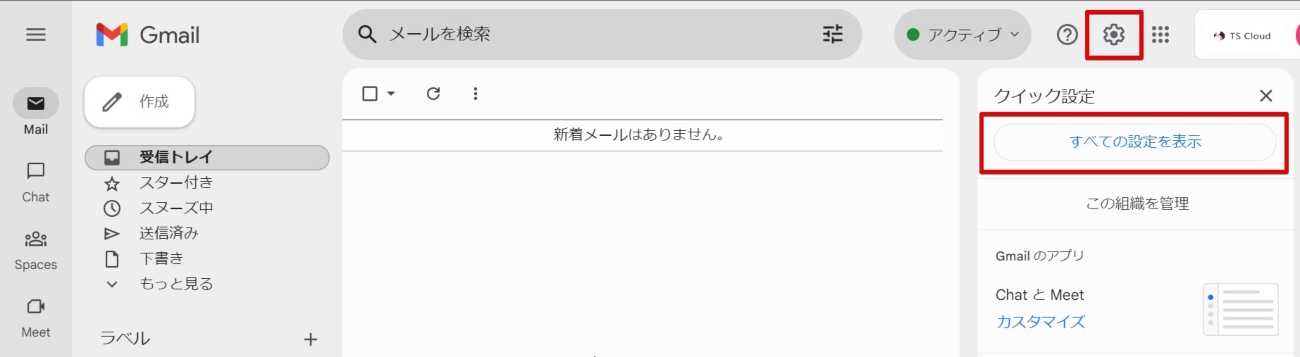
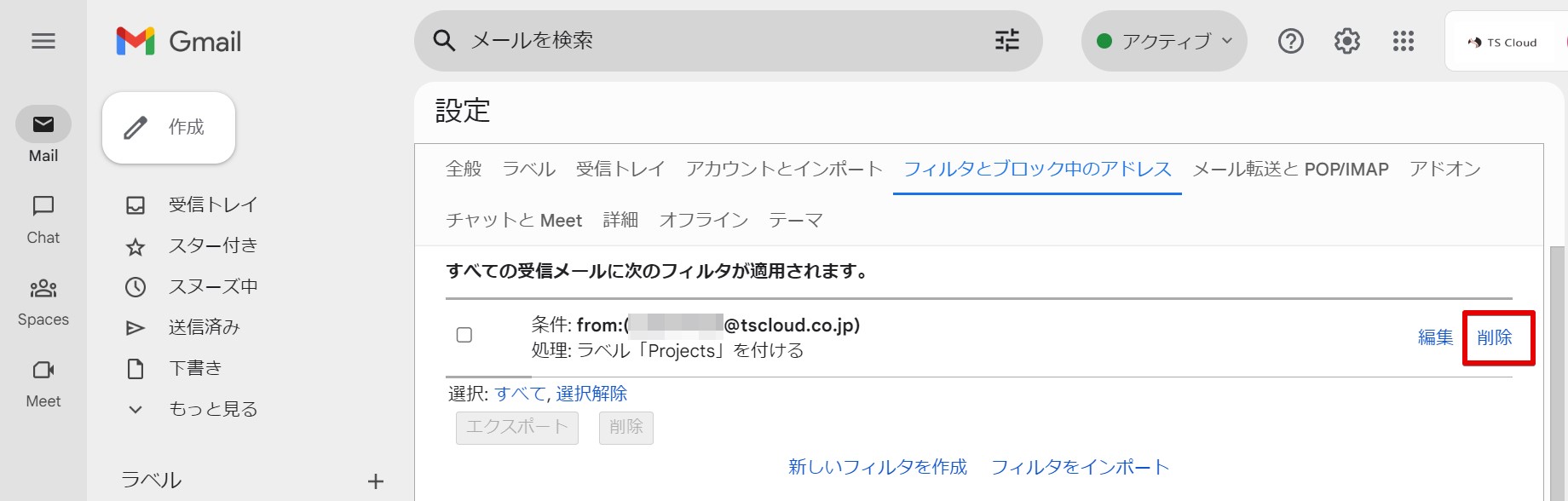
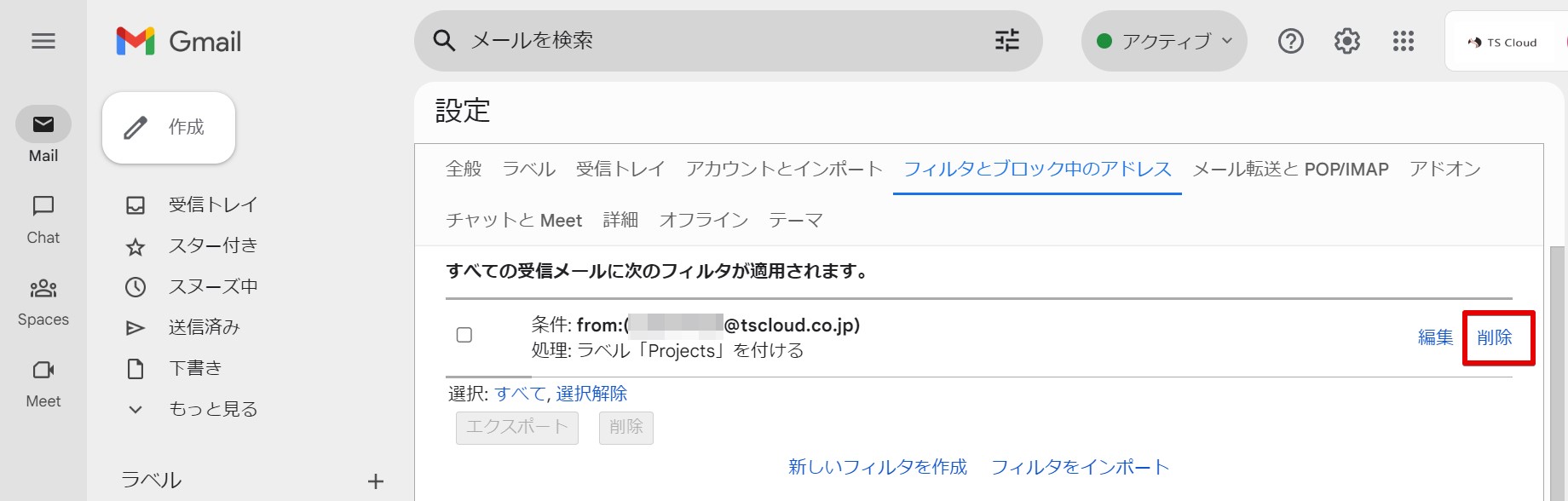


《実例》ビジネスで自動振り分けを活用する
Gmailのラベル機能をビジネスで活用する際、ラベル名の例を挙げてみます。適切なラベル管理によって、メールボックスが整理され、必要な情報にすぐにアクセスできるようになります。
- Urgent: 緊急のメールを区別できる。
- Clients: 顧客からのメールを一箇所で管理する。
- Projects: プロジェクトごとにメールを分類する。
- Invoices: 請求書や支払い関連のメールをまとめる。
- Team: チーム内のコミュニケーション用。
- HR: 人事関連のメール。
- Meetings: 会議やアポイントメント関連。
- Follow-Up: 追跡が必要なメール。
- Archived: 保存しておきたいが、現在は不要なメール。
- Newsletters: 業界ニュースやアップデート。
自動振り分け機能に関するよくある質問
➤Gmailの受信フォルダを振り分けたい場合は?
すでに受信フォルダにあるメールもラベルに振り分けることが可能です。
- 新しいフィルターを作成、既存のフィルターがあれば設定画面よりフィルタを編集
- フィルタの条件を設定・確認する
- 「フィルタを作成」もしくは「続行」をクリック
- 「ラベルを付ける」で該当のラベルを選択し、「一致するスレッドにもフィルタを適用する」にチェックを入れる
- 「フィルタを作成」もしくは「フィルタを更新」をクリック
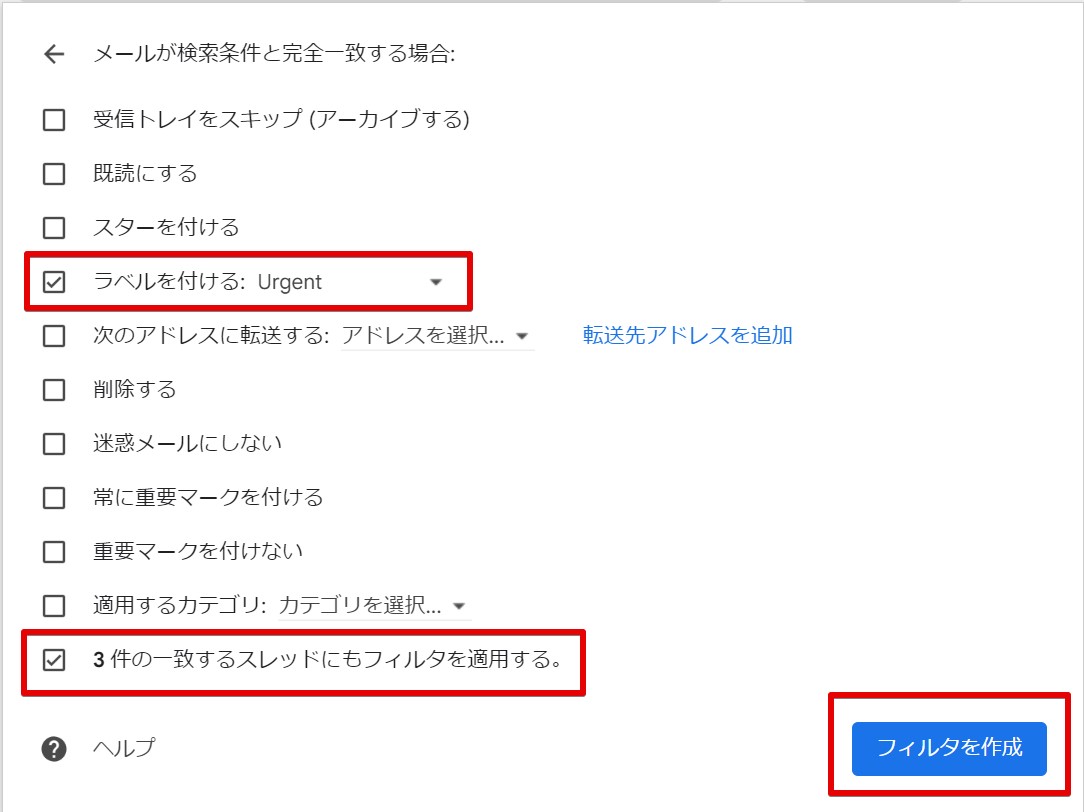
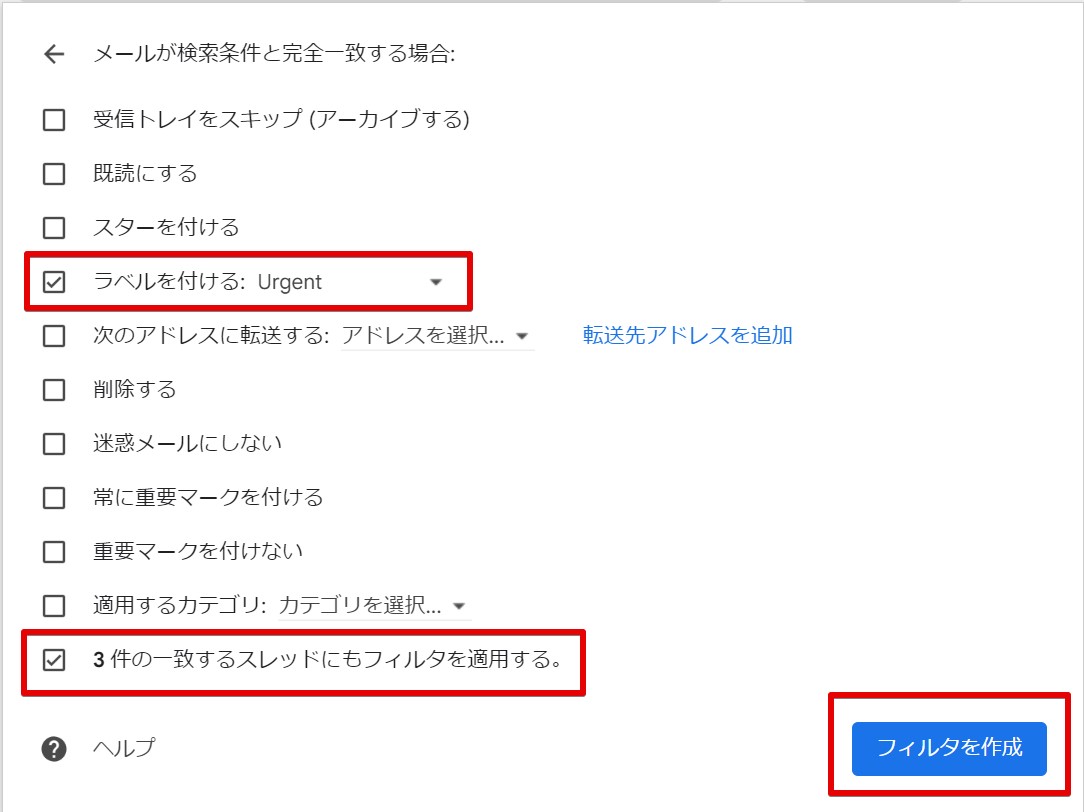
➤自動振り分けがうまく機能しない場合は?
自動振り分けがうまくいかない場合、まずフィルターの設定を確認してください。条件が複雑すぎる、または矛盾している可能性があります。設定を見直し、必要であればフィルターをテストして動作を確認します。問題が解消しない場合は、Google Workspaceのサポートに問い合わせることも一つの方法です。
➤付けたラベルは相手にバレますか?
ラベルは自分の受信トレイのみに表示されます。相手の受信トレイには表示されません。
Google Workspaceのお問い合わせはTSクラウドまで
この記事では、Gmailのフィルタとラベル機能をつかった自動振り分けの方法を解説しました。適切なフィルタをかけることで、Gmailのメールボックスが整頓され、メールを探す時間も減りそうですね。
株式会社TSクラウドでは、「ビジネスに無料 Gmail を使っているけどセキュリティが心配」「退職者アカウントからの情報漏洩リスクを回避したい」そんなお悩みを解決する資料を提供中!無料でダウンロードできますので、ぜひご活用ください。
まずは無料トライアルから!
Google Workspaceにご興味のある方、
ご連絡ください。
Google Workspaceの質問から導入サポートまで、専門スタッフがご案内いたします
費用を発生させる前に、実際の動作環境を体験しましょう