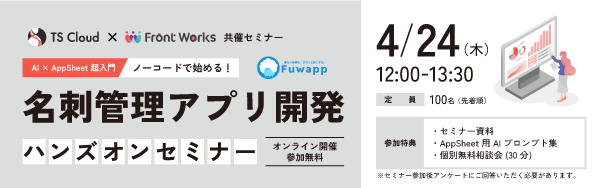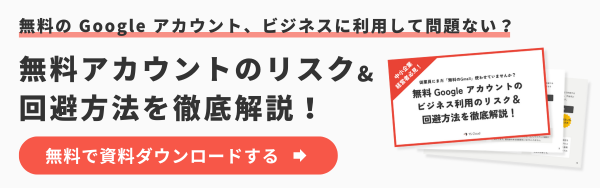Gmailの転送設定の方法。スマホでの設定からエラーの対処法まで
コラム更新日:2023.09.01
本記事では、Gmail転送のメリットや転送設定(フィルタの設定)の方法を画像付きで丁寧に解説しています。また、転送できない場合の対処法や会社のメールを転送するリスク、よくある質問についても触れています。Gmail転送を効率的に活用し、メール管理をスムーズに行いましょう。
株式会社TSクラウドでは、無料 Google アカウントのビジネス利用のリスクに関するお役立ち資料をご用意!ぜひご活用ください。 ⇒ 無料でお役立ち資料をもらう

執筆・監修:TSクラウド編集部
Google Workspace 正規代理店のうち、最も高いランクのプレミア資格を持っています。業界歴 17 年、延べ 3,500 社以上へのサービス提供で培った知識と経験を活かし、Google Workspace の情報を発信しています。
Gmail転送の必要性
Gmailの転送機能は、Gmailで受信したメールを別のメールアドレスに転送する機能です。転送設定を活用することで、以下のようなシーンで便利です。
➤複数のメールアドレスの一元管理
仕事やプライベート、趣味やサイドビジネスなど、さまざまな目的で複数のメールアドレスを使用している人も多いでしょう。Gmailの転送機能を使用すると、これらの複数のメールアドレスで受信したメールを一つのメールボックスにまとめることができ、メールの確認作業も一元化できます。
➤重要な通知の確実な受信
特定のメールだけを他のメールアドレスに自動的に送ることも可能なため、重要なメールを見逃すリスクを減少させることが可能です。
➤業務の効率化
ビジネスの現場では、特定のメールを特定の担当者や部署に転送しなければならないこともあるかもしれません。これらのメールを自動で転送することで、業務の効率化や迅速な対応が可能となります。
まだ無料の Google アカウントを使っていませんか?無料アカウントのビジネス利用には、実はリスクが潜んでいます。後悔する前に読みたいお役立ち資料「無料 Google アカウントのビジネス利用のリスク&回避方法を徹底解説!」はこちらから
⇒ 無料でダウンロードする
《手動》Gmailのメール転送設定の方法(パソコン)
受信したメールを手動で特定のメールアドレスへ転送する方法を解説します。
➤Gmailにアクセスし、転送したいメールを開く
➤メール下部、もしくは右側の3点リーダーより「転送」を選択
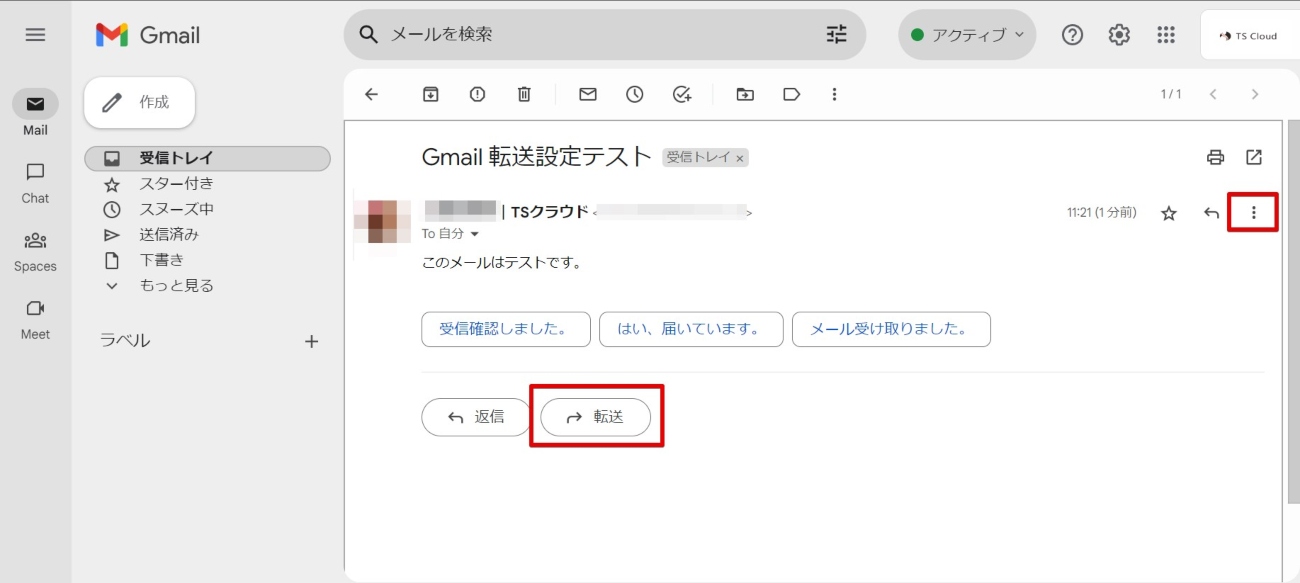
➤メールの作成画面が開くので、アドレスや本文を入力する
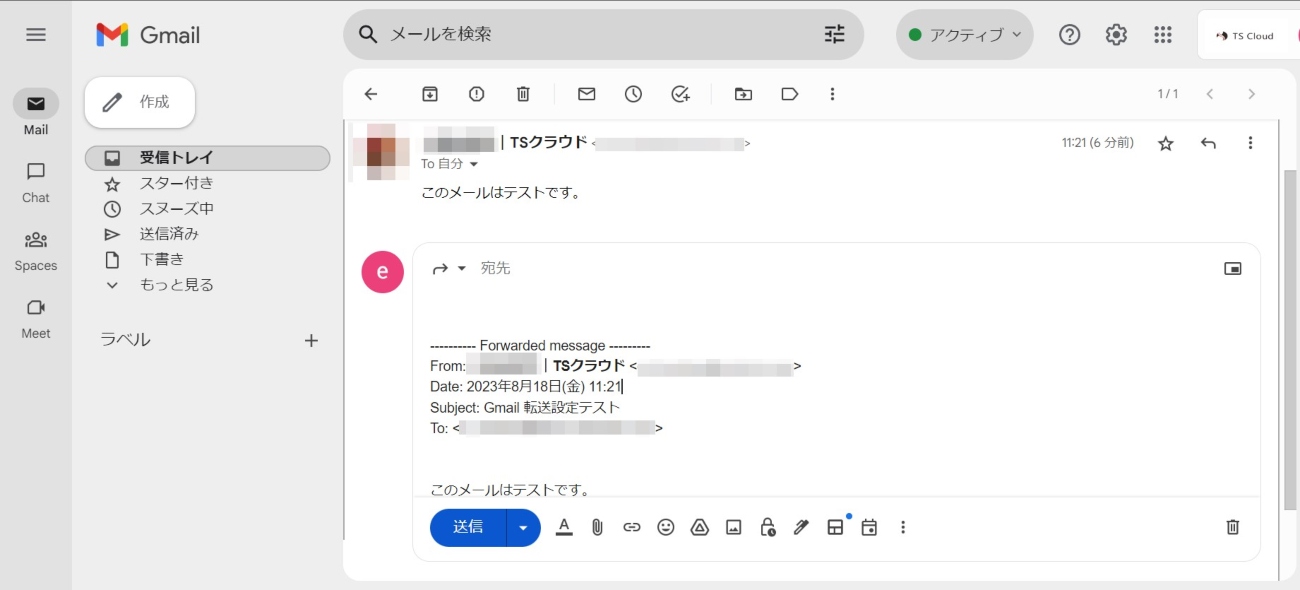
➤件名を変更したい場合
メール転送時、件名変更をおこないたい場合があると思います。以下のように簡単に件名変更可能です。
- 宛先の左側のアイコンをクリック
- 「件名を編集」をクリック
- メール作成画面が立ち上がり、件名も編集できるようになる
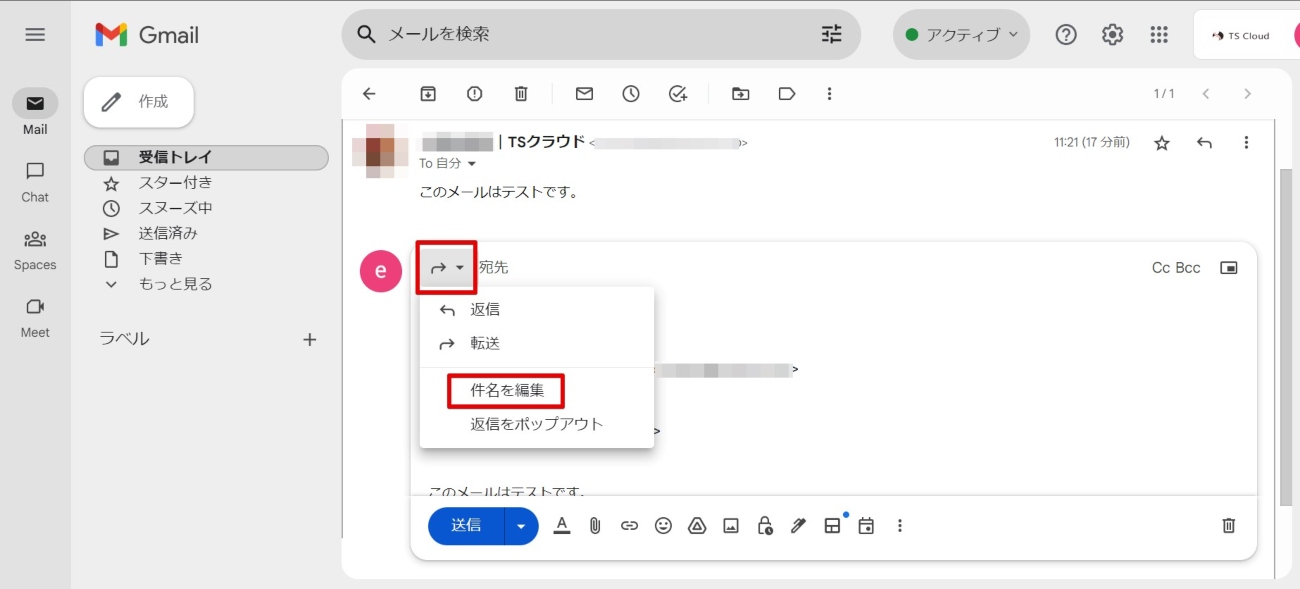
《手動》Gmailのメール転送設定の方法(スマホ)
AndroidやiPhoneなどのスマホでGmailアプリを使用して、受信したメールを手動で特定のメールアドレスへ転送する方法を解説します。
➤Gmailアプリを開き、転送したいメールを開く
➤メール下部、もしくは右側の3点リーダーより「転送」を選択

➤メールの作成画面が開くので、アドレスや本文を入力する
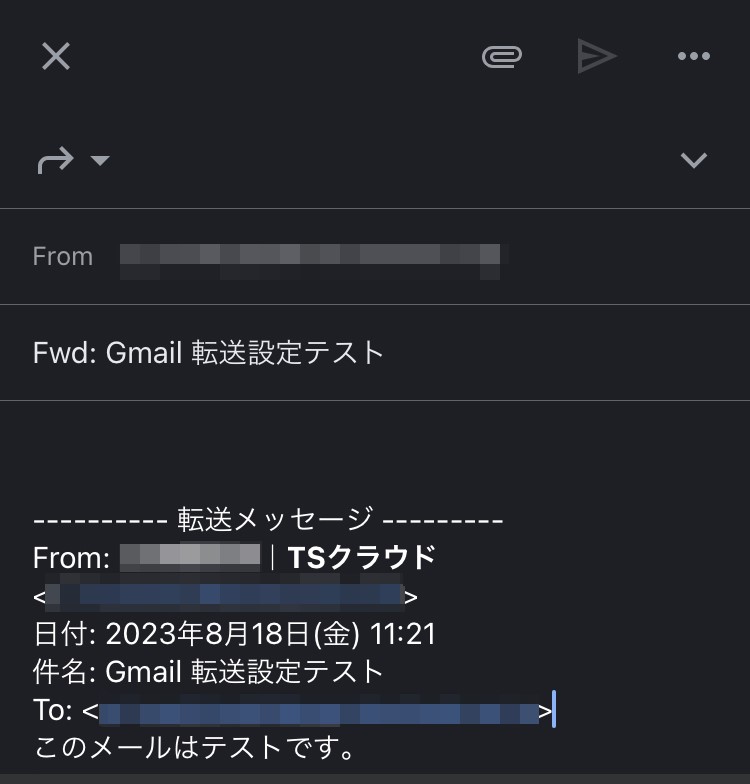
《自動》Gmailのメール転送設定の方法(パソコン)
次に受信したメールを自動的に設定したアドレスへ設定する方法を解説します。
➤受信したメール全てを特定のメールアドレスへ自動転送する方法
- Gmailを開く
- 画面右上の「設定」(歯車マーク)より設定画面を開く
- クイック設定の下にある「すべての設定を表示」をクリック
- 「メール転送とPOP/IMAP」タブをクリック
- 「転送」の「転送先アドレスを追加」をクリック
- 転送したいアドレスを追加し、「次へ」をクリック
- 別のウィンドウが開くので、「続行」を選択する
- 確認コードが送付されるのでコードを入力する
- 「受信メールを〇〇に転送して~」にチェックを入れ、「受信トレイに残す」や「アーカイブする」など選択し、ページ下部の保存ボタンを押下
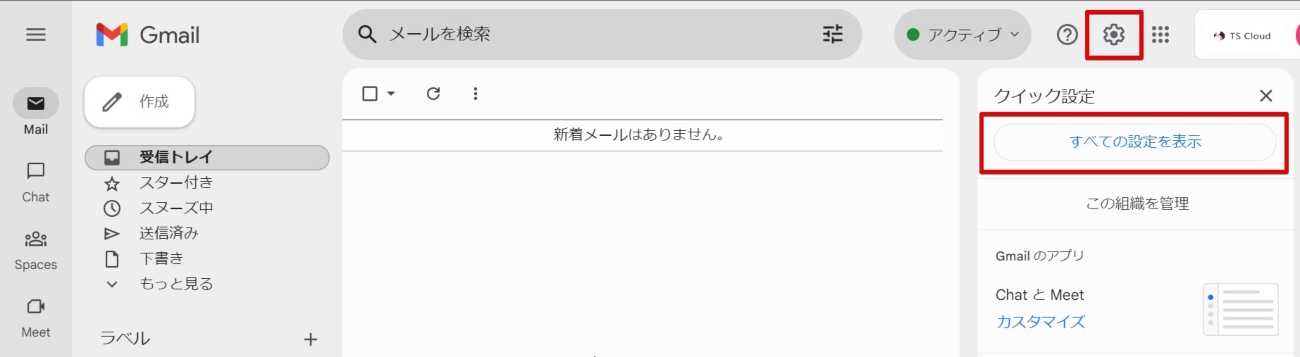
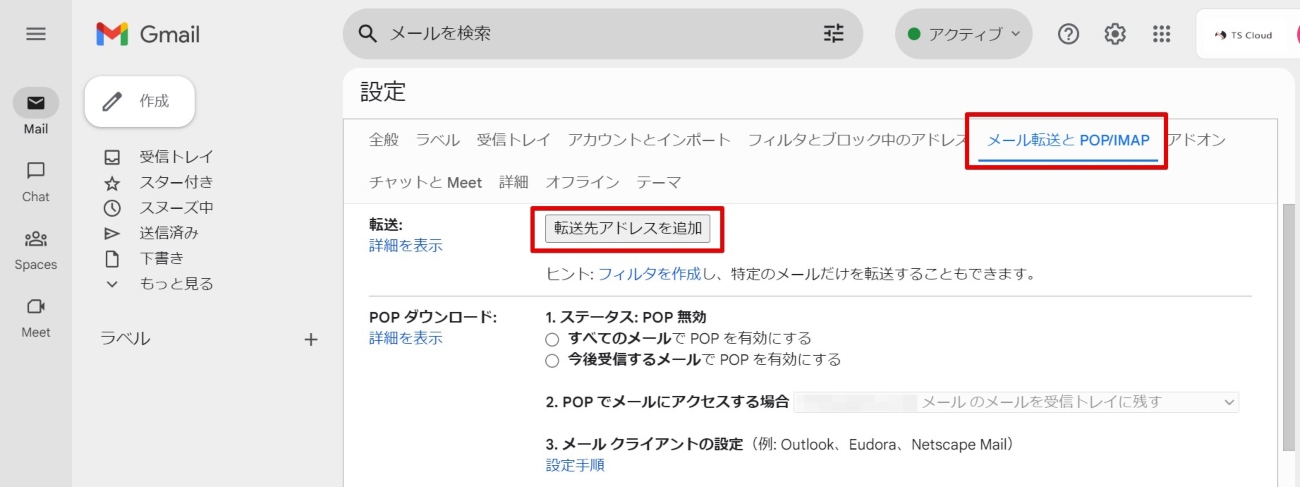
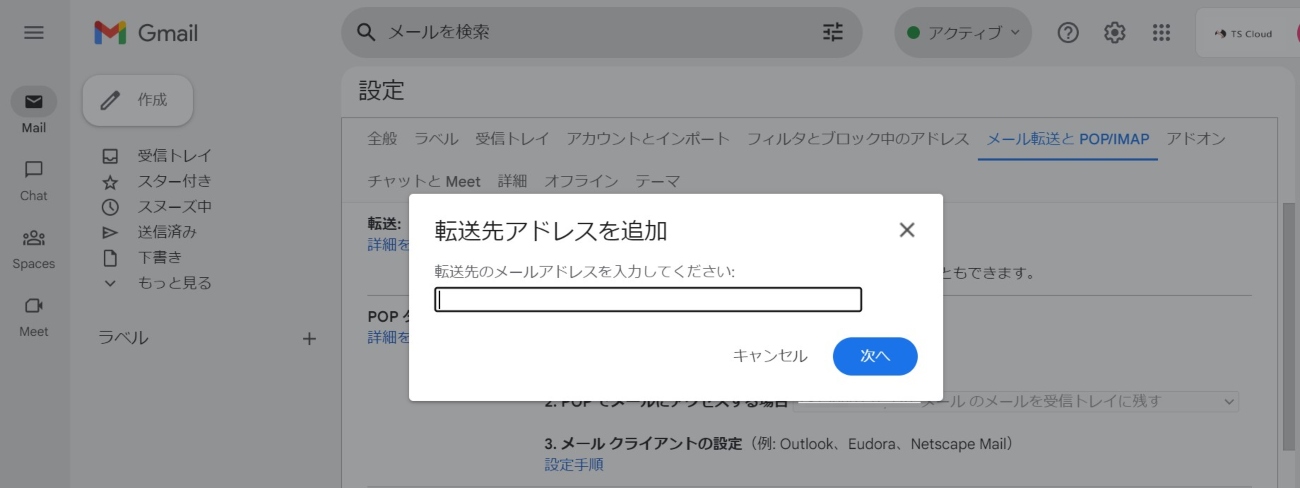
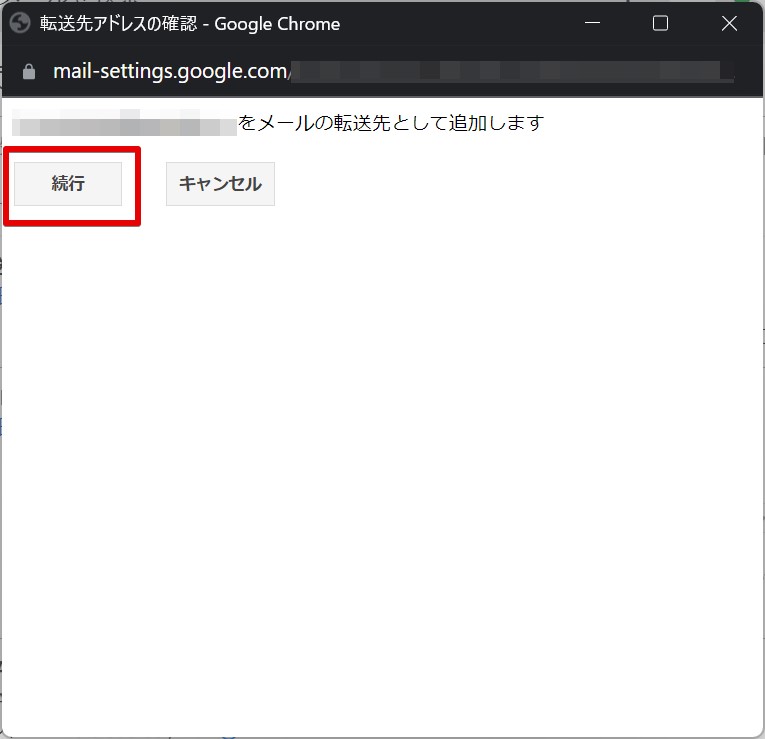

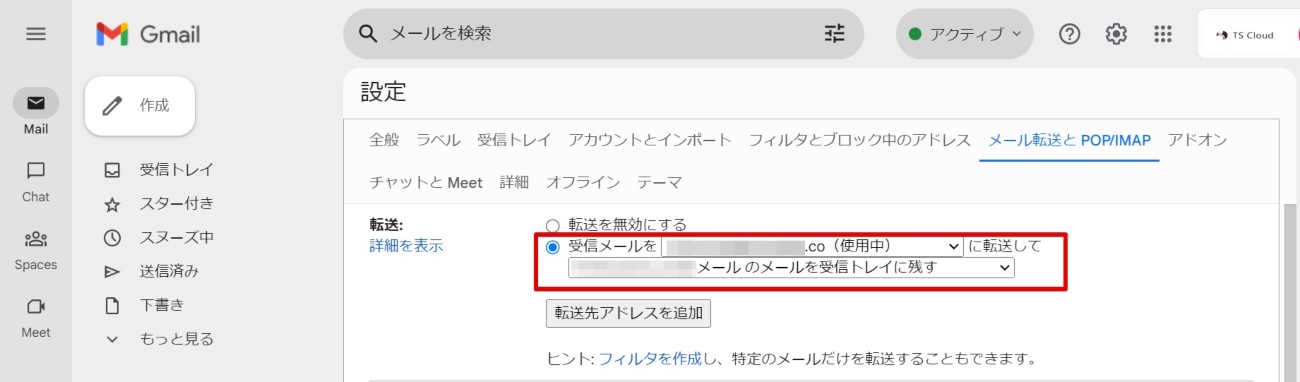
➤特定のメールだけ自動転送する条件付けをする方法
上記の方法では、全ての受信したメールを自動転送しますが、フィルタ機能を使うことで条件を絞って必要なメールのみ転送することが可能です。例えば、特定のアドレスから届いたメール・件名が「〇〇」のメールを転送などの設定が可能です。
- 設定画面より「フィルタとブロック中のアドレス」を選択し、「新しいフィルタを作成」をクリック
- フィルタの条件を設定し、「フィルタを作成」をクリック
- 「次のアドレスに転送する」にチェックをいれ、アドレスを選択し「フィルタを作成」をクリック。(アドレスを設定していない場合には「転送先アドレスを追加」より追加する)
- フィルタの設定画面にて条件の編集やフィルタの削除、複数のフィルタ設定なども可能
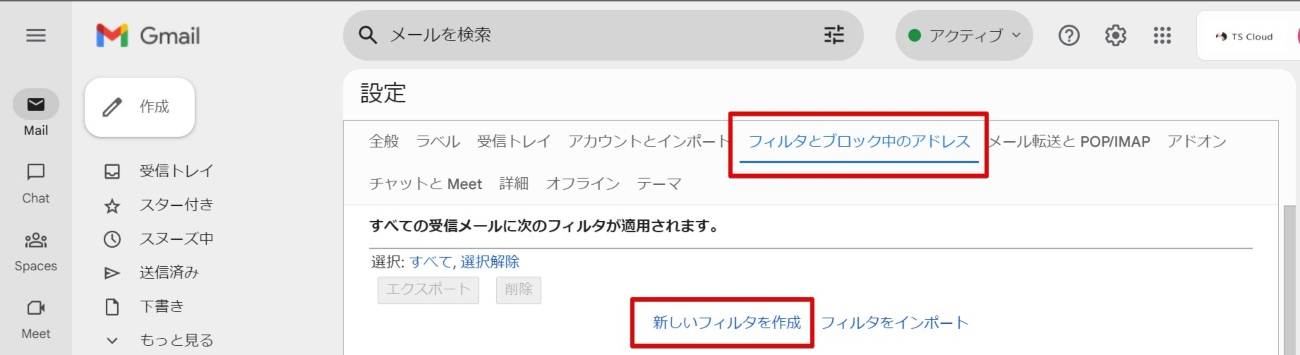
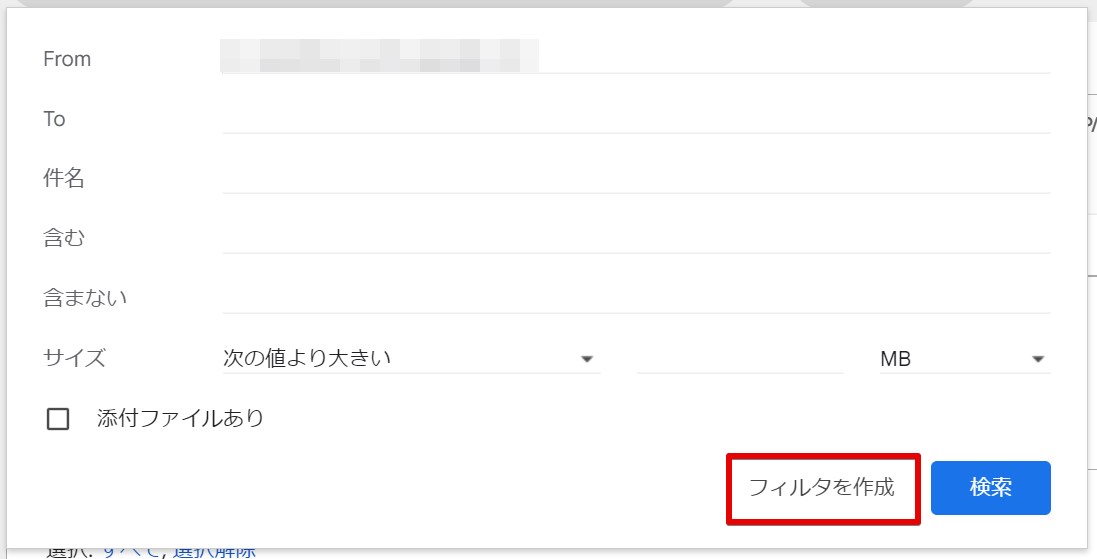
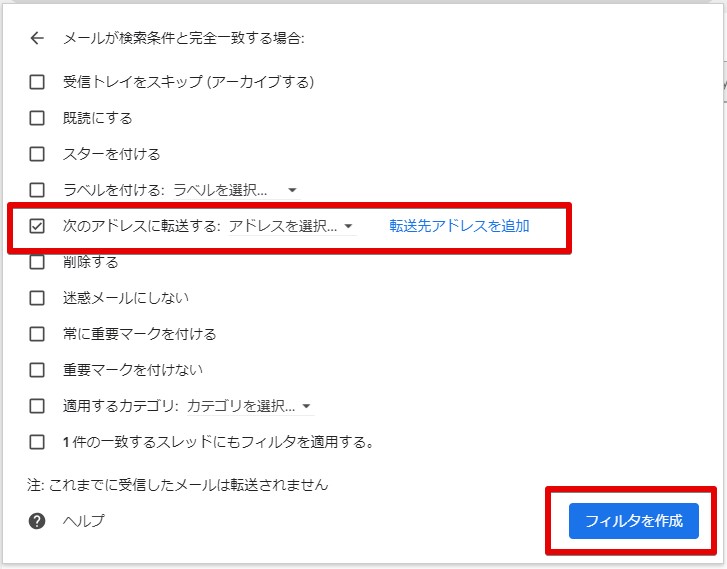
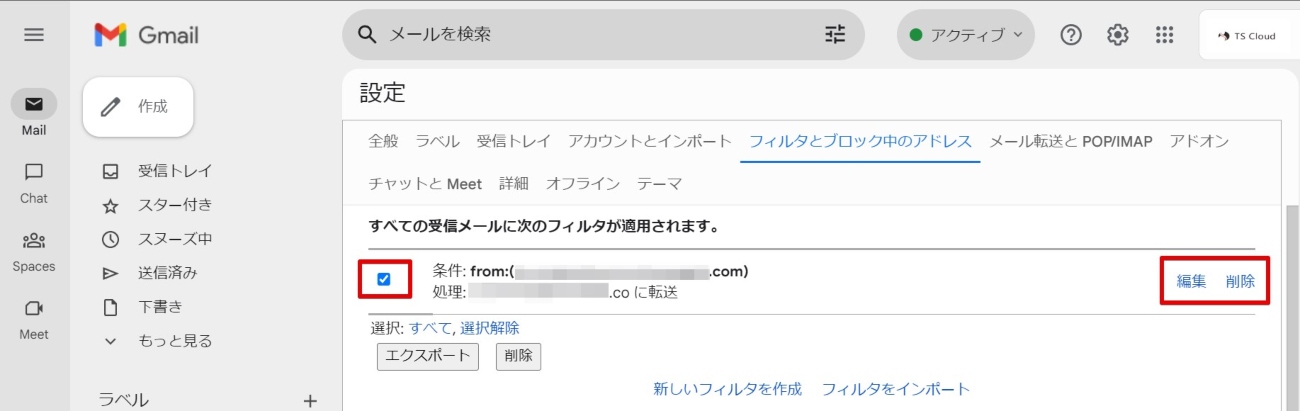
➤自動転送の解除方法
受信したメールの自動転送設定解除も簡単に設定できます。
- 設定画面より、「メール転送とPOP/IMAP」タブをクリック
- 「転送を無効にする」を選択
- 画面下部より「変更を保存」で設定を保存する
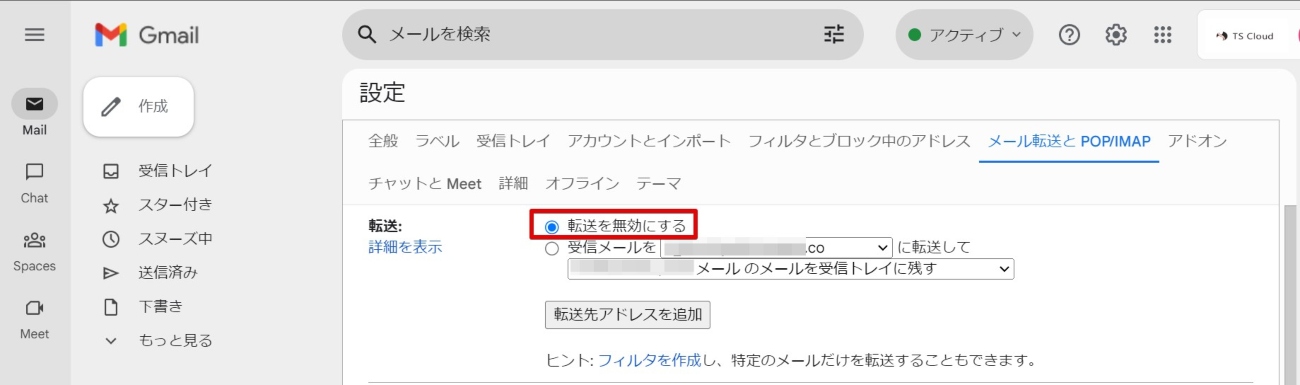
《自動》Gmailのメール転送設定の方法(スマホ)
iPhoneやAndroidなどのスマホのアプリからGmailの自動転送設定は行うことはできません。スマホからブラウザを利用してGmailの設定を行います。
➤ブラウザ版Gmailからログインする
➤左上三本線より、ページ下部「デスクトップ」へ移動する

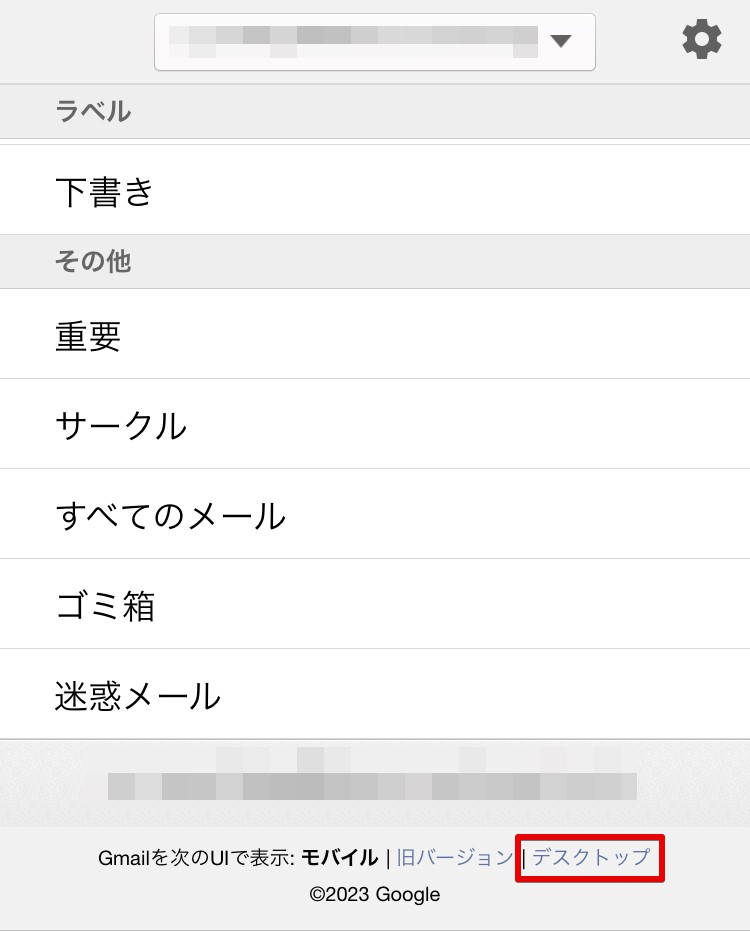
➤最新か簡易HTMLか問われたら「簡易HTML」を選択

➤画面右上の設定をクリック
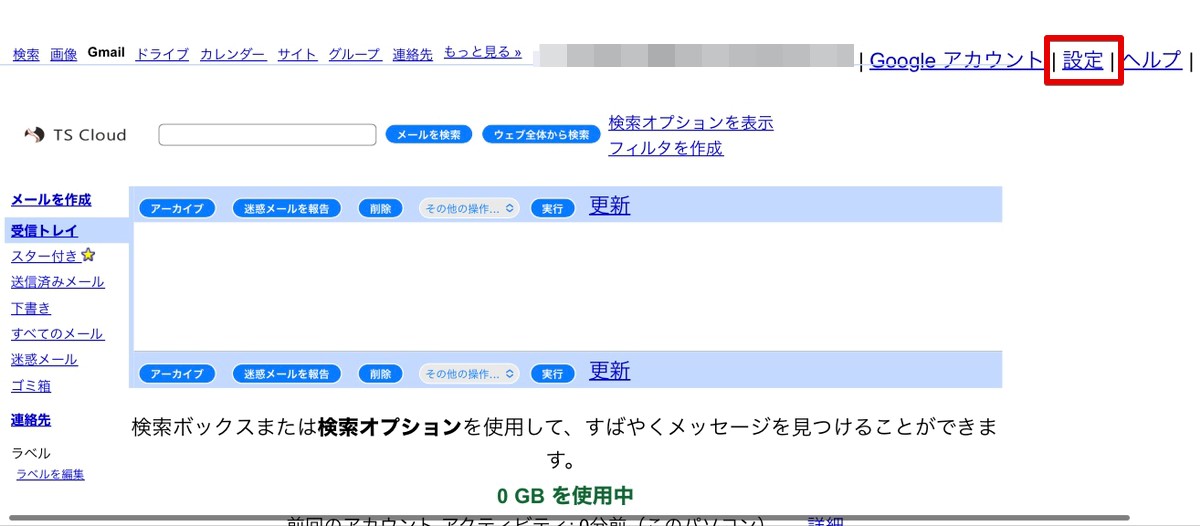
➤あとはPCと同様の設定を行う
複数のメールアドレスに転送する方法
上記で解説したフィルタを作成することで複数のメールアドレスへ転送が可能です。フィルタは500個まで設定が可能なため、さまざまな条件で転送することもできそうですね。
➤設定画面より「フィルタとブロック中のアドレス」を選択し、「新しいフィルタを作成」をクリック
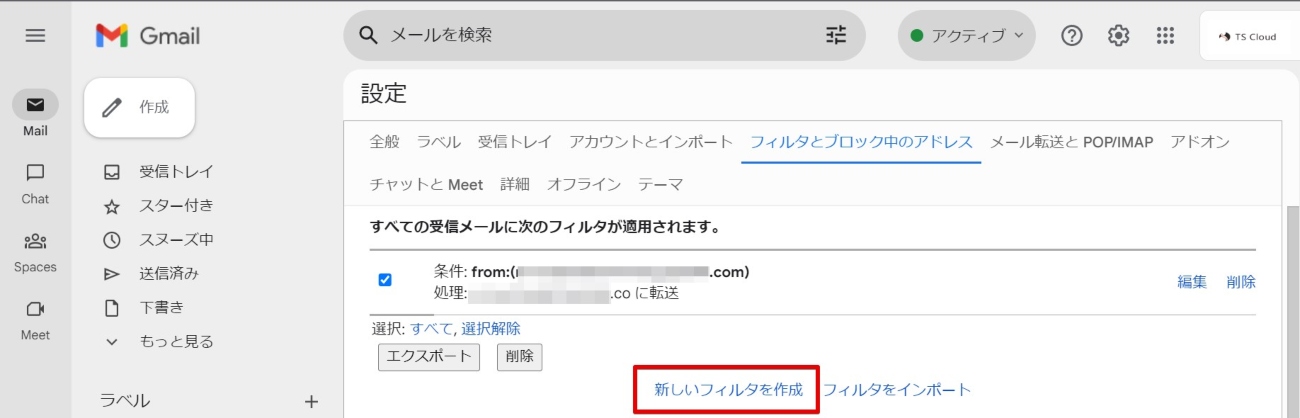
➤フィルタの条件を設定し、フィルタを作成。転送したいアドレスに転送の設定をおこなう
会社のメールを転送するリスク。バレるとどうなる?
➤会社のメール転送がバレるとどうなるか
会社のメールサーバーを確認することで、メール転送はログとして残ります。ログを確認することで、社外秘の情報漏洩などの問題となることもあるようです。また、プライベートな端末でセキュリティが不十分な場合、第三者に情報を盗まれてしまうリスクも高まります。
➤会社のメールを転送するリスク
IDやパスワードの漏洩リスク
転送先のメールアカウントのセキュリティが不十分な場合、IDやパスワードが第三者に漏れる危険があります。第三者に漏れることで不正アクセスが行われる可能性があります。
就業規則違反のリスク
企業の就業規則にメール転送の禁止が明記されていることがあります。この規則に違反すると、処罰を受ける可能性があります。
端末紛失のリスク
転送したメールを保存した端末を紛失した場合、情報が第三者に漏れる可能性があります。特にポータブルデバイスは紛失に気をつけたいですね。
ウィルス感染のリスク
プライベート端末のセキュリティが不十分な場合、ウィルス感染のリスクも高まります。感染が広がれば、会社全体のセキュリティが危険に晒される可能性があります。
メールが転送されないエラーと対処法
「転送できない」とエラーが返ってきてしまうことがあるようです。この問題の主な原因と対処法を以下に解説します。
➤設定の不備
メール転送の設定時に、転送先のアドレスへ送信される確認コードの入力や、設定画面での「変更を保存」が必要です。これらの手順を見落としていないか、再確認してみましょう。
➤管理者権限でメールの転送禁止設定がされている
管理者設定によってメールの転送ができないように設定可能です。転送が不可欠な場合は、管理者に連絡して設定の変更を依頼することを検討しましょう。
➤SPFレコードの設定が必要
なりすましメールと判定されてエラーとなっていることがあるようです。特に「550-5.7.26」のエラーコードが返ってくる場合には、SPFレコード設定を行ってみるのが良いでしょう。設定方法はメールサーバーによって異なるため、使用しているメールサーバーのドキュメントやヘルプページで、設定方法を確認しましょう。
Gmailの転送設定に関するよくある質問
➤Gmailの転送はエイリアスのアドレスにも対応しているか?
Gmailの転送設定ではエイリアスアドレスを宛先として選択できます。これにより、複数のメールアドレスに同じ内容を効率よく転送可能です。
➤特定のメールをLINEに転送できるか?
特定のメールをLINEに転送するには、Gmailのフィルタ機能とラベル、さらにGoogle App Script(GAS)を使用することで実現できます。例えば、フィルタを作成して特定のメールにラベルを設定し、GASでそのラベルを時限式で取得してLINEに送信するシステムを構築可能です。
➤Gmailのスレッドを転送するには?
Gmailのスレッドを転送するには、該当するスレッドを開き、右側の3点リーダーアイコンの「その他」より「転送」を選択します。転送先のメールアドレスを入力し、送信ボタンを押すと転送が完了します。
Google Workspaceに関する問い合わせはTSクラウドへ
Gmailの転送機能は多くのシーンで便利なツールです。複数のメールアドレスを一元管理することで、仕事やプライベートのメール確認作業を効率化できます。リスクやエラーの対処法などを理解した上で転送機能を使いこなしメール管理を効率化させましょう。
株式会社TSクラウドでは、「ビジネスに無料 Gmail を使っているけどセキュリティが心配」「退職者アカウントからの情報漏洩リスクを回避したい」そんなお悩みを解決する資料を提供中!無料でダウンロードできますので、ぜひご活用ください。
まずは無料トライアルから!
Google Workspaceにご興味のある方、
ご連絡ください。
Google Workspaceの質問から導入サポートまで、専門スタッフがご案内いたします
費用を発生させる前に、実際の動作環境を体験しましょう