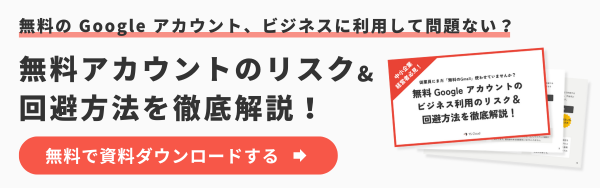Gmailのブロック設定・解除方法。受信拒否との違いも解説。
コラム更新日:2023.07.24
パソコンやスマホでのブロック・解除方法の手順、ブロックできない場合の対処法、ブロックに関するよくある質問について詳しく解説します。Gmail のブロック機能は、不要なメールを効率的に管理し、作業効率を上げるための有効な機能です。うまく活用することで、不要なメールから解放され、重要なメールを見落とすことなく、効率的に作業に集中することができるでしょう。
株式会社TSクラウドでは、無料 Google アカウントのビジネス利用のリスクに関するお役立ち資料をご用意!ぜひご活用ください。 ⇒ 無料でお役立ち資料をもらう

執筆・監修:TSクラウド編集部
Google Workspace 正規代理店のうち、最も高いランクのプレミア資格を持っています。業界歴 17 年、延べ 3,500 社以上へのサービス提供で培った知識と経験を活かし、Google Workspace の情報を発信しています。
Gmail のブロック機能の必要性
現代のビジネスでは、電子メールは欠かせないコミュニケーションツールです。しかし、「不要なメールが溢れている」問題に直面している方も多いでしょう。迷惑メールや広告メールなどでメールボックスがいっぱいになると、重要なメールを見落とすこともあります。Gmail のブロック機能を利用すれば、不要なメールを効率的に管理し、作業効率を上げていくことが可能です。
Gmail のブロック機能でできること
➤基本機能
Gmail のブロック機能は、特定のメールアドレスからのメールを自動的に迷惑メールフォルダに移動させる機能です。ブロック機能を使用すると、ブロックしたメールアドレスからの新しいメールは直接迷惑メールフォルダに移動し、受信トレイを乱雑にすることなく、不要なメールを管理することができます。
➤「受信拒否」との違い
Gmail には「受信拒否」という機能はありません。受信拒否は、特定のメールアドレスからのメールを完全に拒否することで、メール自体がユーザーのアカウントに届くことはありません。
一方、Gmail のブロック機能は、ブロックしたメールアドレスからのメールを迷惑メールフォルダに自動的に移動させる機能のため、必要に応じて後でそのメールを見ることも可能です。
お役立ち資料「無料アカウントのビジネス利用リスク」をダウンロードする
メールのブロック方法(パソコン)
送信者をブロックすると、その送信者からのメールは「迷惑メール」フォルダに自動的に振り分けられます。
- Gmail にログインする
- ブロックしたい送信者からのメールを開く
- メール画面の右上部に位置する「その他」のアイコンをクリック
- ドロップダウンメニューから「(送信者)さんをブロックする」を選択
- ブロックをクリック
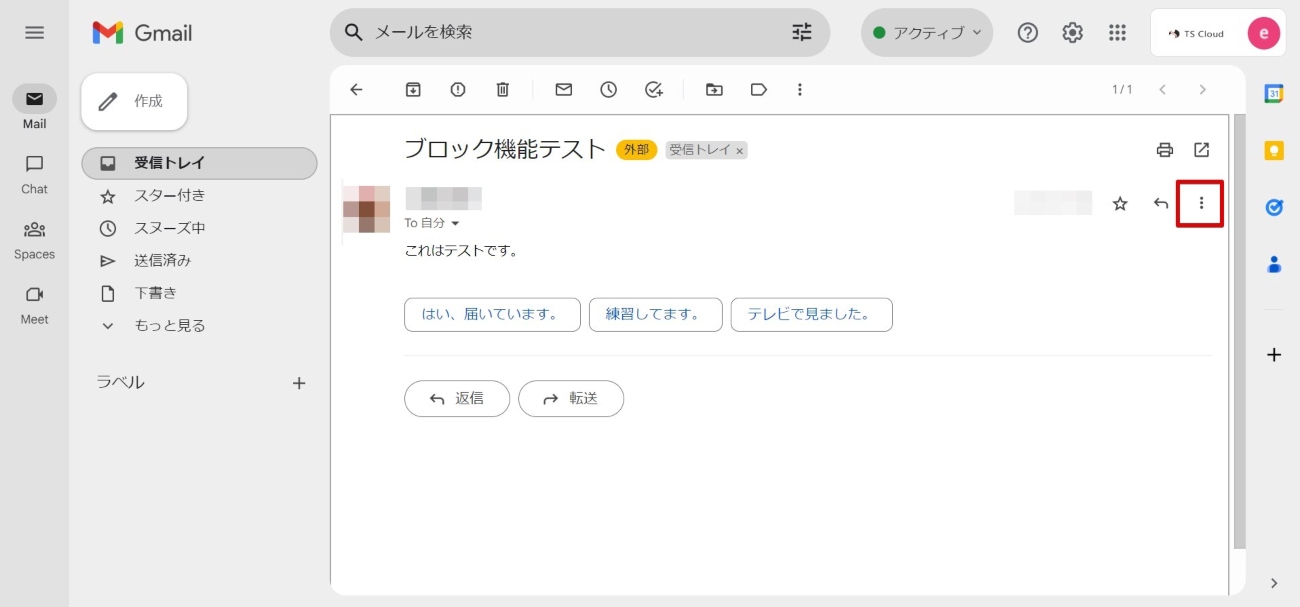
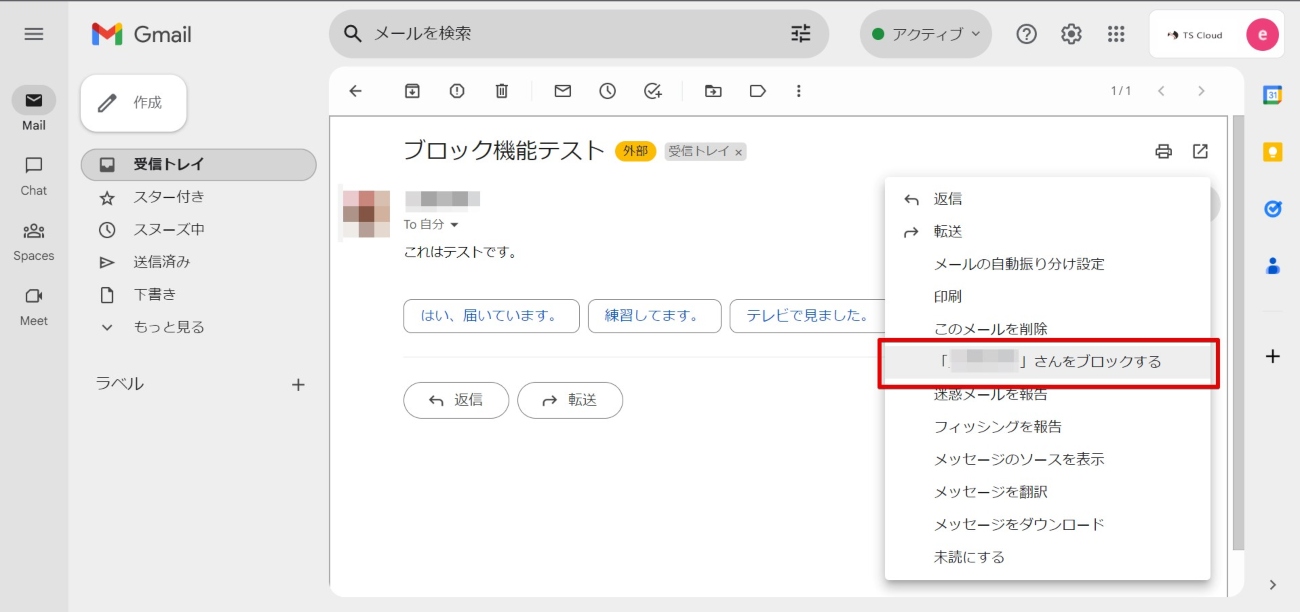
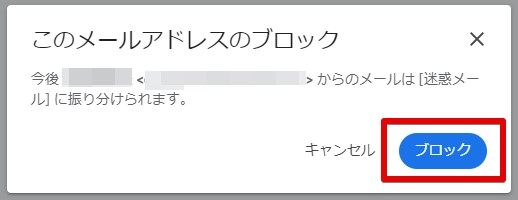
メールのブロック方法(iPhoneなどのスマホ)
- Gmail アプリを起動する
- ブロックしたい送信者からのメールを開く
- メール画面の右上部にある「その他」アイコンをタップ
- メニューから「(送信者)をブロック」をタップ
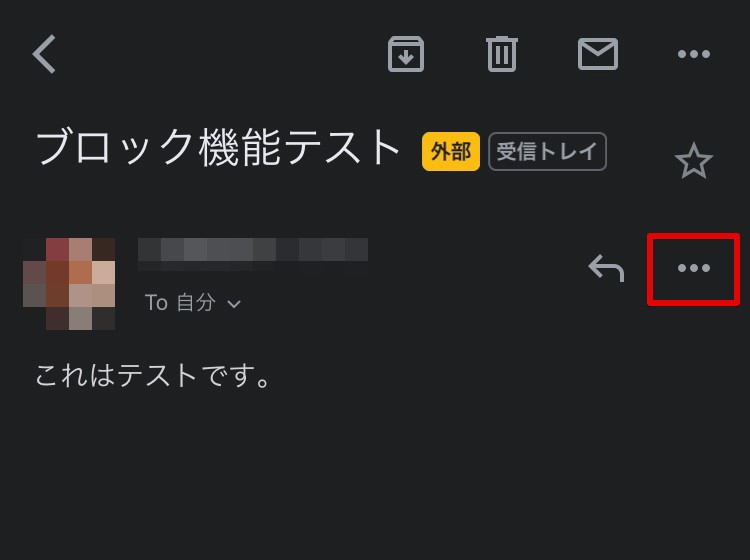
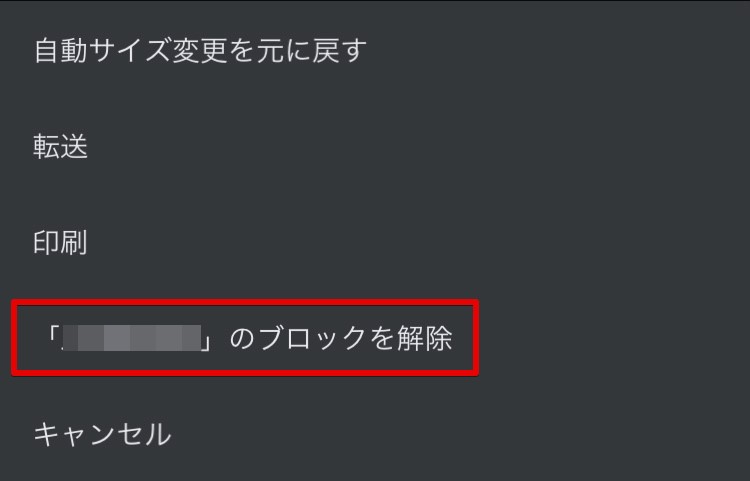
メールのブロック解除方法(パソコン)
- Gmail にログインする
- 右上にある「設定アイコン」>「すべての設定を表示」>「フィルタとブロック中のアドレス」タブをクリック
- ブロック中のアドレスリストから対象のアドレスを探し、「ブロックを解除」をクリック
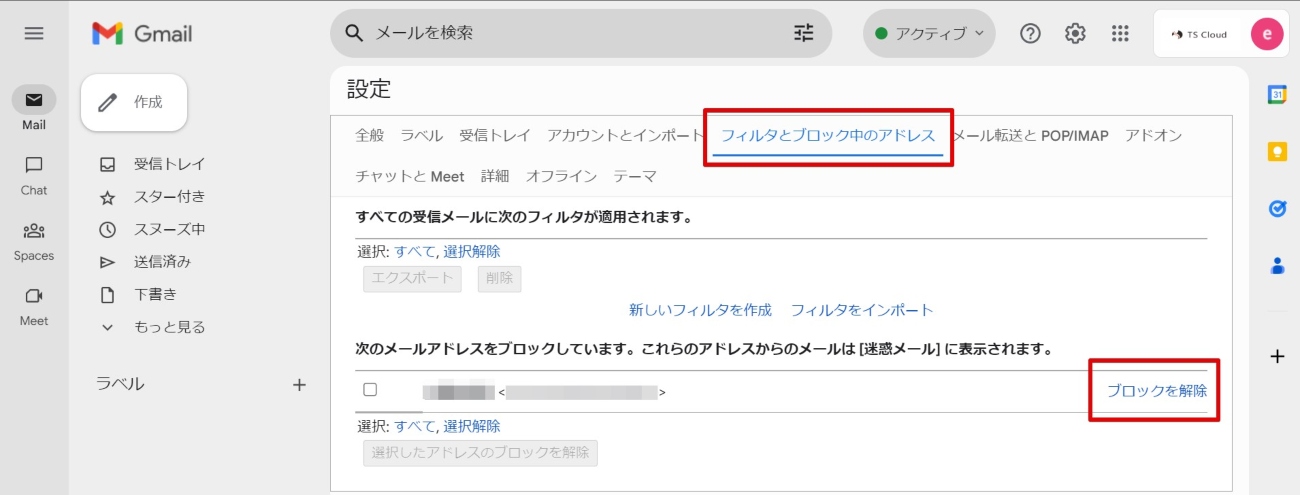
メールのブロック解除方法(iPhone などのスマホ)
- Gmail アプリを起動する
- 迷惑メールに振り分けされているブロックしたメールを探す
- アドレスの右側「その他」アイコンをタップする
- 「(送信者)のブロックを解除」をタップ。これにより、受信トレイにメールが届くようになる。
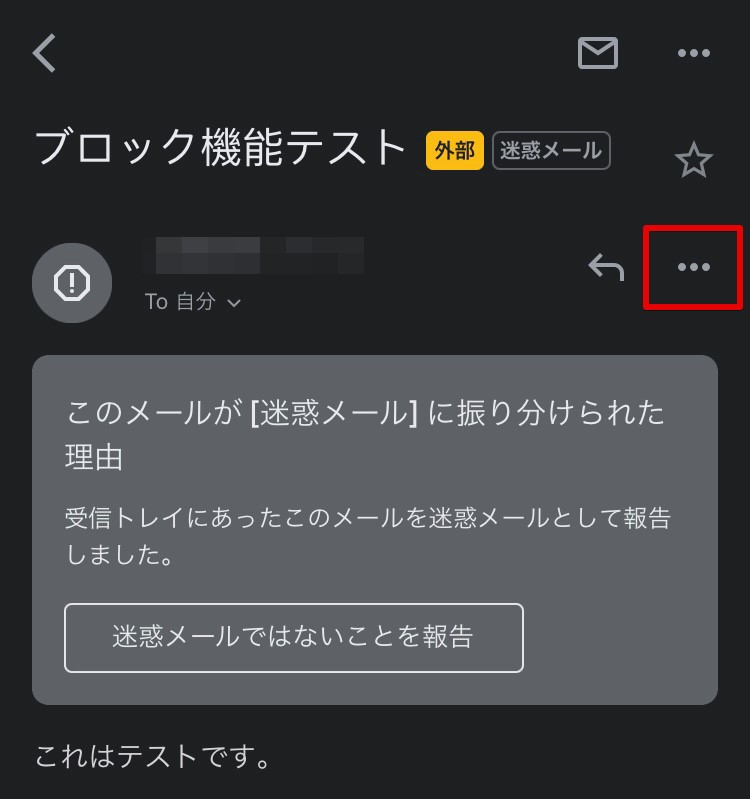
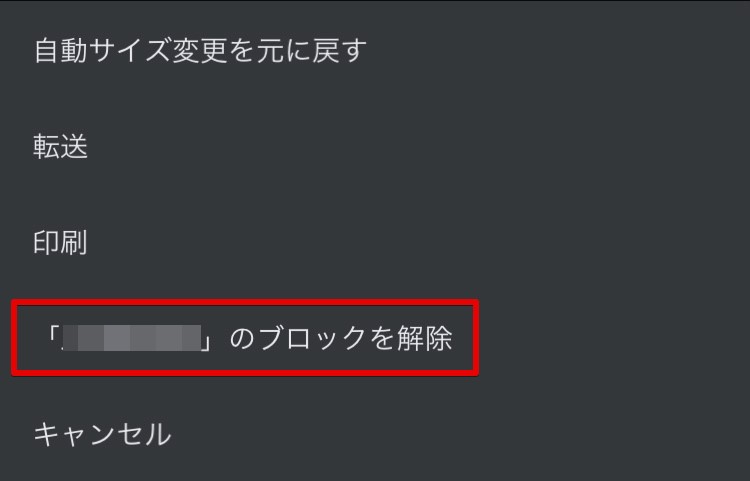
ブロックができない場合の対処法
Gmail のブロック機能は非常に便利ですが、すべてのメールをブロックできるわけではありません。ブロックできない場合は、そのメールを迷惑メールとして報告することで、Gmail の迷惑メールフィルタを改善することができます。
Gmail のブロックに関するよくある質問
➤ブロックした相手からのメールを見る方法は?
ブロックした相手からのメールは、迷惑メールフォルダに自動的に振り分けられます。迷惑メールフォルダを開くことで、ブロックを解除することなく見ることができます。
➤ブロックしていない相手からのメールが届かない場合は?
以下のステップで原因を探してみてください。
- ステップ1:インターネット接続を確認する
- ステップ2:Gmail のステータスを確認する
- ステップ3:アカウントを確認する
- ステップ4:Google アカウントのストレージをチェックする
- ステップ5:スパムフォルダを確認する
- ステップ6:フィルター設定を確認する
- ステップ7:ブロックリストを確認する
- ステップ8:メールの転送設定をチェックする
- ステップ9:送信者にメールアドレスを確認してもらう
- ステップ10:送信者に添付ファイルのサイズを確認してもらう
- ステップ11:送信者のメールサーバーに問題がないか確認してもらう
参考記事:「Gmail でメールが届かない」を解決。迷惑メールにもない場合は?
➤ブロックしたら相手に通知される?
Gmail でメールアドレスをブロックしても、ブロックした相手に通知されることはありません。しかし、メールを返信しないことで、相手にブロックしたことが伝わる可能性はあります。
➤自分がブロックされた場合はどうなる?
自分が Gmail でブロックされた場合にも、ブロックされたと通知が来ることはありません。送ったメールは相手の迷惑メールフォルダに自動的に振り分けられます。
Google Workspace のお問い合わせはTSクラウドまで
この記事では、Gmail のブロック設定と解除方法、そして受信拒否との違いについて詳しく解説しました。ブロック機能は不要なメールを効率的に管理し、作業効率を上げるための重要なツールです。ブロック機能を使いこなすことで、よりスムーズで効率的なメール管理を実現しましょう。
株式会社TSクラウドでは、「ビジネスに無料 Gmail を使っているけどセキュリティが心配」「退職者アカウントからの情報漏洩リスクを回避したい」そんなお悩みを解決する資料を提供中!無料でダウンロードできますので、ぜひご活用ください。
まずは無料トライアルから!
Google Workspaceにご興味のある方、
ご連絡ください。
Google Workspaceの質問から導入サポートまで、専門スタッフがご案内いたします
費用を発生させる前に、実際の動作環境を体験しましょう