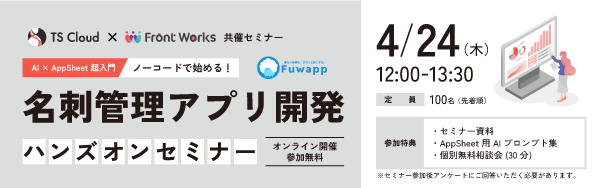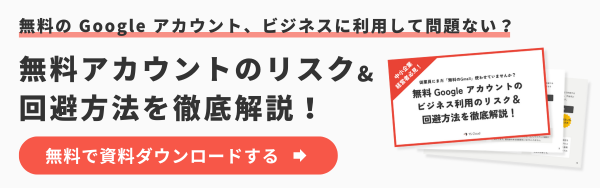Gmailの名前表示を変更。変更されない場合の対処法、スマホからの手順も。
コラム更新日:2023.07.13
Gmail の名前表示(差出人名)の変更方法を詳しく解説します。変更が反映されない場合の対処法や、スマホからの変更方法についても触れています。また、なぜ名前表示を変更するのか、Googleアカウント名とGmailの名前表示が違う理由についても説明。Gmail の名前表示をカスタマイズし、相手に効果的な印象を与える方法を紹介します。
株式会社TSクラウドでは、無料 Google アカウントのビジネス利用のリスクに関するお役立ち資料をご用意!ぜひご活用ください。 ⇒ 無料でお役立ち資料をもらう

執筆・監修:TSクラウド編集部
Google Workspace 正規代理店のうち、最も高いランクのプレミア資格を持っています。業界歴 17 年、延べ 3,500 社以上へのサービス提供で培った知識と経験を活かし、Google Workspace の情報を発信しています。
Gmail の名前(差出人名)とは? Google アカウント名との違い
➤Googleのアカウント名とは?
Google アカウント名は、Google の各種サービス(Google ドライブ、Google カレンダー、Google フォトなど)で表示される名前です。この名前は、アカウント作成時に設定した本名で、プロフィール情報として保存されています。
➤Gmail の名前(差出人名)とは?
Gmail の名前(差出人名)は、Gmail を通じてメールを送信した際に相手に表示される名前です。Gmail の名前は Google アカウント名とは別に設定することが可能で、ビジネスやプライベートなど、状況に応じて変更できます。つまり、Gmail の名前(差出人名)を変更しても、Google アカウント名は変更されません。
まだ無料の Google アカウントを使っていませんか?無料アカウントのビジネス利用には、実はリスクが潜んでいます。後悔する前に読みたいお役立ち資料「無料 Google アカウントのビジネス利用のリスク&回避方法を徹底解説!」はこちらから
⇒ 無料でダウンロードする
Gmail の名前表示を変更する理由
➤ビジネスにおいて
ビジネスの場合、Gmail の表示名を変更することは、ブランドイメージの構築やプロフェッショナリズムの向上など、さまざまな効果が期待できます。
会社名や部署名を表示することで、相手に対して自分の役職や所属を明確に伝えることができるため、多くのビジネスパーソンは表示名を「名前+社名」に設定しています。新たな役職に就いた際には、Gmail の表示名を更新することで、その変化を周囲に伝えることが可能です。また、本名とビジネスネームが異なる場合にも、この機能は非常に有用です。
➤プライベートにおいて
プライベートの Gmail アカウントでは、ニックネームを表示したり、フルネームを知られたくない場合などに、Gmail の名前表示を変更することがあります。結婚などを機に本名が変わった場合にも、Gmail の名前表示を変更することで、新しい名前を反映できます。またはプライバシーを保護するために本名を避けたい場合など、個々のニーズに合わせて名前表示のカスタマイズが可能です。
株式会社TSクラウドでは、Google ツールに関する最新情報や活用方法など、ユーザーに役立つ情報を無料でお届けしています。業務効率を目指したい方は、ぜひご登録ください。 ⇒ お役立ち情報を受け取る
Gmail の名前表示の変更手順
➤パソコンから名前変更する場合
手順1:Gmail を開く
手順2:設定画面を開く
右上にある「設定アイコン」>「すべての設定を表示」>「アカウントとインポート」タブまたは「アカウント」タブをクリック
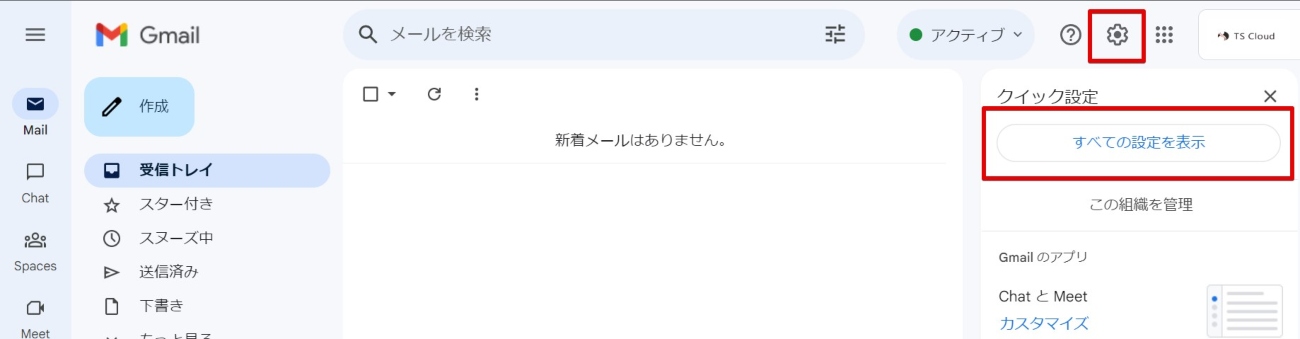
手順3:表示名を変えたいメールアドレスを選択
「名前」の項目で、表示名を変えたいメールアドレスの右側「情報を編集」をクリック
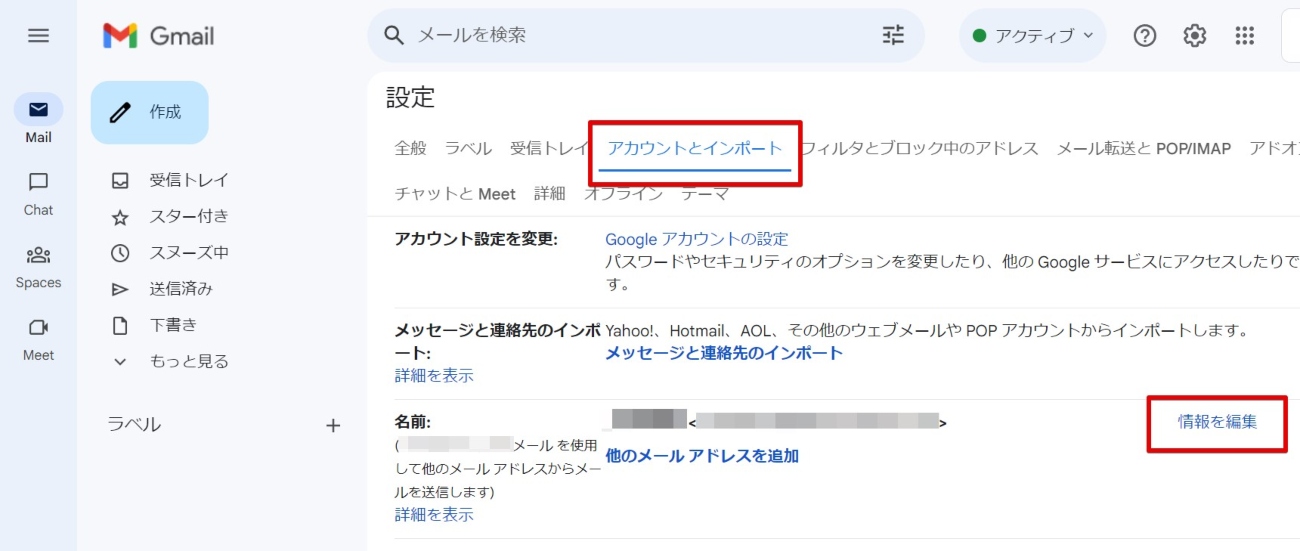
手順4:メールの送信時に表示する名前を入力する
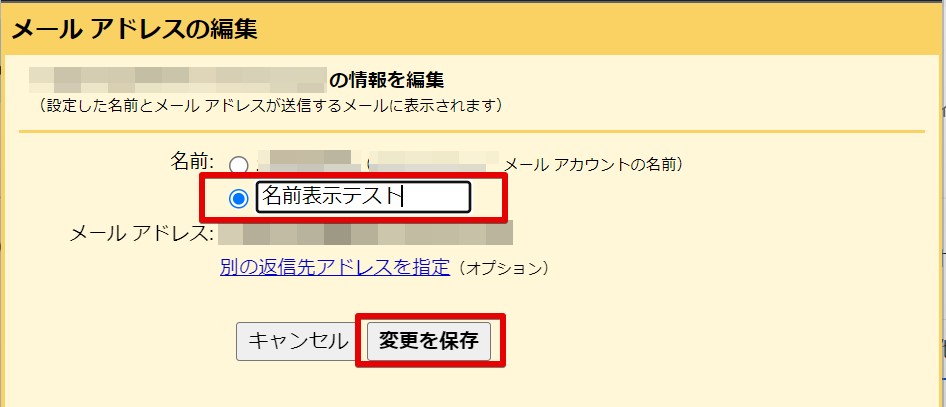
手順5:「変更を保存」をクリックして保存する
➤iPhone などのスマホから名前変更する場合
スマホからも変更は可能ですが、細かく操作しにくいため、PCで行うことをおすすめします。Gmail のアプリからは変更ができません。
手順1:ブラウザ版 Gmail からログインする
手順2:左上三本線より、ページ下部「デスクトップ」へ移動する

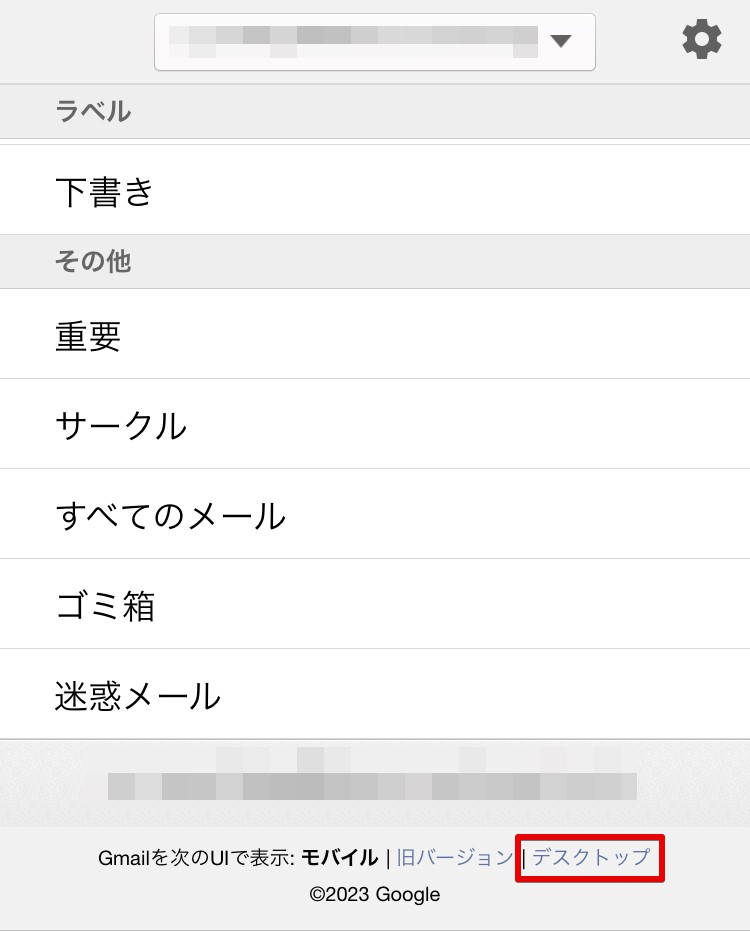
手順3:最新か簡易 HTML か問われたら「簡易 HTML 」を選択

手順4:画面右上の設定をクリック
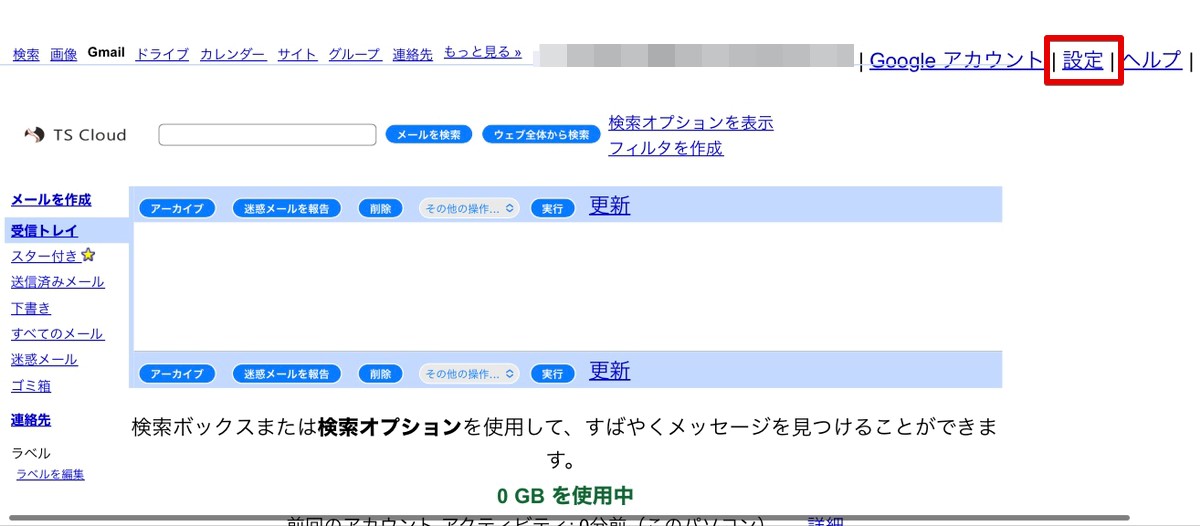
手順5:表示名を変えたいメールアドレスの「名前を更新」欄に入力する
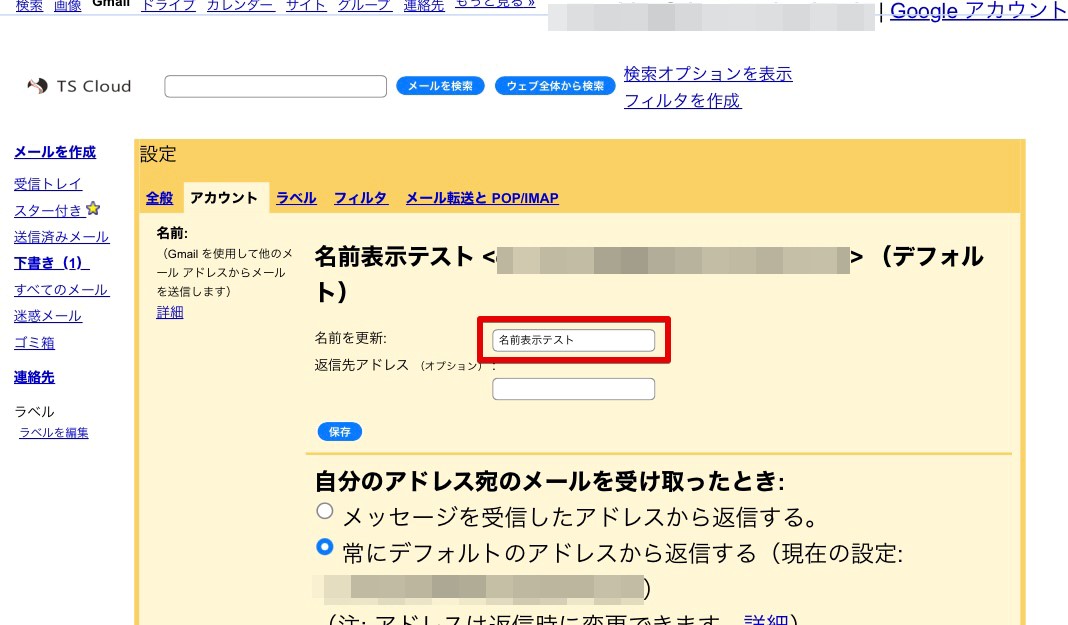
Gmail の名前表示の変更が反映されない場合の対処法
Gmail の名前表示の変更が反映されない場合、以下4点お試しください。
- 時間をおく
- 「変更を保存」ボタンを押したか確認する
- 紐づいているメールアドレスが正しいか確認する
- いま見ているデバイスが変更したデバイスと異なる場合は同期してみる
Gmail の名前表示に関するよくある質問
➤差出人の名前を非表示にすることはできるか?
非表示にすることは可能ですが、非推奨です。名前欄にスペースを入力することで、名前を非表示にできます。注意点として、名前は表示されませんが、メールアドレスが表示されるようになります。
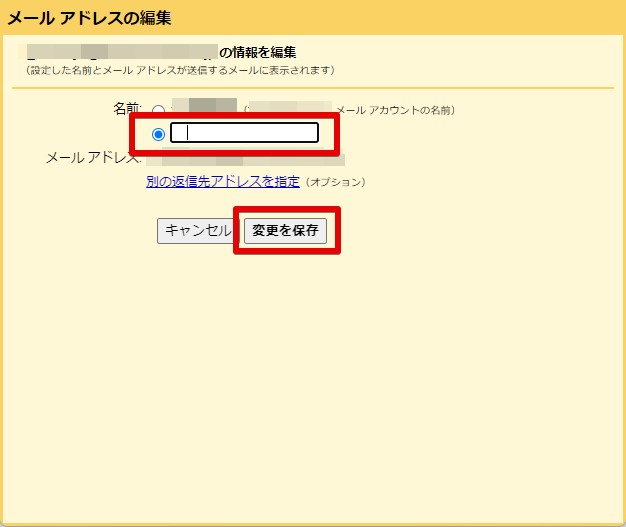
➤自分が受信したメールの差出人名の変更はできるか?
送信相手のアドレスを連絡先に登録することで、差出人名の変更が可能です。
- Gmail にログイン
- メール一覧で、変更したい差出人(送信者)の名前にカーソルを合わせる
- 相手の情報が表示されたら、連絡先に追加ボタンをクリック
- 相手のアドレスが連絡先に追加されるので、連絡先編集より「名・姓」を表示させたい名前に変え「保存」ボタンより保存する
- 差出人名が自動的に変更される
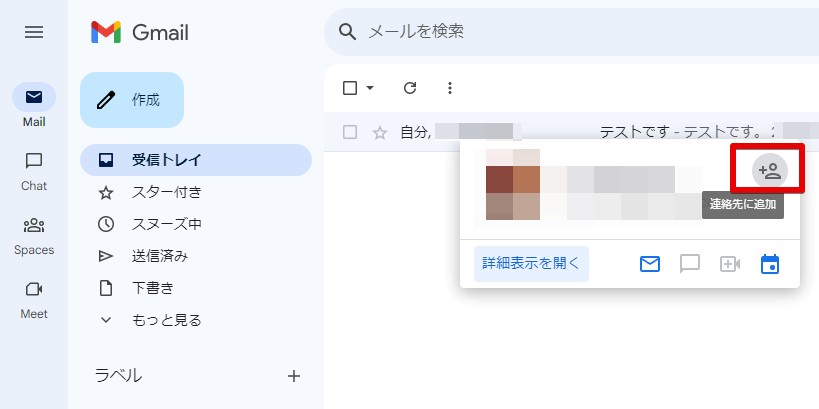
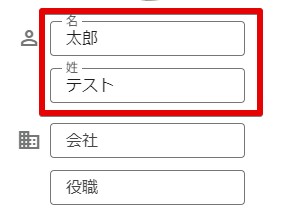
➤アイコン(プロフィール画像)の変更方法も知りたい
プロフィール画像も簡単に変更できます。保存から反映までに1〜2日程度かかることもあるそうです。
- 画面右上のアイコンより、カメラマークをクリック
- 「変更」をクリックし、画像を選択する。
- 切り取りなどの調整をおこなう
- 「プロフィール写真として保存」をクリック
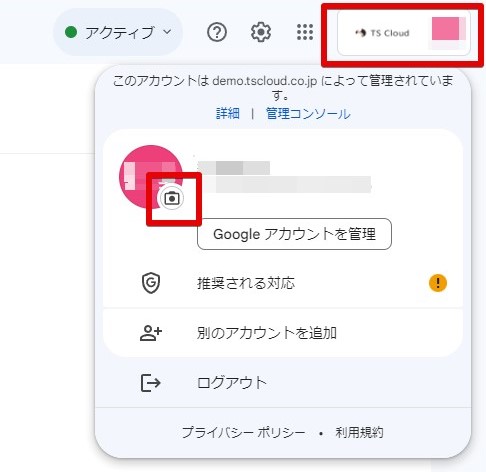
Google Workspace に関する問い合わせはTSクラウドへ
Gmail の名前表示の変更は、ビジネスやプライベートでの使用状況に応じて、簡単に行うことができます。名前表示を変更することで、ビジネスではプロフェッショナルな印象を相手に与え、プライベートでは本名を知られたくない場合などにも利用できます。名前表示の変更を活用し、Gmail の使用をよりスムーズで効率的なものにしましょう。
株式会社TSクラウドでは、「ビジネスに無料 Gmail を使っているけどセキュリティが心配」「退職者アカウントからの情報漏洩リスクを回避したい」そんなお悩みを解決する資料を提供中!無料でダウンロードできますので、ぜひご活用ください。
まずは無料トライアルから!
Google Workspaceにご興味のある方、
ご連絡ください。
Google Workspaceの質問から導入サポートまで、専門スタッフがご案内いたします
費用を発生させる前に、実際の動作環境を体験しましょう