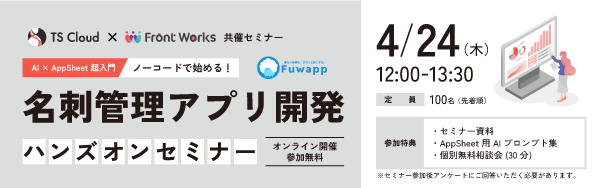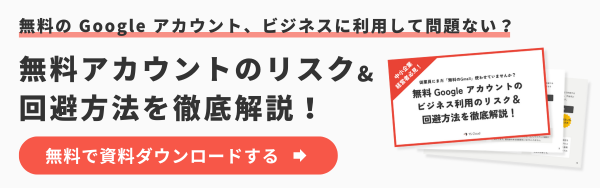Google Workspace で独自ドメインを使う!設定手順や料金を解説
コラム更新日:2024.08.21
リモートワークやオンライン化が普及している近年、企業にとって独自ドメインの活用は、信頼性を高める重要な要素となっています。 ビジネス向けグループウェア Google Workspace では、独自ドメインを使って Gmail などのアプリケーションを利用することが可能です。
Google Workspace で独自ドメインを使うことで、信頼性の向上やブランディング、セキュリティの強化など、企業にとって多くのメリットを得ることができるでしょう。 本記事では、Google Workspace の独自ドメインを利用する方法や料金を解説。メリットや独自ドメインの取得方法、Google Workspace と結びつける設定方法、MXレコードの変更について詳しくご紹介します。
株式会社TSクラウドでは、無料 Google アカウントのビジネス利用のリスクに関するお役立ち資料をご用意!ぜひご活用ください。 ⇒ 無料でお役立ち資料をもらう

執筆・監修:TSクラウド編集部
Google Workspace 正規代理店のうち、最も高いランクのプレミア資格を持っています。業界歴 17 年、延べ 3,500 社以上へのサービス提供で培った知識と経験を活かし、Google Workspace の情報を発信しています。
はじめに:独自ドメインとは何か?
ドメインとは、「インターネット上の住所のこと」で、Web サイトがどこにあるのか判別する際の情報として利用されます。ドメインは、Web サイトの URL やメールアドレスのなかに存在しています。
例)https://abcd-domain.comの「abcd-domain.com」の部分
例)mail@abcd-domain.comの「abcd-domain.com」の部分
その中で、独自ドメインとは、自分の好きな文字列を使ったオリジナルのドメインのことで、法人や個人を問わず誰でも取得可能です。ウェブサイトの URL やメールアドレスに使用され、企業やブランドのアイデンティティを表す重要な要素となります。
参考記事:独自ドメインとは?取得するメリットと取得方法、無料ドメインのリスクについて
Google Workspace を独自ドメインで使うメリット
Gmail は全世界で数億人以上のユーザーを持つ電子メールサービスです。 しかし、ビジネスにおいては、Gmail のアドレスをそのまま使用するのではなく、 自分のビジネスやブランド名を反映した独自ドメイン指定をすることが推奨されます。 ここでは、その理由やメリットについて説明します。
➤信頼性の向上
無料版 Gmail の使用は、ビジネスの信頼性を損なうなどのリスクがあります。 Google Workspace では独自ドメインの Gmail(例:~~~@googleworkspace.tscloud.co.jp)が利用可能であり、 メールの受信者は、ひと目でどの会社の人かメールアドレスで判断でき、信頼性が高く、セキュリティ面でも安心感があります。
参考記事:無料 Gmail を企業業務で使う経営リスク。信頼のある独自ドメインを使おう。
➤企業のブランディング
独自ドメインを使用することで、メールアドレスに企業名やサービス名を反映させることができます。 自社専用のメールアドレスによって、ブランドイメージを提示でき、認知度の向上にも期待できるでしょう。
➤セキュリティレベルの維持・向上
無料版 Gmail はユーザー個別のセキュリティ設定に依存し、組織全体の安全性を確保できないリスクがあります。 一方、Google Workspace では2段階認証の強制、不審なアクセスのアラート通知、アクセス制限などを通じて、 企業全体のセキュリティレベルを高めることが可能です。
➤コンプライアンス違反を回避
個人が作成した無料の Gmail アカウントは、その個人の所有物であり企業のものではありません。 個人に所有権のあるものを使って企業活動に従事させることは、コンプライアンス上、問題となる可能性があります。 対して、Google Workspace では独自ドメインのアカウントを発行し、すべてのアカウントとデータを企業で管理することが可能です。
➤スムーズなデータの引き継ぎ
無料Gmailアカウントを使用すると、データの引き継ぎに手間がかかります。退職者のデータを引き継ぐには、一度ローカルに保存し再アップロードしたり、各ファイルのオーナー権限を変更しなければならず効率が悪いです。一方、 Google Workspace では、管理者がファイルやメールのオーナーの変更を一括で行え、データ引き継ぎの労力を大幅に軽減できます。
まだ無料の Google アカウントを使っていませんか?無料アカウントのビジネス利用には、実はリスクが潜んでいます。後悔する前に読みたいお役立ち資料「無料 Google アカウントのビジネス利用のリスク&回避方法を徹底解説!」はこちらから
⇒ 無料でダウンロードする
独自ドメインを取得する方法
ドメインはインターネット上のさまざまなサービスから購入できます。 このセクションでは、信頼できるドメイン登録業者の選び方や、ドメインを指定する際のポイントについて説明します。
➤ドメイン登録業者の選び方
ドメイン登録業者を選ぶ際は、以下のポイントをチェックし自社のニーズに合った業者を選びましょう。
- ドメインの維持費用など、価格面
- ドメインの種類
- 管理画面の使いやすさやサポート体制
- レンタルサーバーとの相性
- Whois情報公開代行サービスがあるか
➤ドメイン購入から Google Workspace の導入・設定までの料金
ドメインの購入、Google Workspace の料金、導入後の設定を任せたい場合の料金についてまとめました。
独自ドメインの料金
ドメインを購入する会社や種類によって差はありますが、年間¥0〜¥1,400円くらいが相場になるようです。
Google Workspace の料金
| Business | Enterprise | |||
|---|---|---|---|---|
| Starter | Standard | Plus | ||
| 価格 ユーザー1人あたりの月額 (年間契約の場合) |
¥800 | ¥1,600 | ¥2,500 | お問い合わせ |
| 利用可能人数 | ~300人 | ~300人 | ~300人 | 無制限 |
| ストレージ容量 ユーザー1人当たり |
30GB(プール) | 2TB(プール) | 5TB(プール) | 5TB~(プール) |
| 生成 AI 機能 | ◯ (機能制限あり) |
◯ | ◯ | ◯ |
初期設定支援サービスの料金
お客様の組織に IT に詳しいスタッフがいない場合や、お急ぎの場合には、TSクラウドのサポートサービスをご利用いただけます。 DNS サーバの設定やユーザアカウントの登録を代行します。
➤ドメインを選ぶ際のポイント
ドメインを選ぶ際は、企業のブランドやサービスを表現し、ユーザーがわかりやすく安心感のあるドメインであることが重要です。 選び方として以下の3つのポイントを考慮しましょう。
わかりやすい文字列にする
見間違えやすい文字や読み方で打ち間違えやすい文字は避けるようにしましょう。ハイフンの使用や文字の選択により、読みにくさや間違いづらさを軽減できます。半角英数字文字 (A~Z、0〜9)と半角のハイフン「-」を使用できます。
短くて覚えやすい文字列にする
短くシンプルなドメインにすることで、ユーザーが覚えやすく検索しやすくなります。ただし、短すぎて意味が通じないドメインは避けるようにしましょう。
内容をイメージしやすい文字列にする
ドメインを見ただけで何を提供しているのかをユーザーが理解しやすいものを選べると、ユーザーは提供内容をドメイン名から直感的に理解することが可能となります。
Google Workspace と独自ドメインを結びつける手順
Google Workspace と独自ドメインを結びつける具体的な手順を説明します。 Google Workspace の設定や MXレコード の変更など、技術的な部分も分かりやすく説明します。
➤手順1:利用規約の同意
Google Workspace のアカウント開設のお知らせメールが届いたら、Google Workspace のメイン管理者はまず Google の利用規約に同意してください。 利用規約に同意することで、アカウントがアクティブになります。
- Google Workspace 管理コンソール にアクセス
- ログインする
- 最初に表示される、Google Workspace のサービス利用規約に同意
➤手順2:Google Workspace のドメイン所有権の証明
Google Workspace を使用するには、まずドメインの所有権を証明する必要があります。 ドメインの所有権の証明が必要な理由は、第三者が無断でそのドメインを Google サービスに利用(メール送信など)するのを防ぐためです。 ドメインの所有権の証明が完了すると、Google Workspace サービスの設定を開始できます。
- 管理コンソールにアクセスし、HOME 画面上部に表示されるドメイン所有権の証明を促すメッセージをクリック。 (表示されない場合は、Google Workspace 設定ツールにアクセス)
- 「所有権を証明」をクリックし、設定方法が TXTレコード であることを確認して「続行」をクリック
- 確認コードの欄で、「コピー」 をクリック
- ドメインホスト(ドメインの DNS情報 を管理しているサービス)にログインし、コピーした確認コードを「TXT」形式で追加
- 追加が完了したら、Google Workspace の設定画面に戻り、「ドメインの所有権を証明」をクリック
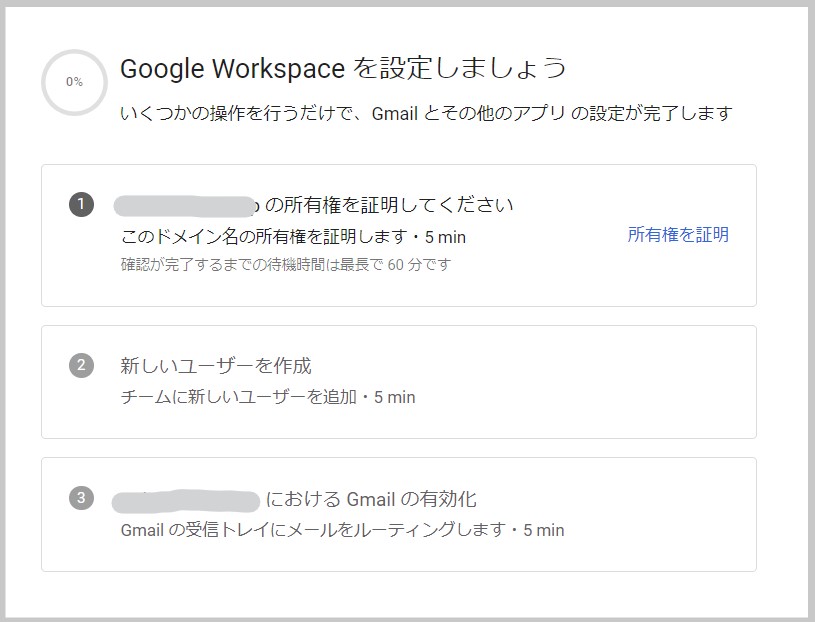
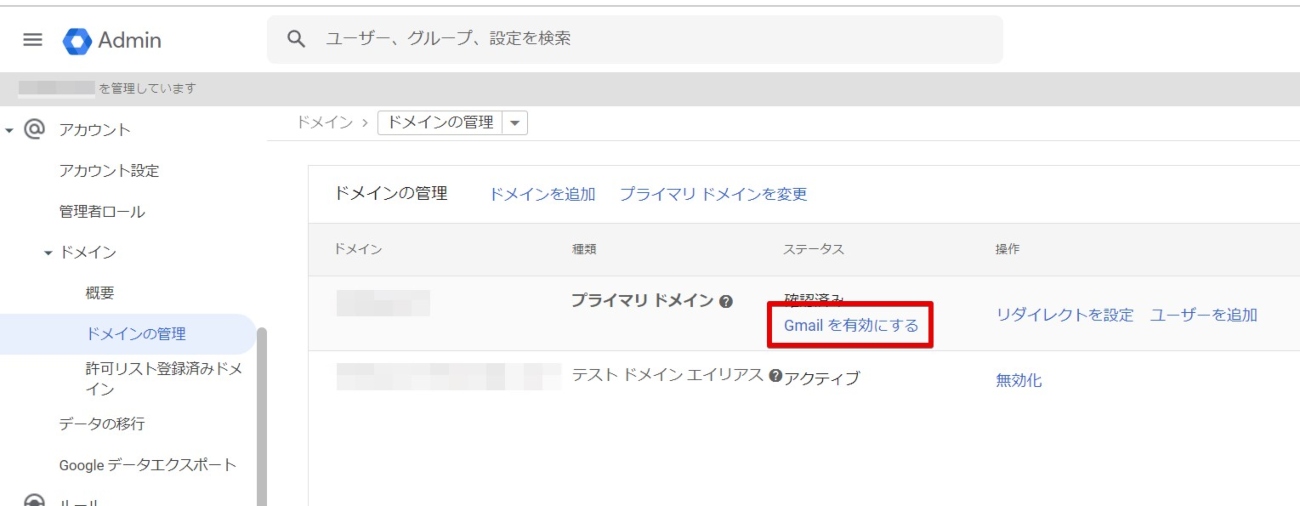
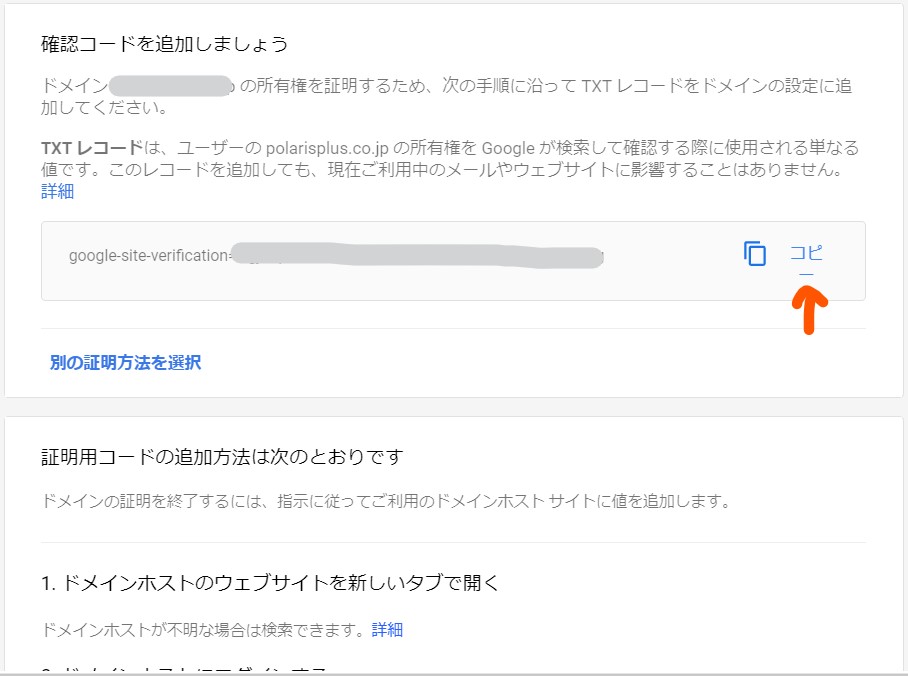
➤手順3:メールサーバーの切り替え
今後 Google Workspace の Gmail を使用したい場合は、ドメインのメールの受信先を、従来使用していたレンタルサーバーなどから、 Google サーバーに変更する設定を行います。
- 管理コンソールにアクセスし、HOME 画面上部に表示される MXレコード の設定を促すメッセージをクリック。 (表示されない場合は、Google Workspace 設定ツールにアクセス)
- 上から3つ目の【(ドメイン名)における Gmail の有効化】の欄の「有効化」をクリック
- 表示されるメッセージを確認し、Google Workspace 側でメールを受信する準備が完了しているかを確認。すべてにチェックをしたら、「続行」をクリック
- 表示される案内メッセージに従い、ドメインホストでの設定を行う。Google にてドメインホストを自動的に特定できる場合には、詳細な手順が表示される。手順について不明な点がある場合には、必ずドメインホストのサポートに確認のうえ、設定を進める
- ドメインホストでの設定が完了したら、管理コンソールの設定画面に戻り、画面最下部に表示される「GMAIL を有効にする」をクリック。ドメインホストでの設定がインターネットに浸透するまでには最大72時間程度かかることがあるので、エラーが発生する場合はしばらく経ってから試す。
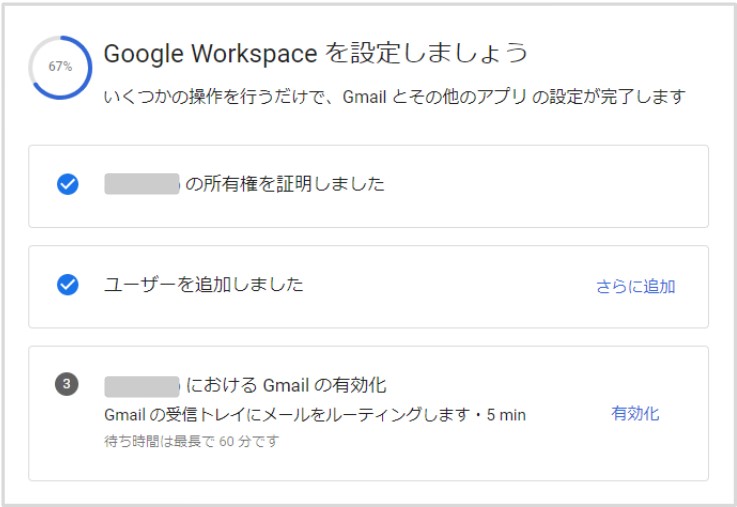
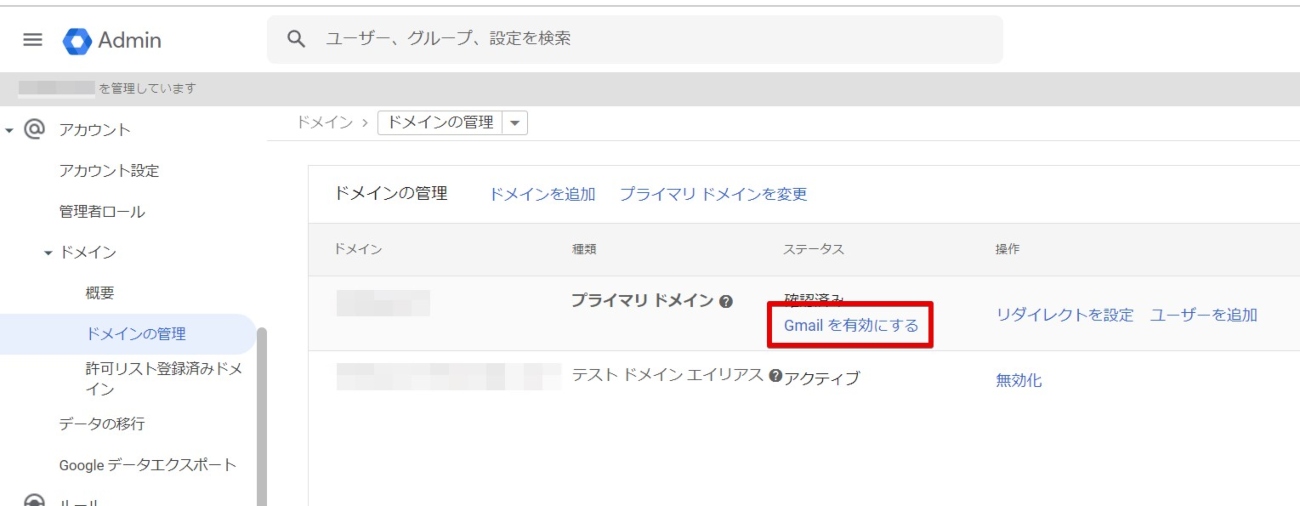
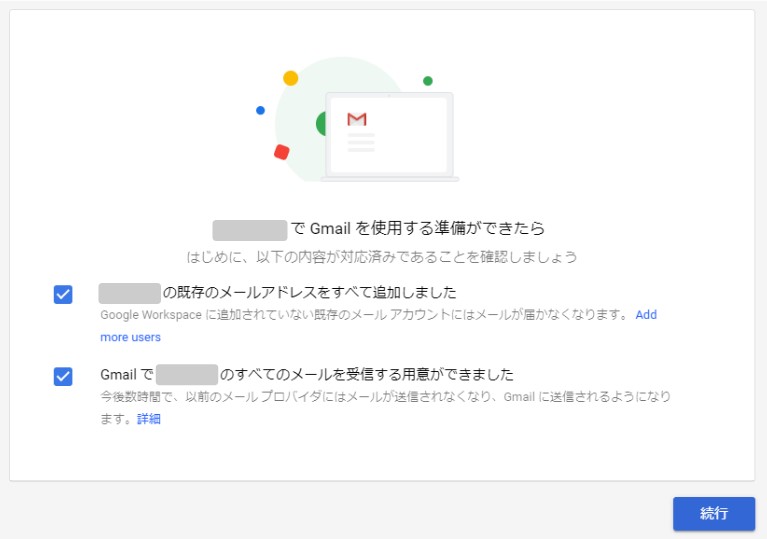
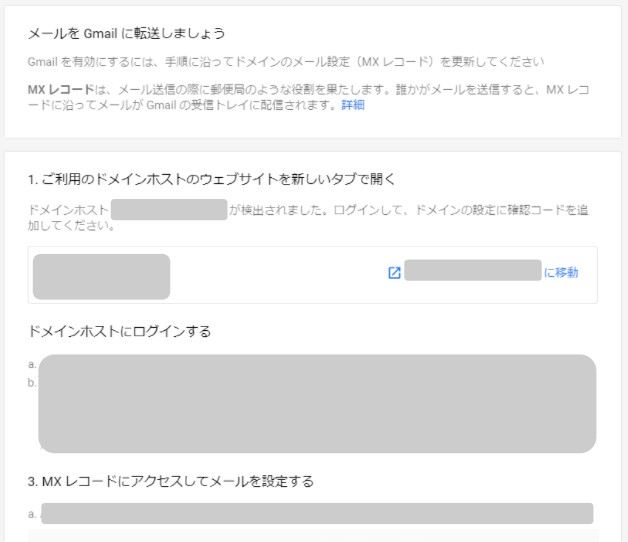
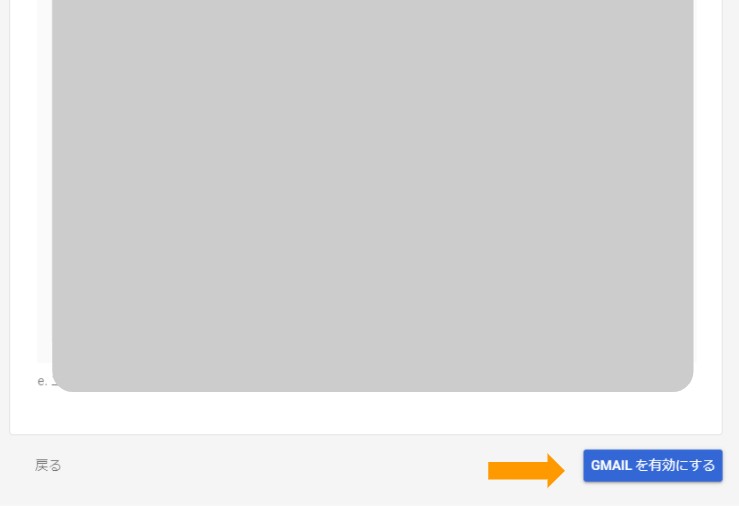
よくある問題とトラブルシューティング
新しいドメインを設定する際には、エラーや問題が生じることも多くあります。 このセクションでは、一般的な問題とそれらに対処するための方法を紹介します。
➤ドメイン所有権の証明ができない
ドメイン所有権の証明でエラーメッセージが表示される場合、検証タイミングや確認レコードの設定ミスなどの可能性があります。以下2点お試しください。
- ドメインの確認には最長で48時間かかることがあるため、時間を置いて確認する
- 確認レコードを再設定し、入力をし直す
➤新しい Google Workspace アドレスのメールを受信できない
原因が MXレコード の入力間違いであると考えられる場合、以下3点お試しください
- MXレコード が反映されるまでに最大72時間かかることがあるため、時間を置いて MXレコード が機能するか確認する
- MXレコード が正しく入力されているか確認する
- ドメインホストのヘルプサイトを参考に、@記号について確認し、追加または削除する
➤メールシステムの部分移行はどのように行う?
まず、Google Workspace 側では、メールのルーティング、ゲートウェイ、フィルタリングの条件を設定する必要があります。 また、既存のメールホストも転送設定を行う必要があるため、両側の設定が必要です。
Google Workspace 側の設定はTSクラウドがサポートします。 既存のメールサーバーにログインできる環境があればTSクラウドでのサポートも可能で、ログインできない場合は、 パートナーの情報システムインテグレーターに依頼して一緒に設定することも可能です。
➤現在ドメインなしの場合は?
Google Workspace の費用には、ドメインは含まれていません。 Google Workspace のお申し込みの際には、会社のメールに使用するドメインを指定する必要があります。 まだドメインを持っていない場合、まずドメイン販売サービスからドメインを購入してください。
➤自分で環境を整える方法がわからない場合、設定をお願いできる?
はい、できます。株式会社TSクラウドでは、IT に不慣れな企業や、導入をお急ぎの企業におすすめのサービスを提供しています。詳しくは、以下をご覧ください。
Google Workspace に関する問い合わせはTSクラウドへ
本記事では、Google Workspace で独自ドメインを設定する方法を解説しました。 セットアップにご不安がある場合には、TSクラウドにお任せください。弊社で設定の代行をいたします。
導入から初期設定支援、運用までを包括的に支援!はじめてサポートパックのご案内
また、株式会社TSクラウドでは、無料 Gmial のビジネス利用のリスクに関するお役立ち資料をご用意!無料でダウンロードできますので、ぜひご活用ください。
まずは無料トライアルから!
Google Workspaceにご興味のある方、
ご連絡ください。
Google Workspaceの質問から導入サポートまで、専門スタッフがご案内いたします
費用を発生させる前に、実際の動作環境を体験しましょう