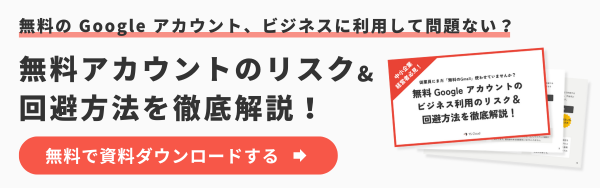Gmailのエイリアス機能とは?作成・設定方法と注意点。
コラム更新日:2024.06.06
Gmail のエイリアス機能のメリット・デメリット、作成・設定方法から活用シーン、注意点に至るまで、画像付きで解説します。エイリアスを作成できない・受信できない場合の理由や対処法などについても紹介します。Gmail のエイリアス機能は、一つのアカウントに複数のメールアドレスを結びつける便利なツールです。この機能を使って効率的にメール管理を行い、作業効率を向上させましょう。
株式会社TSクラウドでは、無料 Google アカウントのビジネス利用のリスクに関するお役立ち資料をご用意!ぜひご活用ください。 ⇒ 無料でお役立ち資料をもらう

執筆・監修:TSクラウド編集部
Google Workspace 正規代理店のうち、最も高いランクのプレミア資格を持っています。業界歴 17 年、延べ 3,500 社以上へのサービス提供で培った知識と経験を活かし、Google Workspace の情報を発信しています。
Gmail のエイリアス機能とは?
Gmail のエイリアス機能とは、一つの Gmail アドレスに対して複数の別名(エイリアス)を設定し、それぞれのエイリアスでメールを送受信する機能です。エイリアス機能を利用することで、ビジネス用・プロジェクト別などさまざまな目的で異なるメールアドレスを使うことができ、一つの Gmail アカウントで効率的に管理できます。
例)ts-cloud@abc-domain.com の Gmail アドレスに対して、ts@abc-domain.com などのエイリアスを設定
Gmail のエイリアス機能を使うメリット、活用シーン
➤プロジェクトごとのメール管理で整理と効率化をはかる
Gmail のエイリアス機能を利用すれば、各プロジェクトやクライアントごとにエイリアスを作成し、それぞれのメールを別々に管理が可能です。一つのメールアカウントで複数のクライアントやプロジェクトのメールを整理し、確認できます。
➤エイリアスごとにラベルやルールを設定
エイリアスごとにラベルやルールを設定できます。メールをラベルによりグループ化し、特定の条件に合致するメールに対して自動的に特定のアクションを実行するルールを設けることが可能です。
例えば、「プロジェクトAのエイリアスからのメールは、スターマークをつける」などの設定をすることで自動で優先順位をつけられます。
➤無料で手軽に追加可能
エイリアス機能を使用すると、1人のユーザーにつき最大30個まで追加料金なしで設定できます。それ以上のエイリアスが必要な場合は、新たにGoogleアカウントを作成し、そのアカウントにエイリアスを追加することでさらに多くのエイリアスが利用可能です。
Gmail のエイリアス機能を使うデメリット・注意点
➤エイリアスアドレスの多用で混乱が起こることがある
多くのエイリアスアドレスを利用すると、用途目的や分別の判別が難しくなることがあります。注意しなければならないのは、特に大量のメールを扱う場合に、どのエイリアスから来たメールなのかを区別するのが難しくなり、混乱を招く可能性があることです。
また、エイリアスを追加しても Google アカウントの提供するストレージ容量は変わりません。大量のメールを管理する場合は容量不足に注意する必要があります。
➤一部のサービスでの利用制限
エイリアス機能は、すべてのオンラインサービスやウェブサイトで使えるわけではありません。一部のサービスではエイリアスを用いたメールの送受信が正常に行われなかったり、SNS への登録が制限されたりすることがあります。
例えば、エイリアスアドレスを用いて Google アカウントにログインし Google サービスにアクセスすることはできません。
➤スパムフィルタリングの問題
エイリアスがスパムとしてマークされると、そのエイリアスからのメールが全てのスパムフォルダに自動的に振り分けられる可能性があります。これにより、重要なメールが見逃されるリスクに注意したいですね。また、エイリアスのメールアドレスが公開されることにより、セキュリティ面でのリスクが発生することもあります。
株式会社TSクラウドでは、「ビジネスに無料 アカウントを使っているけどセキュリティが心配」「個人所有のアカウントでデータ管理が煩雑化している」そんなお悩みを解決する資料を提供中!無料でダウンロードできますので、ぜひご活用ください。
⇒ お役立ち資料をもらう
Gmail のエイリアス作成・設定方法
➤Gmail エイリアスの作成手順
エイリアスの設定にはユーザー管理権限が必要です。管理コンソールで制限付きの権限を持つ管理者としてログインしてください。ユーザー以外にもグループにもエイリアスの設定が可能です。それぞれの手順を解説します。
ユーザーにエイリアス設定をする場合
- Google 管理コンソールにアクセスする
- メニューアイコン >「ディレクトリ」>「ユーザー」を選択
- 対象のユーザー名を探し、クリック
- ユーザー名の下に表示される「予備のメールアドレスを追加」をクリック
- 「予備のメール」をクリックし、エイリアスとして使用する名前を入力(メールアドレスの@記号より前の部分)
- 「保存」ボタンをクリックし変更を保存する
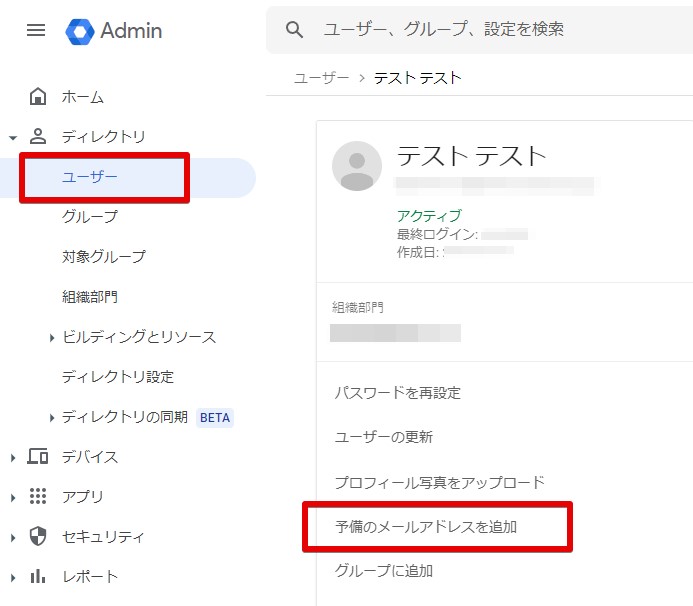
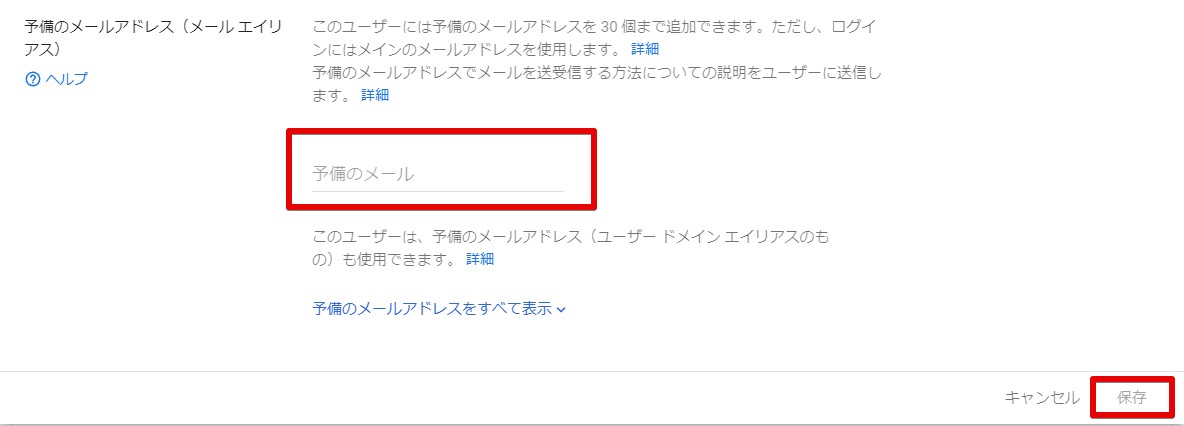
*変更が反映されるまで最大24時間かかることがあります。
グループにエイリアス設定をする場合
- Google 管理コンソールにアクセスする
- メニューアイコン >「ディレクトリ」>「グループ」を選択
- 対象のグループ名を探しクリック
- 「グループの情報」をクリック
- 「エイリアス」より「新しいエイリアスを追加」を選択
- 「アドレスを入力し、「完了」ボタンを押して保存する
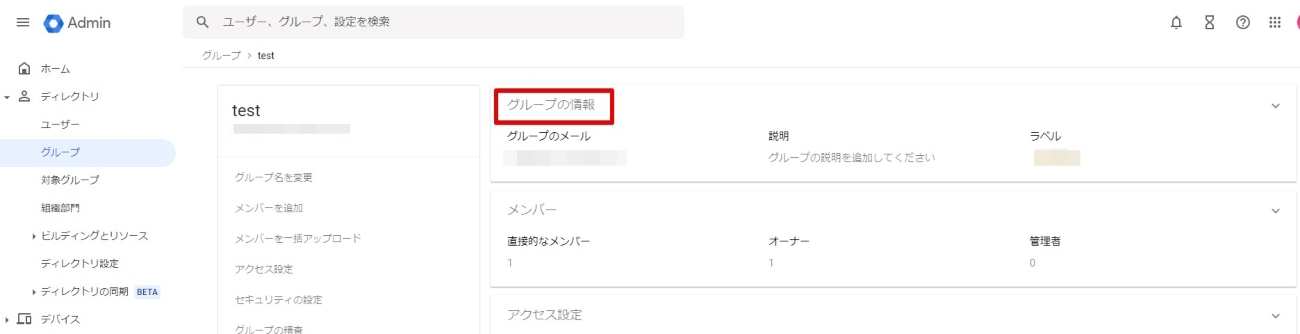
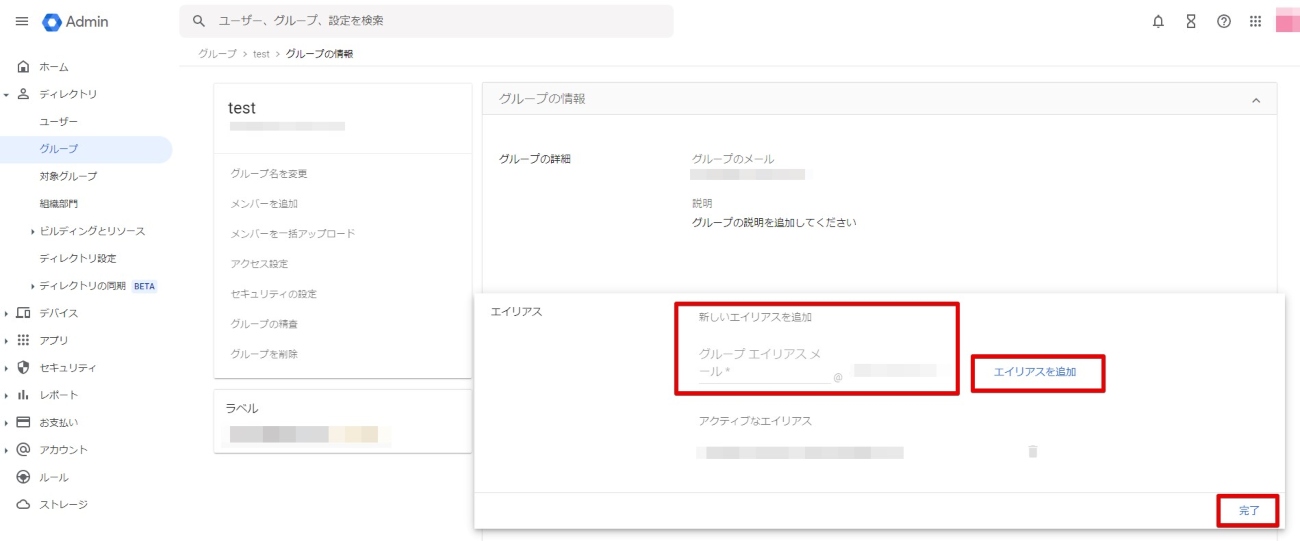
お役立ち資料「無料アカウントのビジネス利用リスク」をダウンロードする
➤Gmail エイリアスの追加・設定手順
- Gmail にアクセスする
- 画面右上の「設定」(歯車マーク)より設定画面を開く
- クイック設定の下にある「すべての設定を表示」をクリック
- 「アカウント」または「アカウントとインポート」をクリック
- 「名前」の欄で、「他のメールアドレスを追加」をクリック
- 別のウィンドウが開き、名前とメールアドレスを入力
- 「エイリアスとして扱います」のチェックボックスにチェックを入れることで、追加したアドレスは元のアドレスの「エイリアス」となる
- 設定画面でアドレスが追加されたことが確認できる

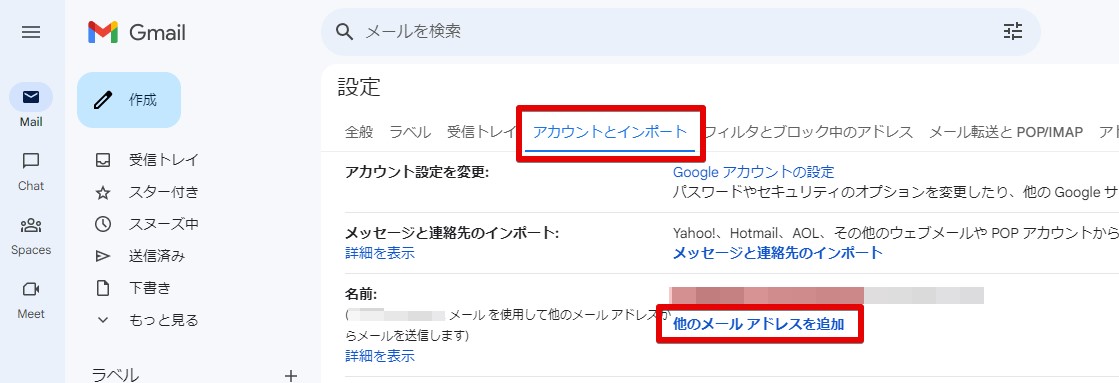
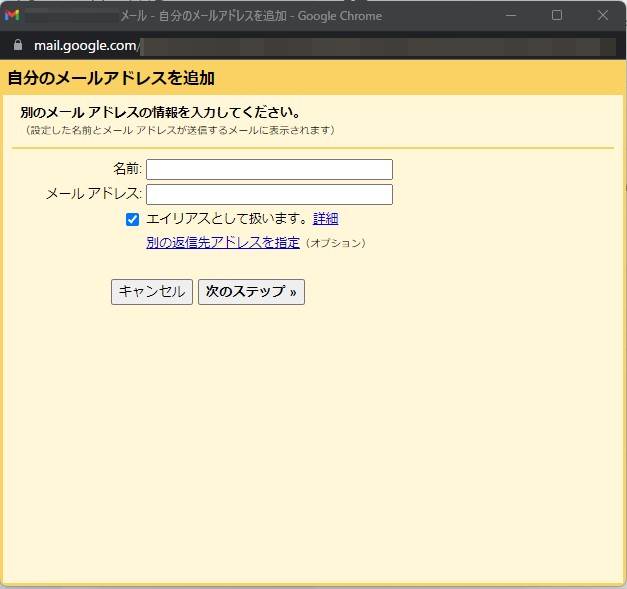
Gmail のエイリアスを作成できない理由と対処法
➤エイリアス作成の上限に達している
Gmail では、1人のユーザーにつき30個までのエイリアスを作成できます。上限に達した場合、新しいエイリアスを作成できません。
→対処法:不要なエイリアスを削除してスペースを空けることで、追加のエイリアスを設定できます。
➤既存の Google アカウントに同じアドレスが存在する
組織内ですでに使用されている Google アカウントの名前を持つエイリアスは作成することができません。
→対処法:同じアドレスがないか確認しましょう。
➤Google Workspace の設定制限
企業の Google Workspace アカウントを使用している場合、管理者によってエイリアスの作成が制限されている可能性があります。
→対処法:管理者に連絡してエイリアス発行を依頼しましょう。
Gmail のエイリアスメールを受信できない理由と対処法
➤フィルタリング設定の誤り
エイリアス宛てのメールが受信トレイに表示されない場合、Gmailのフィルタリング設定が原因である可能性があります。
→対処法:エイリアス宛てのメールが誤って別のフォルダに分類されてしまう場合があるので、フィルタ設定を確認し、必要に応じて修正してください。
➤ スパムフィルタによるブロック
エイリアスで受信したメールがスパムとして誤検出されている場合、メールがスパムフォルダに移動してしまうことがあります。
→対処法:スパムフォルダを確認し、エイリアス宛てのメールがそこにある場合は、それをスパムでないとマークすることで解決できます。
➤エイリアスの設定ミス
エイリアスアドレスが正しく設定されていない場合、メールが届きません。
→対処法:管理者に設定確認を依頼しましょう。
《FAQ》Gmail のエイリアスに関する質問
➤エイリアスの作成数に上限はあるか?
エイリアスの作成数には上限があります。1つのアカウントにつき、最大30個のエイリアスを追加料金なしで作成できます。30個を超える場合には、新しい Google アカウントを作成することで、さらにエイリアスを追加することが可能です。
➤エイリアスを削除する方法は?
送信設定を解除したい場合(アドレス自体は削除しない場合)には、Gmail の設定画面より削除が可能です。
- Gmailにアクセスする
- 画面右上の「設定」(歯車マーク)より設定画面を開く
- クイック設定の下にある「すべての設定を表示」をクリック
- 「アカウント」または「アカウントとインポート」をクリック
- 名前の欄より不要なエイリアスを「削除」
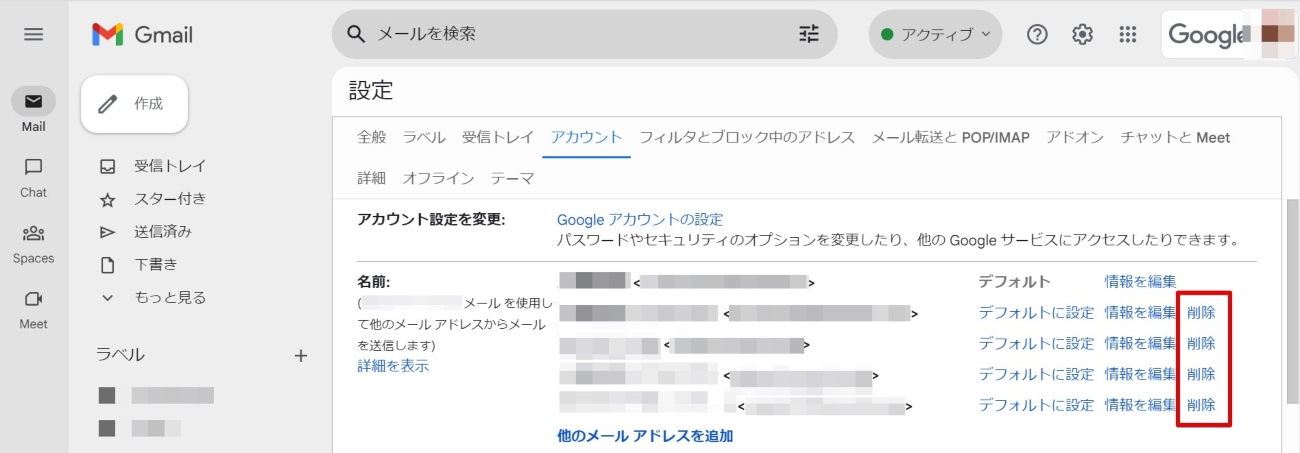
アドレス自体を削除したい場合には、追加時と同様、ユーザー管理権限が必要になります。
- Google 管理コンソールににアクセスし、ログインする
- メニューアイコンをクリックし、「ディレクトリ」から「ユーザー」を選択
- 削除したいエイリアスが関連付けられているユーザー名をクリックし、その設定ページを開く
- ユーザー名の下に表示される「予備のメールアドレスを追加」をクリック
- 削除したいメールエイリアスの横にある削除アイコン「✕」をクリック。(削除アイコンが表示されない場合、ドメインエイリアスとして自動設定されているため、削除はできません)
- 「保存」をクリックして変更を確定させる
➤スマホからエイリアスを作成できるか?
スマホのアプリからは作成ができません。ブラウザにて、管理コンソールより上記手順でエイリアスを作成、デスクトップ版Gmailで設定することは可能です。ただ、特別スマホから作成する意味はないので、パソコンからエイリアスの設定をすることをおすすめします。
Google Workspace に関する問い合わせはTSクラウドへ
この記事では、Gmail のエイリアス機能について、メリット・デメリットや作成の手順などを解説してきました。Gmail のエイリアス機能は一つのアカウントで複数のメールアドレスを管理できる便利なツールです。エイリアス機能を最大限に活用して、スムーズなコミュニケーションを実現させましょう。
株式会社TSクラウドでは、「ビジネスに無料 Gmail を使っているけどセキュリティが心配」「退職者アカウントからの情報漏洩リスクを回避したい」そんなお悩みを解決する資料を提供中!無料でダウンロードできますので、ぜひご活用ください。
まずは無料トライアルから!
Google Workspaceにご興味のある方、
ご連絡ください。
Google Workspaceの質問から導入サポートまで、専門スタッフがご案内いたします
費用を発生させる前に、実際の動作環境を体験しましょう