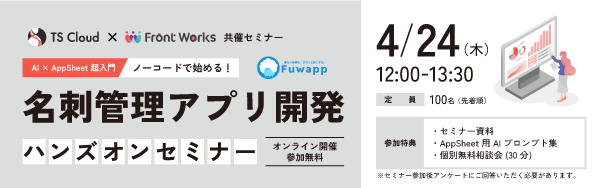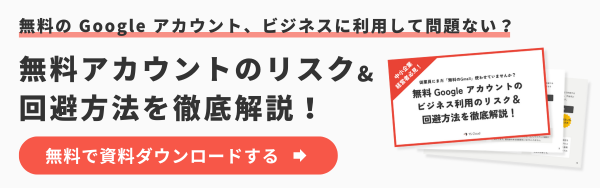Gmailのアーカイブ機能。メールはどこにあるか、戻す方法や削除について。
コラム更新日:2023.06.23
Gmailのアーカイブ機能について解説します。アーカイブしたメールの表示場所、メールを戻す方法、一括削除の手順、そしてアーカイブが容量に及ぼす影響について説明します。Gmailの機能をより深く理解し、効率的に活用していきましょう。
株式会社TSクラウドでは、無料 Google アカウントのビジネス利用のリスクに関するお役立ち資料をご用意!ぜひご活用ください。 ⇒ 無料でお役立ち資料をもらう

執筆・監修:TSクラウド編集部
Google Workspace 正規代理店のうち、最も高いランクのプレミア資格を持っています。業界歴 17 年、延べ 3,500 社以上へのサービス提供で培った知識と経験を活かし、Google Workspace の情報を発信しています。
Gmeil のアーカイブとは?
➤アーカイブの意味
アーカイブ(archive)には、保存、記録、文書保管所という意味があります。この意味で言うと、重要な文書や情報が集められ、保存され、必要に応じて参照するための場所やシステムのことを指しています。例えば、博物館や図書館のアーカイブ、企業や政府の文書のアーカイブなどがあります。
➤Gmailにおけるアーカイブとは
「Gmailをアーカイブする」とは、メールを保存するために特別な場所に移動することを指します。これは、メールを完全に削除するのではなく、後に参照するために保管しておくということです。
具体的には、受信トレイにあるメールをアーカイブすると、そのメールは受信トレイからは消えますが、アーカイブフォルダで常にそのメールを見ることができます。これは、受信トレイにあるメールを減らし、重要なメールだけを受信トレイですぐに見つけられるようにするための方法です。
➤アーカイブしても使用容量は変わらない(削除とは異なる)
アーカイブはメールを削除するわけではないため、アーカイブをしても使用している容量に変わりはありません。Gmailの容量不足を解消したい場合は、アーカイブではなく過去の容量の大きいメールや迷惑メールを完全削除することを選択しましょう。
参考記事:Gmailの容量不足を解消する方法。容量確認と減らす手順を解説。
まだ無料の Google アカウントを使っていませんか?無料アカウントのビジネス利用には、実はリスクが潜んでいます。後悔する前に読みたいお役立ち資料「無料 Google アカウントのビジネス利用のリスク&回避方法を徹底解説!」はこちらから
⇒ 無料でダウンロードする
Gmailのアーカイブの基本操作方法(PC編)
➤メールをアーカイブする方法
- アーカイブしたいメールにチェックを入れる
- アーカイブボタンをクリックする
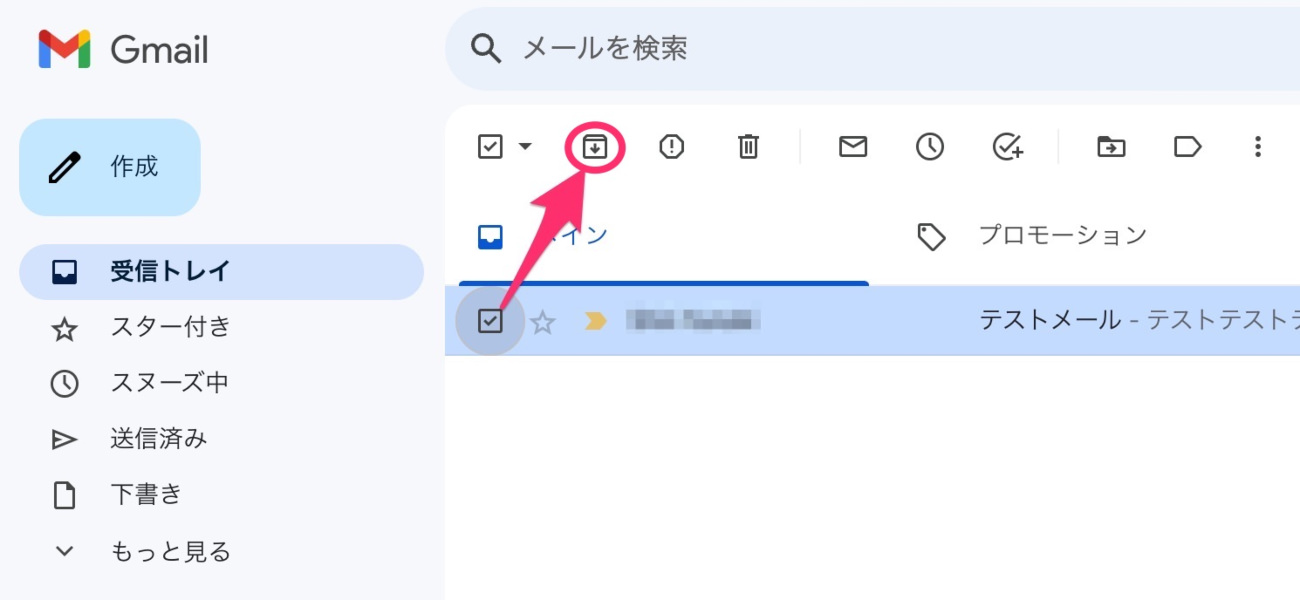
➤アーカイブしたメールを表示する方法
過去にアーカイブしたメールを見ることが必要になったものの、「見つからない…どこにある?」と探されている方も多いようです。アーカイブされたメールは、最初の画面には表示されていないので、注意しましょう。
- メニューの「もっと見る」をクリックしてプルダウンを開く
- 「すべてのメール」をクリック
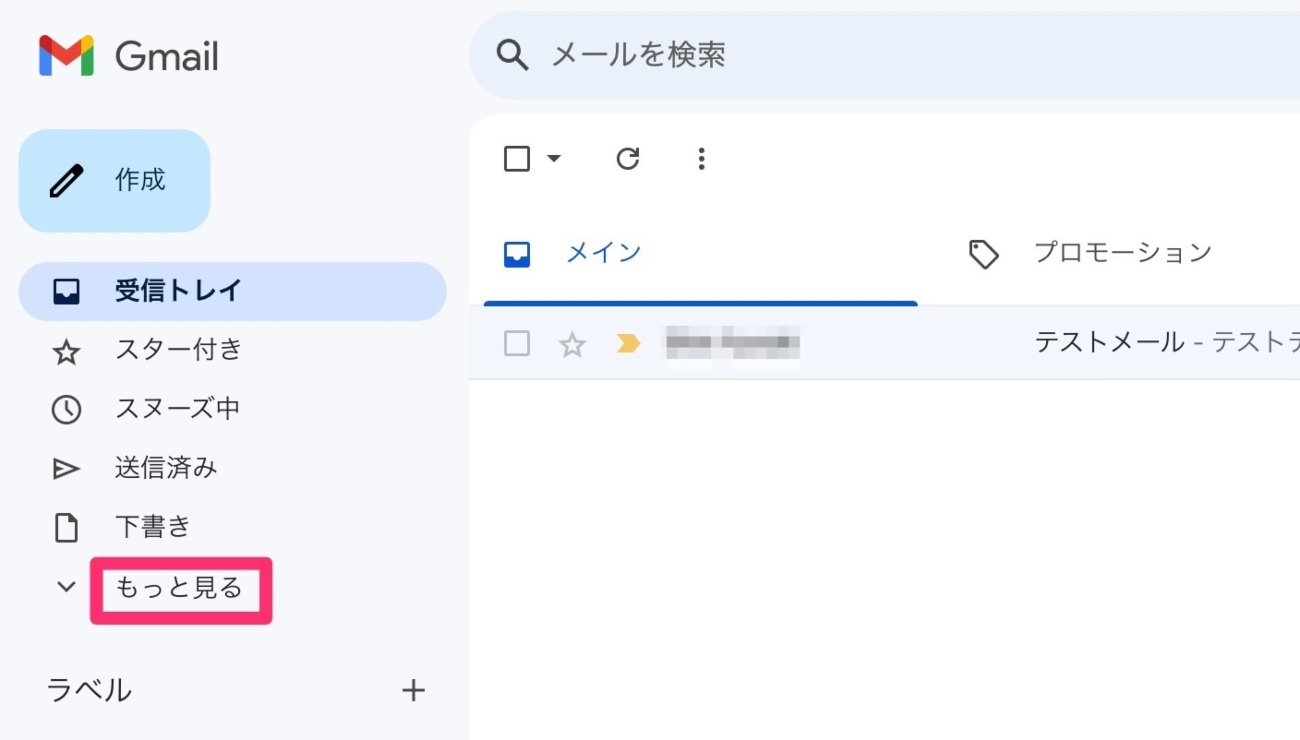
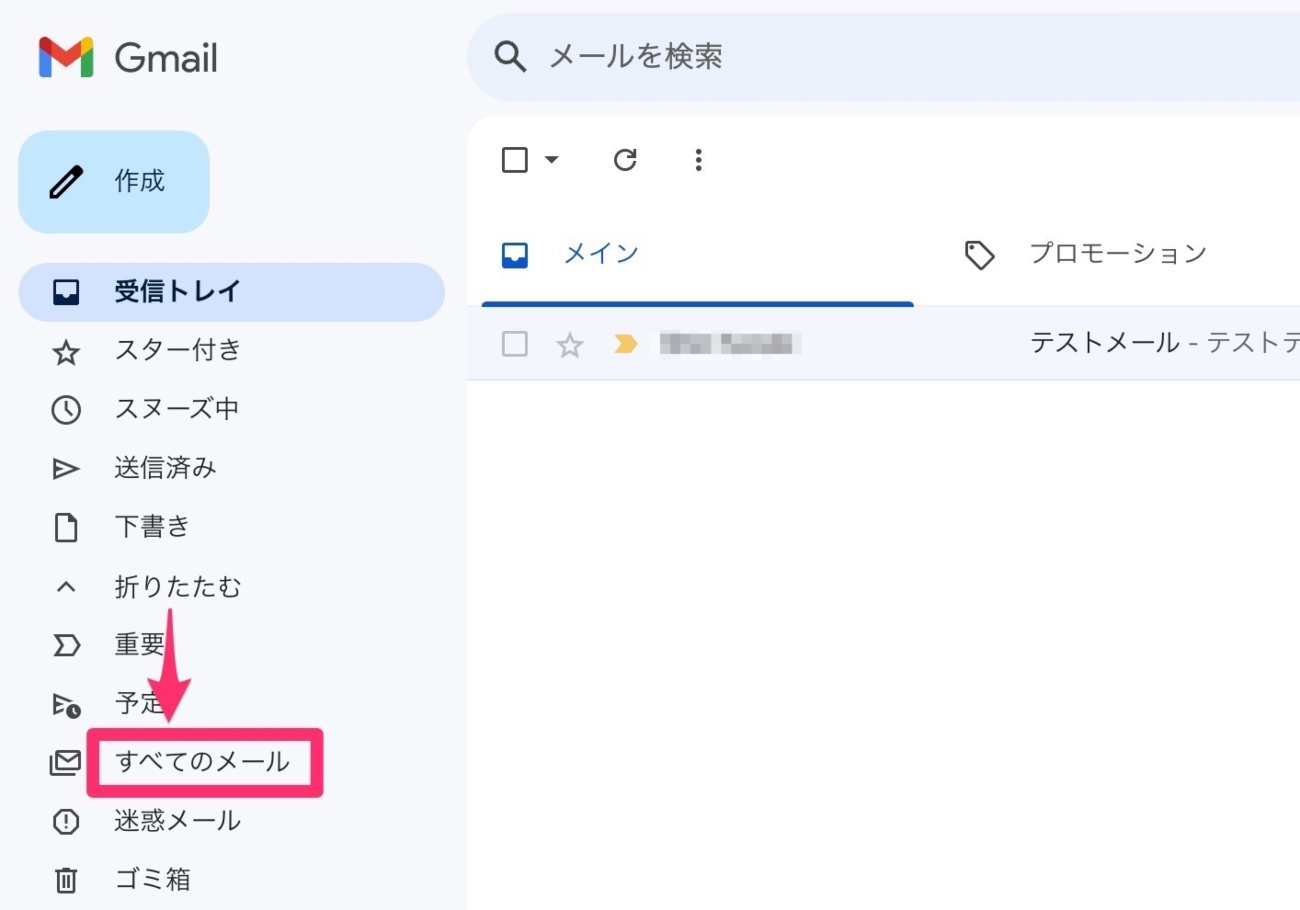
➤アーカイブしたメールを受信トレイに戻す方法
一度アーカイブしたメールに対応が必要になり、受信トレイに戻したいというケースもあるでしょう。一括で戻す方法もあるので試してみて下さい。
- メニューから「すべてのメール」をクリック
- アーカイブから受信トレイに戻したいメールを探して選択(複数選択すると一括で戻せます)
- 画面上部のメニューバーにある「受信トレイに移動」アイコンをクリック
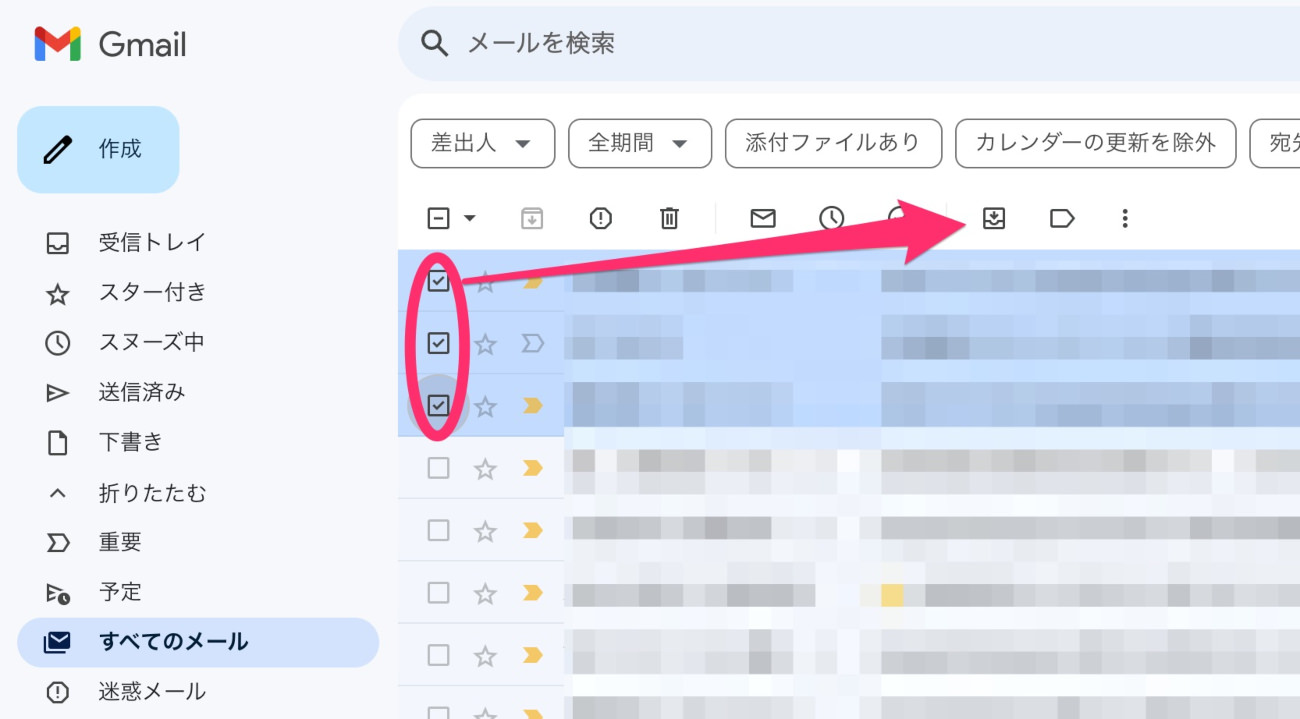
➤アーカイブしたメールの削除方法
- メニューから「すべてのメール」をクリック
- アーカイブから削除したいメールを探して選択(複数選択すると一括削除が可能)
- 画面上部のメニューバーにある「ゴミ箱」アイコンをクリック
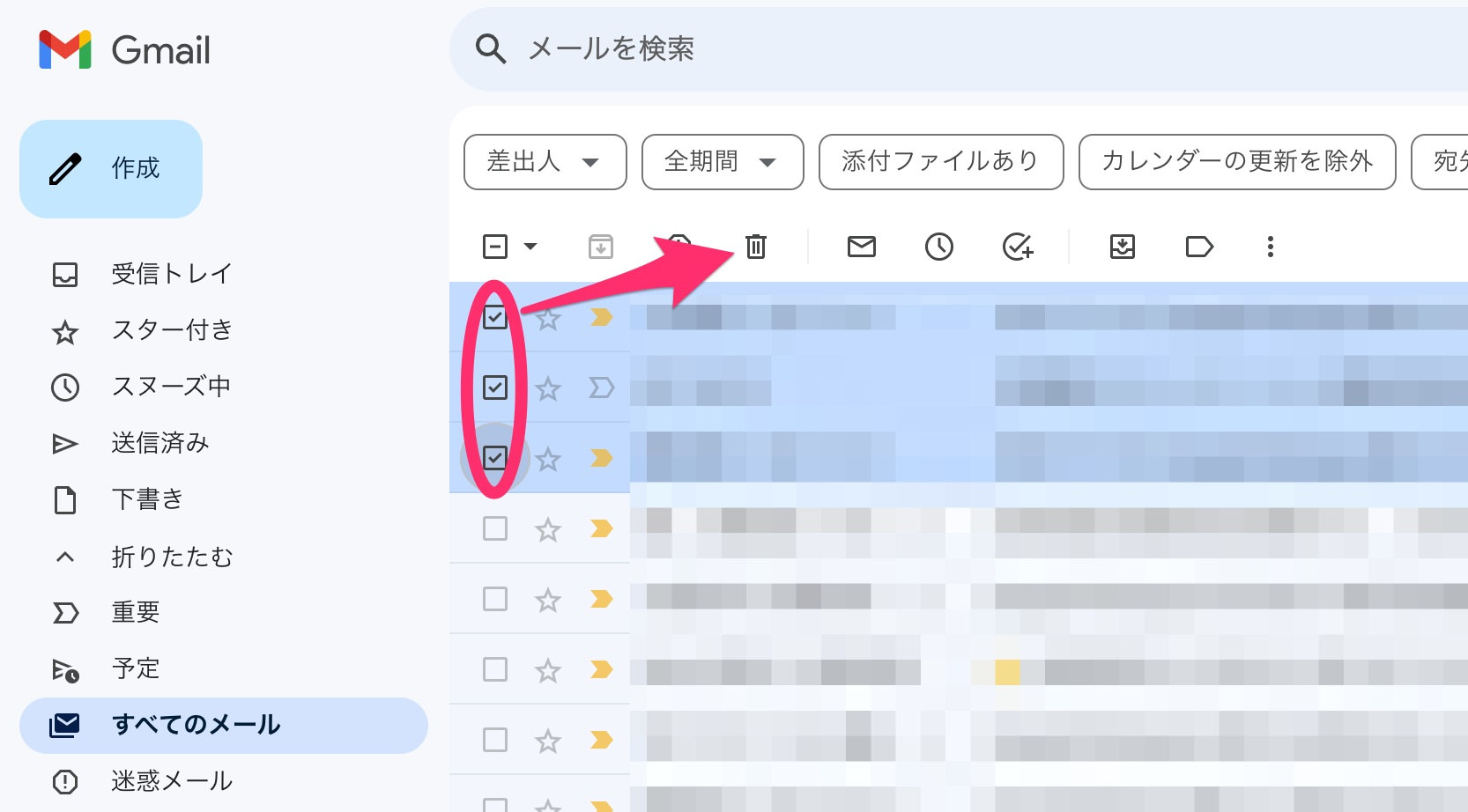
Gmailの容量を確保するためにアーカイブしたメールを削除する場合は、一括削除だけでなく、ゴミ箱に移動されたメールを「完全削除」する必要があります。詳しくは、以下の参考記事をご覧ください。
参考記事:Gmailの容量不足を解消する方法。容量確認と減らす手順を解説。
Gmailのアーカイブの基本操作方法(iPhone編)
対象のメールを左右にスワイプすることで、アーカイブすることができます。現在のところ、一括でアーカイブすることはできないようです。
➤アーカイブしたメールを表示する方法
- 左上にある三本線のナビゲーションメニューをタップ
- 「すべてのメール」をタップ
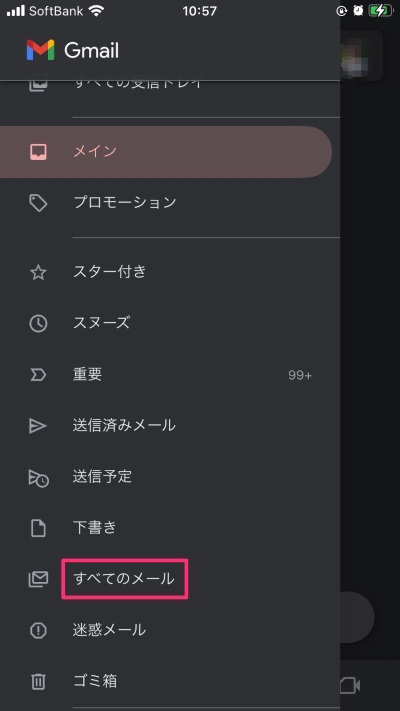
➤アーカイブしたメールを元に戻す方法
- 「すべてのメール」から対象のメールをタップ
- 三点リーダーをタップ
- 「受信トレイに移動」をタップ
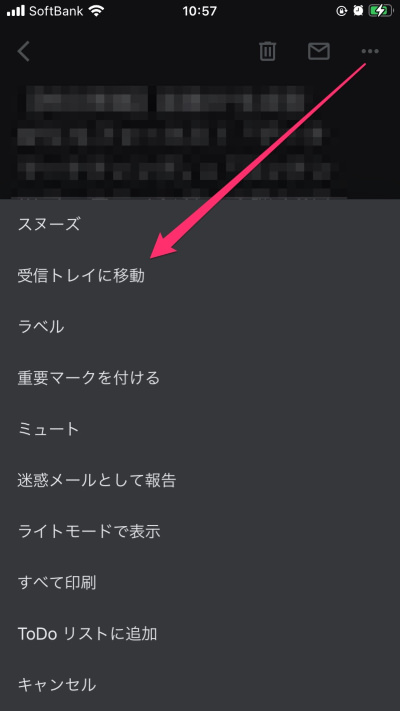
➤アーカイブしたメールの削除方法
- 「すべてのメール」で削除したいメールをタップ(複数選択し一括削除も可能)
- 「ゴミ箱」のアイコンをタップ
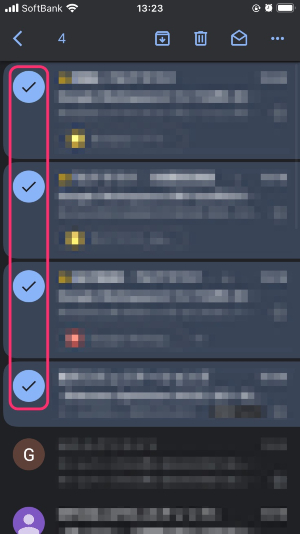
アーカイブしたメールのみ表示する(応用)
アーカイブしたメールは「すべてのメール」で表示させることができますが、「すべてのメール」には、受信トレイやゴミ箱にあるメールなども含めて、すべてのメールが表示されています。アーカイブしたメールのみ表示させるには、検索ボックスに以下の検索演算子を入力すればOKです。
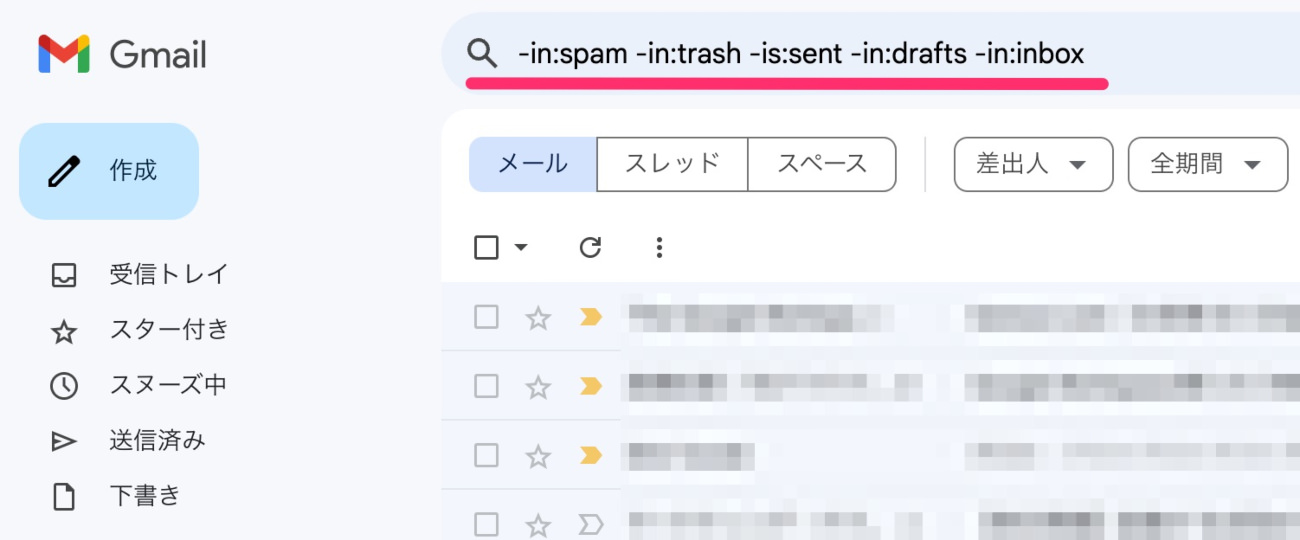
アーカイブに似た機能との使い分け(ミュート、ラベル、スヌーズ)
➤ミュート:新しいメッセージが受信トレイに表示されるのを防ぐ機能
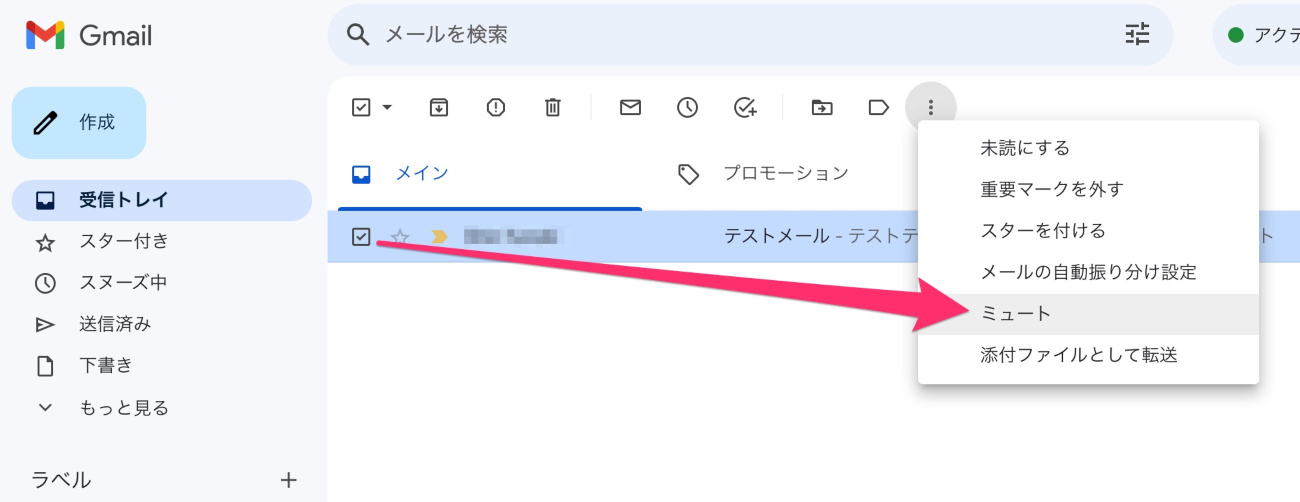
Gmailの「ミュート」機能は、特定のメールスレッドからの新しいメッセージが受信トレイに表示されるのを防ぐ機能です。ミュートされたメールスレッドの新しいメッセージは、受信トレイには表示されず、自動的に「すべてのメール」のフォルダーに移動します。ミュートされたメールは、アーカイブ同様に消去されるわけではありません。
アーカイブ機能との違いは、ミュートされたメールスレッドに新たな返信があっても、そのメールスレッドは継続して受信トレイに表示されない点です。
➤ラベル:メールを分類して整理するため機能
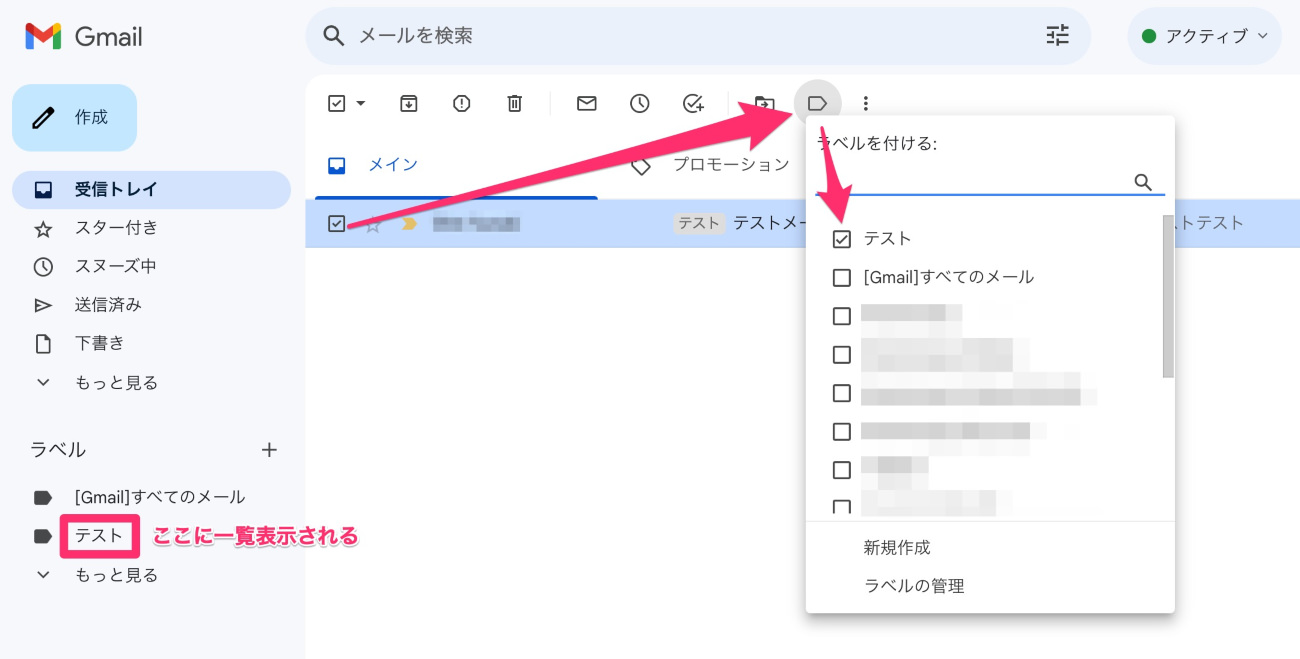
Gmailの「ラベル」機能は、メールを分類し、整理するための機能です。特定のラベルをメールに追加すると、そのラベルが付いたメールを一覧で表示できます。ラベルを使うと、クライアント、プロジェクト、重要度などによってメールを分類することができます。ラベル機能とアーカイブ機能は、ラベル付きのメールをアーカイブするなど、同時に使用できます。
➤スヌーズ:特定の時間にメールを受信トレイに戻す機能
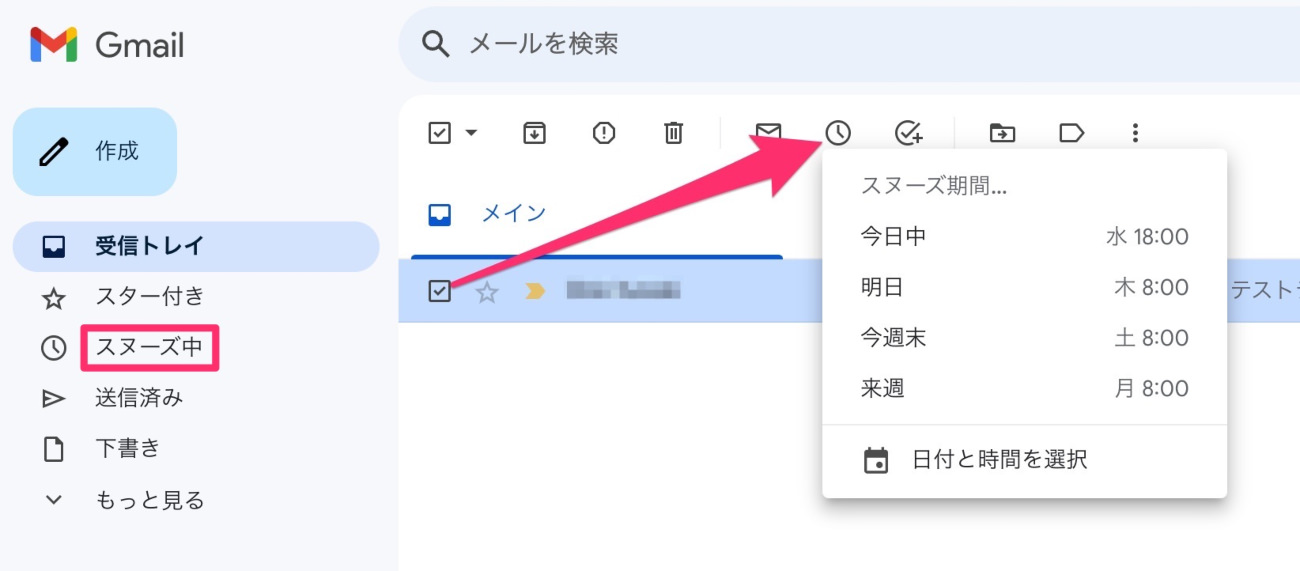
Gmailの「スヌーズ」機能は、特定の時間にメールを受信トレイに戻す機能です。メールをスヌーズすると、設定した時間までは「スヌーズ中」に保管され、設定した時間になると自動的に受信トレイに戻されます。この機能により、後で対応する必要があるメールだが、すぐには対応しないものを一時的に受信トレイから取り除くことができます。アーカイブ機能との違いは、受信トレイから取り除くのが永続的か一時的かの違いです。
Google Workspaceのお問い合わせはTSクラウドまで
この記事では、Gmailのアーカイブ機能やそれに似た機能について解説してきました。Gmailを円滑に利用できると業務効率化につながります。積極的にご活用ください。
株式会社TSクラウドでは、「ビジネスに無料 Gmail を使っているけどセキュリティが心配」「退職者アカウントからの情報漏洩リスクを回避したい」そんなお悩みを解決する資料を提供中!無料でダウンロードできますので、ぜひご活用ください。
まずは無料トライアルから!
Google Workspaceにご興味のある方、
ご連絡ください。
Google Workspaceの質問から導入サポートまで、専門スタッフがご案内いたします
費用を発生させる前に、実際の動作環境を体験しましょう