Gemini サイドパネルの使い方!各アプリでできることをご紹介
コラム更新日:2025.03.21
AI を活用して効率化したいと思いつつも、「アプリの切り替えが面倒で結局時間がかかってしまう」「Gemini サイドパネルの具体的な活用イメージが持てず、導入に踏み切れない」といったお悩みはありませんか?
そこで、おすすめしたいのが Gemini for Google Workspace のサイドパネルです。Google Workspace のアプリ上で Gemini を使用できるため、アプリを切り替える必要がなく、作業効率の向上に貢献します。
本記事では、サイドパネルの魅力や使い方、できることを解説。具体的な活用例をプロンプト例をあわせてご紹介しています。ぜひ、この記事を参考に、Gemini サイドパネルを活用して、時間と心のゆとりを手に入れませんか?
株式会社TSクラウドでは、ビジネス向けの生成AI「Gemini for Google Workspace」のサービスや業務別の活用例、料金プランなどをまとめた資料をご用意しています。ぜひご活用ください。 ⇒ 無料でダウンロードする

執筆・監修:TSクラウド編集部
Google Workspace 正規代理店のうち、最も高いランクのプレミア資格を持っています。業界歴 17 年、延べ 3,500 社以上へのサービス提供で培った知識と経験を活かし、Google Workspace の情報を発信しています。
Gemini for Google Workspace のサイドパネルとは?
Gemini for Google Workspace のサイドパネルとは、Google Workspace のアプリ上で Gemini を使用できる AI アシスタント機能です。作業中でもアプリを切り替える必要がなく、作業効率の向上が実現できます。
➤サイドパネルを使うメリット
Gemini for Google Workspace のサイドパネルを使うメリットは、以下になります。
- シームレスな連携で作業効率の向上
- コンテキストを理解したサポート
- 使い慣れた操作方法
シームレスな連携で作業効率の向上
Gemini for Google Workspace のサイドパネルを使う最大のメリットは、Google Workspace アプリケーション内で Gemini の AI 機能をシームレスに利用できる点にあります。
AI ツールの多くは、別のタブを開く・アプリを立ち上げる必要がありますが、サイドパネルは、Gmail や Google ドキュメントなどのアプリ上で、作業を中断することなく Gemini の機能にアクセスできます。例えば、Google ドキュメントで企画書を作成中、その画面のままサイドパネルを使い、内容に要約が可能になります。複数のアプリを切り替える手間が大幅に削減され、作業効率が飛躍的に向上します。
コンテキストを理解したサポート
Gemini サイドパネルは、作業中のメールやドキュメント内容を解析し、そのコンテキストに応じた情報や提案を提供するため、的確なサポートが可能です。例えば、メールの文脈に合った返信案の提案や、ドキュメント内の内容を把握したうえで文章の改善案の提案などが行えます。
また、コンテキスト理解の向上や利用しているデータソース(ドキュメントやメールなど)の活用により、Gemini アプリ単体で利用するよりも、ハルシネーションのリスクが軽減するメリットもあります。
使い慣れた操作方法
Gemini サイドパネルは Google Workspace の各アプリに統合されているため、複雑な操作が必要ありません。普段使っているアプリのインターフェース内で Gemini 機能が利用でき、スムーズに使い始められるでしょう。
➤サイドパネルが使えるアプリ
サイドパネルが利用できるアプリは以下になります。
- Gmail
- Google ドキュメント
- Google スプレッドシート
- Google スライド
- ドライブ
- Google チャット
➤日本語対応やエディションによる利用制限
サイドパネルは、利用アプリによって、日本語対応の有無やエディションによる利用制限が異なります。
| 日本語 対応 |
Business | Enterprise | |||||
|---|---|---|---|---|---|---|---|
| Starter | Standard | Plus | Standard | Plus | |||
| Gmail | ◯ | ◯ | ◯ | ◯ | ◯ | ◯ | |
| Google ドキュメント | ◯ | ✕ | ◯ | ◯ | ◯ | ◯ | |
| Google スプレッドシート | ◯ | ✕ | ◯ | ◯ | ◯ | ◯ | |
| Google スライド | ◯* | ✕ | ◯ | ◯ | ◯ | ◯ | |
| ドライブ | ◯ | ✕ | ◯ | ◯ | ◯ | ◯ | |
| Google チャット | ◯* | ✕ | ◯ | ◯ | ◯ | ◯ | |
*順次展開予定のため、まだ日本語に対応していない場合があります。
サイドパネルの使い方
サイドパネルが使えるアプリを開き、右上にある Gemini アイコンをクリックすると、サイドパネルが表示されます。(※Business Starter は Gmail のみ)
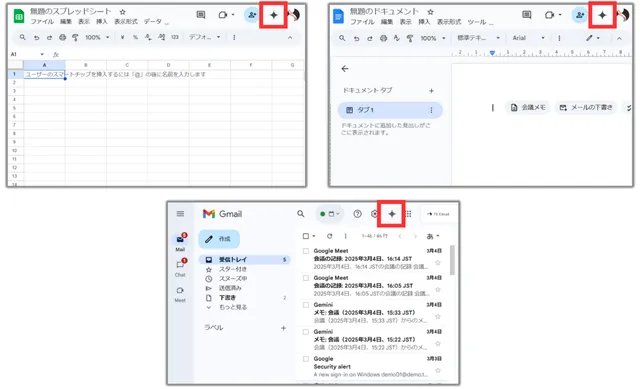
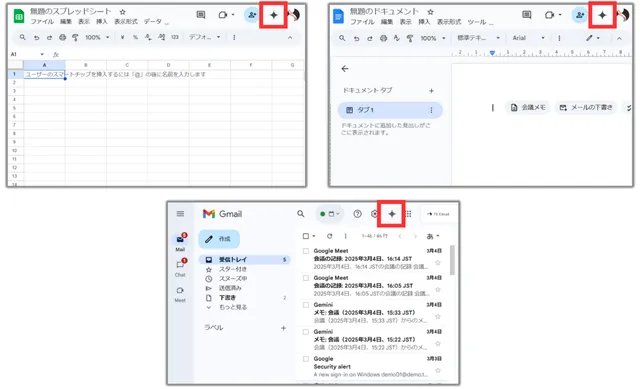
表示されたサイドパネルで指示をしていきます。指示内容の候補から選択、または独自のプロンプトを入力します。
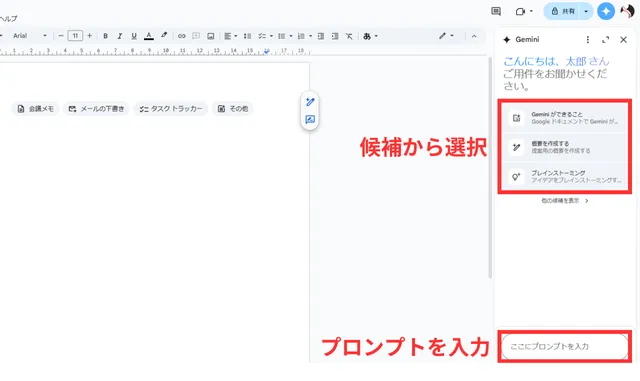
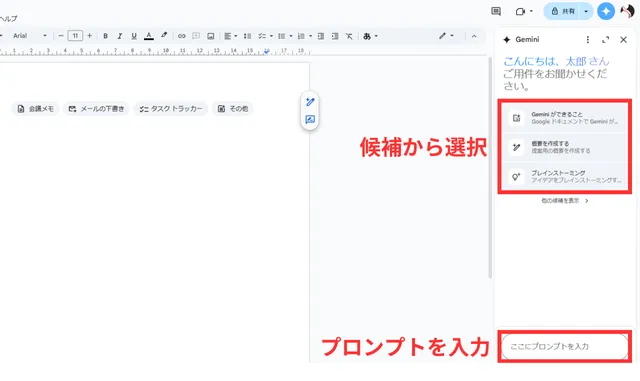
生成されたデータを挿入したり、ダブルチェックを行ったりしながら活用していきます。
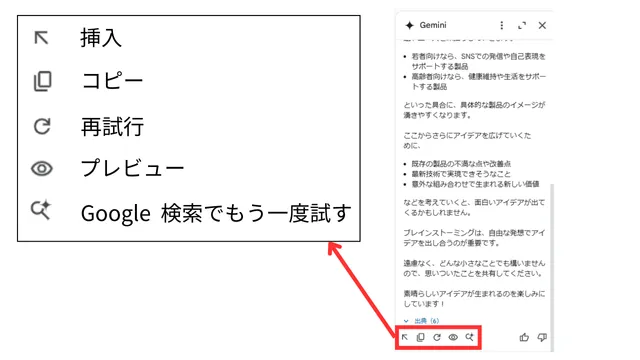
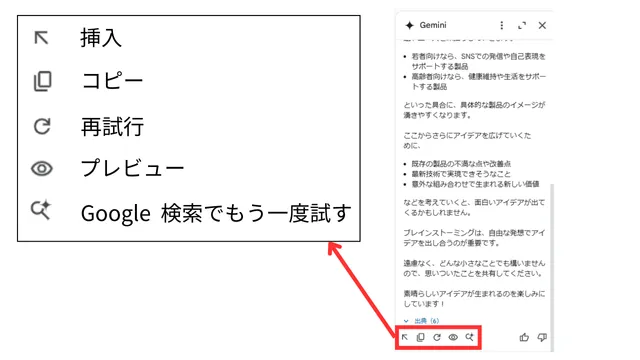
Gemini for Google Workspace には、サイドパネル以外にもさまざまな機能が提供されています。以下の記事で、サイドパネル以外の機能の使い方を記載していますので、こちらもぜひ参考にしてください。
関連記事:Gemini for Google Workspace の使い方。できることは?日本語対応はいつ?
サイドパネルでできること
サイドパネルは、使い方次第でできることも多岐にわたります。以下で、それぞれの例をご紹介します。
➤Gmail
Gmail では、メールの要約や返信文の作成などができます。
| できること | プロンプト例 |
|---|---|
| メールスレッドの要約 | ・このメールスレッドを要約して ・このメールに基づいて、実行すべきタスクをリストアップして |
| 過去のメールやドライブ内のファイルから情報を検索 | ・〇〇さんとの次の会議は何時ですか? ・マイドキュメントにある〇〇チームの週次ミーティングのメモの要点を教えて |
| 特定の種類のメールを検索 | ・未読のメールをすべて表示して ・先月送信された〇〇さんからのメールを探して |
| 返信文の作成 | ・このメールに返信する文案を作成して |
Gmail のサイドパネルを使った例として、受け取った添付ファイルがみつからず、いつ送ってもらったのか分からないとします。これまでは、過去のメールを遡り、1つずつ確認していましたが、サイドパネルで「添付ファイルのあるメールを表示して」と指示すると、すぐに該当メールを表示。必要な情報がすぐに見つかり、情報検索の時間が大幅に短縮されます。
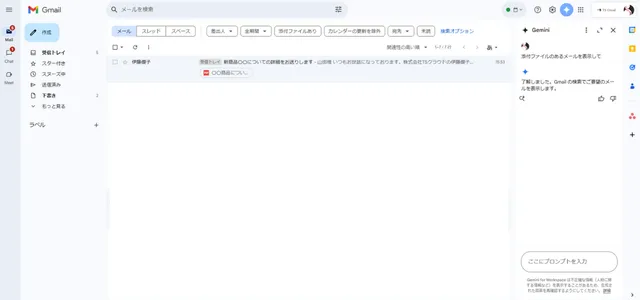
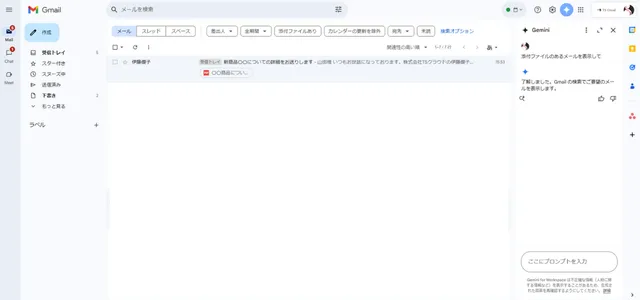
Gmail でのサイドパネルの操作方法や活用例については以下の記事でもご紹介しています。
関連記事:Gemini in Gmail の使い方。メール作成を自動化で作業時間短縮!
➤Google ドキュメント
Google ドキュメントでは、文章の要約・作成、操作法を尋ねるなどができます。
| できること | プロンプト例 |
|---|---|
| コンテキストに沿った文章作成 | ・新商品についてのお知らせメールの文面を作成して ・この文章を高校生でも理解できるようにして |
| ドライブ内のファイルや Gmail のメールを要約 | ・〇〇さんからの最新メールの内容を教えて ・@[ドキュメント名]の要点を教えて |
| Google ドキュメントの作業方法 | ・ドキュメントのページ分けなしの形式にする方法を教えて ・段落スタイルを変える方法が知りたい |
例えば、マーケティング担当者が、新商品のプレスリリース作成にサイドパネルを活用するとします。これまでは、プレスリリースの作成にあたり、過去のプレスリリースを参考にする、競合の情報調査、文章内容の考案など、多くの作業を手動で行っていました。サイドパネルで、「新商品 [商品内容] のプレスリリースを作成してください。ターゲットは〇〇です。」と指示するだけで、案を出力してくれます。
生成された案をもとに、「@[資料名] を参考に構成案を作成して」「〇〇のキーワードを強調して」など、構成案の作成や文章内容の調整も行えます。プレスリリース作成にかかっていた時間が短縮し、より必要な業務に集中できるようになるでしょう。
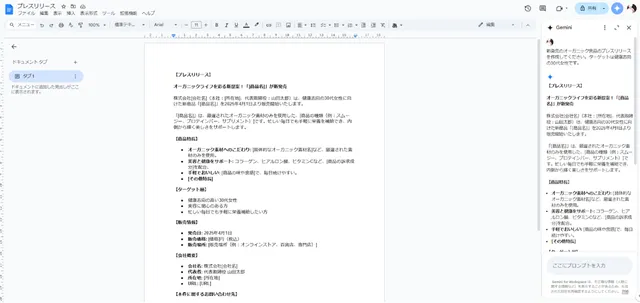
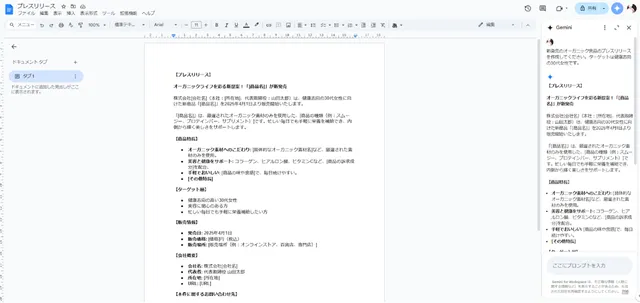
Google ドキュメントでのサイドパネルの操作方法や活用例については以下の記事でもご紹介しています。
関連記事:Google ドキュメントの Gemini の使い方。AI で文章生成を時短!
➤Google スプレッドシート
Google スプレッドシートでは、数式や表の作成、スプレッドシートの要約などが可能です。
| できること | プロンプト例 |
|---|---|
| 数式の作成 | ・M列の日付から曜日を抽出する数式を作成して ・製品Aを利用しているユニーク ユーザー数を計算する数式を作成して |
| 表の作成 | ・タスク名、担当者、期限、進捗状況をまとめた表を作成して |
| 内容の理解のサポート | ・このスプレッドシートを要約して |
人事担当では、新人研修の参加者リストを作成し、各研修項目の進捗状況を管理します。これまでは、手動で表を作成し、進捗状況を確認していましたが、作成・入力の手間や進捗管理に時間かかっていました。サイドパネルを利用し、表を自動作成。参加者情報のデータの転記を AI にお任せが可能な場合もあります。
作成した管理表をもとに、「所属部署が営業部をリストアップして」「すべて修了となっている人は?」なども可能です。今後提供されるデータの分析やグラフ作成の機能を使えば、進捗データをグラフで可視化することも、できるようになるでしょう。
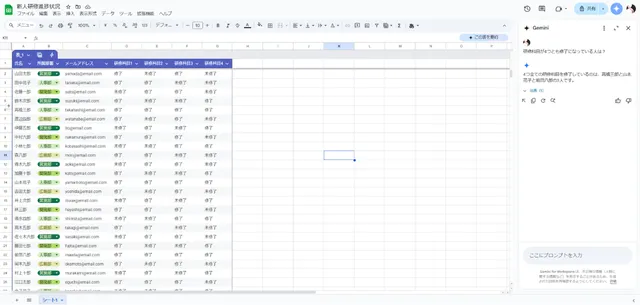
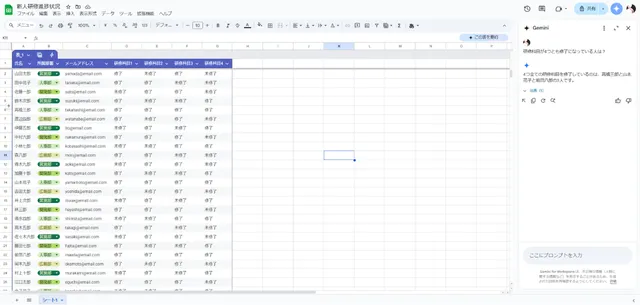
Google スプレッドシートでのサイドパネルの操作方法や活用例については以下の記事でもご紹介しています。
関連記事:スプレッドシート × Gemini の連携で生産性向上!AI 活用のヒント
➤Google スライド
Google スライドでは、スライドの内容に基づいた画像の作成や、スライドの新規作成などが行えます。(※日本語対応が順次展開中であり、まだ日本語でご利用いただけない場合があります。)
| できること | プロンプト例 |
|---|---|
| スライドの内容に基づいた画像生成 | ・このスライドの内容に合う画像を作成して |
| 新規スライドの作成 | ・[概要]に基づいてスライドを生成して ・画像と説明文を含むスライドを生成して |
| コンテンツの作成 | ・商品名の紹介文を作成して ・@[ドキュメント名]の内容を基に、セミナーのレジュメを作成して |
| プレゼンテーションの要約 | ・このプレゼンテーションの要点を3つにまとめて |
例えば、営業に使うプレゼンテーション資料を作成します。画像を挿入する際、これまではインターネット上で探してダウンロードが必要でした。
サイドパネルで、「〇〇というキーワードに合う画像を作成してください。」と指示すれば、すぐにスライド内容にあった画像を生成してくれます。「イラスト風に」「色を変えて」などの調整も可能です。このように、Google スライドのサイドパネルは、プレゼンテーション資料の作成に活用できます。
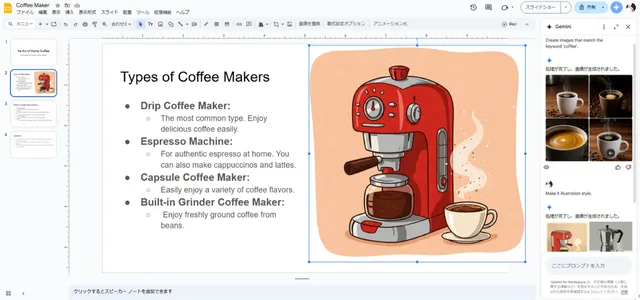
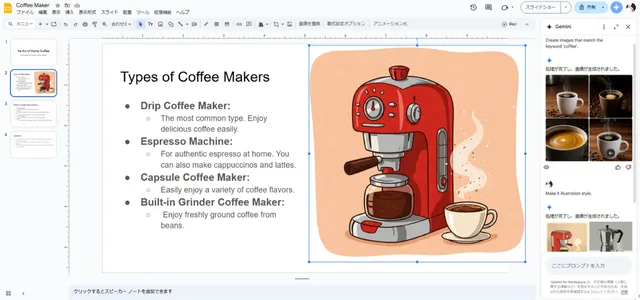
Google スライドでのサイドパネルの操作方法や活用例については以下の記事でもご紹介しています。
関連記事:Gemini で Google スライドを作成!AI で画像を自動生成する方法
➤ドライブ
Google ドライブでは、選択したファイルに関する質問や、複数のファイル情報の要約などが可能です。
| できること | プロンプト例 |
|---|---|
| 選択したファイルへの質問 | ・人事部の会議メモの要点をまとめて |
| 複数のファイルにわたる情報を要約 | ・2024年度のメールマーケティングの戦略について説明して ・新商品開発プロジェクトを要約して |
現在進行中の複数のプロジェクトに関するドキュメント(企画書、議事録、報告書など)を、新しいプロジェクトメンバーに共有したいです。これまでは、各フォルダやファイルから必要な情報を探してまとめていました。サイドパネルを使って、「〇〇プロジェクトに関するドキュメントをすべてリストアップしてください。」と指示。表示された中から必要なものを選択して、それらの要約を指示すれば、共有すべき内容を素早くまとめられます。
プロジェクトの全体像を把握するのに役立ち、スムーズにメンバーが加入できるだけでなく、教えるといった作業にかかる時間を短縮できます。
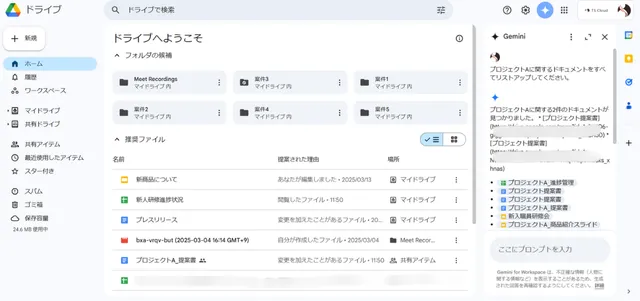
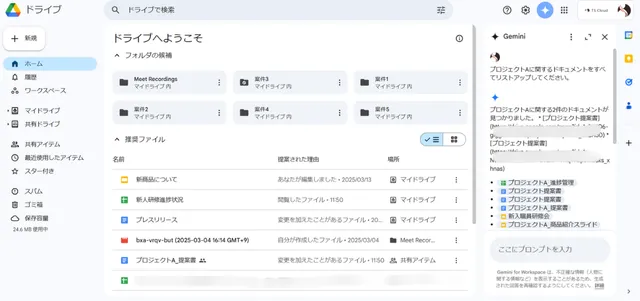
➤Google チャット
Google チャットでは、会話の要約やアクションアイテムのリスト生成などが可能です。(※日本語対応が順次展開中であり、まだ日本語でご利用いただけない場合があります。)
| できること | プロンプト例 |
|---|---|
| 会話の要約 | ・この会話を要約して ・会話の中で最も重要なポイントを教えて |
| アクション項目のリストを作成 | ・この会話でのアクション項目を教えて ・私のアクションアイテムをピックアップして |
| スペースや会話に関する質問 | ・この会話の中での決定事項を教えて ・このスペースでの[人物名]がプロジェクトの進行についてなんといっていますか? |
Google チャットのサイドパネルでは、例えば複数メンバーでのプロジェクトのチャットスペースで、さまざまな情報が飛び交っており、重要な決定事項やタスクの見逃しを防ぎます。例えば、「会話を要約して」と指示し、これまでの議論のポイントや決定事項を把握します。その後、「この会話でのアクション項目を教えて」と指示し、誰が何をすべきかを明確にすることで、タスク漏れを防ぎます。
Gemini for Google Workspace の導入方法
Gemini for Google Workspace の導入方法について、必要なことや料金、リスクや不安を抑えた導入のコツについてご紹介します。
➤Google Workspace のライセンス契約が必要
Gemini for Google Workspace は、Google Workspace の機能の一部となるため、Google Workspace ライセンスの契約が必要です。まずはエディションや機能など、以下を参考にご検討ください。
関連記事:Google Workspace 導入はこれで完璧!申し込み手順を詳しく解説
➤Gemini for Google Workspace の料金
Gemini for Google Workspace の料金は、Google Workspace のライセンス料に含まれます。Gemini for Google Workspace 以外にも、ストレージ容量や活用したい機能・目的にあわせてエディションを選択するとよいでしょう。
| Business | Enterprise | |||
|---|---|---|---|---|
| Starter | Standard | Plus | ||
| 価格 ユーザー1人あたりの月額 (年間契約の場合) |
¥800 | ¥1,600 | ¥2,500 | お問い合わせ |
| 利用可能人数 | ~300人 | ~300人 | ~300人 | 無制限 |
| ストレージ容量 ユーザー1人当たり |
30GB(プール) | 2TB(プール) | 5TB(プール) | 5TB~(プール) |
| 生成 AI 機能 | ◯ (機能制限あり) |
◯ | ◯ | ◯ |
アプリの切り替え不要!Gemini サイドパネルで時間と集中力を有効活用しよう
本記事では、Gemini for Google Workspace のサイドパネルの魅力や使い方、できることを具体的に解説しました。
Gemini for Google Workspace のサイドパネルは、Gmail やドキュメントなどのアプリ上で AI を直接利用できる便利な機能です。アプリを切り替える手間を省き、メールの要約や、文章の作成、スプレッドシートでの数式作成など、さまざまな作業の効率化をサポートします。
日々の業務を効率化して、より重要な作業に集中できるよう、Gemini サイドパネルを活用してみませんか?
まずは無料トライアルから!
Google Workspaceにご興味のある方、
ご連絡ください。
Google Workspaceの質問から導入サポートまで、専門スタッフがご案内いたします
費用を発生させる前に、実際の動作環境を体験しましょう


