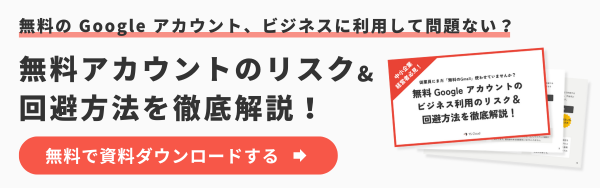Gmailの署名機能。設定・変更方法から表示不具合の対処法まで
コラム更新日:2024.06.06
Gmailの署名とは何か、パソコンとスマホでの署名の設定・変更方法、署名が表示されない場合の対処法、Gmailの署名に関するよくある質問などを画像付きで丁寧に解説します。Gmailの署名機能は、ビジネスコミュニケーションにおいて重要な一部です。署名機能を活用してメールコミュニケーションをより効果的に行いましょう。
株式会社TSクラウドでは、無料 Google アカウントのビジネス利用のリスクに関するお役立ち資料をご用意!ぜひご活用ください。 ⇒ 無料でお役立ち資料をもらう

執筆・監修:TSクラウド編集部
Google Workspace 正規代理店のうち、最も高いランクのプレミア資格を持っています。業界歴 17 年、延べ 3,500 社以上へのサービス提供で培った知識と経験を活かし、Google Workspace の情報を発信しています。
Gmailの署名とは?
➤署名の重要性
メールの署名は、受信者に対して自身の情報を提供する重要なツールです。一般的に氏名や会社名、連絡先情報などを入力します。受信者は送信者の情報を瞬時に理解し、そのプロフェッショナリズムやブランドのアイデンティティを感じることができるため、メールにおける重要なコミュニケーションの一部とされています。
➤Gmailの署名機能
Gmailの署名機能とは、Gmailで送信するメールの最後に短いテキストや連絡先情報を自動的にフッターとして挿入する機能です。Gmailでは、ユーザーが自分の署名をカスタマイズできます。また、異なるメールアドレスに対してそれぞれの署名を設定することも可能です。
➤署名のサンプルテンプレート
ビジネス用の署名では、社名・役職・氏名・住所・電話番号・FAX・HPのURL、また、会社のロゴやスローガンなどもいれることで、企業のブランドを強化できるでしょう。さらに、署名には画像も挿入することができ、オリジナリティを高めることも可能です。
サンプルテンプレート
─┌─┌─┌─┌─┌─┌─┌─┌─┌─┌─┌─┌─┌─
株式会社TSクラウド
佐久 太郎/Taro saku
Mail:
〒
TEL:
電話受付時間:
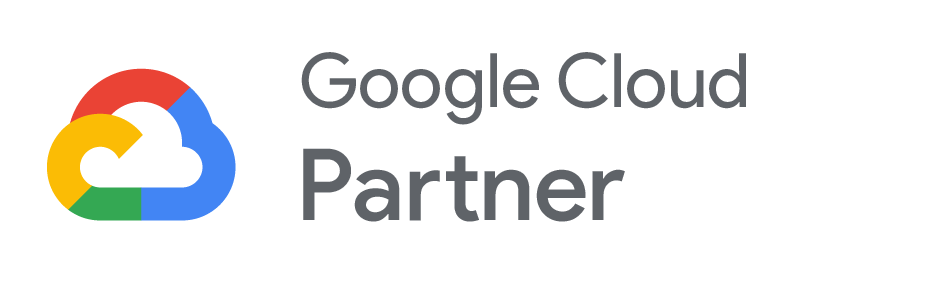
─┘─┘─┘─┘─┘─┘─┘─┘─┘─┘─┘─┘─┘─┘
まだ無料の Google アカウントを使っていませんか?無料アカウントのビジネス利用には、実はリスクが潜んでいます。後悔する前に読みたいお役立ち資料「無料 Google アカウントのビジネス利用のリスク&回避方法を徹底解説!」はこちらから
⇒ 無料でダウンロードする
Gmailの署名設定方法
Gmailの署名の設定方法について、PCとスマホそれぞれで手順を解説します。併せて画像を入れる方法や署名の変更方法、署名の削除方法についても紹介します。
➤パソコンブラウザ
手順1:設定画面を開く
Gmailを開き、右上の「設定アイコン」>「すべての設定を表示」>「全般」>「署名」より「+新規作成」をクリック
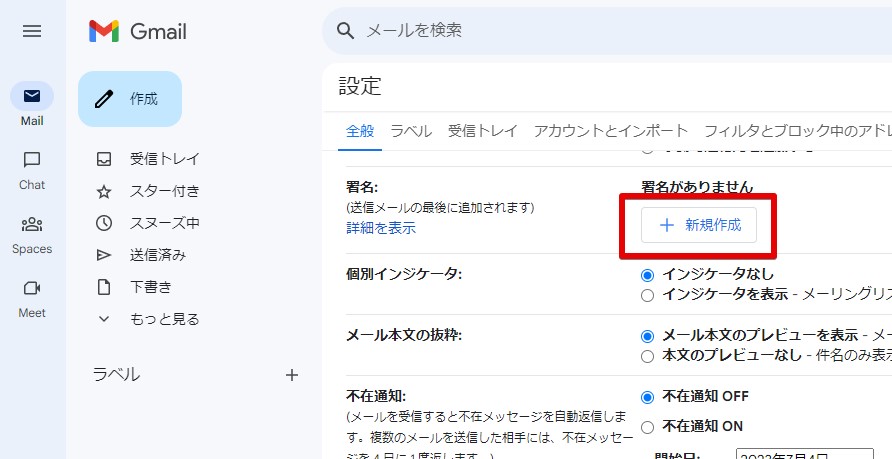
手順2:作成したい署名を入力する
署名の名前・本文を入力する。本文は10,000文字が上限です。
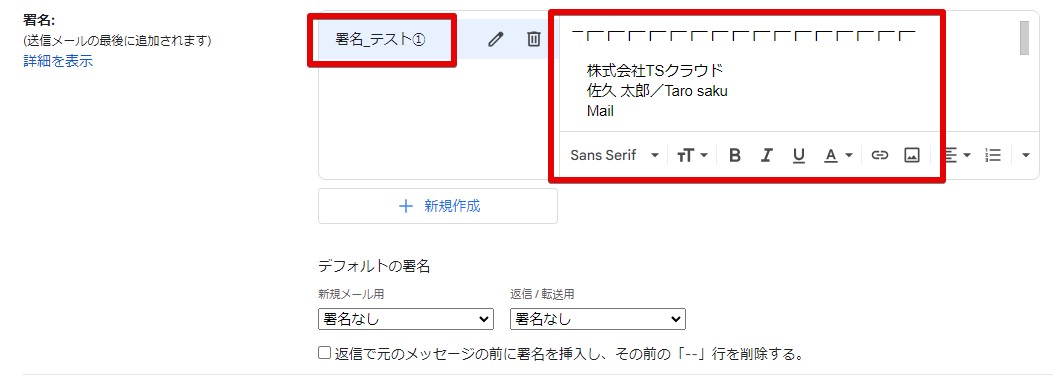
手順3:「変更を保存」をクリック
画面の一番下までスクロールして「変更を保存」をクリックし保存する
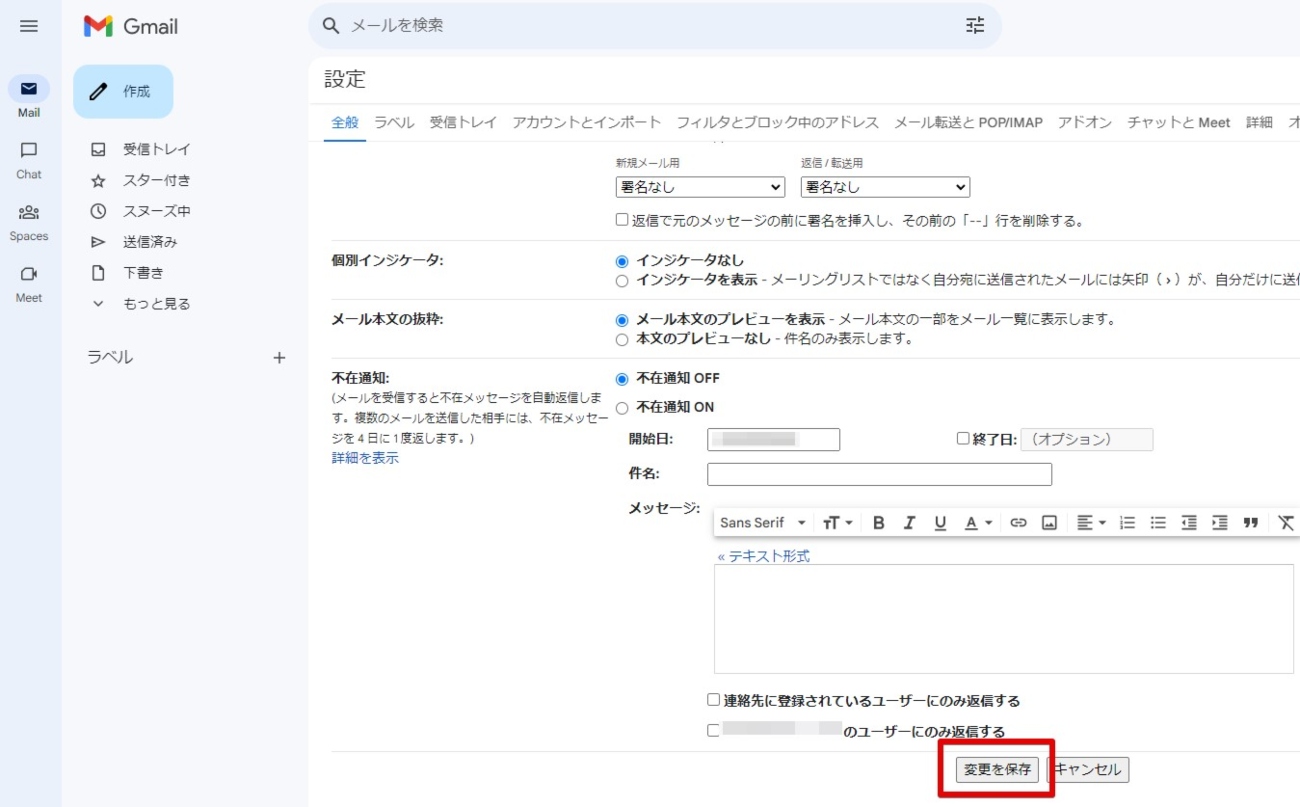
手順4:反映できているか確認
Gmailの左上「作成」より新規メールを立ち上げ、メニューバーより「署名を挿入」>設定した署名の名前を選択。先程入力した本文が挿入される。
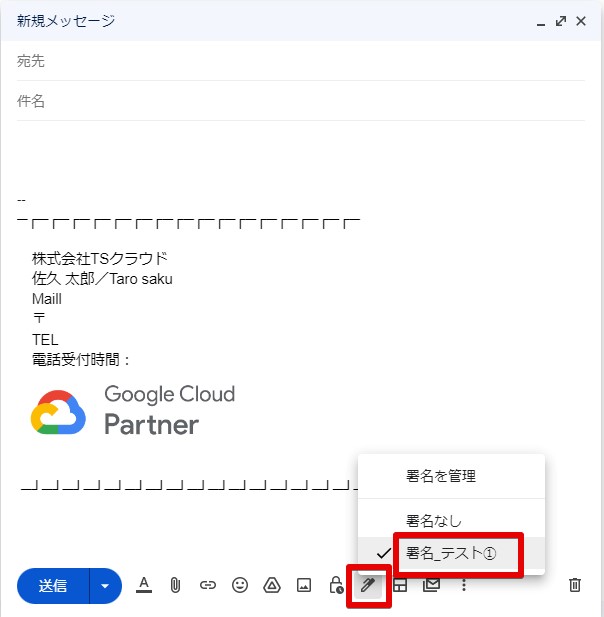
署名の変更方法
- Gmailを開き、右上の「設定アイコン」>「すべての設定を表示」>「全般」>「署名」より編集したい署名の名前を選択
- 本文の入力欄で修正する
- 設定ページ下部の「変更を保存」をクリックして保存
署名に画像を入れる方法
- Gmailを開き、右上の「設定アイコン」>「すべての設定を表示」>「全般」>「署名」より「画像を挿入」をクリック
- ウェブアドレス(URL)・マイドライブ・アップロードより画像を選択
- 画像の位置を整える
- 設定ページ下部の「変更を保存」をクリックして保存
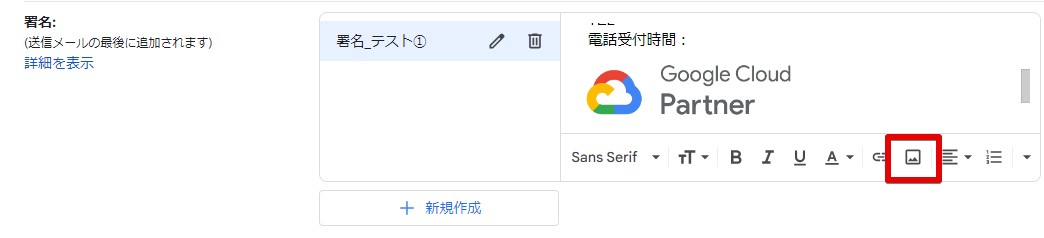
署名の削除方法
- Gmailを開き、右上の「設定アイコン」>「すべての設定を表示」>「全般」>「署名」より署名の名前の右側にあるゴミ箱アイコンをクリック
- 署名が削除される
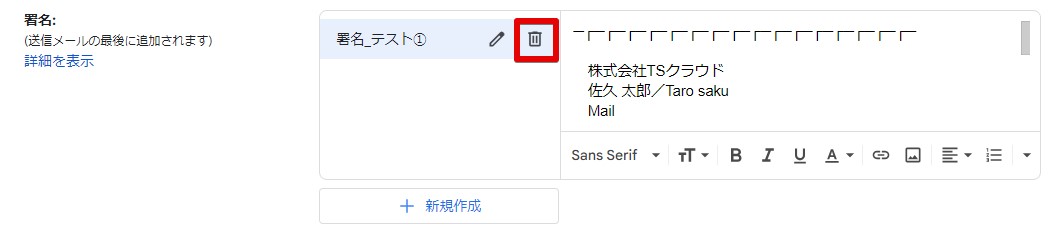
➤iPhoneなどのスマホ
スマートフォン版Gmailアプリを使用した署名の設定手順について解説します。
手順1:署名設定を開く
Gmailのアプリを開き、左上の三本線>「設定」>「署名設定」をタップ
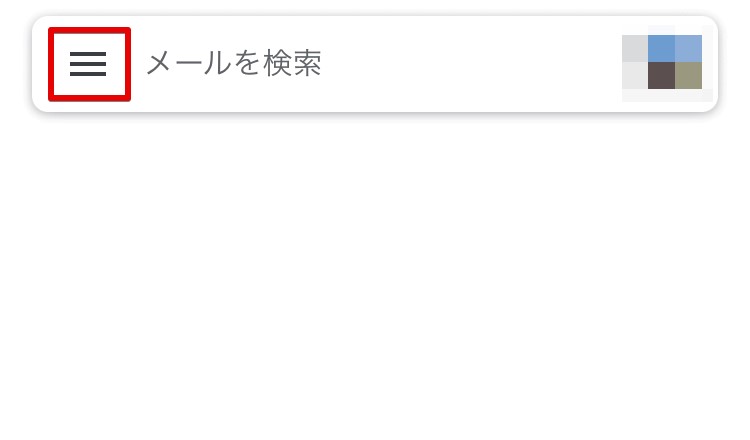
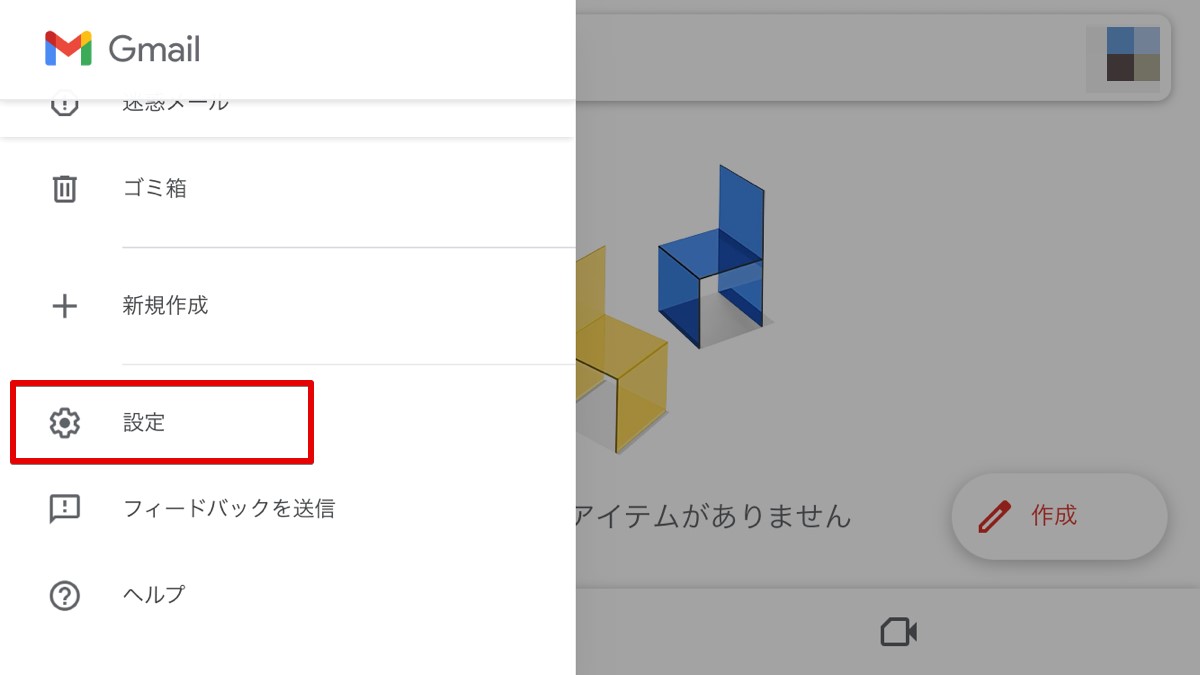
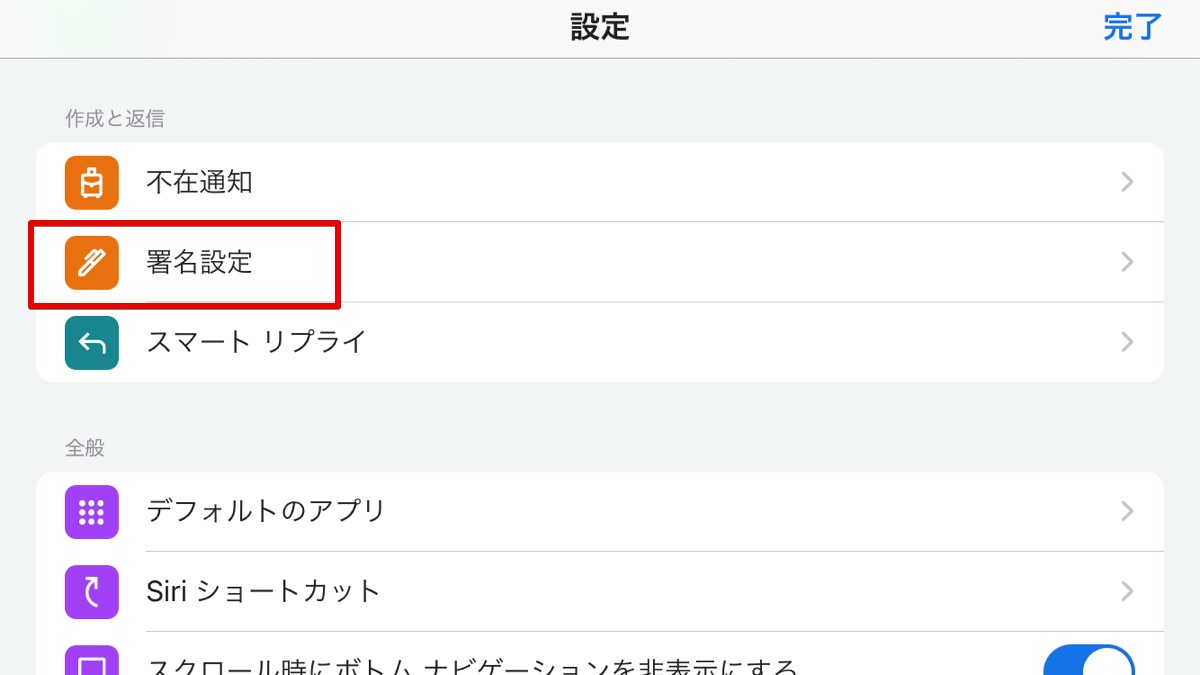
手順2:作成したい署名を入力する
「モバイル署名」をONにし、署名を入力する
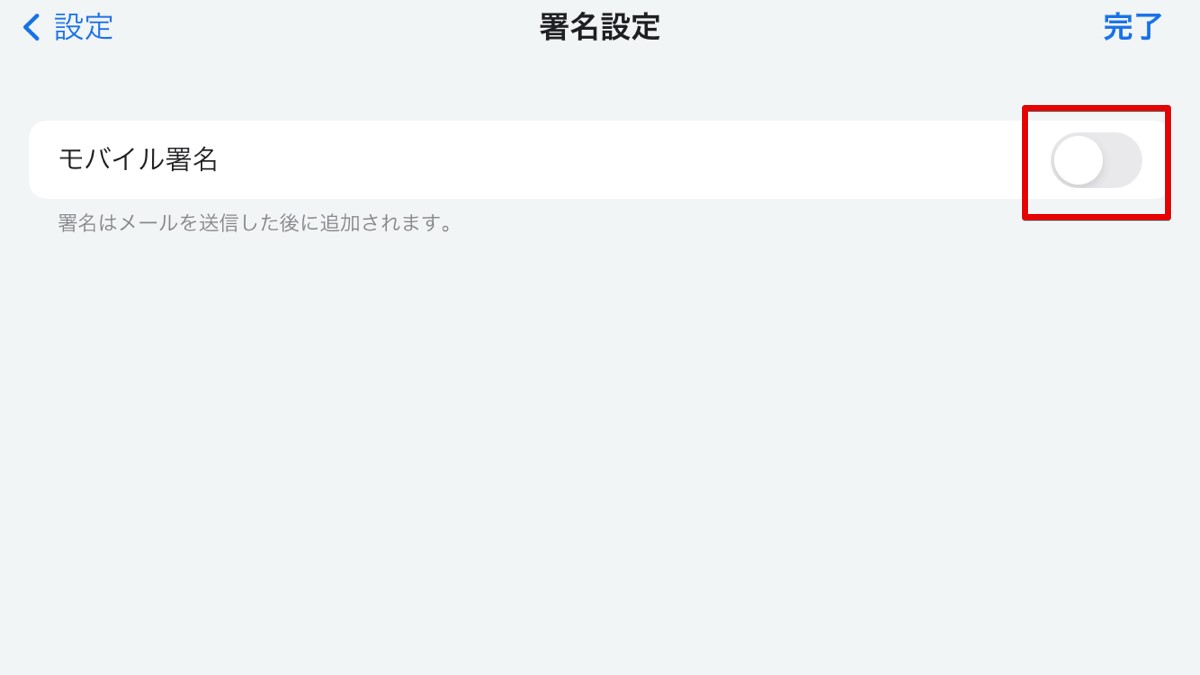
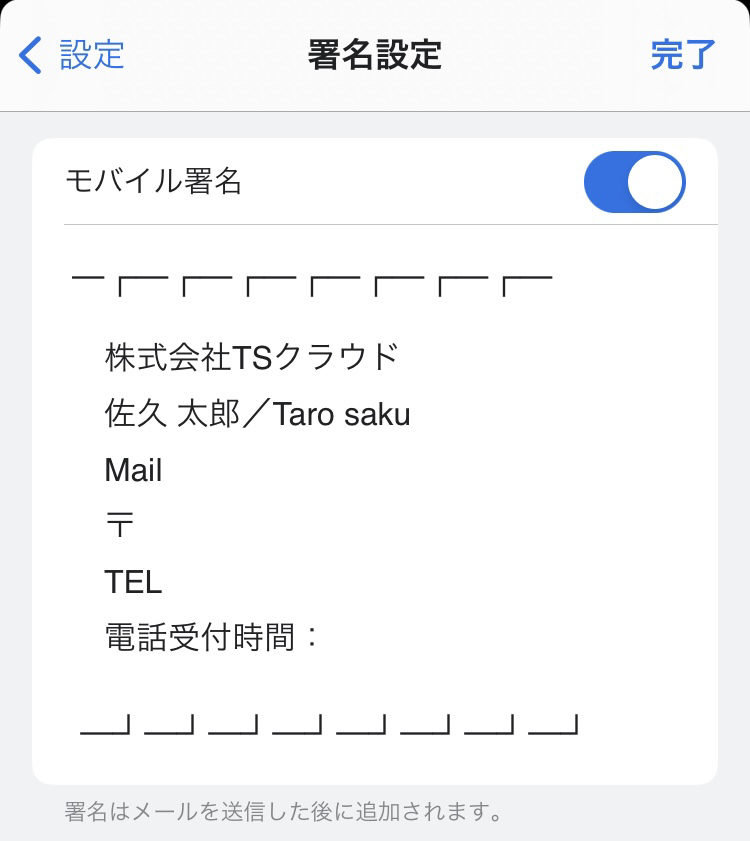
手順3:反映できているか確認
新規でメールを立ち上げ、本文を入力しても署名は反映されないが、受信したものを見るとちゃんと入っていることがわかる。
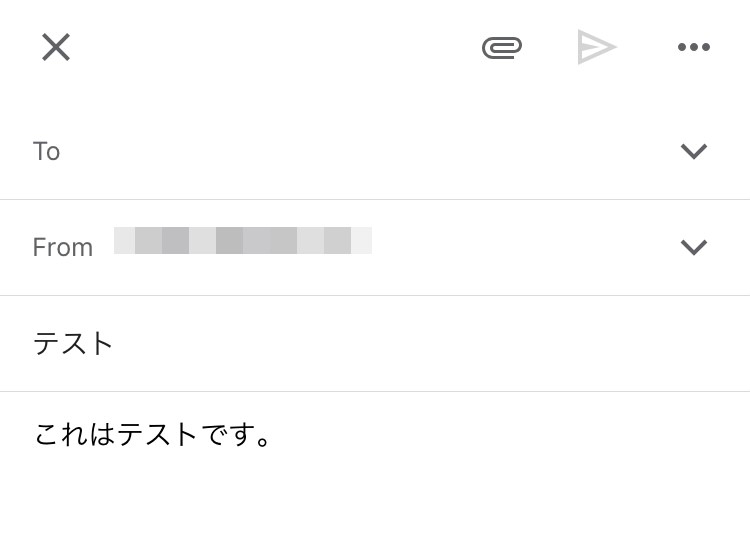
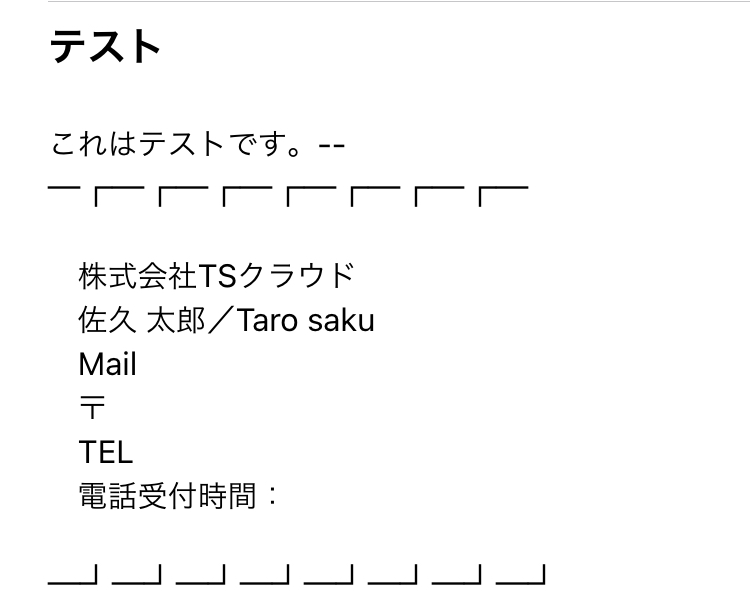
スマホアプリでの注意点
アプリで設定したものはアプリ内のみ(スマホのみ)でしか使うことができません。
複数の署名を設定する方法
Gmailでは複数の署名を設定し、それらを使い分けることが可能です。仕事用やプライベート用など送信先によって署名を変えてみましょう。
- Gmailを開き、右上の「設定アイコン」>「すべての設定を表示」>「全般」>「署名」より「+新規作成」をクリック
- 新しい署名の名前・本文を入力する
- 画面の一番下までスクロールして「変更を保存」をクリックし保存する
- 反映できているか確認する。Gmailの左上「作成」より新規メールを立ち上げ、メニューバーより「署名を挿入」>設定したい署名の名前を選択
- 新しく入力した署名が反映される
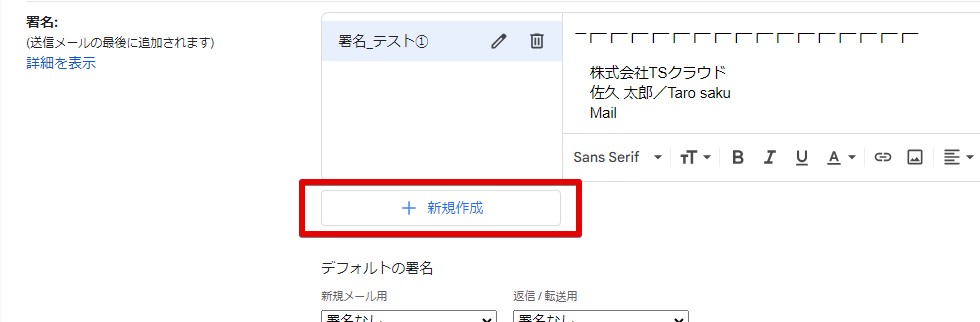
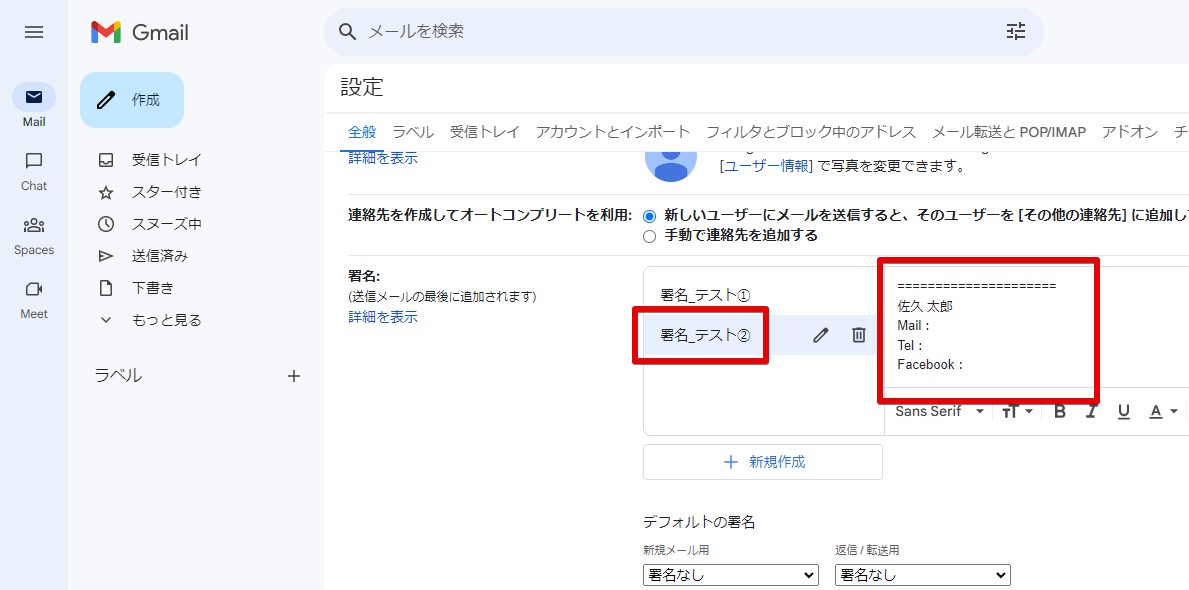
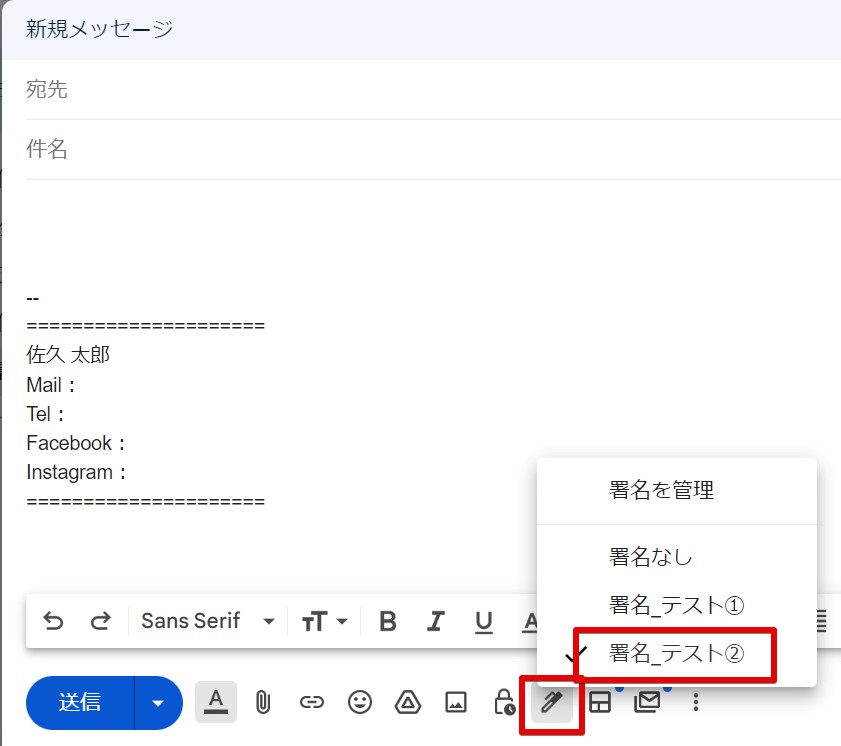
Gmailの署名が表示されない場合の原因と対処法
➤パソコンブラウザ
設定の保存を忘れている
Gmailで署名の設定を行った後、必ず「変更を保存」をクリックして保存しなければなりません。保存を忘れると、設定した署名が保存されず、メールに表示されません。設定ページの最下部「変更を保存」を必ずクリックしましょう。
デフォルトの署名が設定されていない
自動でメール作成時に署名を表示させるには、「デフォルトの署名」の設定が必要になります。デフォルトの署名が設定されていない場合、新規メール作成時に署名が表示されず、手動で署名を選択する必要があります。
署名の設定をしたのが、スマートフォン版Gmailアプリ
スマホでも「モバイル署名」の設定ができますが、このモバイル署名はPCには反映されません。PCで利用するのであれば、PCで設定を行いましょう。
➤iPhoneなどのスマホ
本文中に表示がされていないだけ
設定した署名がメール文に反映されない場合、「モバイル署名」の設定がしっかりとできていれば、送信時に挿入されます。送信済みメールで確認してみましょう。
署名の設定をしたのがPC
スマートフォン版Gmailでは、「モバイル署名」の設定を行う必要があります。PC版で署名を作成しても、スマートフォンで作成したメールには反映されません。スマホで「モバイル署名」の設定を行いましょう。
署名設定のモバイル署名がOFFになっている
署名設定がOFFになっていると、署名は反映されません。ONになっているか確認しましょう。
Gmailの署名に関するよくある質問
➤署名の上にある区切り線を消す方法は?
Gmailの署名には、デフォルトで署名の上に区切り線が表示されますが、設定で消すことができます。
- Gmailを開き、右上の「設定アイコン」>「すべての設定を表示」>「全般」>「署名」で設定画面を開く
- 「返信で元のメッセージの前に署名を挿入し、その前の「–」行を削除する」のチェックボックスにチェックを入れる
- ページ最下部より「変更を保存」をクリック
- 自動で入っていた区切り線が入らなくなる
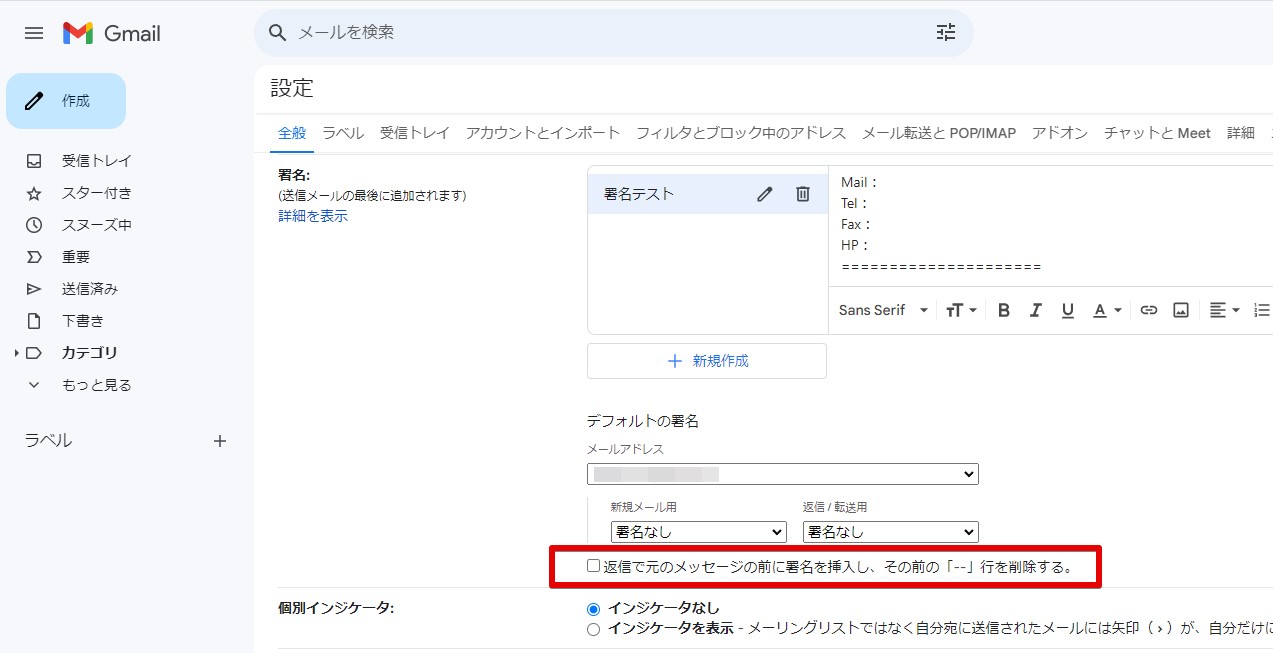
➤自動で署名を挿入する設定方法は?
アドレスごとに自動で設定した署名が入るように設定できます。新規や返信時など細かな設定も同様に可能です。
- Gmailを開き、右上の「設定アイコン」>「すべての設定を表示」>「全般」>「署名」で設定画面を開く
- 「デフォルトの署名」より、メールアドレスと署名をそれぞれ選択する
- ページ最下部より「変更を保存」をクリック
- それぞれのアカウントにひもづけた署名が勝手につくようになる
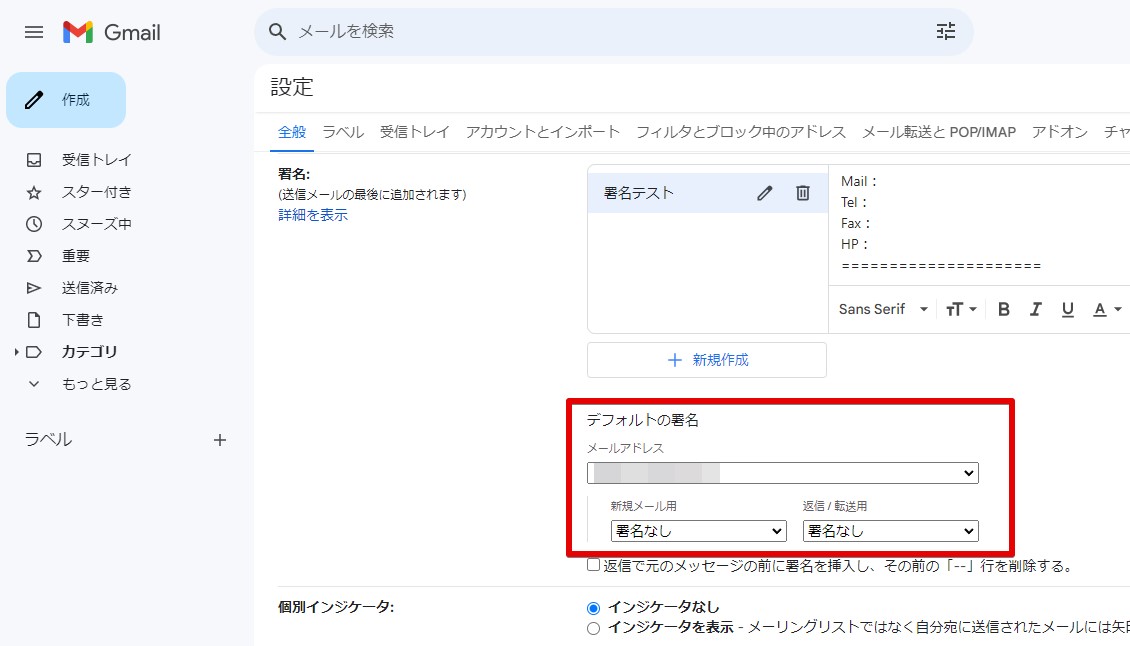
Google Workspace に関する問い合わせはTSクラウドへ
Gmail の署名は、連絡先情報などを受信者に伝えるための重要なツールです。Gmail の署名機能を活用すると、メールに自動的にテキストやロゴを追加することができ、企業のブランドイメージなどをアピールできます。適切な設定とカスタマイズで、メールコミュニケーションを高めていきましょう。
株式会社TSクラウドでは、「ビジネスに無料 Gmail を使っているけどセキュリティが心配」「退職者アカウントからの情報漏洩リスクを回避したい」そんなお悩みを解決する資料を提供中!無料でダウンロードできますので、ぜひご活用ください。
まずは無料トライアルから!
Google Workspaceにご興味のある方、
ご連絡ください。
Google Workspaceの質問から導入サポートまで、専門スタッフがご案内いたします
費用を発生させる前に、実際の動作環境を体験しましょう