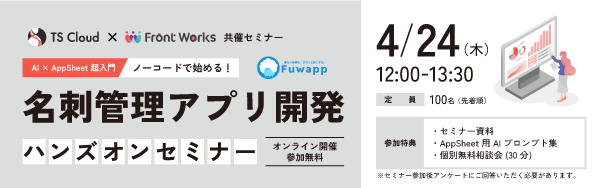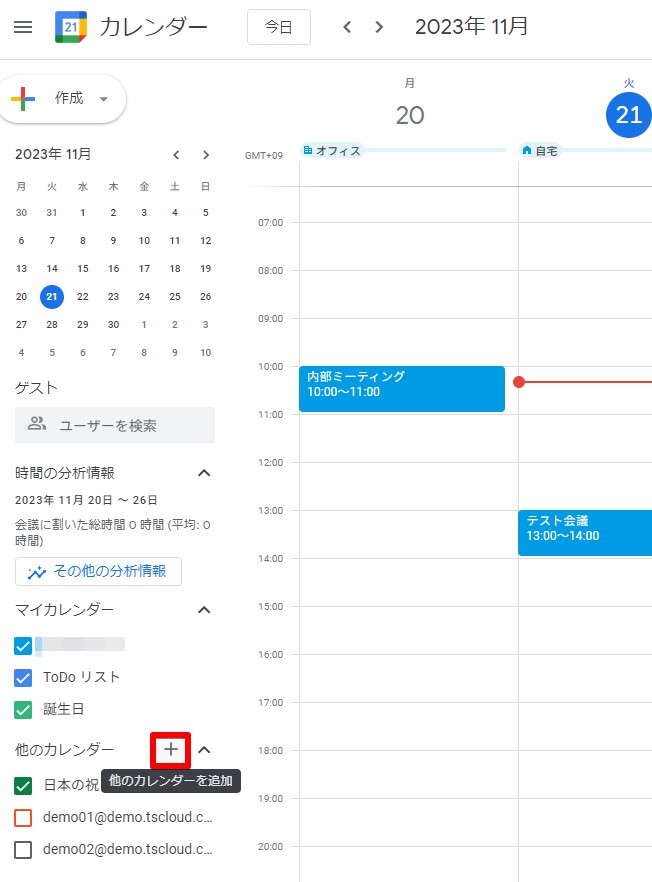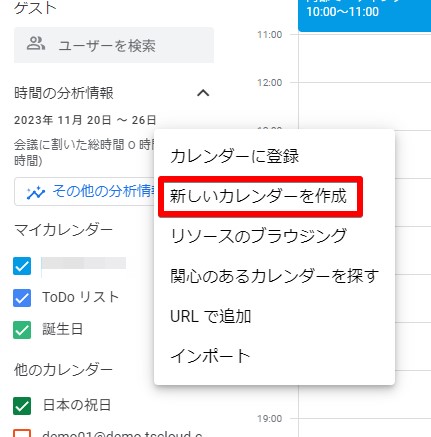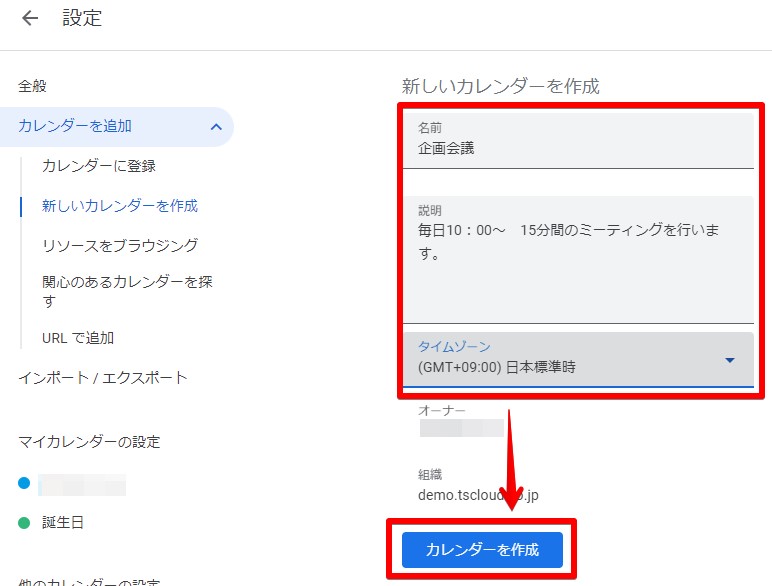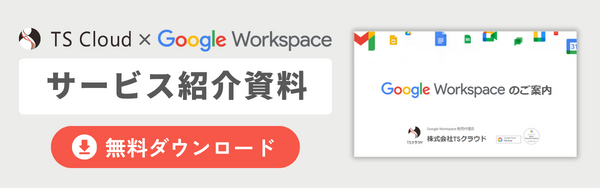Google カレンダーの共有方法。解除の仕方やできないときの対処法。
コラム更新日:2024.10.04
Google カレンダーは、さまざまなデバイスからアクセスができ、場所を選ばずスケジュール管理が可能なサービスです。また、Google カレンダーは、他者との予定共有が簡単であり、ビジネスなどのチームでのスケジュール管理の効率化が期待できます。
今回は、Google カレンダーの共有方法や、共有の解除方法、アクセス管理について解説します。「Google カレンダー共有ができない、表示されない」「iPhone や Androidなどのスマホ版アプリでも共有設定できるのか」などのよくある問題への対処方法もご紹介します。
株式会社TSクラウドでは、無料 Google アカウントのビジネス利用のリスクに関するお役立ち資料をご用意!ぜひご活用ください。 ⇒ 無料でお役立ち資料をもらう

執筆・監修:TSクラウド編集部
Google Workspace 正規代理店のうち、最も高いランクのプレミア資格を持っています。業界歴 17 年、延べ 3,500 社以上へのサービス提供で培った知識と経験を活かし、Google Workspace の情報を発信しています。
Google カレンダーとは
Google カレンダーとは、Google が提供する無料のオンラインカレンダーサービスで、個人利用からビジネスシーンまで幅広く活用されています。
Google カレンダーはさまざまなデバイスからアクセスができ、場所を選ばずスケジュール管理が可能です。予定の追加や共有、グループカレンダー作成など多数の機能があり、効率的なスケジュール管理を実現します。
Google カレンダーを効果的に活用するための使い方は、以下の記事でご紹介しています。
参考記事:Google カレンダーの使い方で差をつける!基本から応用まで徹底解説
Googleカレンダー共有方法
➤特定のユーザーと共有する
共有したい相手を特定して、スケジュールを共有する手順は以下の通りです。
- パソコンから Google カレンダーを開く
- 画面左側にある「マイカレンダー」から共有したいカレンダーの「その他アイコン(三点リーダー)」をクリックし、「設定と共有」を選択
- 「特定のユーザーとの共有」セクションに移動し、「ユーザーを追加」をクリックします。
- 共有したい相手のメールアドレスまたは名前を入力し、「送信」をクリック(※必要に応じ権限を変更。詳細は後述)
- 共有された側がメールに含まれるリンク「このカレンダーを追加」をクリック
- 共有された側のカレンダーに共有するカレンダーリストが追加される
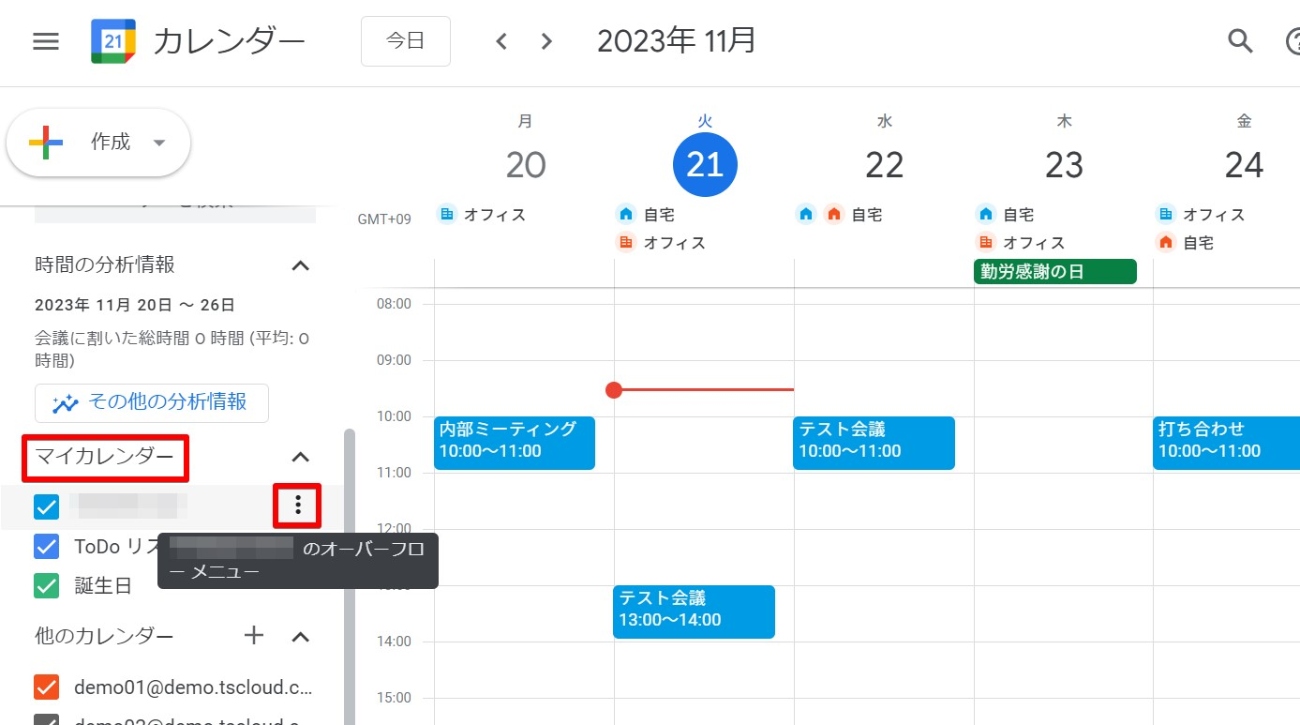
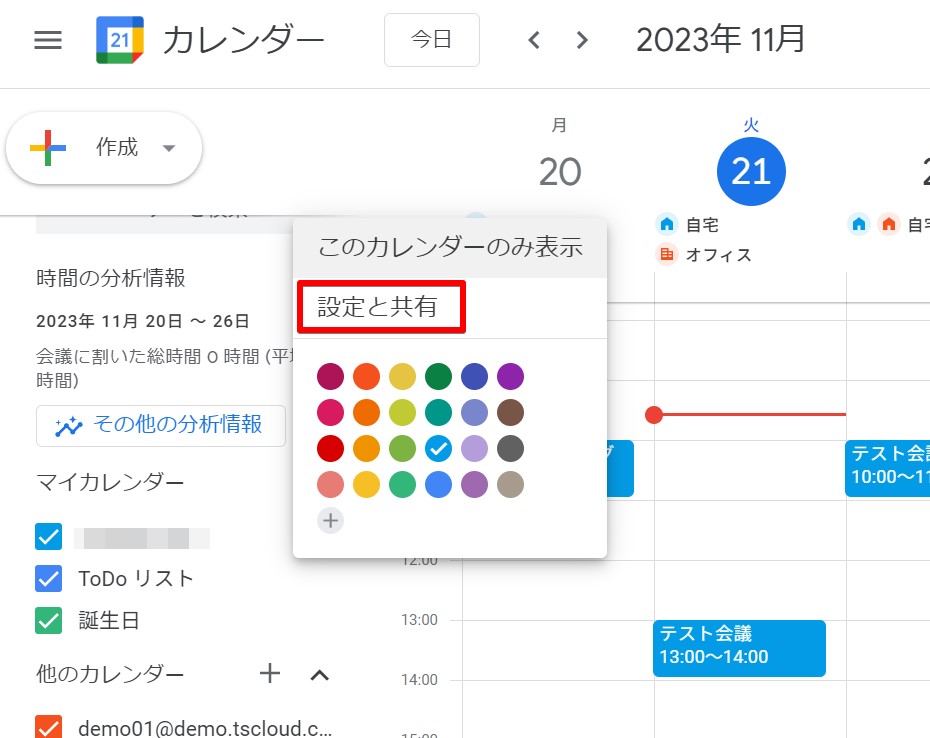
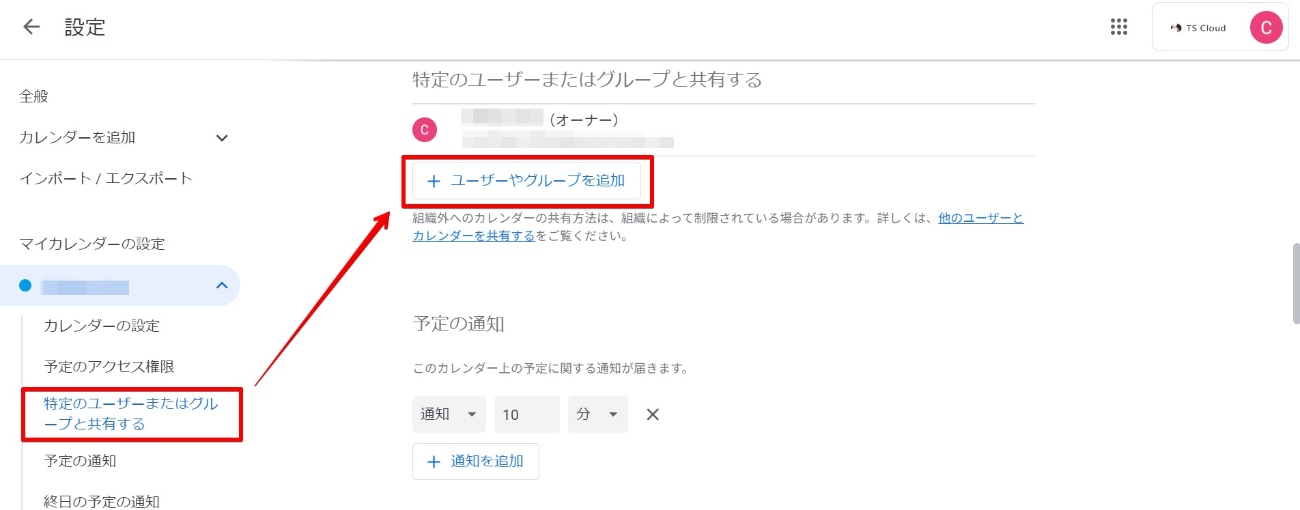
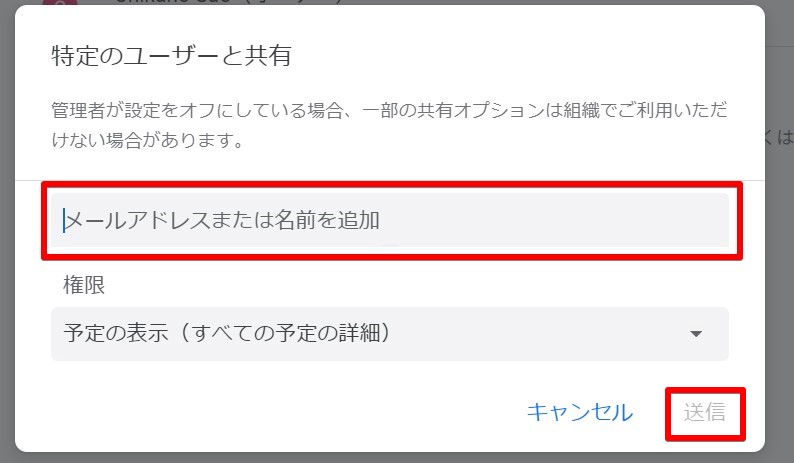
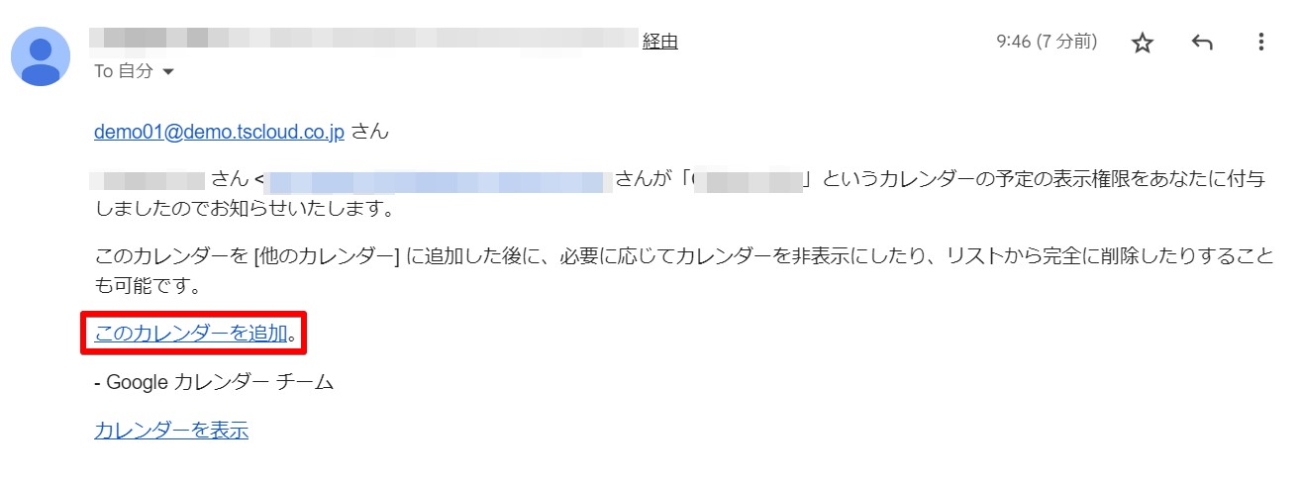
➤一般公開して誰でも利用できるようにする
Googleカレンダーを一般に公開して共有する方法は以下のステップで行います。
- パソコンから Google カレンダーを開く
- 画面左側にある「マイカレンダー」から共有したいカレンダーの「その他アイコン(三点リーダー)」をクリックし、「設定と共有」を選択
- 「予定のアクセス権限」を選択し、「一般公開して誰でも利用できるようにする」にチェックを入れる
- プルダウンメニューから、アクセス権限の条件を選択
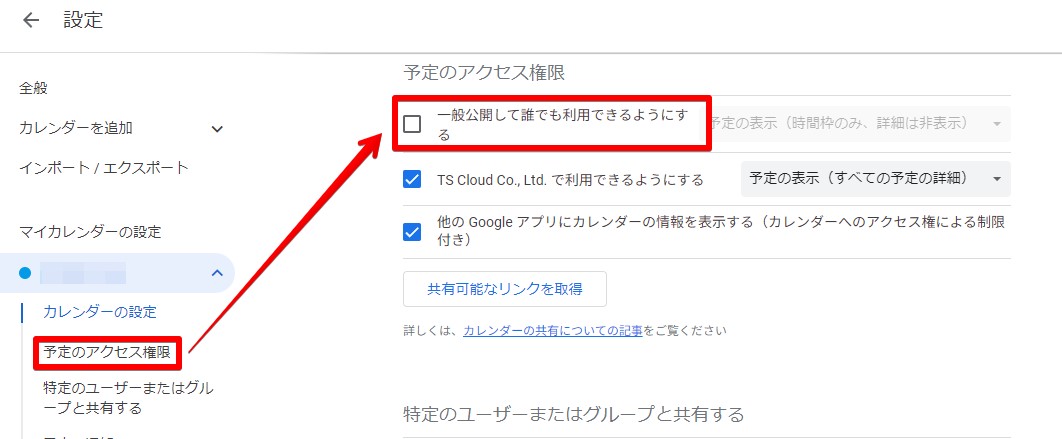
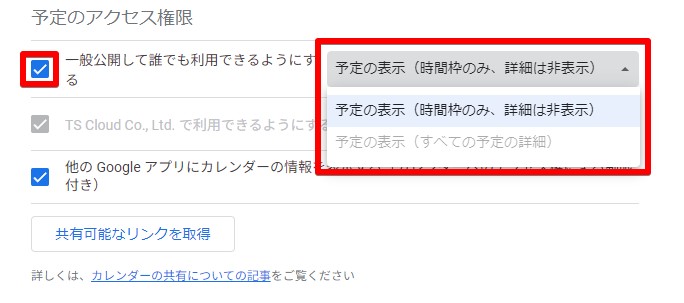
➤組織のすべてのユーザーと共有する
組織アカウントを使用している場合のみ、職場や学校などの組織内のすべてのユーザーと共有できます。「予定のアクセス権限」セクションから設定が可能です。
➤グループカレンダーを共有する
職場や学校の管理者は、組織のメンバー間で共有するための「グループカレンダー」を作成できます。例として、会社の休日や組織全体の会議スケジュール用のグループカレンダーを設定し、共有が可能です。グループカレンダーの作成と共有方法は以下の通りです。
グループカレンダーの作成方法
- Google カレンダーを開き、左側の「他のカレンダー」の隣にある追加アイコンをクリックし「新しいカレンダーを作成」をクリック


- カレンダーの名前(例:「企画会議」)、説明、タイムゾーンを入力し、「カレンダーを作成」をクリック

グループカレンダーの共有方法
- 作成した新しいカレンダーの名前をクリックし、「設定と共有」画面をクリック
- 共有方法を選択
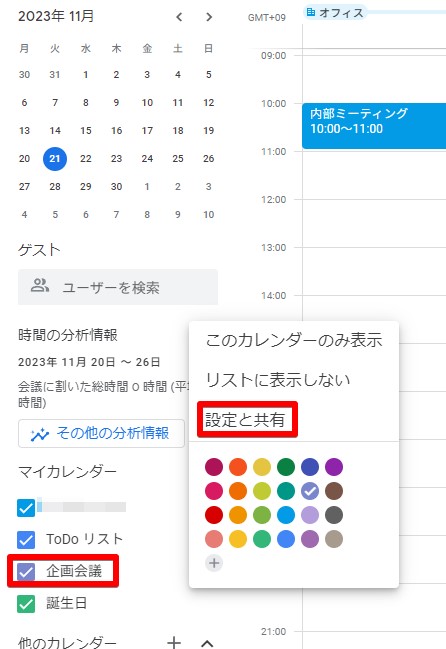
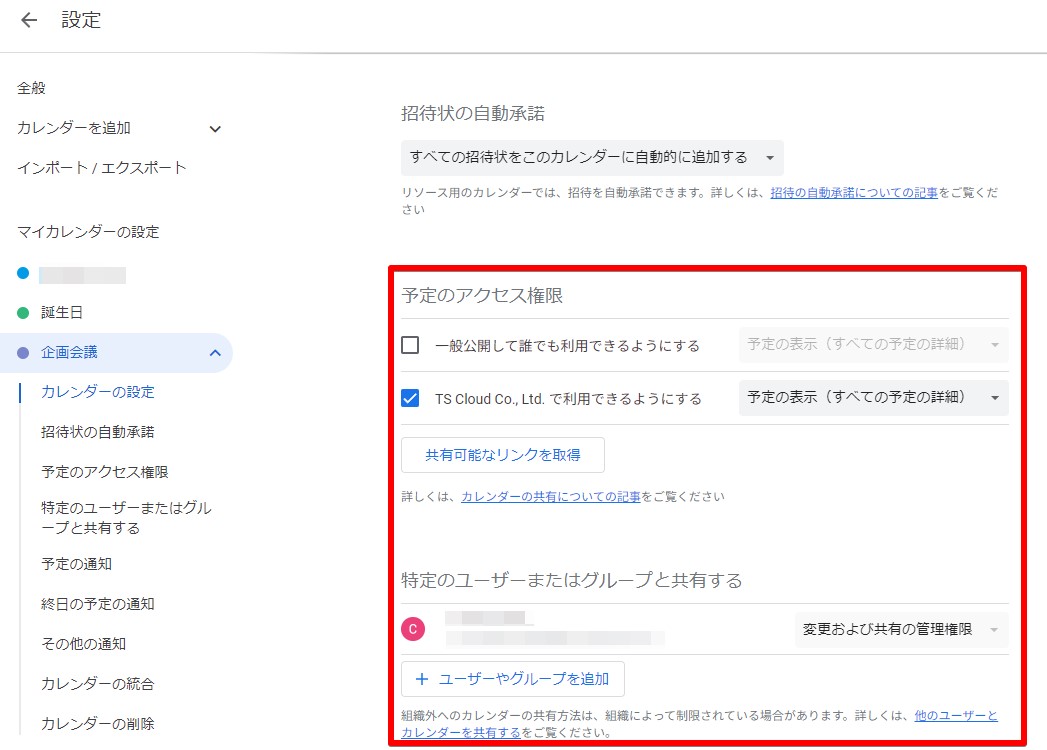
共有を解除する方法
- Google カレンダーを開き、「設定と共有」画面を表示
- 共有の解除方法は、共有の仕方により異なる
- 特定のユーザーとの共有を解除:「特定のユーザーまたはグループと共有する」セクションで、該当ユーザーの名前の横にある削除アイコンをクリック
- 一般公開の共有を解除:「予定のアクセス権限」セクションで「一般公開して誰でも利用できるようにする」をオフ
- 組織との共有を解除:「予定のアクセス権限」セクションで「〇〇(組織名)で利用できるようにする」をオフ
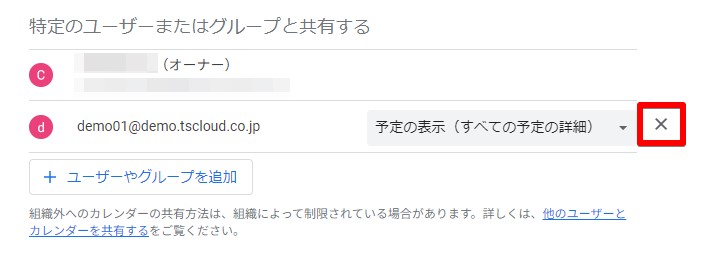
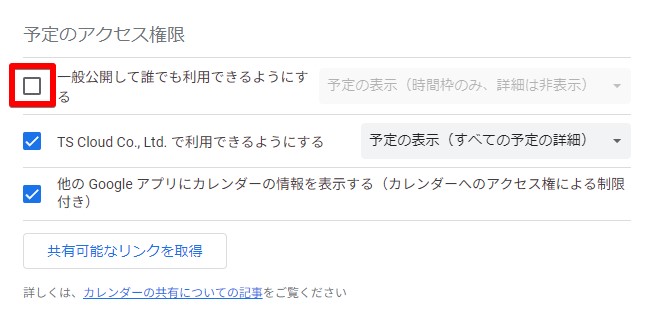

まだ無料の Google アカウントを使っていませんか?無料アカウントのビジネス利用には、実はリスクが潜んでいます。後悔する前に読みたいお役立ち資料「無料 Google アカウントのビジネス利用のリスク&回避方法を徹底解説!」はこちらから
⇒ 無料でダウンロードする
アクセスの管理をする
➤共有カレンダーの権限を設定できる
カレンダーを共有する際、共有相手が閲覧できる予定の範囲や、予定の追加や編集などの変更権限の設定が可能です。権限の設定には以下の4種類があります。
- 予定の表示(時間枠のみ、詳細は非表示)
- 予定の表示(すべての予定の詳細)
- 予定の変更
- 変更および共有の管理権限
それぞれの権限でできる機能を以下の表にまとめています。用途に合わせて使い分けていくといいでしょう。
| 予定の表示 (時間枠のみ、詳細は非表示) | 予定の表示 (すべての予定の詳細) | 予定の変更 | 変更および共有の管理権限 | |
|---|---|---|---|---|
| 予定の詳細表示 | ✕ | 限定公開のみ | 限定公開を含むすべてが可 | 限定公開を含むすべてが可 |
| タイムゾーン設定 | ✕ | ◯ | ◯ | ◯ |
| メールの通知アラート | ✕ | ◯ | ◯ | ◯ |
| 予定の追加、編集 | ✕ | ✕ | ◯ | ◯ |
| 予定の復元、削除 | ✕ | ✕ | ◯ | ◯ |
| 共有設定の変更 | ✕ | ✕ | ✕ | ◯ |
| カレンダーの完全削除 | ✕ | ✕ | ✕ | ◯ |
➤予定ごと公開設定を変更できる
予定には、カレンダーと同じアクセス権限が自動的に付与されます。ただし、公開設定は予定ごとに設定・編集が可能であり、方法は以下の通りです。
- パソコンで Google カレンダーを開く
- 変更したい予定をクリック
- 「デフォルトの公開設定」をクリック、公開方法を選択して「保存」をクリック
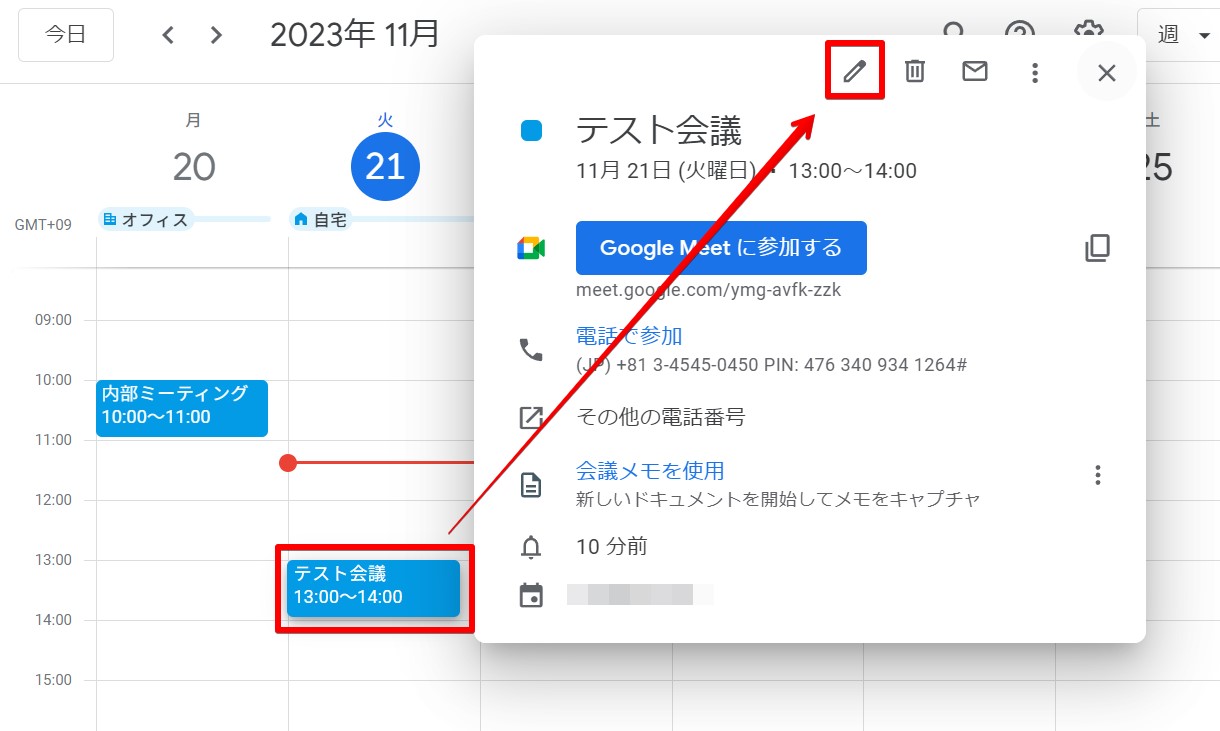
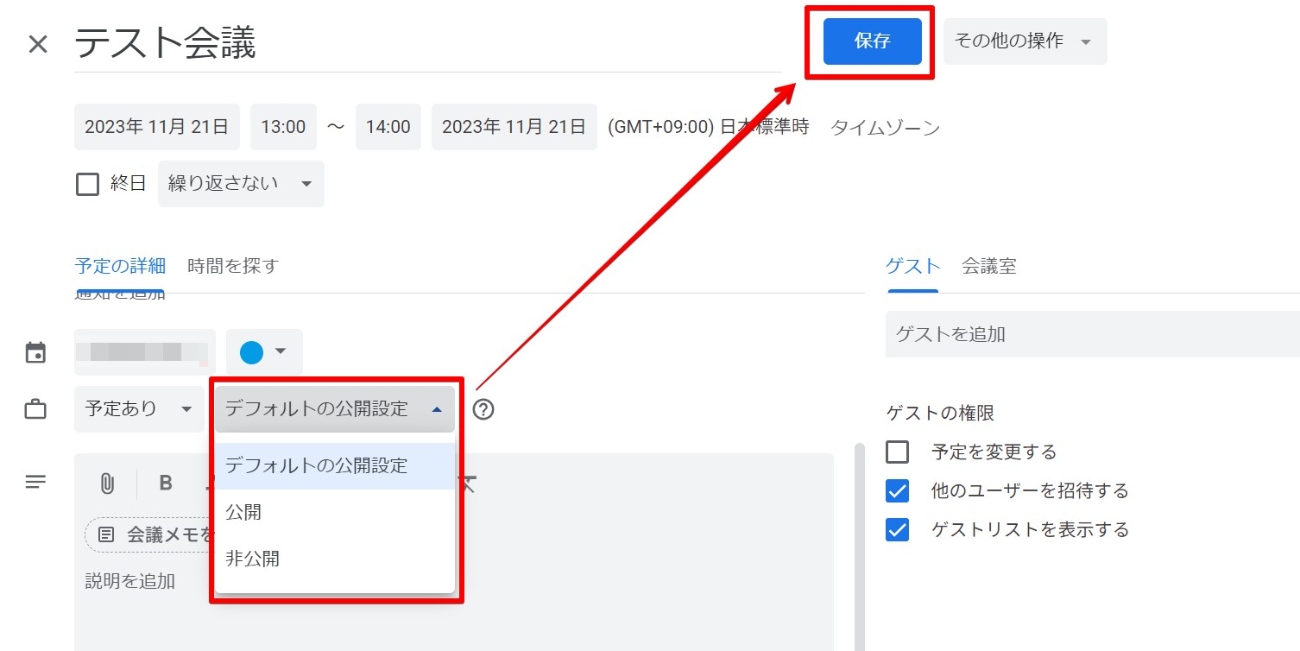
Google カレンダー共有でのよくある質問
➤Google カレンダー共有ができないときは?
Google カレンダーの共有ができない原因は、「予定のアクセス権限」の設定にあることが多いです。共有したいユーザーをカレンダーに招待する際には、管理者側で共有範囲の設定が必須となります。
➤Google カレンダー共有で予定の詳細が表示されないときは?
Google カレンダーで、「予定あり」と表示はされているのに詳細が表示されない場合、共有カレンダーの権限が「予定の表示(時間枠のみ、詳細は非表示)」に設定されている可能性が高いです。表示するためには、管理者に閲覧権限を「予定の表示(すべての予定の詳細)」に変更してもらうことが必要です。
➤iPhone や Android などのスマホ版アプリでも共有設定できるの?
共有された予定はアプリ版の Google カレンダーにも反映されます。しかし、iPhone や Android などのスマホ版アプリでは、共有の設定はできません。予定を共有したい場合、ブラウザからGoogleカレンダーにアクセスし、共有設定を行う必要があります。
➤共有相手があなたのカレンダーを見つけられないときは?
共有する相手のメールアドレスが正しいか、共有相手が招待メールのリンクをクリックしているかを確認します。もしメールが見つからない場合は、迷惑メールフォルダに入っていないか確かめてください。もしくは、カレンダーの共有設定で該当ユーザーを一度削除し、再度追加します。 また、利用アカウントが職場や学校によって管理されている場合、組織外のユーザーとの共有を制限または無効にしている可能性があります。管理者のアクセス権限を確認してください。
Googl Workspace ならより便利に Google カレンダーを活用できる
Googl Workspace では、Google カレンダーで使える機能が増え、より便利に効率的な活用が可能です。
➤予約スケジュール機能
予約スケジュール機能とは、自分で空き時間を管理しながら、クライアントなどには専用の予約ページを通じてGoogleカレンダーに直接予約してもらうことができる機能です。
予約スケジュール機能と共有可能な予約ページの活用により、効率よく重要な予定を一元的に整理できます。また、この機能を予約システムとして使用し、効率的なアポを取っていくことも可能です。
参考記事:Googleカレンダーを予約システムとして使う方法。効率的なアポ取りをしよう。
➤会議室や貸出物の予約
Googleカレンダーでは、会議室や社用車などの「リソース」を設定し、ユーザー間での共有により、簡単に予約を行うことができます。例えば、「会議室A」をリソースとして設定した場合、カレンダー上で会議室Aの予約状況を確認し、必要時に予約でき、会議室が使用されている時間帯をカレンダー上で確認できます。
➤外出中の設定
カレンダーには、外出中に「不在」というステータスを設定する機能があります。他のメンバーからの会議招待がその時間帯に届いた場合、自動的に予定の拒否ができます。この機能の使用で、不在時に会議が設定されるといった問題を事前に防ぐことが可能です。
➤高いセキュリティで安心して使える
Google Workspaceは、シングルサインオンや2段階認証などの強力なセキュリティ機能を提供しており、重要な情報を安全に扱えます。また、データの重要度や部署に応じてアクセスを制限し、不正アクセスやデータの紛失リスクの軽減を図れます。
Google Workspaceは、Business エディションと Enterprise エディションの二つの主要エディションを提供しています。自身が所属する組織規模や、必要な容量・機能・ツールを考えてプランを選択すると良いでしょう。TSクラウドではお客様の課題・ご希望をヒアリングの上、最適なプランをご提案いたします。お悩みの場合はぜひご相談ください。
Google Workspace のお問い合わせはTSクラウドまで
Google カレンダーは、個人からビジネスまで多様なシーンで活用できる無料のオンラインカレンダーサービスです。さまざまなデバイスからアクセス可能で、予定の追加・共有、グループカレンダー作成などの機能を備えています。Google カレンダーの共有には、共有方法やアクセスの管理など必要に応じて設定することができます。共有機能を使い、効率的なスケジュール管理を目指しましょう。
株式会社TSクラウドは、Google Workspace の正規代理店として、ユーザーの皆様の支援を行っています。電話やメールなどによるスピーディーで丁寧なサポートも充実しています。Google Workspace のコストダウンの検討や、お困りごとがありましたら是非ともTSクラウドにご相談ください。
まずは無料トライアルから!
Google Workspaceにご興味のある方、
ご連絡ください。
Google Workspaceの質問から導入サポートまで、専門スタッフがご案内いたします
費用を発生させる前に、実際の動作環境を体験しましょう