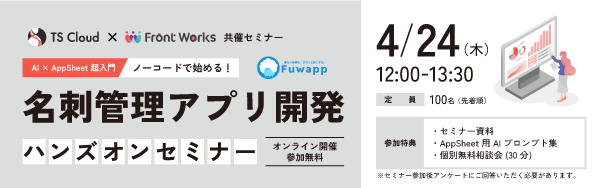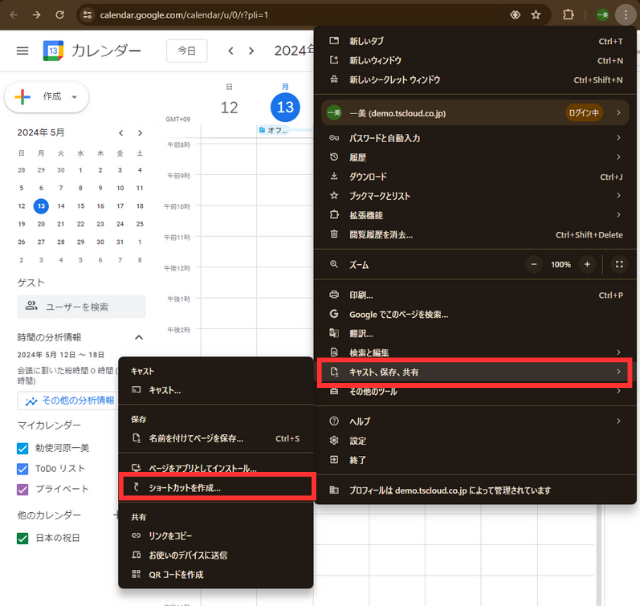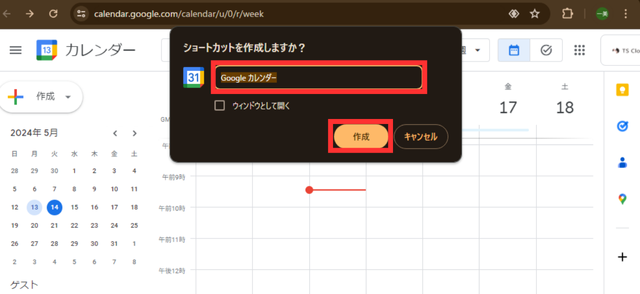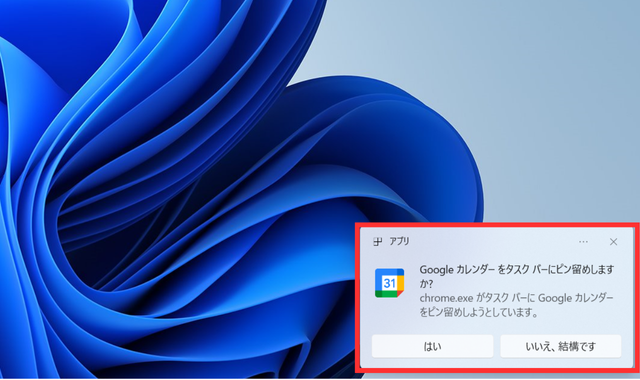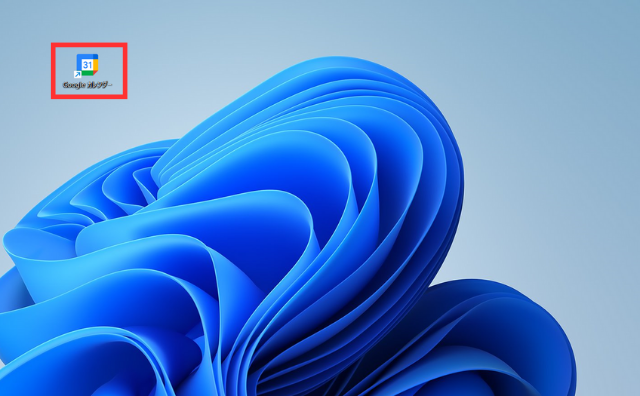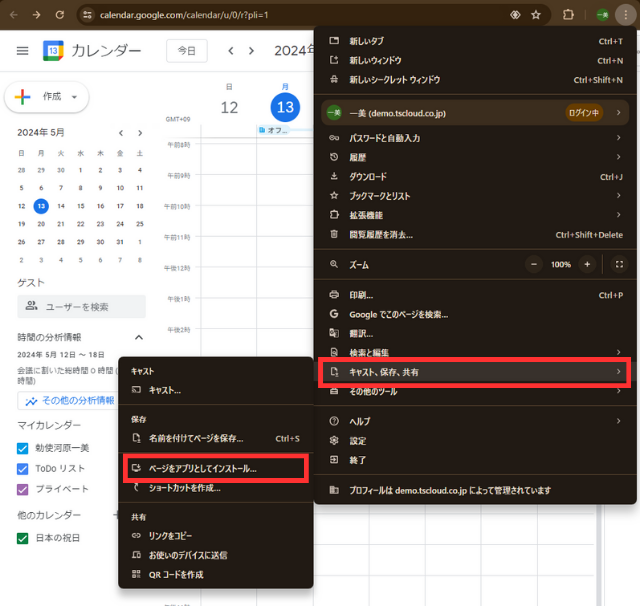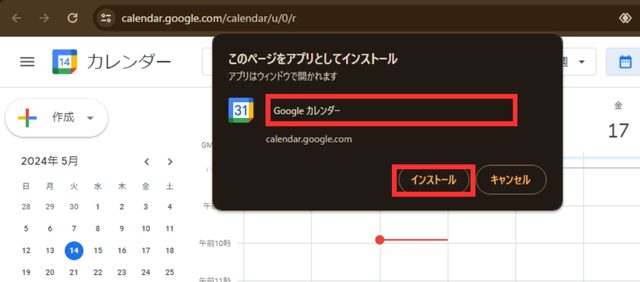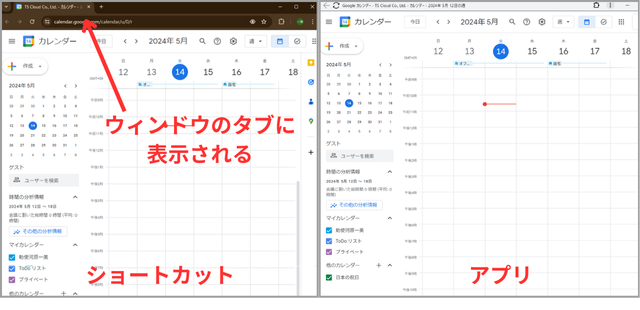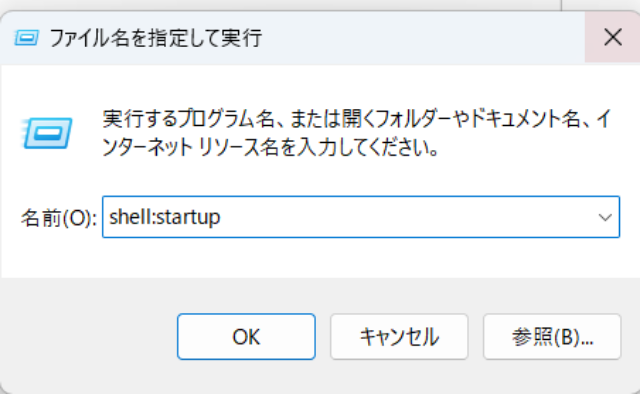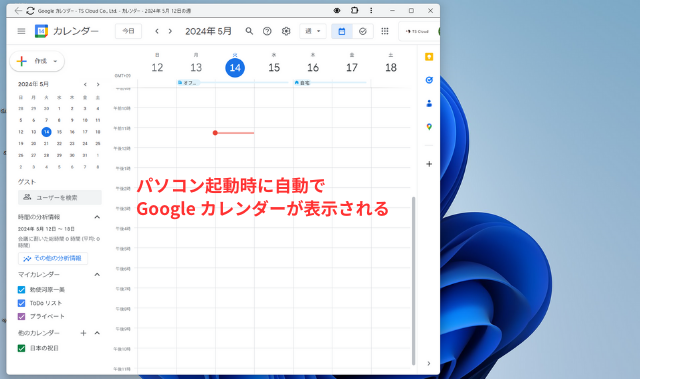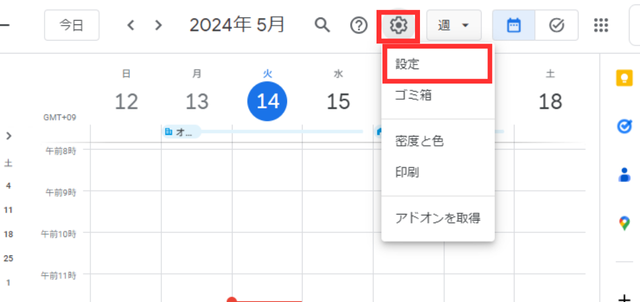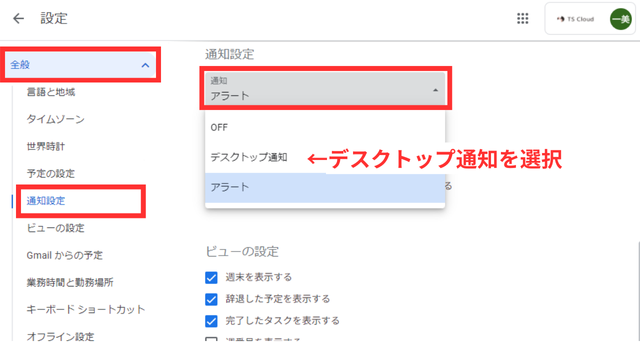Google カレンダーをデスクトップに表示!スマートな予定管理を。
コラム更新日:2024.06.03
ビジネスにおいて重要なスケジュール管理。管理しやすくする方法を模索している方もいるのではないでしょうか?
本記事では、Google カレンダーをデスクトップに表示させる方法を解説します。Google カレンダーの予定をデスクトップに通知させる方法や、デスクトップに表示させることでどのようなメリットがあるかもご紹介しています。
株式会社TSクラウドでは、「ビジネスに無料 アカウントを使っているけどセキュリティが心配」「個人所有のアカウントでデータ管理が煩雑化している」そんなお悩みを解決する資料を提供中!無料でダウンロードできますので、ぜひご活用ください。
⇒ お役立ち資料をもらう

執筆・監修:TSクラウド編集部
Google Workspace 正規代理店のうち、最も高いランクのプレミア資格を持っています。業界歴 17 年、延べ 3,500 社以上へのサービス提供で培った知識と経験を活かし、Google Workspace の情報を発信しています。
Google カレンダーをデスクトップに表示させるには?
Google カレンダーをデスクトップに表示させる方法には、以下が挙げられます。
- ショートカットとして常駐させる
- Windows:PC 起動時に自動で Google カレンダーを立ち上げる
- Mac:カレンダーアプリと同期して表示
Google カレンダーの基本的な操作方法など、使い方はこちらの記事で詳しく解説しています。
参考記事:Google カレンダーの使い方で差をつける!基本から応用まで徹底解説
まだ無料の Google アカウントを使っていませんか?無料アカウントのビジネス利用には、実はリスクが潜んでいます。後悔する前に読みたいお役立ち資料「無料 Google アカウントのビジネス利用のリスク&回避方法を徹底解説!」はこちらから
⇒ 無料でダウンロードする
デスクトップにショートカットとして常駐させる方法
デスクトップにショートカットを作成することで、ワンクリックで Google カレンダーにアクセス可能です。ショートカットには、「Webページとして開く」「アプリとして開く」の2種類があります。
➤Web ページとして開くショートカットの作成方法
- Google Chrome で Google カレンダーを開く
- Google Chrome の「メニュー」>「キャスト、保存、共有」>「ショートカットを作成」を選択

- 「ショートカットを作成しますか?」と表示されるので、ショートカットの名前を入力し、「作成」をクリック

- パソコンの画面右下に表示されたポップアップで、タスクバーのピン留めをするかどうか選択

- デスクトップ上に Google カレンダーのショートカットが作成される

➤デスクトップアプリの作成方法
Web ページとして開くショートカットの作成方法とほぼ同様の手順で、アプリとしてデスクトップにショートカットを作成できます。ショートカットの作成を実行する際に「ウィンドウとして開く」にチェックを入れるだけです。 「作成」をクリックすると、パソコンの画面右下にポップアップが表示されるので、タスクバーのピン留めの有無を選択します。
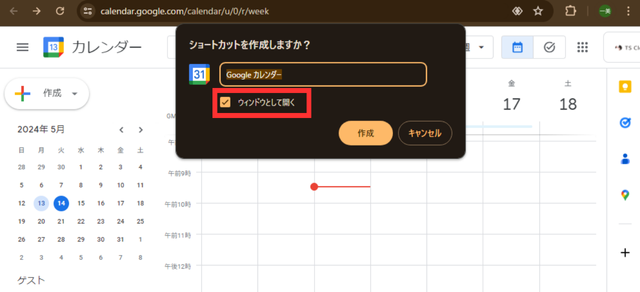
もしくは、 以下の方法でもアプリとして保存可能です。
- Google Chrome で Google カレンダーを開き、「メニュー」>「キャスト、保存、共有」>「ページをアプリとしてインストール」

- 任意で名前を変更し、インストールをクリックすると、デスクトップにアプリが作成される

【Windows】PC起動時に自動で Google カレンダーを立ち上げる
バージョンやお使いの環境にもよりますが、Windows の場合は「スタートアッププログラム」に登録することで、パソコンを起動する際に Google カレンダーを自動で立ち上げることができます。
- Google カレンダーのショートカットを作成(Web ショートカット・アプリどちらでも可)
- キーボードの「Windowsマーク」+「R」を同時に押す
- 表示された画面の名前に「shell:startup」を入力し「OK」をクリック

- スタートアップフォルダが表示されるため、Google カレンダーのショートカットを置く
- フォルダ内にショートカットが設置できたら完成。次回パソコン立ち上げ時に、自動で Google カレンダーが開くようになる

【Mac】カレンダーアプリと同期して表示
Mac では、デフォルトのカレンダーアプリに同期させることで、Google カレンダーをデスクトップに表示することができます。
Google カレンダーヘルプ:Google カレンダーの予定を Apple カレンダーに追加する
Google カレンダーの通知をデスクトップに表示させる
Google カレンダーをデスクトップに表示する以外に、予定の通知をデスクトップ上に通知させることも可能です。設定した時間に画面右下にポップアップとして通知が表示されます。
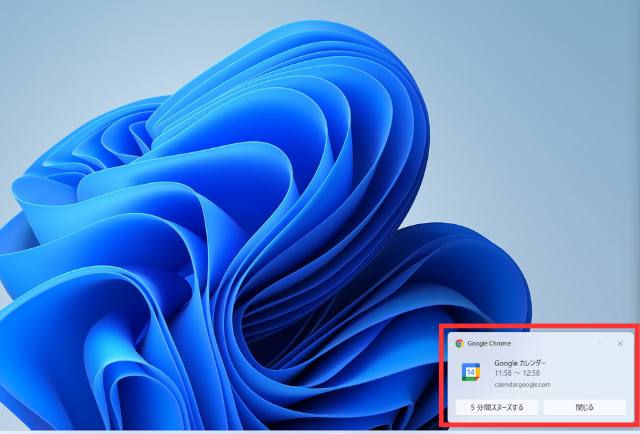
➤デスクトップ通知の設定方法
- Google カレンダーの設定を開く

- 「全般」>「通知設定」>「通知」で、「デスクトップ通知」を選択

➤Google Chrome でデスクトップ通知がこないときは?
Google カレンダーの設定ができているのに通知が来ない場合、お使いのブラウザ側の設定ができているか確認が必要です。以下で例として Google Chrome の場合をご紹介します。
- Google Chrome の設定を開く
- 「プライバシーとセキュリティ」>「サイトの設定」>「通知」をクリック
- 「通知の送信を許可するサイト」に「calendar.google.com」が表示されているか確認
- ない場合は、「追加」をクリックし「calendar.google.com」を入力し追加ボタンを押す
デスクトップに Google カレンダーを表示するメリット
➤すぐに予定が確認できる
ワンクリックでカレンダーにアクセスできるので、業務開始前や気になったときに、こまめに予定を確認することができます。これにより、予定忘れやダブルブッキングを防げます。
➤作業効率の向上につながる
業務開始前にワンクリックでアクセスしたり、自動でカレンダーが開くことで、スケジュールを意識して業務に取り掛かることができるでしょう。1日の予定を把握してから業務を開始することで、時間の使い方を考えながら効率的に作業ができます。
➤チームメンバーとのスケジュール共有が円滑に
プロジェクトのチームメンバーや上司など、共有した予定を確認しやすくなります。会議や打ち合わせなどの日程調整がスムーズに行えるでしょう。
Google カレンダーを共有する方法は、以下の記事を参考にしてください。
参考記事:Googleカレンダー共有方法。やり方と解除方法、できないときの対処法。
Google ツールで業務効率化を目指そう!
Google カレンダーをデスクトップに表示させることで、予定管理しやすいだけでなく、業務の効率化にもつながります。 ショートカットとして常駐させるか、パソコン起動時に自動で開く設定にするかなど、デスクトップ表示する方法は、好みやお使いのパソコンに合わせるとよいでしょう。
株式会社TSクラウドでは、本記事の内容以外にも、Google ツールで業務効率化する活用方法を定期的に発信しています。便利に使いたい!より効率的な方法が知りたい!という方は、この機会にぜひ登録してみてください。
株式会社TSクラウドでは、無料 Googleアカウントのビジネス利用のリスクに関するお役立ち資料をご用意!無料でダウンロードできますので、ぜひご活用ください。
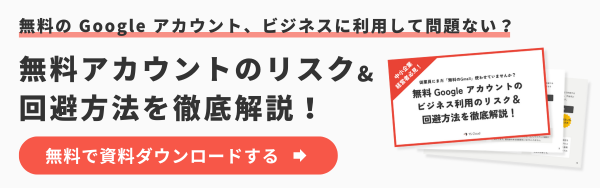
まずは無料トライアルから!
Google Workspaceにご興味のある方、
ご連絡ください。
Google Workspaceの質問から導入サポートまで、専門スタッフがご案内いたします
費用を発生させる前に、実際の動作環境を体験しましょう