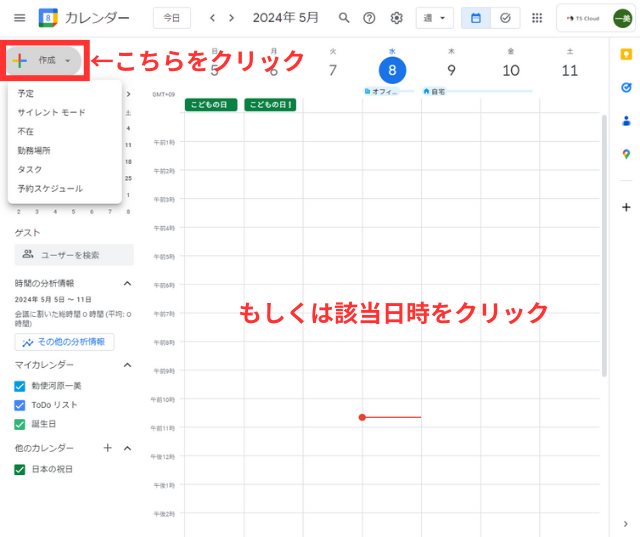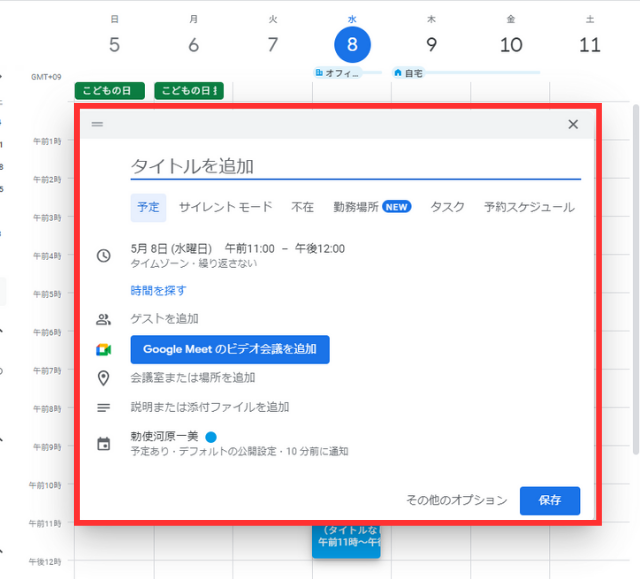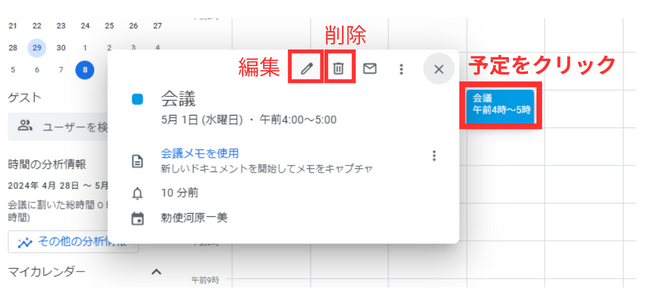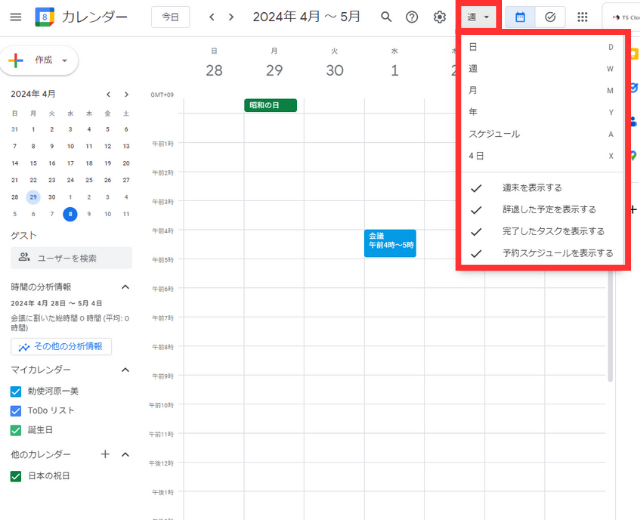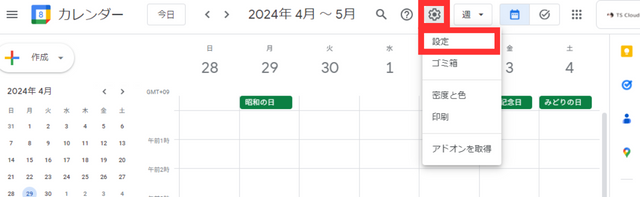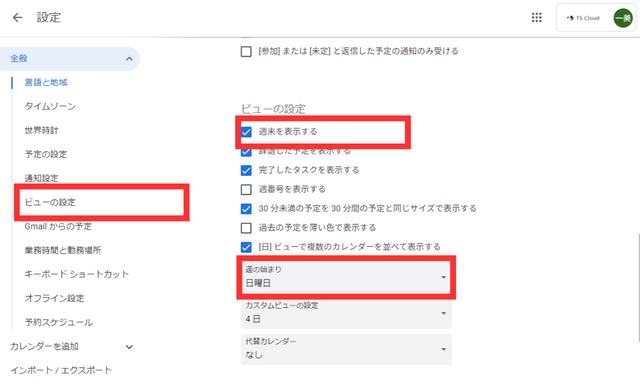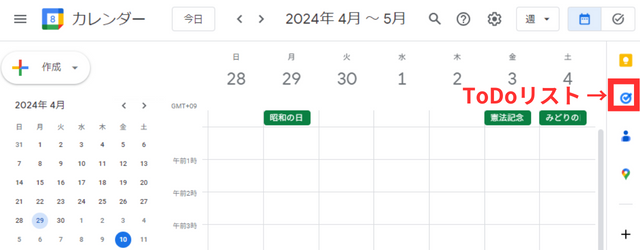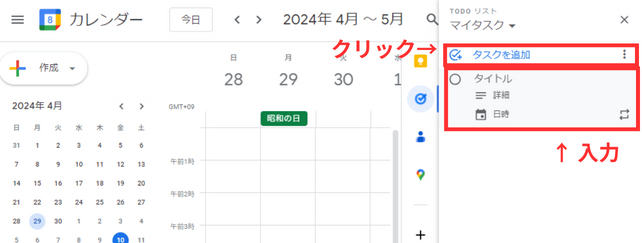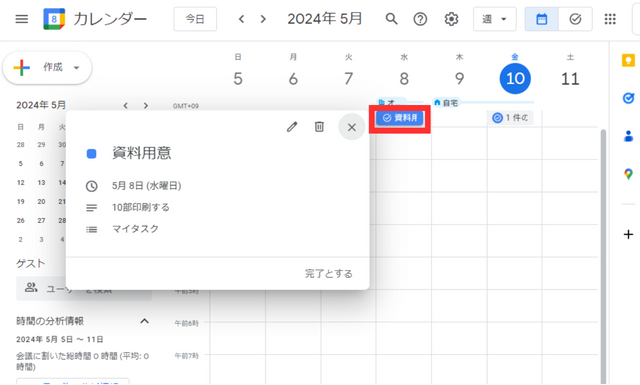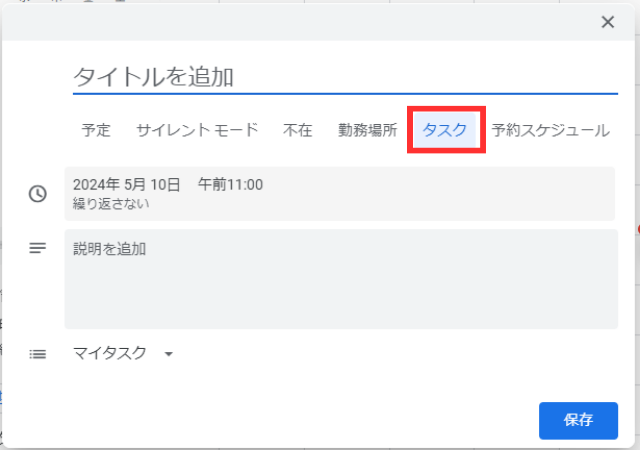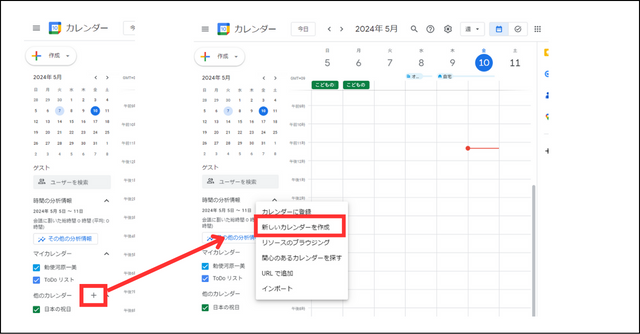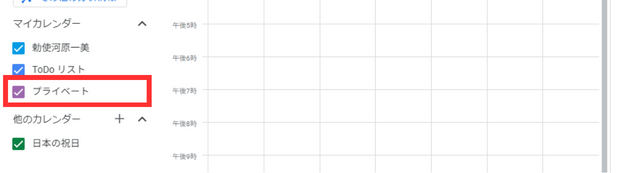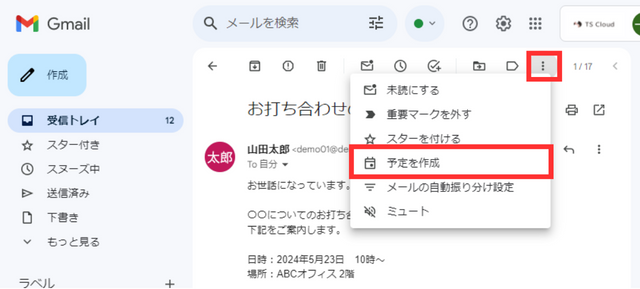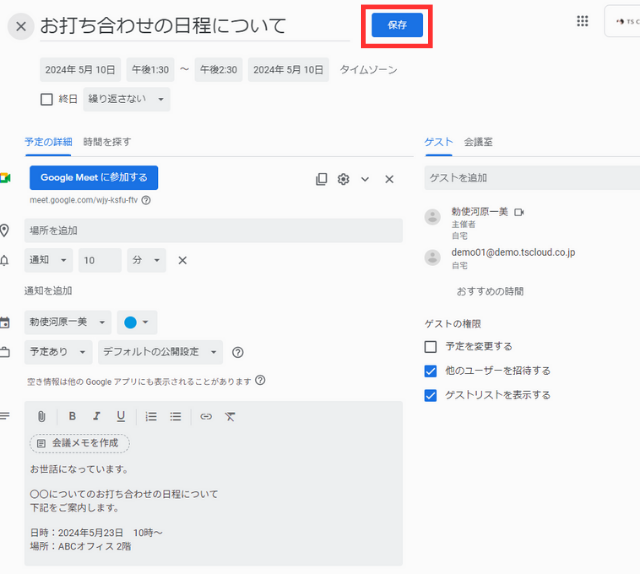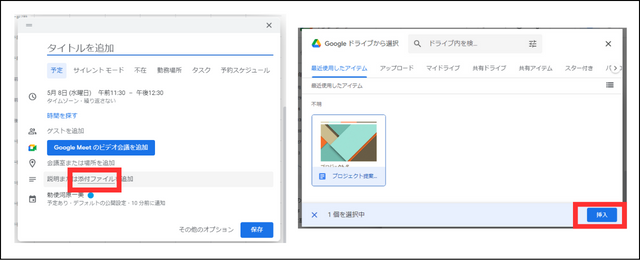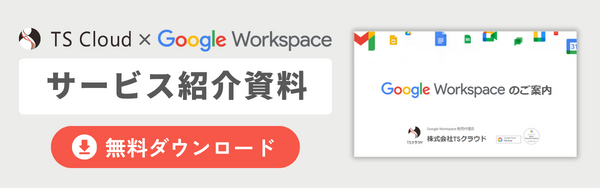Google カレンダーの使い方で差をつける!基本から応用まで徹底解説
コラム更新日:2024.05.16
本記事では、Google カレンダーの使い方について、徹底解説しています。基本的な操作方法に加え、カレンダーの色分け方法や ToDo リストの作成方法、スケジュールの検索方法など、知っていると便利な機能もご紹介します。また、ビジネスでの業務効率化が期待できる他 Google ツールと連携して使う方法もご紹介!初心者から業務で活用している人まで、幅広く役立つ内容ですので、ぜひ参考にしてください。
株式会社TSクラウドでは、「ビジネスに無料 アカウントを使っているけどセキュリティが心配」「個人所有のアカウントでデータ管理が煩雑化している」そんなお悩みを解決する資料を提供中!無料でダウンロードできますので、ぜひご活用ください。
⇒ お役立ち資料をもらう

執筆・監修:TSクラウド編集部
Google Workspace 正規代理店のうち、最も高いランクのプレミア資格を持っています。業界歴 17 年、延べ 3,500 社以上へのサービス提供で培った知識と経験を活かし、Google Workspace の情報を発信しています。
Google カレンダーとは
Google カレンダーとは、Google が提供しているスケジュール管理ツールです。チーム内での予定共有が簡単であり、効率的に作業を進めることができます。
➤Google カレンダーでの予定管理をおすすめする理由
Google カレンダーは一般的にも広く使われていますが、とくにビジネスにおいておすすめしたい理由を3つご紹介します。
PCやスマホ、どこからでもアクセスできる
Google カレンダーは、PCだけでなく、iPhone や Android などのスマホ、タブレットでも利用可能であり、場所を選ばずどこからでもアクセスできます。出張など外出先からでもすぐに予定を確認できることは、忙しいビジネスにおいてもメリットになるでしょう。
他の人と簡単に予定をリアルタイムに共有できる
Google カレンダーは予定共有が簡単であり、同じチームの上司・部下の予定をすぐに確認できるだけでなく、会議室や備品の利用状況の確認も可能です。リアルタイムでスケジュールを確認することで、予定調整が格段に効率よくなるでしょう。
Google ツール同士の連携で便利に使える
Gmail で受け取った予定を自動的に登録したり、Google カレンダーから直接 Web会議を始めたり、他の Google ツールとのシームレスな連携により、スケジュール管理だけではなく、ビジネス全体の生産性向上に役立ちます。
Google の他ツールがパッケージされたビジネス向けグループウェア「Google Workspace」について知りたい方は、以下を参考にしてください。
参考記事:Google Workspaceの使い方。主な機能と出来ること、料金プランを解説
株式会社TSクラウドでは、Google Workspace のサービスや導入するメリット、エディションごとの比較ができる資料をご用意しています。ぜひご活用ください。
⇒ 無料でダウンロードする
Google カレンダーの使い方:基本編
➤予定を追加する
- Google カレンダーを開く
- 左上の「作成」をクリックし、メニューから「予定」を追加。もしくは、カレンダー上の該当日時をクリック

- 必要項目を入力し、「保存」をクリック

➤予定を変更、もしくは削除する
- 該当する予定を選択し、編集マークをクリック。削除する場合は削除マークをクリック

- 予定を編集する場合、表示された画面で変更したい箇所を入力し、「保存」をクリック
- 日時の変更のみであれば、スケジュール画面の予定をドラッグ&ドロップでも変更できる
作成した予定の主催者は、自分以外のユーザーに変更することも可能です。変更方法についてはこちらの記事を参考にして下さい。
参考記事:Googleカレンダーの主催者変更をする方法。その必要性と手順を解説。
➤表示形式を変える
カレンダー表示を変更
- 右上の設定マークの横をクリックし、表示したい形式を選択する

週の始まりを変更
- 右上の設定をクリック

- 「ビューの設定」をクリックし、「週の始まり」から表示させたい曜日を選択。また、同じビューの設定画面「週末を表示する」の選択を外すと週末を非表示にすることも可能

➤カレンダーに祝日を表示させる
左側の他のカレンダーから「日本の祝日」にチェックマークをいれます。
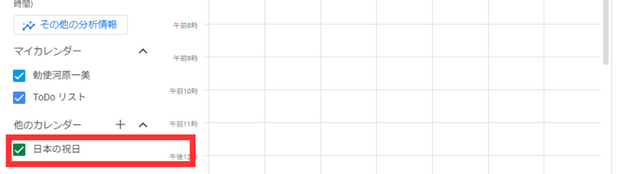
Google カレンダーを共有してチームの予定を把握する方法
Google カレンダーでは、自分の予定を他のアカウントから見れるように「一般公開」する機能や、同僚や上司などのカレンダーを確認するため「特定のユーザーと共有」する方法があります。 また、共有する際に予定の閲覧や変更の権限や、公開範囲の設定が可能です。詳しい方法は、以下の記事にてご紹介しています。
参考記事:Googleカレンダー共有方法。やり方と解除方法、できないときの対処法。
Google カレンダーの使い方:応用編
➤分かりやすく色分けをする
多くの予定があり管理しにくい場合、Google カレンダーの色分け機能を使うことで、予定が確認しやすいスケジュール表になります。予定の種類や重要度で色分けすることで、効率よく予定管理ができ、予定を見落とすといったリスクも減少するでしょう。
色分け方法は、こちらの記事でパソコン・スマホそれぞれの手順をご紹介しています。 参考記事:Google カレンダーの色分け手順。予定管理をワンランク上に!
➤ToDo リストでタスクを管理する
Google カレンダーでは、ToDo リスト機能があり、タスクをリストに書き出すことで、やるべきことが明確になり作業効率の向上や、タスク漏れ防止にもつながります。
- 右側の「ToDo リスト」をクリック

- 「タスクを追加」をクリックすると、下部に入力画面が表示されるので、タスク管理したい内容を入力

- スケジュール画面にタスクが表示される。タスクをクリックすると詳細が確認でき、編集や削除も可能

また、タスクは、予定の追加画面からも行えます。
- 予定の追加画面を表示させ、「タスク」を選択し、詳細を入力後、「保存」をクリック

➤リマインダーを設定する
指定した時刻に通知をしてくれる機能であるリマインダーですが、タスクの整理・管理を1箇所にまとめるために、表記がリマインダーから「タスク」に変更されました。
Google カレンダー ヘルプ:リマインダーから Google ToDo リストへの移行について
予定をリマインダーするには、ToDo リストのタスクの「日時」をクリックし、表示されたカレンダー下部の「繰り返し」から繰り返す間隔を入力します。
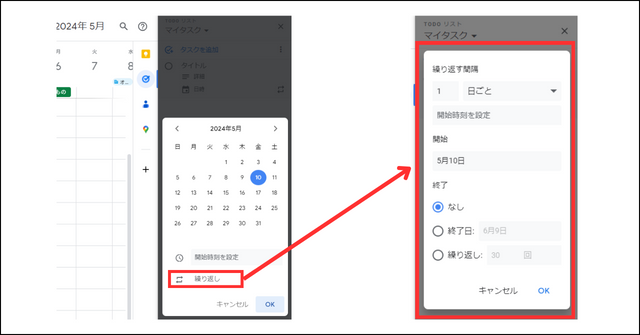
もしくは、予定の追加画面から作成したタスクの日時欄をクリックすると編集画面が表示されます。「繰り返さない」をクリックして、繰り返す間隔を設定します。
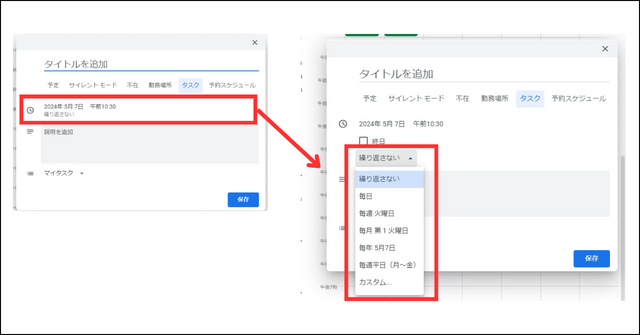
➤複数カレンダーを作成する
Google カレンダーでは、1つのアカウントで複数のカレンダーを作成できます。「仕事やプライベート、プロジェクト、用途ごとにカレンダーを使い分ける」「複数のカレンダーを見比べて予定を立てる」といったことが可能になります。
- スケジュール画面左の他のカレンダー横「+」をクリックし、「新しいカレンダーを作成」を選択。必要項目を入力し「カレンダーを作成」をクリック

- 必要項目を入力し「カレンダーを作成」をクリック
- スケジュール画面に戻ると、マイカレンダーに新しく追加したカレンダーが表示される

➤スケジュールを検索する
「予定を入れたけど、いつだったか忘れてしまった」など、日時が不明な予定がある場合、検索機能を使って予定を探すことができます。ここで検索しやすいよう、予定の名前は、規則をもたせるなど工夫するといいでしょう。
方法は、検索マークをクリックし、検索したいスケジュール名を入力します。該当予定が下部に表示されるのでクリックすると、探していたスケジュールの画面が開きます。
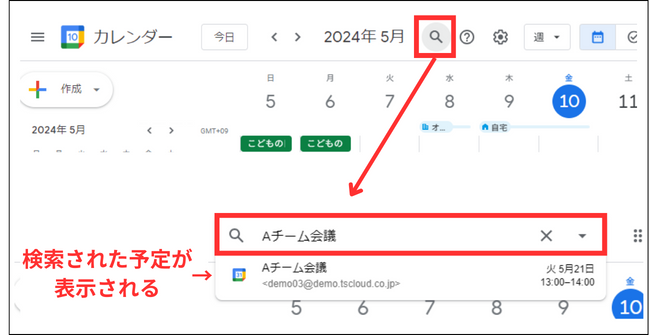
Google カレンダーの活用例:予約システムとして使う
Google カレンダーは、「予約スケジュール」機能を使い、顧客とのスケジュール調整など予約システムとして活用も可能です。作成と操作が簡単で、予約者も使いやすい仕様となります。
予約システムの作成方法は、以下の記事で実際の編集画面を使いながら詳しく解説していますので参考にしてください。
参考記事:Google カレンダーで予約管理!予約システムを設定する方法
もっと便利な使い方!他のツールと連携して予定管理する
Google カレンダーは、Google の提供する他のツールと連携することで、さらに便利に使うことができます。
➤Google Meet :カレンダーからすぐ会議に参加
Google カレンダーに Google Meet の予定を組み込んでおけば、カレンダーの予定からそのまま Web会議に参加できます。 日程調整、Web会議の発行、相手に送るといった複数の作業が必要なくなり、業務効率化につながります。
会議の作成方法は、予定の追加画面を表示し、タイトルやゲストを入力。「Google Meet のビデオ会議を追加」をクリックすると、ボタンが「Google Meet に参加する」に切り替わります。 会議の時間にボタンをクリックするだけで、そのまま Web会議に参加できます。
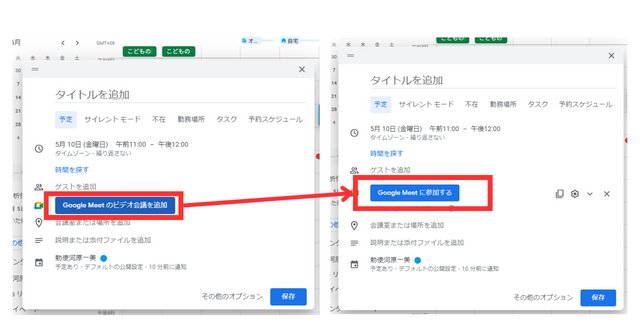
Google カレンダーの活用により、手間がなくなることで業務効率化を実現した事例もあります。詳しくは、以下の導入事例をご覧ください。
参考記事:Google Workspace でリモートワークの「もっと快適」を叶える
➤Gmail:メールで届いた予定をカレンダーに登録
Gmail に届いた予定を Google カレンダーへ連携することが可能です。メールの予定を見ながらカレンダーへ入力する手間が減り、入力ミスも防げます。
- Gmail を開く
- 連携したい予定の入ったメールを開き、「その他」>「予定を作成」を選択

- Gmail から情報を引き継いだ予定が作成されたら「保存」をクリック(引き継がれる情報:件名→タイトル、本文→説明、送信者→ゲスト)

➤Google ドライブ:予定に資料を添付して事前に内容を把握
Google カレンダーの予定にGoogle ドキュメントやスプレッドシート、スライドなどの資料を添付しておくことで、事前に資料を確認してもらえるほか、資料を配る手間が省けます。
- 予定の追加画面で「添付ファイル」をクリックすると、Google ドライブから選択画面が表示されるため、表示したいファイルを選択後、挿入をクリック

- 予定画面に資料が添付される
Google Workspace のお問い合わせはTSクラウドまで
本記事では、Google カレンダーの使い方について、基本から応用まで解説しました。Google カレンダー単体でも非常に便利に活用できますが、他のツールと連携させることでより業務の効率化につながります。 Google カレンダーをビジネスで活用するなら、さまざまな Google ツールが1箇所にまとまった Google Workspace がおすすめです。
株式会社TSクラウドは、Google Workspace の正規代理店として、ユーザーの皆様の支援を行っています。電話やメールなどによるスピーディーで丁寧なサポートも充実しています。Google Workspace のコストダウンの検討や、お困りごとがありましたら是非ともTSクラウドにご相談ください。
まずは無料トライアルから!
Google Workspaceにご興味のある方、
ご連絡ください。
Google Workspaceの質問から導入サポートまで、専門スタッフがご案内いたします
費用を発生させる前に、実際の動作環境を体験しましょう