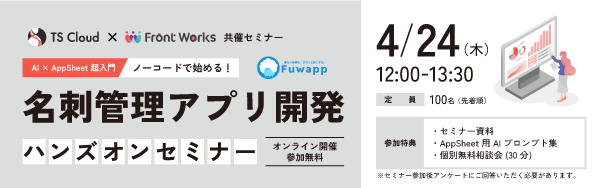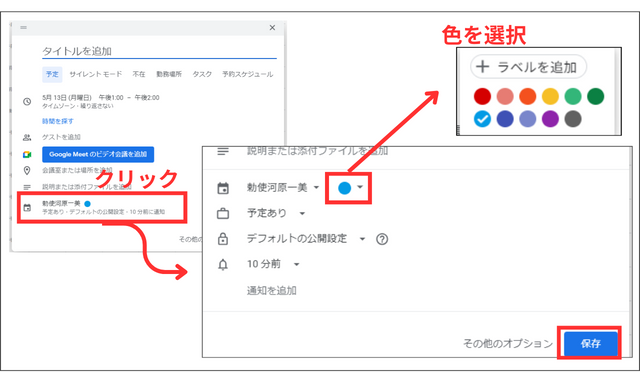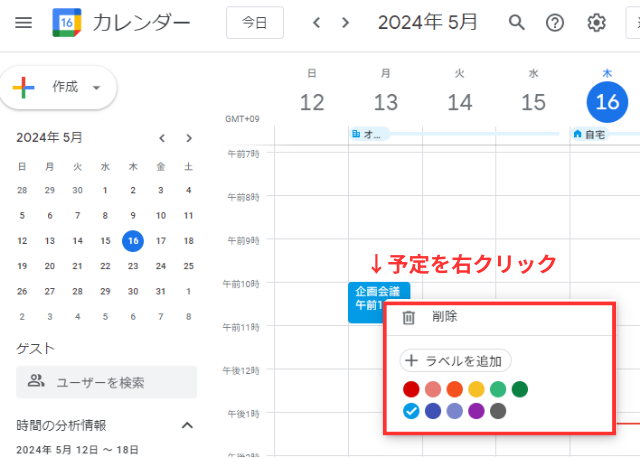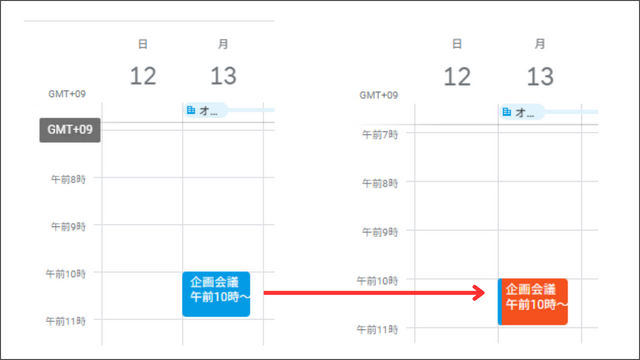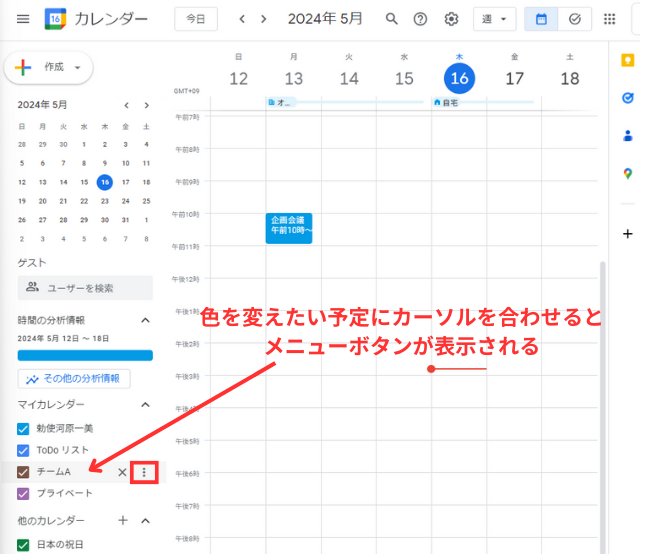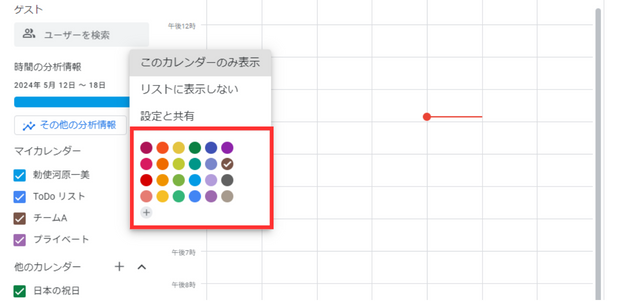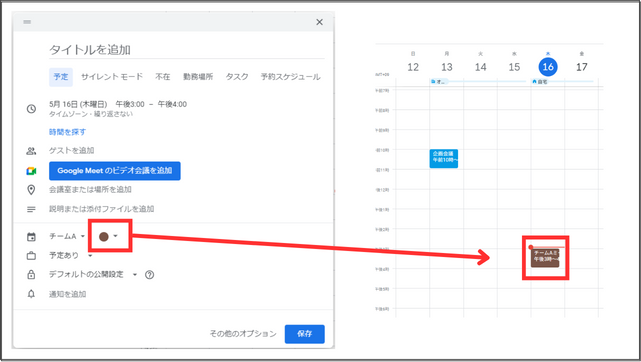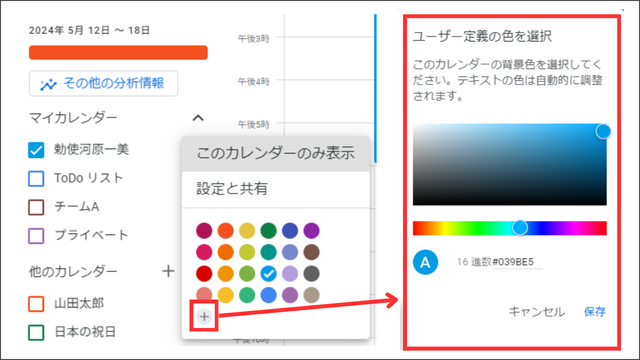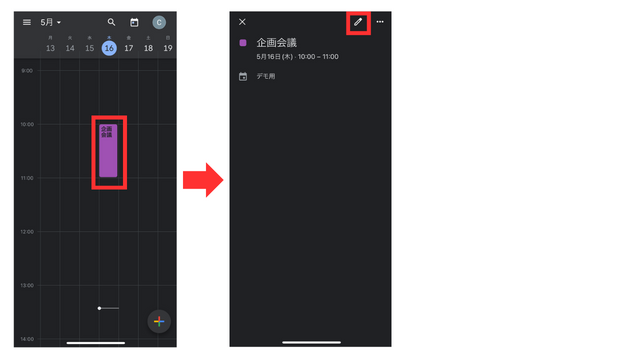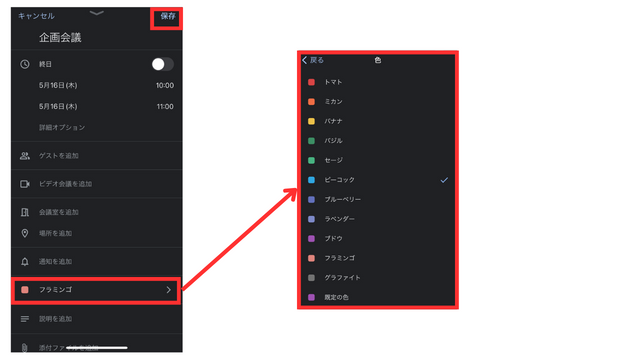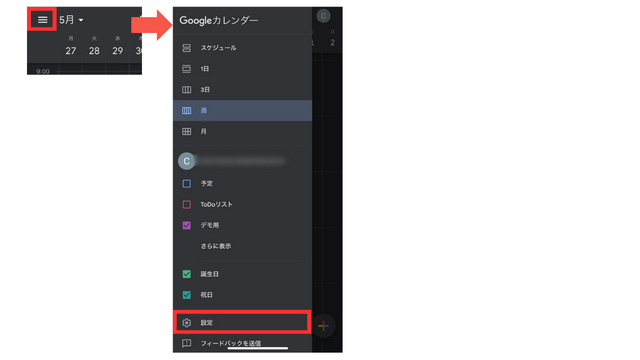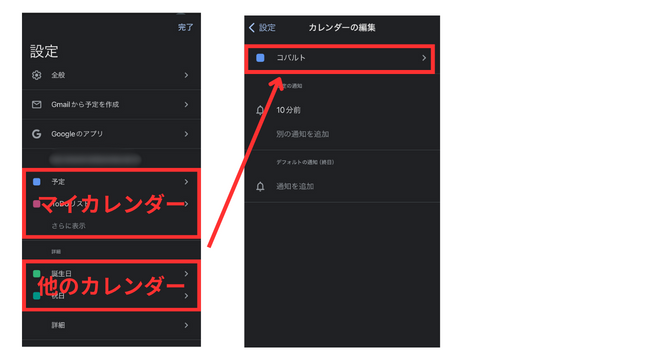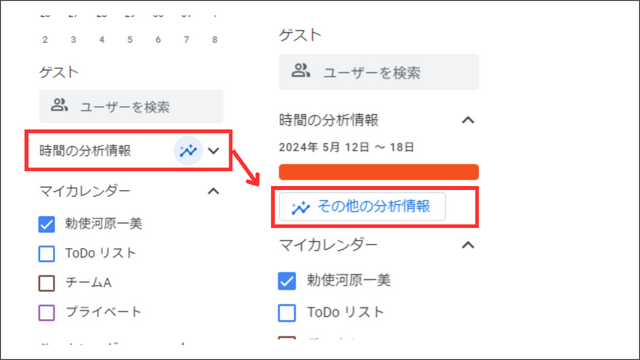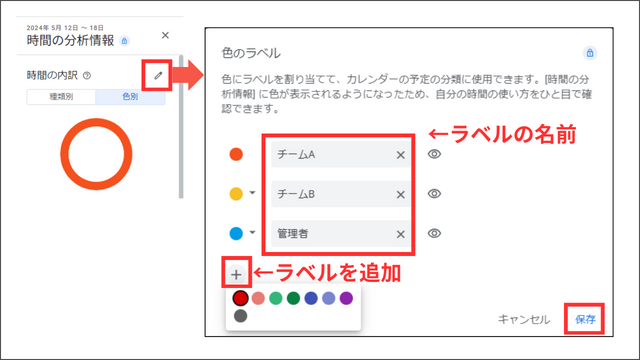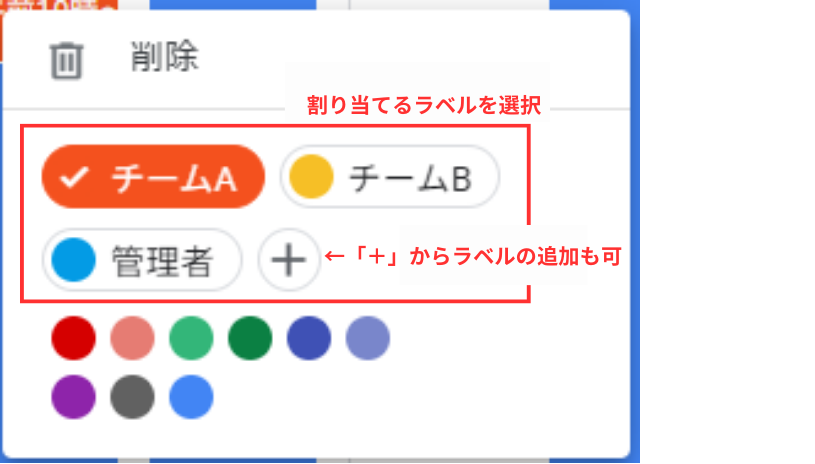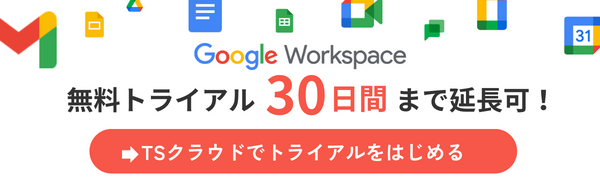Google カレンダーの色分け手順。予定管理をワンランク上に!
コラム更新日:2024.05.27
「Google カレンダーを見やすくしたい」「多量の予定やタスクを簡単に把握したい」と思う方もビジネスでは多いのではないでしょうか。 予定が増えていくと、スケジュール管理が煩雑化し、予定を見落とす不安に悩む方もいるでしょう。
この記事では、誰でもできる色分け方法やメリットを解説。ひと目で予定を把握できるカレンダーにするための色分けのコツもお伝えします。さらに、もっと便利に使うためのビジネス向け Google Workspace の機能「色ラベル」についても紹介しています。
カレンダー整理を行えば、スケジュール管理が飛躍的に向上します!ぜひ、参考にしてください。
株式会社TSクラウドでは、「ビジネスに無料 アカウントを使っているけどセキュリティが心配」「個人所有のアカウントでデータ管理が煩雑化している」そんなお悩みを解決する資料を提供中!無料でダウンロードできますので、ぜひご活用ください。
⇒ お役立ち資料をもらう

執筆・監修:TSクラウド編集部
Google Workspace 正規代理店のうち、最も高いランクのプレミア資格を持っています。業界歴 17 年、延べ 3,500 社以上へのサービス提供で培った知識と経験を活かし、Google Workspace の情報を発信しています。
Google カレンダーを予定ごと個別に色分け
Google カレンダーを予定ごとに色分けしたい場合、手動で一つずつ変更していきます。
➤新規の予定の色を変更する
- Google カレンダーを開き、「+作成」>「予定」で予定を追加。予定の作成画面で、カレンダーアイコンをクリック
- 予定の色から設定したい色を選択し、「保存をクリック」

➤既存の予定の色を変更する
- 色を変更したいスケジュールを右クリックし、色を選択

- 選択した色に予定が変更される

まだ無料の Google アカウントを使っていませんか?無料アカウントのビジネス利用には、実はリスクが潜んでいます。後悔する前に読みたいお役立ち資料「無料 Google アカウントのビジネス利用のリスク&回避方法を徹底解説!」はこちらから
⇒ 無料でダウンロードする
カレンダーごとに自動で色分け
➤マイカレンダーを色分けする
マイカレンダーに作成したカレンダーごと色分け設定をしておくと、スケジュールを追加すると自動で色分けしてくれます。仕事やプライベート、プロジェクトごとのマイカレンダーを作成し、それぞれ色を設定しておくとよいでしょう。
新しくマイカレンダーを作成する方法は、以下の記事の「複数カレンダーを作成する」を参考にしてください。
参考記事:Google カレンダーの使い方で差をつける!基本から応用まで徹底解説
- スケジュール画面左のマイカレンダー一覧から、色を変えたいものにカーソルを合わせ、メニューをクリック

- 一覧から好みの色を選択

- マイカレンダーに登録したカレンダーで予定が追加されると、自動的にマイカレンダーに登録した色になる

➤アカウントごとに色を変える
自分以外のアカウントのカレンダーを表示させている場合、そのアカウントごとに色分けする方法もあります。人数が多い場合は「このチームのメンバーはこの色」というようにチームやグループ単位による色分けもよいでしょう。
他のアカウントとカレンダーを共有したい場合の設定は、以下の記事を参考にしてください。
参考記事:Googleカレンダー共有方法。やり方と解除方法、できないときの対処法。
- 「他のカレンダー」一覧から色を変えたいアカウントにカーソルを合わせてメニューをクリック

- 色の一覧から変更する色を選択する
株式会社TSクラウドでは、「ビジネスに無料 アカウントを使っているけどセキュリティが心配」「個人所有のアカウントでデータ管理が煩雑化している」そんなお悩みを解決する資料を提供中!無料でダウンロードできますので、ぜひご活用ください。
⇒ お役立ち資料をもらう
スマホアプリから Google カレンダーを色分けする
➤予定ごとに色を変える
- 色を変更したいスケジュールを選択し、表示された画面の右上のペンアイコンをクリック

- 色選択から変更したい色を選択し、「保存」をクリック

➤カレンダーごとに色を変える
- メニューから「設定」を開く

- 色を変更したいカレンダーを「マイカレンダー」「他のカレンダー」から選んでクリック。上部の色をクリックし、色の一覧から選択

複雑な管理をするなら色ラベルが便利!
管理する予定が多い場合や複雑な場合、Google カレンダーの色分け方法として「色ラベル」もおすすめです。 色ラベルとは、予定を色分けして整理・管理するための機能です。 「チームAの予定は黄色」「チームBの予定は青色」といったように事前に色をカテゴリ分けできるため、予定を登録する際に「この色はなんだっけ?」「別のカテゴリなのに同じ色に重複してしまう」といったお悩みを解決できます。
また、色ラベル機能で割り当てた色ラベルは、利用しているアカウントと、そのカレンダーに対して 「予定の変更および共有の管理」および「予定の変更」アクセスがあるアカウントにのみ表示されます。 色分けを共有できる、共有先を選べるのはセキュリティ対策をしたいビジネスにとってメリットになります。
色ラベルを利用するためには、個人の無料アカウントではなく、Google Workspace を利用する必要があります。Google Workspace とは、Google ツールが1つにまとまったビジネス向けのサービスです。 詳しくは以下の記事を参考にしてください。
参考記事:Google Workspaceの使い方。主な機能と出来ること、料金プランを解説
➤色ラベルを設定する方法
- スケジュール画面左の「その他の分析情報」をクリック

- 表示された画面の右側のペンアイコンをクリック。必要なラベルを作成し、「保存」をクリック

➤色ラベルを割り当てる方法
- スケジュール画面で色ラベルを割り当てたい予定を右クリック
- 割り当てるラベルを選択(定期的に繰り返される予定は、以降の予定全てに同じ色ラベルを割り当てることが可能)

Google カレンダーを色分けするメリット
➤ひと目で分かりやすいスケジュールになる
Google カレンダーの色分けは、ひと目でスケジュールの全体像を把握するのに役立ちます。視覚的に予定を区別することで、内容が直感的に理解でき、スケジュール管理が格段に簡単になります。 多忙なビジネスでは、効率的にスケジュールを確認し、適切な予定を調整するためには欠かせないでしょう。
➤優先度が分かり、予定を見落とさない
色分けすることで、予定の優先度が一目で分かるようになり、重要な予定を見落とすリスクを軽減できます。視覚的に優先度が確認できることで、業務効率を高め、重要なタスクやアポイントメントを確実に遂行できるでしょう。
➤色別に使用時間を分析できる
色ラベルは、「時間の分析情報」機能にも利用できます。時間の分析情報とは、Google カレンダー上で割り当てた色ラベルごとの時間を自動で分析し、長時間の会議や集中すべきタスクを特定、優先順位を見直して効率的なスケジュールを構築する機能です。 時間の使い方を可視化することで、効率化やムダの削減に役立ちます。チーム全体の時間管理も最適化でき、目標達成に向けた進捗状況を可視化し、モチベーション維持にもつながるでしょう。
Google Workspace Update:Google カレンダーで自分の時間の使い方を詳しく把握するため、色によるカテゴリ分け機能を追加
Google カレンダーの色分けは、ビジネスに効果的なメリットがあります。これ以外にも、Google カレンダーを上手に活用することで、スケジュール管理が容易になるでしょう。Google カレンダーの基本から応用までの使い方をビジネスに活かしたい方は、以下の記事も参考にしてください。
参考記事:Google カレンダーの使い方で差をつける!基本から応用まで徹底解説
Google カレンダーを色分けするコツ:ルールを決める
Google カレンダーの色分けは、予定管理がしやすくなります。一方で、「色分けしたことで見にくくなってしまった」「逆に分かりにくい」という方もいるのではないでしょうか?Google カレンダーの色分けを効果的にするためのコツをご紹介します。
➤予定をカテゴリ分けする
自分の抱えている案件や管理したい予定をカテゴリ分けします。カテゴリの例には、以下が挙げられます。自分の業務内容やチームの状況に応じて分けていくとよいでしょう。
- 職種や役割
- 案件やプロジェクト
- チームメンバー
- 予定の種類
- 優先度
➤色を割り当てる
カテゴリごとに色分けする際、設定する色をあらかじめ決めておくと予定管理がスムーズになるでしょう。例えば、「仕事は寒色、プライベートは暖色」「重要度に合わせて赤・黄・青」といったルールを決めます。 好きな色を使ってモチベーションを高めるのもおすすめです。
➤定期的に見直す
定期的にカテゴリを見直すことも必要です。管理する予定が増えると、見落としや管理が煩雑化してしまいます。必要なくなったカテゴリは都度削除、必要な場合はカテゴリを追加し、常に最新の状態でのカレンダー管理が重要です。
Google カレンダーの色分けに関するよくあるお悩み
➤色分けができない
Google カレンダーの色分けは、基本機能になります。設定した色が変わらない・反映されない場合は、何かしらの不具合の可能性があります。インターネット接続の確認や、Google カレンダーの再読み込み、パソコン自体の再起動などで改善する可能性があります。
➤共有したスケジュールにも色分けは適応される?
親しい相手とカレンダーを共有し、Google カレンダーの色分けを統一したい場合もあるでしょう。しかし、共有されたスケジュールの色分けは、共有先のアカウントには反映されません。共通の色分けにするためには、設定した色分けを相手に伝え、同じように設定してもらう必要があります。 企業内で統一したい場合は、色分けするコツを参考に企業でのルールを決めるとよいでしょう。
Google カレンダーを活用して時間を有効に使う!
Google カレンダーで色分けするには、「予定を個別で色分け」「カレンダーやアカウントごとに自動で色分け」といった方法があります。 視覚的に分かりやすいカレンダーにすることで、優先度の明確化や時間の有効活用が期待できるでしょう。Google Workspace なら色ラベルを利用することで複雑なスケジュールも効率的に管理できます。さらに、「カレンダーから直接 Web会議に参加」「カレンダーに資料を添付して事前把握に使う」といったことも可能になります。 ビジネスで Google カレンダーを利用するなら、この機会に Google Workspace を試してみてはいかがでしょうか。
株式会社TSクラウドは、Google Workspace の正規代理店として、ユーザーの皆様の支援を行っています。電話やメールなどによるスピーディーで丁寧なサポートも充実しています。Google Workspace のコストダウンの検討や、お困りごとがありましたら是非ともTSクラウドにご相談ください。
まずは無料トライアルから!
Google Workspaceにご興味のある方、
ご連絡ください。
Google Workspaceの質問から導入サポートまで、専門スタッフがご案内いたします
費用を発生させる前に、実際の動作環境を体験しましょう