Google カレンダーで予約管理!予約システムを設定する方法
コラム更新日:2024.04.22
忙しいビジネス環境では、効率的なアポイントメントの管理が必要不可欠です。しかし、「予約システムを構築する時間がない」「ツールの導入にはコストがかかる」といったお悩みがある方もいるのではないでしょうか。
実は、Google カレンダーを予約システムとして使うことができます。本記事では、Google カレンダーの予約スケジュール機能を使い、予約システムを作成する方法についてご紹介。実際の編集画面を使いながら、予約枠の公開・編集・共有の手順を解説します。予約管理の注意点や使用可能なエディションについても記載していますので、ぜひ参考にしてください。
株式会社TSクラウドでは、「ビジネスに無料 アカウントを使っているけどセキュリティが心配」「個人所有のアカウントでデータ管理が煩雑化している」そんなお悩みを解決する資料を提供中!無料でダウンロードできますので、ぜひご活用ください。
⇒ お役立ち資料をもらう

執筆・監修:TSクラウド編集部
Google Workspace 正規代理店のうち、最も高いランクのプレミア資格を持っています。業界歴 17 年、延べ 3,500 社以上へのサービス提供で培った知識と経験を活かし、Google Workspace の情報を発信しています。
Google カレンダーの予約システムとは?
Google カレンダーは、Google によって提供されるクラウドベースの時間管理とスケジューリングツールです。ビジネスシーンでは、このツールはチームの協調作業や会議のスケジューリングなど、重要な役割を果たしています。
しかし、その中でも Google カレンダーの予約スケジュール機能を使って「予約システム」をつくれることを知っている人は、あまり多くありません。以下の画像のようなインターフェースの予約ページを簡単に作ることができ、予約者からアポを受け付けることが可能になります。
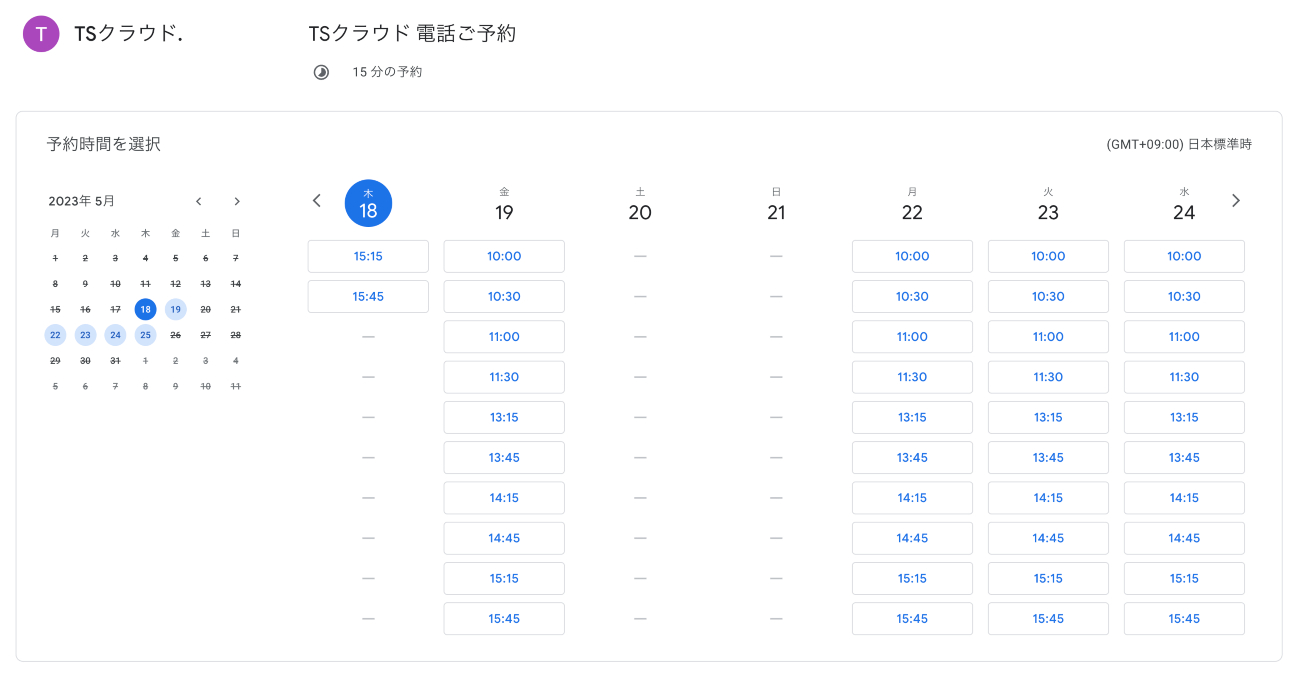
予約システムのほか、Google カレンダーを効果的に活用するための使い方を以下の記事でご紹介しています。こちらもぜひ、参考にしてください。
参考記事:Google カレンダーの使い方で差をつける!基本から応用まで徹底解説
Google カレンダーの予約枠の提供が終了
Google カレンダーで予約システムを作成する方法には、予約スケジュールのほか、「予約枠」でも作成できますが、2024年7月18日をもって予約枠機能の提供を終了し、予約スケジュールに1本化することが Google から発表されました。
既存の予約枠は、2024年7月18日以降は使用できなくなるため、予約スケジュールでの予約システムを作成する必要があります。
参考:Google Workspace Updates「2024 年 7 月、Google カレンダーの現行の予約枠機能が「予約スケジュール」に移行」
まだ無料の Google アカウントを使っていませんか?無料アカウントのビジネス利用には、実はリスクが潜んでいます。後悔する前に読みたいお役立ち資料「無料 Google アカウントのビジネス利用のリスク&回避方法を徹底解説!」はこちらから
⇒ 無料でダウンロードする
Googleカレンダーの予約枠の公開・編集・共有の手順
実際に Google カレンダーの予約システムを活用していく手順を解説していきます。
➤Google カレンダーの予約スケジュールの公開手順
手順① 予約スケジュールの画面を開く
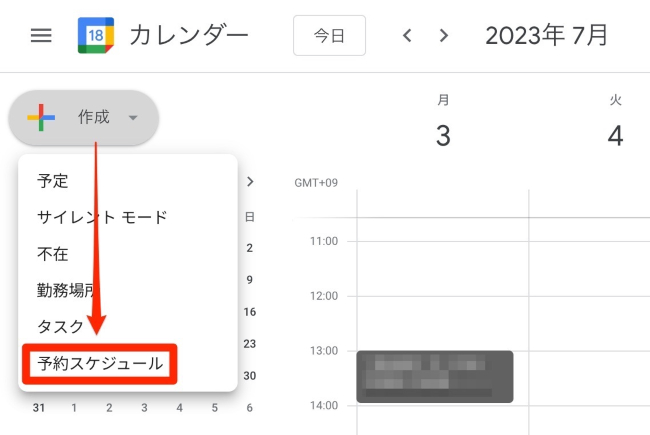
手順② 設定項目を入力(1ページ目)
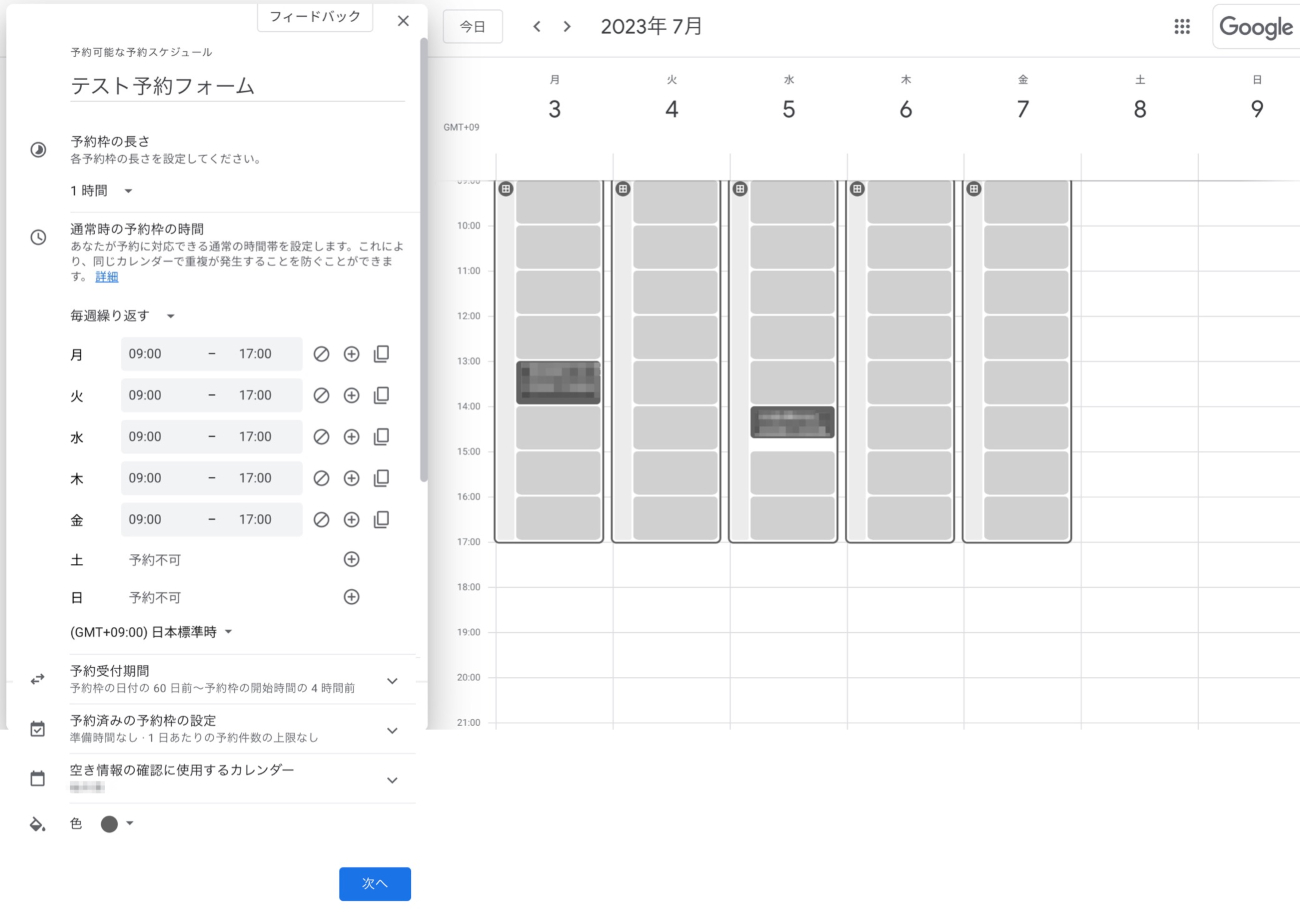
設定項目の解説
| タイトル | 任意のタイトルを設定できます。 |
|---|---|
| 予約枠の長さ | 予約枠の長さを設定できます。選択肢は「15分」「30分」「45分」「1時間」「1.5時間」「2時間」「カスタム」から選択できます。 |
| 通常時の予約枠の時間 | 日時、繰り返しの有無を設定できます。 |
| 予約受付期間 | 何日前から予約可能にするか、何時間前まで予約可能にするかを設定できます。 |
| 予約済みの予約枠設定 | 予約枠と予約枠の間の時間、1日あたりの予約件数の上限を設定できます。 |
| 空き情報の確認に使うカレンダー | ここで設定されているカレンダーと重複する予約枠は自動的に除外されます。 |
手順③ 設定項目を入力(2ページ目)
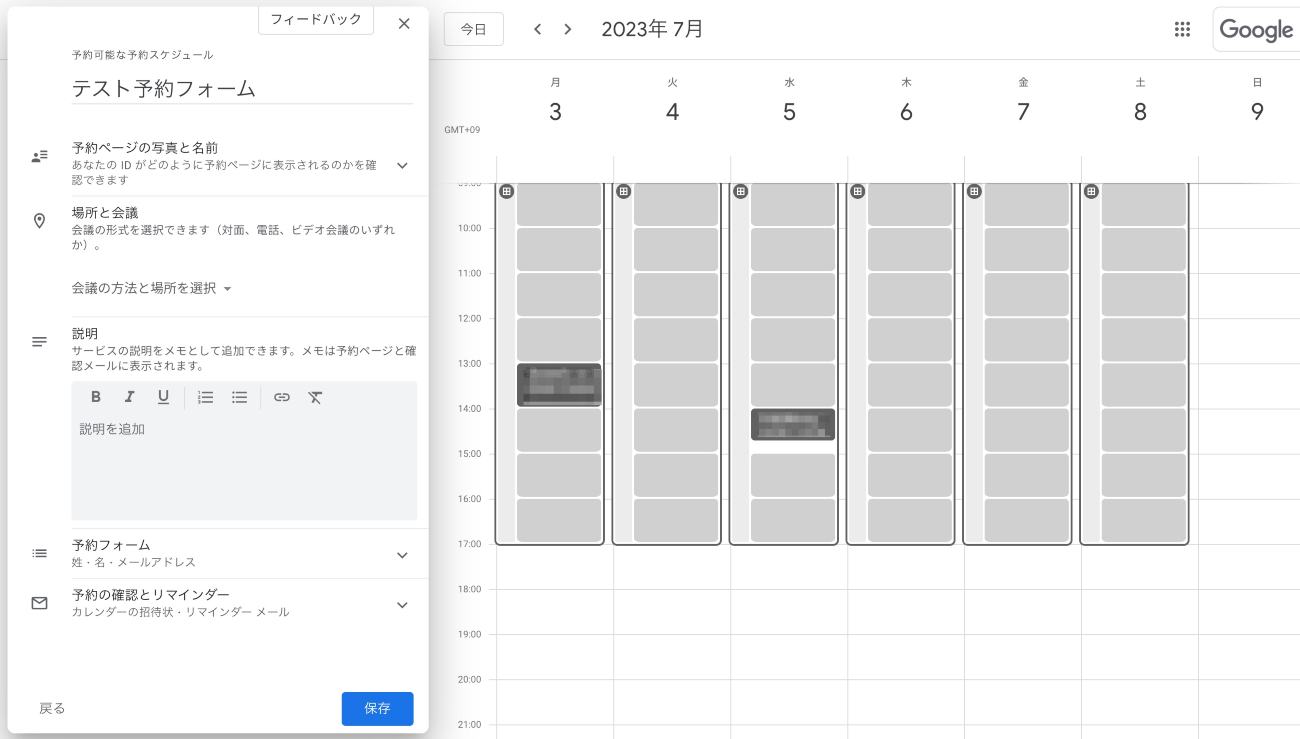
設定項目の解説
| 予約ページの写真と名前 | あなたのIDがどのように予約ページに表示されるのか確認できます。 |
|---|---|
| 場所と会議 | 「対面」「電話」「ビデオ会議」から選択できます。対面は場所の指定が必須、ビデオ会議は Google Meet が自動的に設定されます。 |
| 説明 | サービスの説明をメモとして追加できます。メモは予約ページと確認メールに表示されます。 |
| 予約フォーム | 「姓」「名」「メールアドレス」がデフォルトの質問項目です。「質問の質問」で電話番号のほか、カスタム項目として必要情報の入力欄を追加できます。 |
| 予約の確認とリマインダー | 予約者に対して送るリマインドメールの設定ができます。 |
手順④ トップページで設定された予約枠を確認
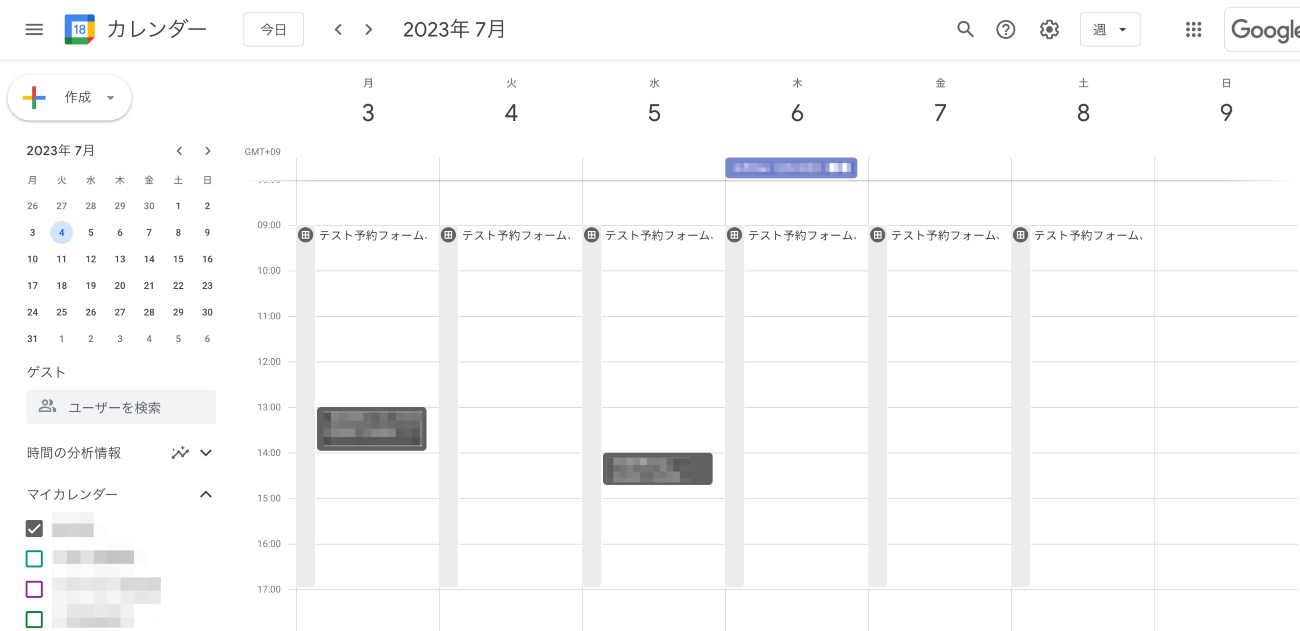
手順⑤ 予約ページを開く
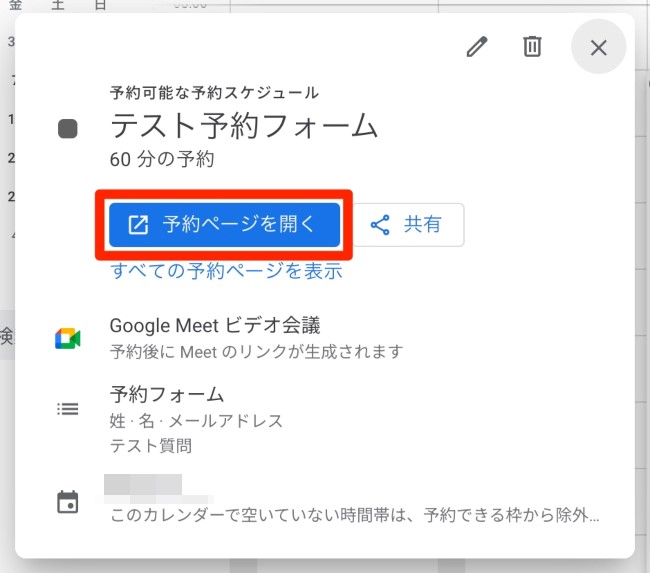
手順⑥ 予約者からの見え方を確認する
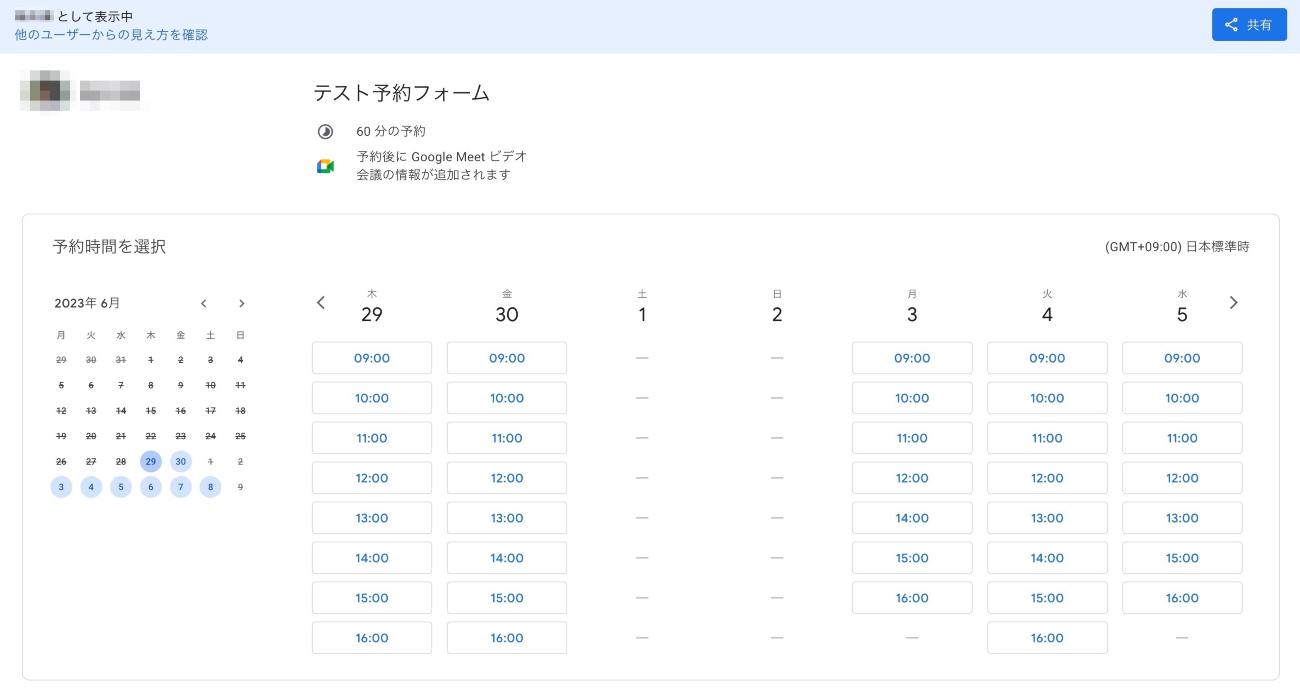
➤Google カレンダーの予約スケジュール編集手順
登録した予約枠を修正したい場合は、通常のカレンダーの予定と同様に編集ボタンをクリックして行います。
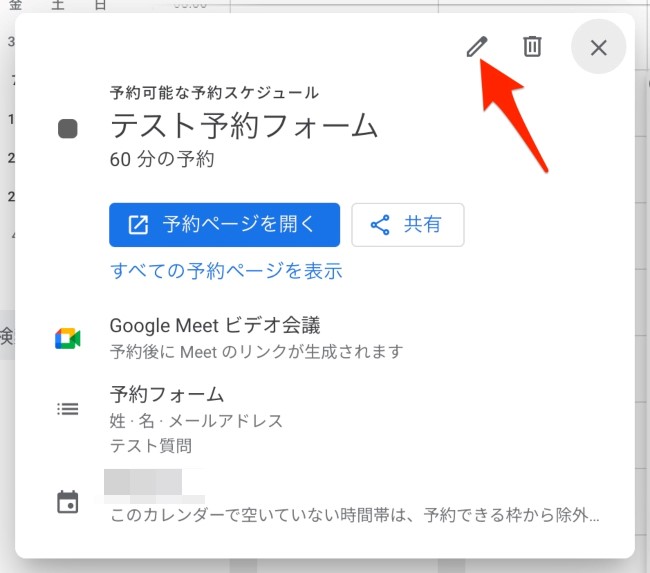
➤Google カレンダーの予約スケジュールの共有手順
この予約システムを予約者に共有する方法は、「リンクの送信」「Web サイトに埋め込む」の2つがあります。
リンクを送信する
予約ページの「共有」→「リンク」→「リンクをコピー」をクリックします。コピーされたリンクを予約者に送信しましょう。
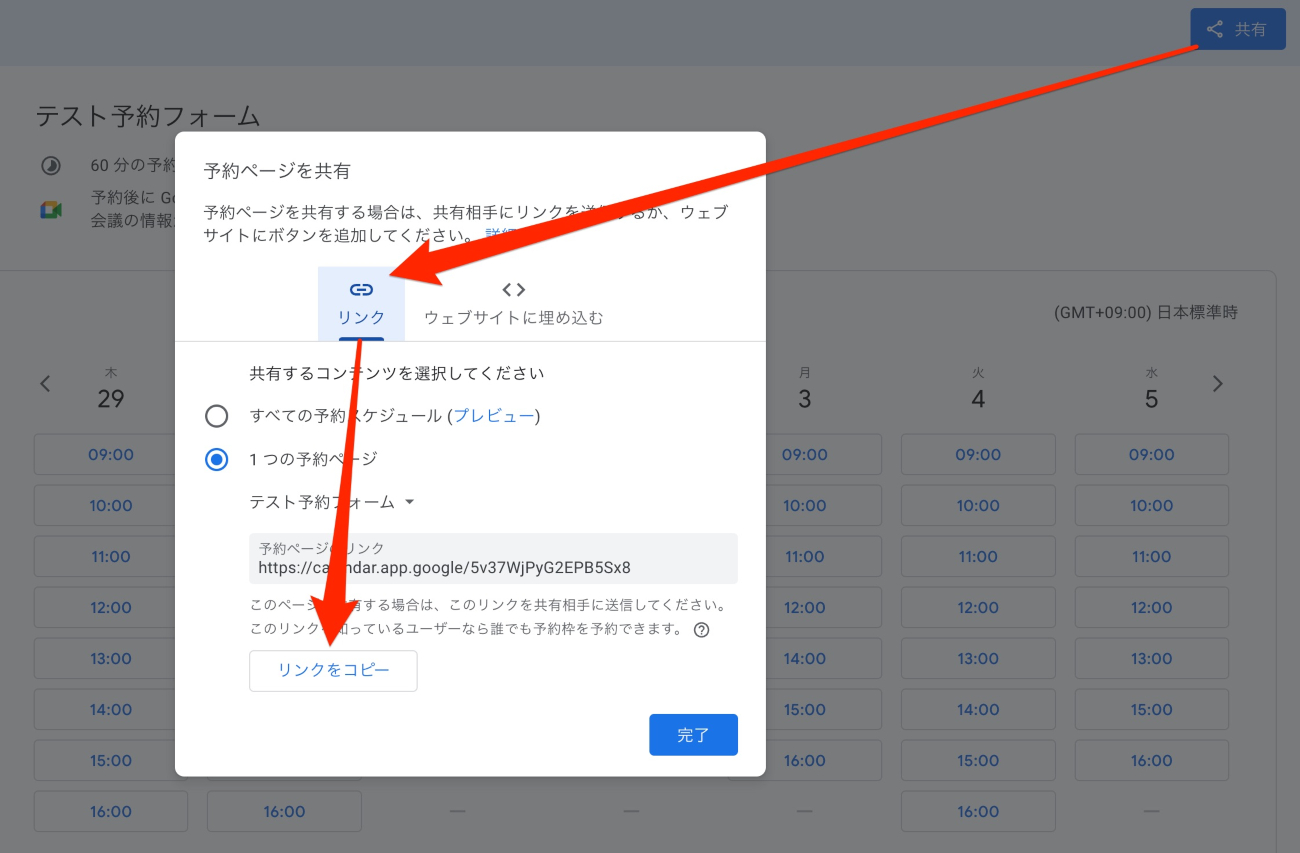
作成した予約ページは一般公開され、カレンダーの共有設定は適用されないため、リンクを知っていれば、誰でも以下の情報を見ることができます。
- 予約ページ
- プロフィール写真
- アカウント名
Web サイトに埋め込む
予約ページの「共有」→「ウェブサイトに埋め込む」をクリックします。ポップアップをさせるボタンを設置するか、予約ページをインラインで表示させるかを選択し、コードをコピーします。
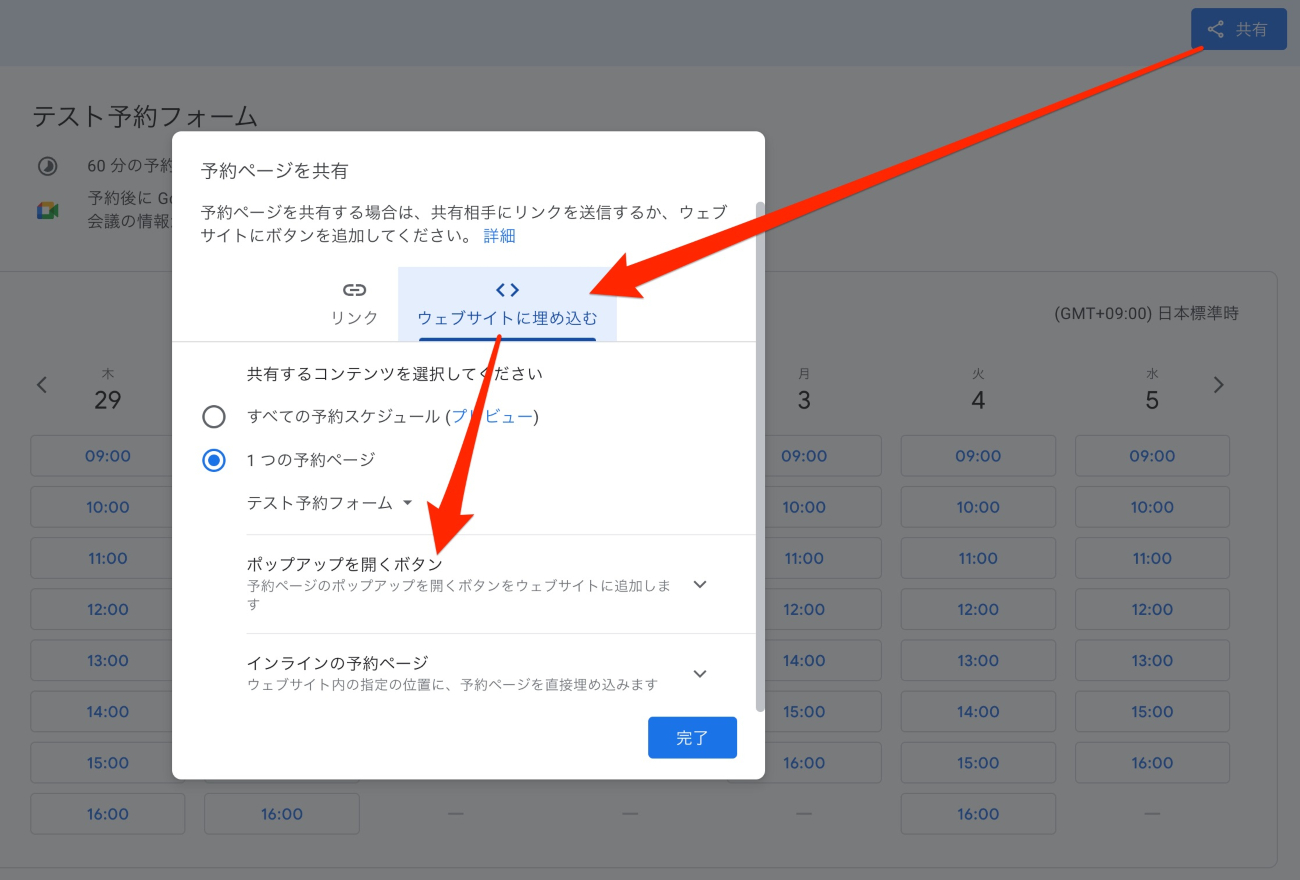
Google カレンダーを予約システムとして活用する具体的な事例
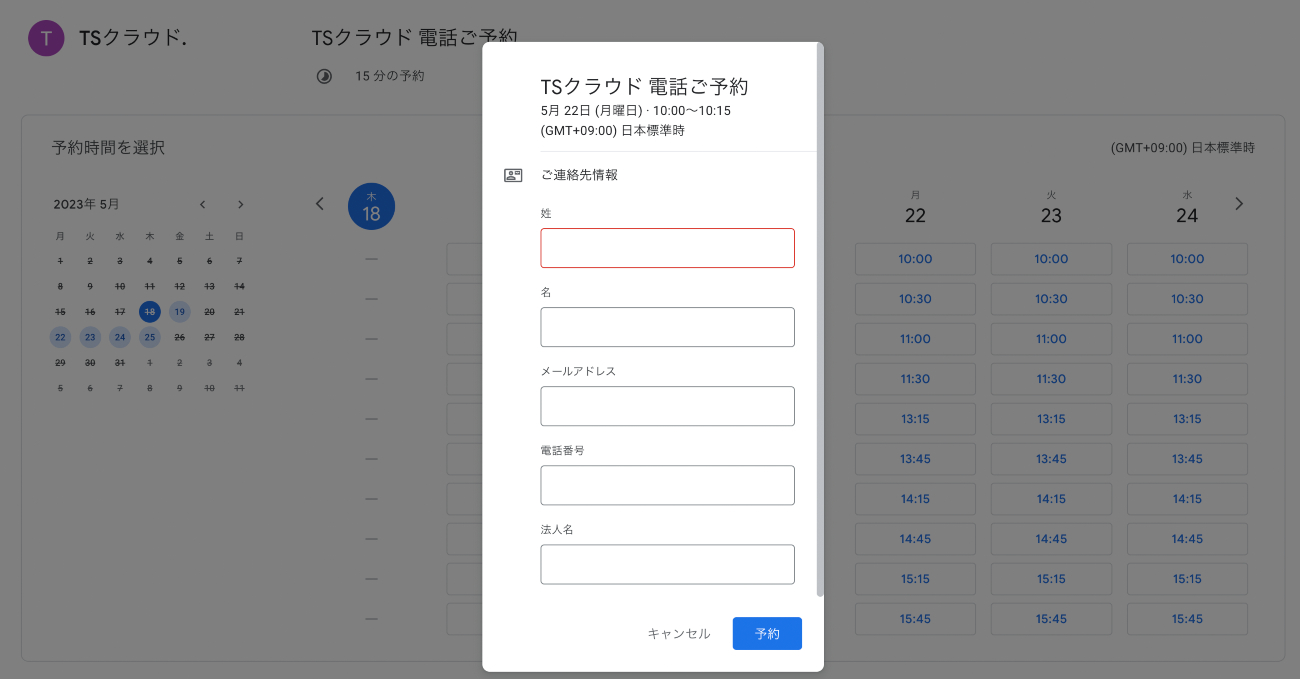
Google Workspace の正規代理店を行っている弊社、株式会社TSクラウドでは、新規のお客様からお問い合わせをいただく際、「電話予約」も選択肢として設定しています。Google カレンダーの予約システムで予め日時を指定していただき、その日時になったら弊社からお電話をかけさせていただくようになっています。「電話で話したいのだけど、今は多忙なので予約だけしておきたい」というお客様から好評です。
設定項目の解説
| タイトル | TSクラウド 電話ご予約 |
|---|---|
| 予約枠の長さ | 15分 |
| 通常時の予約枠の時間 | 月曜〜金曜(10~12時、13~16時) |
| 予約受付期間 | 7日前から1時間前まで予約可能 |
| 予約済みの予約枠設定 | ・予約枠間の時間は15分に設定 ・1日あたりの予約件数の上限は5件 |
| 予約ページの写真と名前 | TSクラウド |
| 場所と会議 | 電話 |
| 説明 | なし |
| 予約フォーム | 「姓」「名」「メールアドレス」「電話番号(カスタマイズ)」「法人名(カスタム項目)」※全て必須 |
| 予約の確認とリマインダー | 1日前、1時間前 |
Google カレンダーを予約システムとして使用するメリット
➤新たなコストが必要ない
Google カレンダーの予約スケジュールは、無料の Google アカウントでも使用できます。一部機能に制限はありますが、コストがかかりません。 Google Workspace を導入してる場合は、追加コストをかけることなく、他のツールと連携しながら Google カレンダーの予約システムを使用できます。
まだ Google Workspace を導入していない方や導入を検討されている方、Google Workspace の詳細はこちらの記事を参考にしてください。
参考記事:Google Workspace の使い方。主な機能と出来ること、料金プランを解説
➤作成と操作が簡単
Google カレンダーを利用した予約枠の作成と設定は、アカウントの作成後には非常に簡単に行えます。詳細な設定や予約の確認などの操作もシンプルであり、誤操作のリスクも低く、導入後すぐに利用可能です。Google カレンダーのインターフェースをそのまま使用しているため、普段から Google カレンダーに慣れている人はすぐに使いこなすことができます。
Google カレンダーは、パソコン、スマートフォン、タブレットなどのデバイスから簡単にアクセスできます。これにより、店舗・オフィス・出先など、様々な場所から予約システムを管理することが可能です。
➤予約者も操作しやすい
Google カレンダーは、予約者にとっても直感的で分かりやすい画面設計を提供しており、操作が簡単です。オンライン予約に慣れていないお客様や初めて予約システムを使うお客様に対しても、使い方を説明しやすい点があります。
➤Google アカウントがなくても予約できる
Google カレンダーを使った予約システムは、予約者は Google アカウントがなくても予約できます。予約するために新たにアカウントを開設する手間がないことはメリットといえるでしょう。
Googleカレンダーで予約管理するときの注意点
➤同じ時間帯に複数人の予約を取ることができない
Google カレンダーの予約システムでは、1つの予約枠につき1人の予約しか受け付けられません。これは、カウンセリングや個別の英会話教室、個人経営の美容室など、1対1でのサービス提供には問題ありませんが、飲食店やオンラインセミナーなど、複数人が同時に予約するビジネスには適していません。
複数人が同時に予約するビジネスの場合は、より柔軟な予約システムへを検討したほうが良いかも知れません。
予約システムが使えるエディションは?無料アカウントでも使える?
Google カレンダーの予約スケジュールは、Google Workspace のエディションによって使える機能に差があります。また、無料アカウントでも複数の予約ページの作成ができないなどの制限が設けられています。
エディションごとの使用できる機能については、以下を参考にしてください。
Google Workspace 管理者ヘルプ「Google Workspace の各エディションの比較」
Google Workspace で業務効率化を目指そう
Google カレンダーの予約スケジュール機能を使い、予約システムを作成する方法について解説しました。Google Workspace を導入している場合、Google カレンダーを予約システムとして使用することで、コストをかけずに効率的なアポをとることができるでしょう。 また、簡単に作成できるだけでなく、予約者も操作しやすいメリットがあります。
株式会社TSクラウドでは、無料 Googleアカウントのビジネス利用のリスクに関するお役立ち資料をご用意!無料でダウンロードできますので、ぜひご活用ください。
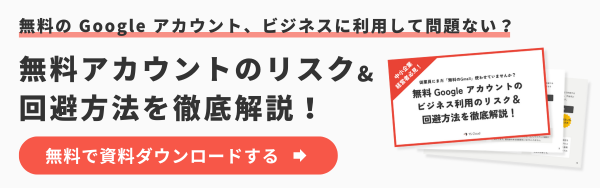
まずは無料トライアルから!
Google Workspaceにご興味のある方、
ご連絡ください。
Google Workspaceの質問から導入サポートまで、専門スタッフがご案内いたします
費用を発生させる前に、実際の動作環境を体験しましょう


