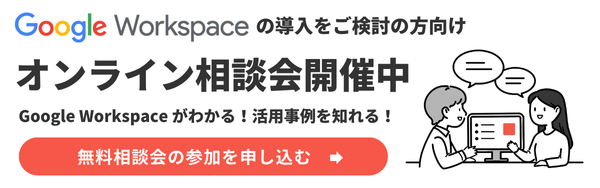共有ドライブとは?マイドライブとの違いやメリット、制限を解説
コラム更新日:2024.09.19
「マイドライブと比べて共有ドライブは何が違うの?」「チームでの共同作業や情報管理に課題がある」とお悩みの方もいるかと思います。
共有ドライブとは、チームでファイルを共有・管理する Google Workspace >の機能です。 マイドライブとは違い、チームの所有となることで情報管理の一元化や円滑な共同作業が実現できます。
本記事では、Google Workspace の共有ドライブについて、マイドライブとの違いや利用できるエディション、メリット、制限に関する内容を解説していきます。 共有ドライブとマイドライブの違いについて知り、自身にあった適切なドライブを選びたい方は、ぜひ参考にしてください。
株式会社TSクラウドでは、Google Workspace のサービスや導入するメリット、エディションごとの比較ができる資料をご用意しています。ぜひご活用ください。
⇒ 無料でダウンロードする
Google Workspace の共有ドライブとは
共有ドライブとは、チームでファイルを共有・管理する Google Workspace の機能です。共有ドライブは、チームで使うファイルの保存、検索、および、ファイルへのアクセスが可能です。共有ドライブ内のファイルは、マイドライブとは違って個人ではなくチームが所有します。そのため、メンバーがチームから抜けてもファイルはそのまま残るため、チームで引き続き情報を共有して仕事を進めることができるのです。また、組織の管理者が設定がメンバーへのアクセス権を設定でき、グループや組織全体でファイルやフォルダを共有するのに適しています。
Google Workspace を既に導入し、共有ドライブを作成する方法にお困りの方は、以下を参考にしてください。共有ドライブの作り方について詳しく解説しています。
参考記事:共有ドライブの作り方と削除方法。メンバーの追加や権限について
➤共有ドライブでできること
プロジェクトやチーム用の共有ドライブを作成すると、情報を共有し、連携して作業することができます。以下の表では、共有ドライブの機能についてまとめました。
| 機能 | 説明 |
|---|---|
| 従業員の離職後もファイルが残る | ファイルは個人ではなくチームや組織が所有します。従業員が離職してアカウントが削除されても、ファイルは共有ドライブ内に残ります。 |
| 強化された共有ルール | 共有ドライブのすべてのメンバーに同じコンテンツが表示されます。 |
| コンテンツの利用 | Google グループに追加したユーザーは、自動的に、そのグループがメンバーになっているすべての共有ドライブを利用できるようになります。 |
| 共有ドライブへの外部ユーザーの追加 | 組織外のユーザーを共有ドライブに追加できます。この場合は次の点に注意してください。
|
| パソコン上でのコンテンツ同期 | ドライブファイルストリームを使ってパソコンから共有ドライブにアクセスできます。組織でのドライブファイルストリームの設定について詳しくは、ドライブファイルストリームを導入するをご覧ください。 |
参照:https://support.google.com/a/answer/7212025?hl=ja
➤共有ドライブを使用できる Google Workspace のプラン
| Business | Enterprise Essentials | Enterprise | ||||||
|---|---|---|---|---|---|---|---|---|
| Starter | Standard | Plus | Essential | Plus | Standard | Plus | ||
| 共有ドライブ | ◯ (機能制限あり) |
◯ | ◯ | ◯ | ◯ | ◯ | ◯ | |
| 容量の条件 (1ユーザーあたり) |
30GB | 2TB | 5TB | 1TB | 5TB | 5TB (必要に応じて拡張可) |
5TB (必要に応じて拡張可) |
|
| 年間契約 (月額) |
¥680 | ¥1,360 | ¥2,040 | お問い合わせ | ||||
共有ドライブは、2024年9月中旬から全プランで使用可能となります。ただし、Business Starter では利用できる機能に一部制限があるため、より高度な機能が必要な場合は、上位プランへのアップグレードを検討する必要があります。
➤共有ドライブの作成が望ましいケース
組織のユーザーに共有ドライブの作成を依頼されたら、次の2点を確認します。
- 特定のプロジェクトチームの大多数、もしくはすべてのメンバーがファイルを必要としている。
- ファイルのテーマが一貫している。
上記のどちらにも当てはまる場合は、共有ドライブを作成するのが望ましいと考えられます。さまざまなプロジェクトでファイルを使用する場合は、複数の共有ドライブを作成します。プロジェクトやチームの数が増えると、1つの共有ドライブではコンテンツの検索や管理が困難になるためです。
共有ドライブとマイドライブの違い
共有ドライブは、チームで共同で使うことを目的としたストレージで、企業や組織など情報共有したい場合に適しています。一方、マイドライブは、個人管理のストレージであり、共有はできるもの個人での使用を主としています。2つの機能の違いを以下の表にまとめました。
| 共有ドライブ | マイドライブ | |
|---|---|---|
| 追加できるファイル形式 | すべてのファイル形式 | すべてのファイル形式 |
| ファイルとフォルダのオーナー | 組織 | ファイルまたはフォルダを作成したユーザー |
| ファイルやフォルダのドライブへの移動 | ユーザーファイルのみ 管理者:ファイルとフォルダ |
可能 |
| ドライブ内でのファイルやフォルダの移動 | 管理者・コンテンツ管理者:アクセスの権限があれば可 注:ファイルやフォルダを共有ドライブ間で移動できるのは管理者のみ |
可能 |
| パソコンとのファイル同期 | ドライブファイルストリーム:可能 バックアップと同期処理の使用:不可 |
可能 |
| 共有の仕組み | チームメンバー全員に同じファイルやフォルダが表示 | 個々のファイルへのアクセス権限に応じて、フォルダに表示されるファイルはユーザーごとに異なることがある |
| ゴミ箱内のファイルの保持期間 |
|
ゴミ箱内にあるファイルとフォルダは30日後に完全に削除される |
| ゴミ箱からのファイルの復元 | 投稿者アクセス以上の権限で復元可 | 該当ファイルの作成者であれば復元可 |
参照:https://support.google.com/a/answer/7212025
共有ドライブの権限管理
| 管理者 | コンテンツ管理者 | 投稿者* | コメント投稿者 | 閲覧者 | |
|---|---|---|---|---|---|
| 共有ドライブとファイルを表示する | ◯ | ◯ | ◯ | ◯ | ◯ |
| 共有ドライブのファイルにコメントする | ◯ | ◯ | ◯ | ◯ | ✕ |
| ファイルを編集する、編集を承認および拒否する | ◯ | ◯ | ◯ | ✕ | ✕ |
| 共有ドライブにファイルを作成してアップロードする、フォルダを作成する | ◯ | ◯ | ◯ | ✕ | ✕ |
| 共有ドライブ内の特定のファイルにユーザーを追加する | ◯ | ◯ | ◯ | ✕ | ✕ |
| 共有クラウドドライブ上の特定の「フォルダ」にユーザーとグループを追加する | ◯ | ◯** | ✕ | ✕ | ✕ |
| 共有ドライブ内のファイルやフォルダを移動する | ◯ | ◯ | ✕ | ✕ | ✕ |
| 共有ドライブのファイルを別の共有ドライブに移動する | ◯ | ✕ | ✕ | ✕ | ✕ |
| 共有ドライブのファイルをゴミ箱に移動する | ◯ | ◯ | ✕ | ✕ | ✕ |
| ゴミ箱のファイルを完全に削除する | ◯ | ✕ | ✕ | ✕ | ✕ |
| ゴミ箱からファイルを復元する(最大30日間) | ◯ | ◯ | ◯ | ✕ | ✕ |
| 共有ドライブのユーザーを追加する、または削除する | ◯ | ✕ | ✕ | ✕ | ✕ |
| 共有ドライブの設定を変更する | ◯ | ✕ | ✕ | ✕ | ✕ |
| 共有ドライブを削除する | ◯ | ✕ | ✕ | ✕ | ✕ |
*投稿者のアクセス権を付与すると、ドライブファイルストリーム内のファイルや Chrome OS ファイルアプリ内のファイルに読み取り専用でアクセスできるようになります。ドライブファイルストリームまたは Chrome OS でファイルを編集する必要があるユーザーには、コンテンツ管理者のアクセスレベルを割り当てます。
**管理者はコンテンツ管理者がフォルダを共有できないように設定できます。
参照:https://support.google.com/a/answer/7337554?hl=ja
共有ドライブのアクセス権については、こちらの記事も参考にしてください。
参考記事:Google ドライブのアクセス権。管理コンソールからの設定方法をご紹介。
共有ドライブのメリット
共有ドライブを導入すると、どのようなメリットがあるのでしょうか。上記の比較表を参考に解説します。
➤メリット① ドライブへのアクセス権限管理が容易
共有ドライブ単位でユーザー登録や権限設定が行うことができるため、マイドライブに比べてアクセス権限の管理が容易となります。全ファイルの1つ1つに対して権限を付与する必要もなくなるため、効率的なファイル管理を行うことができるでしょう。
➤メリット② 退職者が出た場合の権限移譲の手間を省略できる
退職するメンバーが出た場合、マイドライブではファイルのオーナーはその離職者になっているため、退職前にファイルの権限委譲の手間が発生していました。しかし共有ドライブの場合はファイルのオーナーは個人ではなく組織になるので、メンバーが退職した場合でも手間が発生することはありません。
共有ドライブの気をつけるべき制限
共有ドライブをうまく活用すればより効率的なファイル運用が可能になりますが、その反面いくつかの制限が存在します。共有ドライブを導入する場合の気をつけるべき制限についてご紹介します。
➤制限① 共有ドライブに保存できるアイテム数の上限は50万個
共有ドライブには、アイテム数、メンバー数、1日のアップロード数に制限があります。共有ドライブに保存できるアイテム数の上限は50万個となっています。
➤制限② 1日のアップロード容量は1日750GBまで
個々のユーザーがマイドライブおよびすべての共有ドライブにアップロードできるのは、1日あたり750GBまでです。合計アップロードサイズが750GBに達した場合、または750GBを超えるサイズのファイルをアップロードした場合は、同じ日にそれ以上ファイルをアップロードできなくなります。アップロードまたは同期できる個々のファイルの最大サイズは5TBです。
➤制限③ ファイル共有できるグループ数は100まで
共有ドライブ内の1つのファイルを直接共有できるのは、最大100グループまでとなっています。
➤制限④ フォルダの階層数は100まで
共有ドライブ内のフォルダは、最大100レベルまでネスト(階層化)できます。 プロジェクトやチームごと、または日付やファイルの種類ごとなど、目的に応じたフォルダの階層が設定できます。ただし、階層が深すぎると目的のファイルにたどり着くまでに時間や手間がかかるため、できる限り浅い階層設計がおすすめです。事前にフォルダ構造を設計しておくことで、関連するファイルを一元的に管理し、探すときの手間を最小限に抑えられます。
➤制限⑤ メンバーに関する制限
Google グループのユーザーやグループを共有ドライブに追加できます。共有ドライブのメンバーとして追加されたユーザーは、複数のグループに属していても1人のメンバーとしてカウントされます。
共有ドライブの制限を回避するためにできること
共有ドライブを導入する場合さまざまな制限がありますが、これを回避するためにできることをまとめたのでご紹介します。
➤メンバーシップに Google グループを使用する
大規模な組織では、ユーザーを個別に追加する代わりに、Googleグループを使用してメンバーシップを管理することをおすすめします。
➤共有ドライブのゴミ箱を空にする
共有ドライブのゴミ箱から完全に削除されていないアイテムは、共有ドライブの制限にカウントされます。
➤プロジェクト単位で利用する
共有ドライブをファイルストレージではなく、プロジェクト単位で利用することで共有メンバーや管理ファイルを絞り込むことができます。
Google Workspace の共有ドライブで効率的なファイル運用を
共有ドライブは Google Workspace の全プランで利用可能ですが、Business Starter では、機能に制限があります。 権限管理や容量制限を理解しうまく活用すれば、より効率的な作成ファイルの管理運用が可能になるでしょう。 共有ドライブを使った情報の一元管理や業務効率化を目指したい方は、TSクラウドに在籍する Google Workspace の専門スタッフにお問い合わせ下さい。
株式会社TSクラウドでは、Google Workspace 導入を検討している企業向けに「無料相談会」を実施しています。「共有ドライブを利用したいけどどのプランがいいの?」「Business Starter の機能だけで足りるのか気になっている」などのお悩みを、気軽に相談できます。ぜひ、お気軽にご参加ください。
まずは無料トライアルから!
Google Workspaceにご興味のある方、
ご連絡ください。
Google Workspaceの質問から導入サポートまで、専門スタッフがご案内いたします
費用を発生させる前に、実際の動作環境を体験しましょう