Googleドライブのオーナー変更方法。オーナーが退職・異動する場合どうなる?
コラム更新日:2023.05.16
Googleドライブのオーナーであるユーザーが退職または解雇された場合、またはユーザーの異動に伴い、後任にオーナー権限を譲渡する必要がある場合があります。この記事では、別のユーザーにオーナー権限を譲渡する方法と、権限譲渡できない場合の対処方法を紹介します。
株式会社TSクラウドでは、無料 Google アカウントのビジネス利用のリスクに関するお役立ち資料をご用意!ぜひご活用ください。 ⇒ 無料でお役立ち資料をもらう
Googleドライブのオーナーとは
Googleドライブのオーナーは、ファイルやフォルダに関連する全ての操作を実行できる唯一のユーザーです。これは、オーナーがファイルやフォルダを削除、共有、名前変更、または権限を変更できることを意味します。
➤オーナーは作成者がデフォルト
Google Workspace の Business Starterでは、マイドライブにのみデータを保存することができ、マイドライブ内のファイルには必ずオーナーが存在します。
デフォルトの設定では、自分がGoogleドライブで作成またはアップロードしたファイルのオーナーは、その操作をした自分自身になります。ただし、後から他のユーザーにファイルやフォルダのオーナー権限を付与することも可能です。
➤共有ドライブではオーナーは存在しない
Business Standard エディション以上では、「共有ドライブ」を使用できます。共有ドライブは、組織全体でファイルを保存および共有するためのスペースです。共有ドライブ内のファイルには、個人ではなく「組織」がオーナー権を持ちます。共有ドライブを使用すると、ファイルを組織内のすべてのユーザーと共有できるため、ファイルの管理が容易になります。
Google ドライブには共有ドライブのほか、共有アイテムといった機能があります。似ていますが、機能は異なるので、違いを覚えておくとよいでしょう。
参考記事:共有ドライブとは?マイドライブとの違い、容量制限や権限管理など
Googleドライブのオーナーを変更する必要がある理由
そのユーザーが所有するファイルやフォルダを別のユーザーに移管する必要があるシーンは、主に2つが想定されます。
- ユーザーが退職または解雇された場合
- ユーザーの異動に伴い、後任にオーナーを譲渡する場合
株式会社TSクラウドでは、退職ユーザーの削除支援も行っています。「できるか不安」「操作方法が分からない」などお悩みがある方はこちらもご利用ください。
Google Workspace の技術的な問題を解決できるサポートサービスはこちら
Googleドライブのオーナーを変更する手順
➤オーナーのアカウントが無くなる場合(一括変更)
退職する従業員がいる場合、ユーザー削除をしなければなりません。その作業と同時に、退職するユーザーがオーナーになっているドキュメントやスプレッドシートなどのオーナーを一括変更する方法を説明します。
手順①ユーザーにアクセス
Google管理コンソールを開き、[ユーザー] にアクセスします。
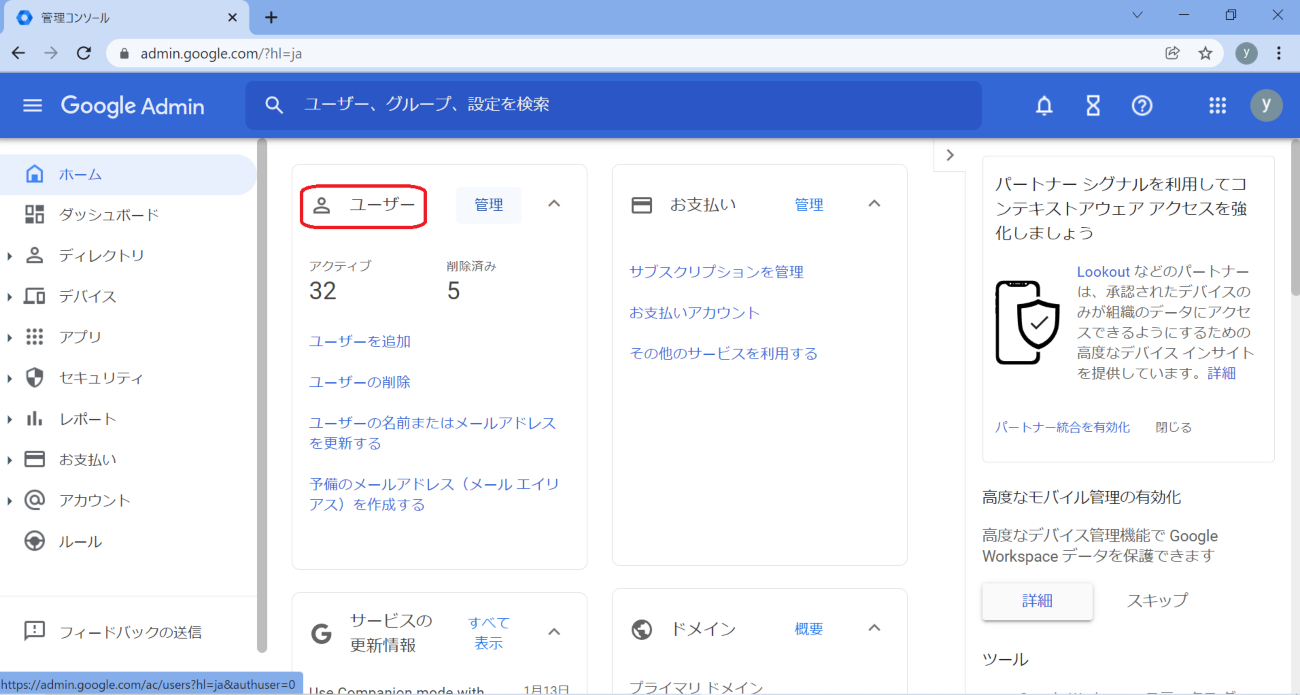
手順②ユーザー選択
削除するユーザーの欄の [その他のオプション] から [ユーザーを削除] を選択します。
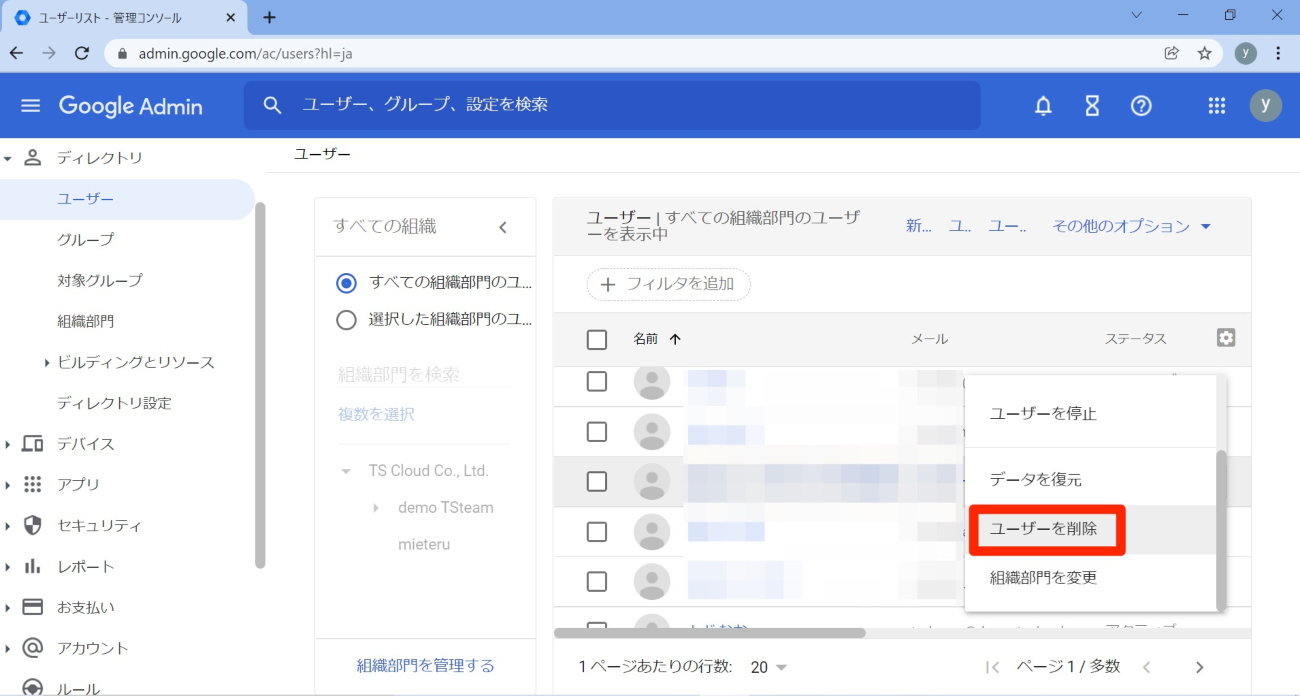
手順③データ移行して削除
他のアプリデータの「移行する」を選び、[ユーザーを削除]をクリックします。
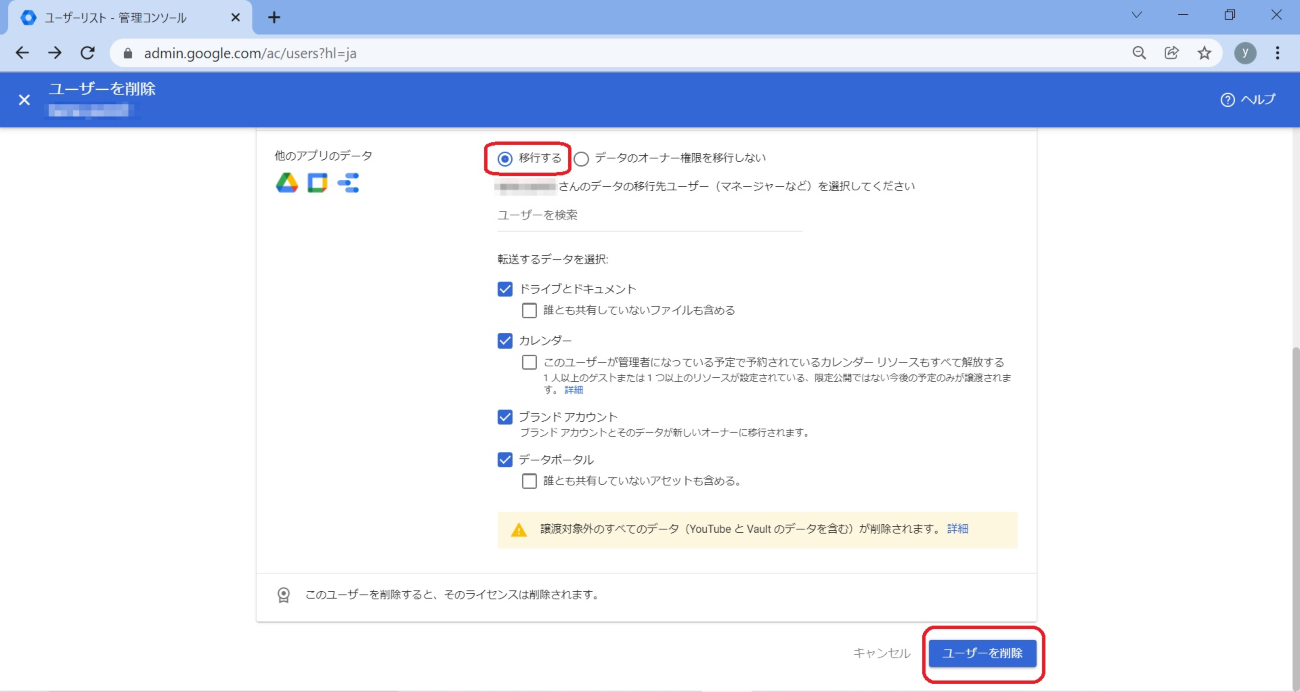
➤オーナーのアカウントが無くならない場合(退職ではない)
別のユーザーにオーナーを変更する場合の方法を説明します。
手順①共有の選択
権限を変更したいスプレッドシートを開き、[共有]をクリックします。
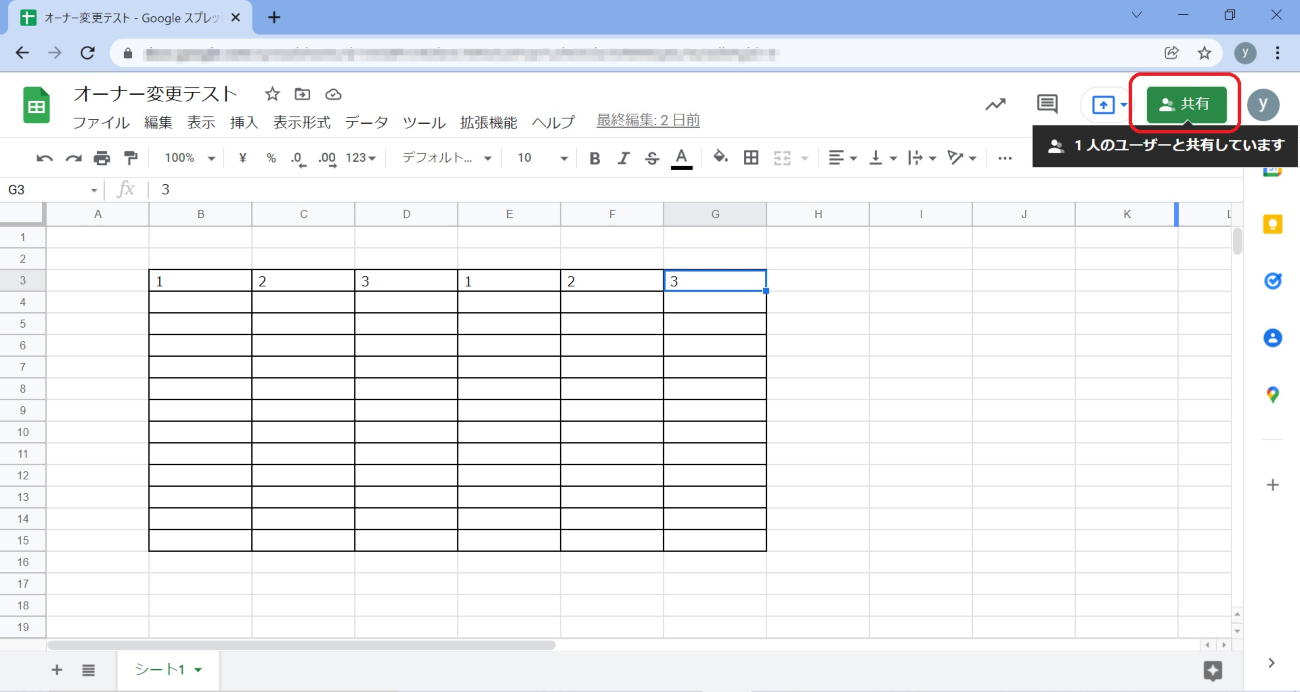
手順②オーナー権限変更
オーナー権限を譲渡したいユーザーの右にある下矢印アイコン下矢印をクリック。
[オーナー権限を譲渡]次に[完了]をクリックします。
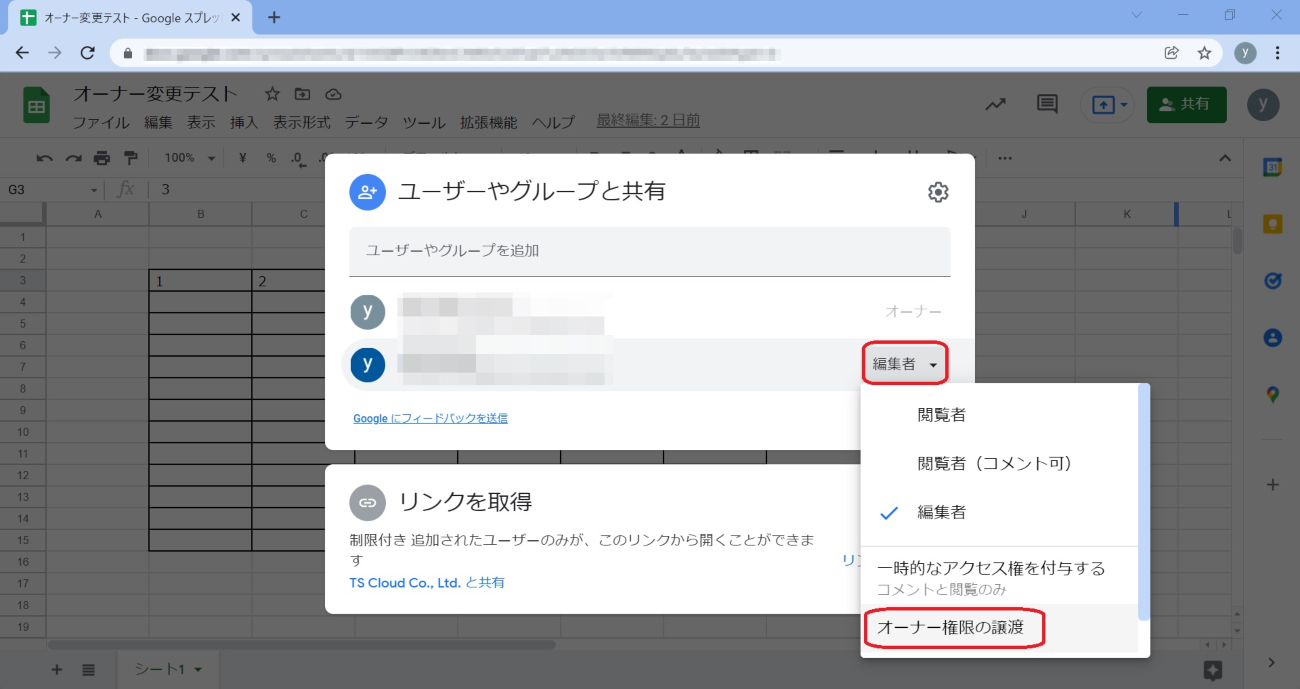
手順③譲渡リクエストの承諾
譲渡されたユーザーにはメールで通知が届きますので、承諾をクリックしてください。
承諾後も元オーナーは引き続きアクセスできる状態になります。元オーナーからはアクセスできないようにするには、オーナー変更後に共有設定で除外してください。
Googleドライブのオーナーを変更できない場合の対処方法
➤iPhoneやAndroidなどのスマホ・iPadでのオーナー変更
iPhoneやiPad 、Androidデバイスからオーナーの変更の操作はできません。ファイルのオーナーを変更するには、パソコンでアクセスしてください。
➤異なるドメイン間でのオーナー変更
ドメインが異なるユーザーへのオーナー権限の変更はできません。オーナーの譲渡はできませんが、ドメイン外の方でもローカルにデータをバックアップし、そのデータをドライブにアップロードすることで、自身がファイルのオーナーになることができます。
➤Googleドライブ内のWordやExcelのオーナー変更
MicrosoftのExcelやWordファイルもスプレッドシートやドキュメントと同様に、ユーザーの共有やリンク共有は可能ですが、オーナー権限の変更はできません。オーナー権限を変更したい場合は、例えばExcel形式からスプレッドとして保存し直すことが必要になります。「ファイル>Googleスプレッドシートとして保存」を選択すれば、スプレッドシートのファイルに変換できます。
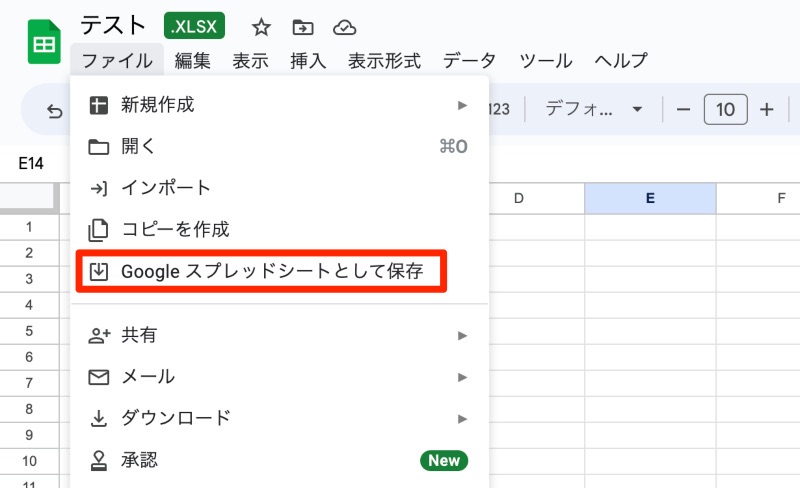
➤動画ファイルのオーナー変更
動画ファイルはオーナーを変更できません。ファイルをコピーするとオーナー変更と同様の結果を得ることができます。
「共有ドライブ」を使えばオーナー変更の必要なし
ここまでGoogleドライブのオーナー変更を中心にご説明してきました。しかし、Google Workspace の Business Standard 以上のご契約をしていただくと、組織全体でファイルを管理および共有できる「共有ドライブ」を使用できるため、オーナー変更について考える必要がなくなります。
共有ドライブ内のアイテムは、個人ではなく組織が所有します。共有ドライブを使用すると、組織内のすべてのユーザーとファイルを共有できるため、ファイルの管理が容易になります。オーナー変更が多くありそうな場合は、共有ドライブを使うことができるBusiness Standard エディション以上をおすすめします。
➤ユーザーが退職または解雇された場合
ユーザーの削除のみを行い、オーナー変更は必要はありません。
➤ユーザーの異動に伴い、後任にオーナー権限を譲渡する場合
対象の共有ドライブからユーザーを削除するのみを行い、オーナー変更は必要はありません。
このように、共有ドライブを利用することで、オーナー権限を譲渡する手間とファイルにアクセスできなくなるユーザーを心配する必要がなくなります。
Google Workspaceのお問い合わせはTSクラウドまで
この記事では、Googleドライブのオーナー変更について解説してきました。都度オーナー変更をする方法もありますが、共有ドライブによる共有管理もオススメです。
株式会社TSクラウドでは、無料 Googleアカウントのビジネス利用のリスクに関するお役立ち資料をご用意!無料でダウンロードできますので、ぜひご活用ください。
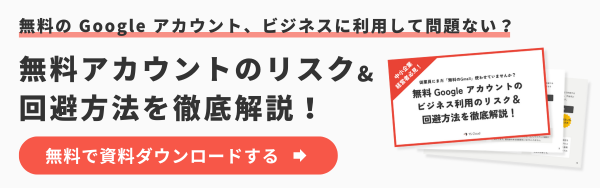
まずは無料トライアルから!
Google Workspaceにご興味のある方、
ご連絡ください。
Google Workspaceの質問から導入サポートまで、専門スタッフがご案内いたします
費用を発生させる前に、実際の動作環境を体験しましょう



