Googleドライブのファイルを完全削除する方法とは?復元方法もご紹介
コラム更新日:2024.09.18
Googleドライブのストレージには容量制限があり、エディションによって容量も異なります。Googleドライブの空き容量を増やすために、Googleドライブのファイルを完全削除したい方も多いでしょう。今回は、Googleドライブのファイルを完全削除する方法や復元方法などをご紹介します。
まだ無料の Google アカウントを使っていませんか?無料アカウントのビジネス利用には、実はリスクが潜んでいます。後悔する前に読みたいお役立ち資料「無料 Google アカウントのビジネス利用のリスク&回避方法を徹底解説!」はこちらから
⇒ 無料でダウンロードする

執筆・監修:TSクラウド編集部
Google Workspace 正規代理店のうち、最も高いランクのプレミア資格を持っています。業界歴 17 年、延べ 3,500 社以上へのサービス提供で培った知識と経験を活かし、Google Workspace の情報を発信しています。
Googleドライブのファイルを完全削除する方法
Googleドライブのファイルは、完全削除することができます。完全削除する方法を、順を追って見ていきましょう。
ステップ①:削除したいファイルをゴミ箱に移動
まずは、削除したいファイルをゴミ箱に移動します。
ゴミ箱に移動したファイルは、30日間保存されたのち、自動的に削除されます。ファイルをゴミ箱に移動しただけでは直ちに削除されないため、空き容量を増やしたい場合には、必ず次のステップ②を実行して下さい。
ステップ②:ゴミ箱から完全削除
次に、ゴミ箱からファイルを完全削除します。ゴミ箱ごと完全削除したいか、特定のファイルのみ削除したいかで手順が異なるため、間違えないようにしましょう。
・ゴミ箱ごと全てのファイルを完全削除したい場合
ゴミ箱ごと完全削除したい場合には、以下の順に操作します。
- drive.google.comにアクセス
- 左側の[ゴミ箱]をクリック
- 保管が必要なファイルがないことを確認
- 右上の[ゴミ箱を空にする]をクリック
・特定のファイルのみを完全削除したい場合
- drive.google.comにアクセス
- 左側の[ゴミ箱]をクリック
- 削除したいファイルをクリック
- 上部の[完全に削除]アイコンをクリック
株式会社TSクラウドでは、「ビジネスに無料 アカウントを使っているけどセキュリティが心配」「個人所有のアカウントでデータ管理が煩雑化している」そんなお悩みを解決する資料を提供中!無料でダウンロードできますので、ぜひご活用ください。
⇒ お役立ち資料をもらう
完全削除したい「容量の大きなファイル」を見つける方法
すぐにでも、Googleドライブの空き容量を増やしたい場合には、「容量の大きなファイル」を見つけることをおすすめします。
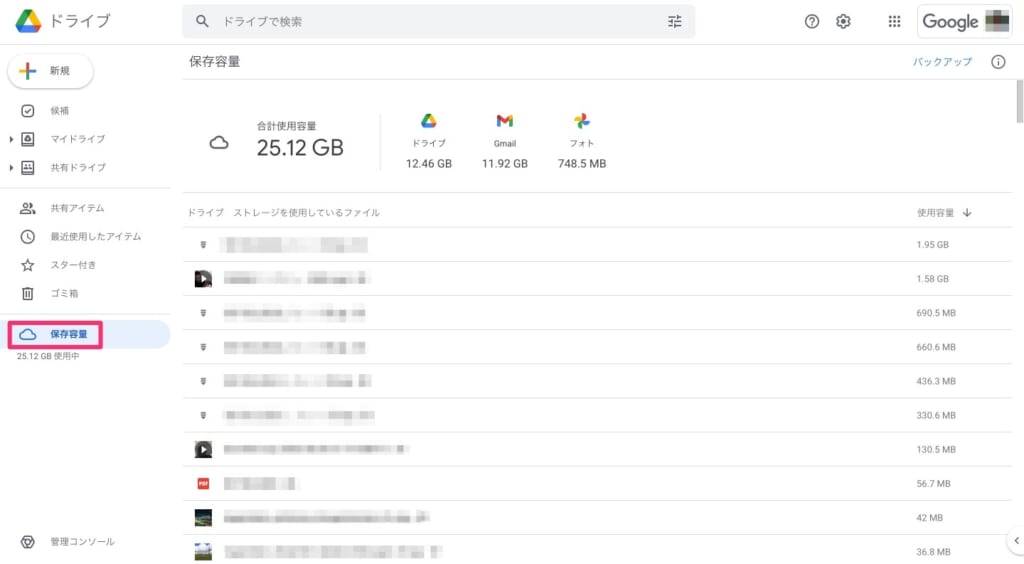
drive.google.comにアクセスし、左側にある[保存容量]をクリックすれば、Googleドライブ内のファイルを容量の大きい順に表示できます。容量が大きくて不要なファイルが見つかったら、先ほどの手順に沿って、当該ファイルを完全削除しましょう。
完全削除する際の注意点
ファイルを完全削除するとファイルの共有相手もそのファイルにはアクセスできなくなる点に、注意が必要です。
そうした状況をさけたい場合には、ファイルを完全削除するのではなく、他のユーザーにオーナー権限を譲渡するようにしましょう。この方法でも自身のGoogleドライブの容量は減らすことが可能です。
オーナー権限を譲渡したいファイルの[共有]をクリックし、譲渡したいユーザー名の右にある下矢印アイコンから[オーナーにする]をクリックすれば、オーナー権限を譲渡できます。
完全削除したファイルを復元する方法
誤って、完全削除すべきでないファイルを削除してしまった場合には、完全削除したファイルの復元を試みましょう。完全削除してから「25日以内」であれば、復元が可能です。
なお、完全削除後「26日以上」経過すると復元ができなくなります。誤って完全削除していたことがわかったら、直ちに復元するようにしましょう。
完全削除したファイルを復元する方法を、順を追って、ご紹介します。
ステップ①:管理者に連絡
完全削除したファイルを復元できるのは、管理者に限られます。一般のユーザーでは復元ができないため、管理者にただちに連絡し、復元を依頼しましょう。
ステップ②:管理者がファイルを復元
管理者は、以下の手順に従って、ファイルを復元します。
- 管理者アカウントに切り替える、または詳細を見る
- 管理コンソールのホームページから、[ユーザー]にアクセス
- ドライブのデータを復元する必要のあるユーザーを探す
- 当該ユーザーにカーソルを合わせ、[その他][データを復元]をクリック
- 復元するデータの対象期間を選択
- [アプリケーション]の下矢印アイコンから、[ドライブ]をクリック
- [復元]をクリック
なお、ファイルは、削除前と同じ場所(削除したユーザーのGoogleドライブ内のフォルダ)に復元されます。
完全削除したファイルを復元する際の注意点
「選択した期間内に削除されたすべてのファイル」を対象に、データが復元されます。「ファイルを指定して復元することはできない」ことを覚えておきましょう。
また、復元するファイルの容量によっては、「復元したデータがただちに反映されない」こともあります。容量の大きいファイルを復元した場合、削除したユーザーのGoogleドライブに反映されるまで数日かかる可能性があるため、注意が必要です。
株式会社TSクラウドでは、選べるサポートメニューで技術的な問題をスピーディーに解決!お困りごとがありましたらお気軽にお問い合わせください。
⇒ サポートメニューをみてみる
アップグレードをすれば、完全削除する必要なし
容量の大きいファイルを全て完全削除してしまうと、業務が思うように進まなくなることもあるでしょう。業務への影響を考えると、完全削除には限界があると言えます。そこでおすすめしたいのが、エディションのアップグレードです。アップグレードすることでストレージ容量が増えるため、完全削除をする必要がなくなるでしょう。
エディションごとのストレージ容量と価格を表にまとめました。
| 無料 アカウント |
Business | Enterprise | |||
|---|---|---|---|---|---|
| Starter | Standard | Plus | |||
| 価格 ユーザー1人あたりの月額 (年間契約の場合) |
¥0 | ¥800 | ¥1,600 | ¥2,500 |
お問い 合わせ |
| ストレージ容量 ユーザー1人あたり |
15GB | 30GB(プール) | 2TB(プール) | 5TB*(プール) | 5TB~*(プール) |
*必要に応じて拡張可能。詳しくは お問い合わせ ください。
完全削除には限界アリ。アップグレードをして、容量を気にすることなく作業しよう!
Googleドライブのファイルを完全削除することは可能ですが、業務への影響を考えると、完全削除には限界があります。Googleドライブの容量が足りないと感じた際は、完全削除だけでなく、ストレージ容量が増える「アップグレード」も積極的に検討することをおすすめします。アップグレードをして、ストレージ容量を気にすることなく、快適に作業を進めましょう。
株式会社TSクラウドでは、無料 Googleアカウントのビジネス利用のリスクに関するお役立ち資料をご用意!無料でダウンロードできますので、ぜひご活用ください。
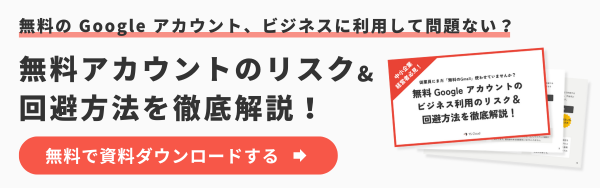
まずは無料トライアルから!
Google Workspaceにご興味のある方、
ご連絡ください。
Google Workspaceの質問から導入サポートまで、専門スタッフがご案内いたします
費用を発生させる前に、実際の動作環境を体験しましょう


