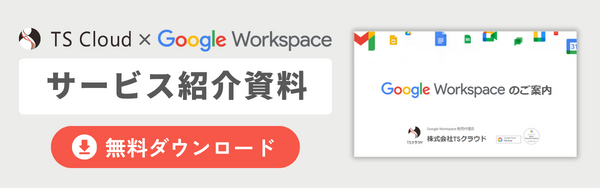Googleドライブの使い方。基本操作から活用テクニックや整理術まで徹底解説
コラム更新日:2024.09.19
Google ドライブの主な機能や使い方について解説します。アップロードやダウンロードから、ファイル共有・同時編集、検索機能などについて画像付きで紹介。さらに、パソコン版とスマートフォン版の基本操作、活用テクニック、整理術、バックアップ方法、追加ストレージの購入についても解説します。
株式会社TSクラウドでは、「ビジネスに無料 アカウントを使っているけどセキュリティが心配」「個人所有のアカウントでデータ管理が煩雑化している」そんなお悩みを解決する資料を提供中!無料でダウンロードできますので、ぜひご活用ください。
⇒ お役立ち資料をもらう
Google ドライブとは、主な機能を紹介
Google ドライブは、Google Workspace の一部として提供されるクラウドストレージサービスです。主な機能を紹介します。
➤機能1:ファイルをクラウドに管理・保存できる
Google ドライブを利用すると、ファイルをクラウド上で安全に管理・保存できます。Google ドライブ上で管理することで、PC などのデバイスのストレージを気にすることなく、インターネットに接続されたどのデバイスからでもアクセス可能です。画像、文書、ビデオなどのあらゆるファイルをアップロードでき、ファイルは簡単に整理できます。
➤機能2:さまざまな書類作成ができる
Google ドライブは、Google ドキュメント、Google スプレッドシート、Google スライドなどのさまざまなファイルの作成が可能です。これらのアプリケーションを使って作成した書類の変更はリアルタイムで保存されます。
➤機能3:ファイルの共有ができる
Google ドライブに保存されたファイルは、共有リンクの作成や直接メールで送信することで、他のユーザーに共有できます。共同作業が必要な場合やファイルを他人に提供したいときに便利です。共有する範囲も共有設定を行うことで特定の Google アカウントに絞ることができます。
ファイルの共有には、共有ドライブ・共有ファイルと混乱しがちな2つの機能があります。それぞれの詳細や違いは以下の記事を参考にしてください。
参考記事:共有ドライブと共有アイテムの違い。共有ドライブを使用したほうが良い場合とは?
➤機能4:書類を複数人で同時に編集できる
Google ドライブの特徴の一つは、複数のユーザーが同時に一つの書類をリアルタイムで編集できる機能です。リアルタイムでの共同編集やアイデアの共有がスムーズになり、チームで作業する際、効率的に作業を進めることができます。
➤機能5:簡単にファイルの検索ができる
Google ドライブではファイル名だけでなく、最終更新日やファイルの種類など、さまざまな条件でファイルを検索可能です。さらに、検索結果はフォルダ内での位置や最終更新日など、詳細な情報と共に表示されるため、必要なファイルを素早く見つけ出すことができます。
データ管理の煩雑化やチーム間のコミュニケーションにかかる時間を大幅削減!
⇒ Google Workspace について知る
Google Workspace の価格
Google Workspace では、30GB〜5TBのオンラインストレージを持つことが可能です。容量は選択いただくエディション(プラン)によって異なりますので、Gmail以外にも動画や写真を保存したいという方は、上位のエディションを選択するとよいでしょう。
| 無料 アカウント |
Business | Enterprise | |||
|---|---|---|---|---|---|
| Starter | Standard | Plus | |||
| 価格 ユーザー1人あたりの月額 (年間契約の場合) |
¥0 | ¥800 | ¥1,600 | ¥2,500 |
お問い 合わせ |
| ストレージ容量 ユーザー1人あたり |
15GB | 30GB(プール) | 2TB(プール) | 5TB*(プール) | 5TB~*(プール) |
*必要に応じて拡張可能。詳しくは お問い合わせ ください。
Google ドライブの基本の使い方(パソコン版)
パソコンでの Google ドライブの基本的な使い方を解説します。
➤Google ドライブにファイルをアップロードする
ローカルに保存されているファイルを Google ドライブへアップロードする手順を解説します。
- Google ドライブの左上にある「+新規」をクリック
- アップロードしたいものに応じて「ファイルのアップロード」「フォルダのアップロード」を選択する
- アップロードするファイル(もしくはフォルダ)を選択する
- ドライブに保存される
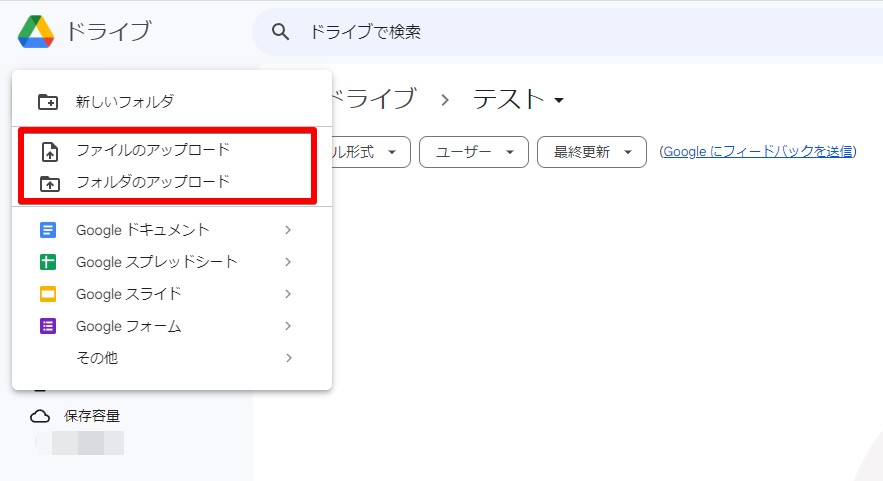
➤Google ドライブからファイルをダウンロードする
Google ドライブ上のファイルをダウンロードする手順を解説します。
- 対象のファイルを右クリックする
- 「ダウンロード」をクリックする
- Word や Excel などの形式でダウンロードされる
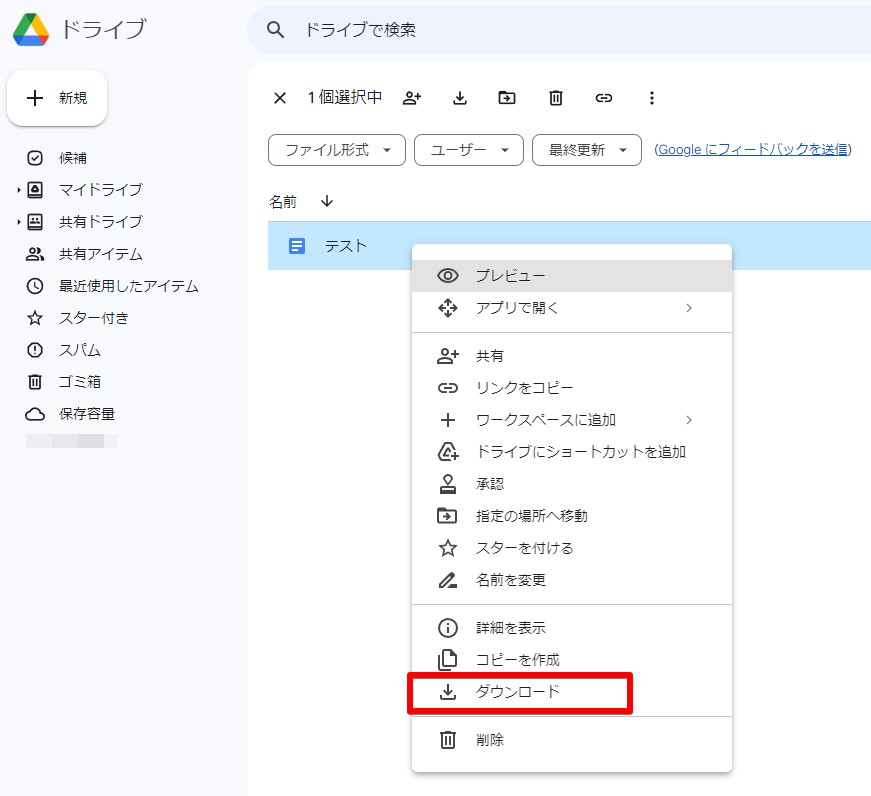
➤Google ドライブに新規フォルダを作成してファイルを格納する
Google ドライブ上にフォルダを新規作成して、ファイルを格納する手順を解説します。
- 新たにフォルダを作成したい場所で右クリック
- 「新しいフォルダ」をクリック
- 任意のフォルダ名を入力し、作成をクリック
- 新しいフォルダが作成される
- 格納したいファイルはドラッグ&ドロップする。または、対象ファイルを右クリックし「指定の場所へ移動」より格納先のフォルダを検索し移動する
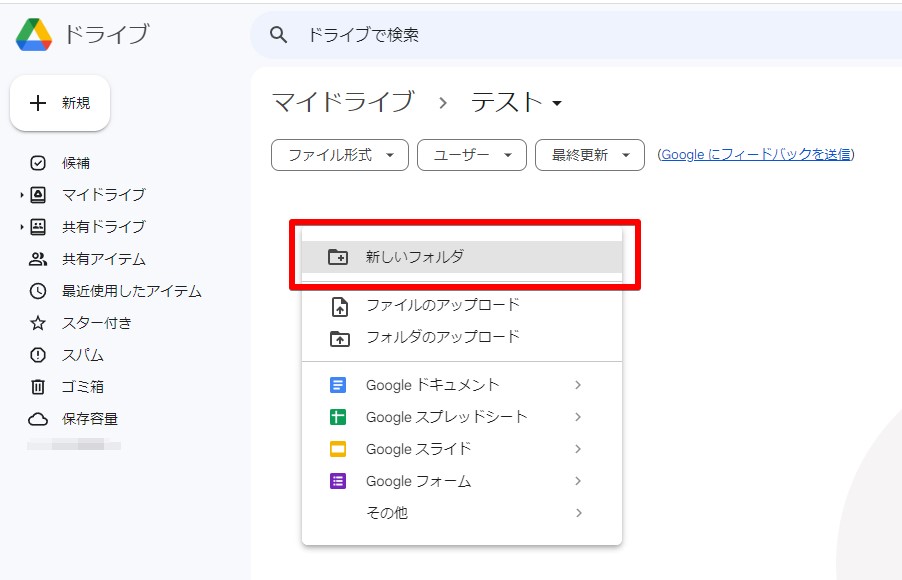
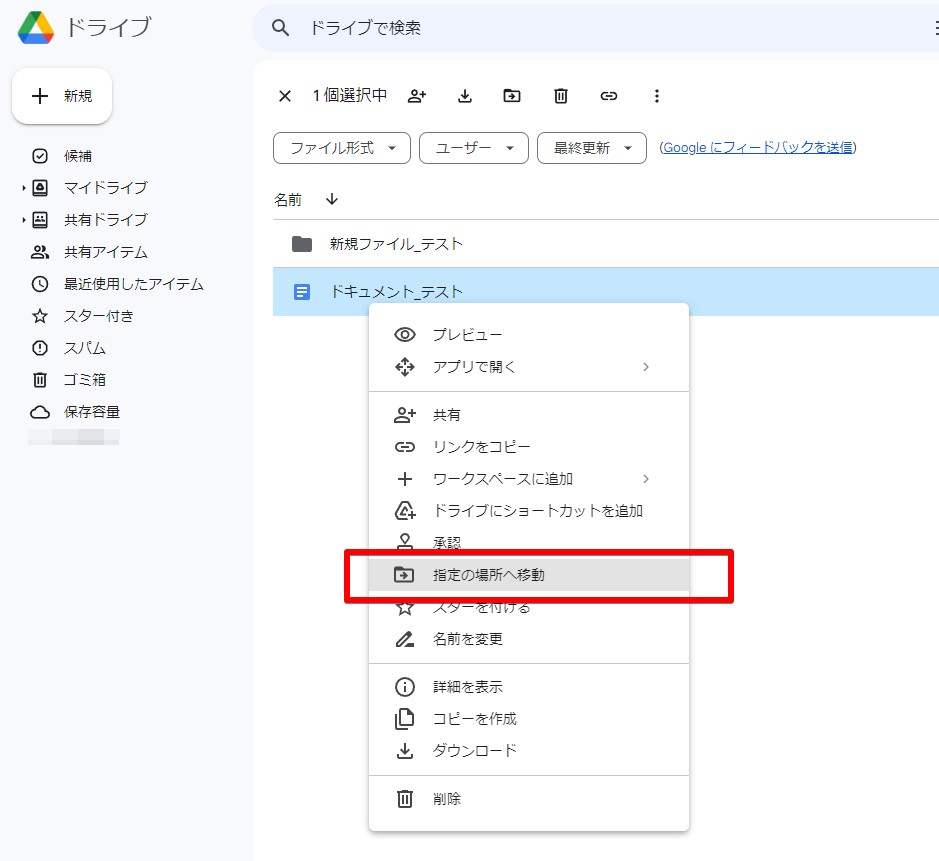
➤Google ドライブのファイル・フォルダを共有する
Google ドライブのファイルやフォルダを他者に共有する手順を解説します。ここでは「特定のユーザーだけに共有」の手順を説明します。
- 対象のファイルを右クリックする
- 「共有」をクリックする
- 共有したい相手のメールアドレスを追加
- 「完了」をクリックする(相手にメールが届く)
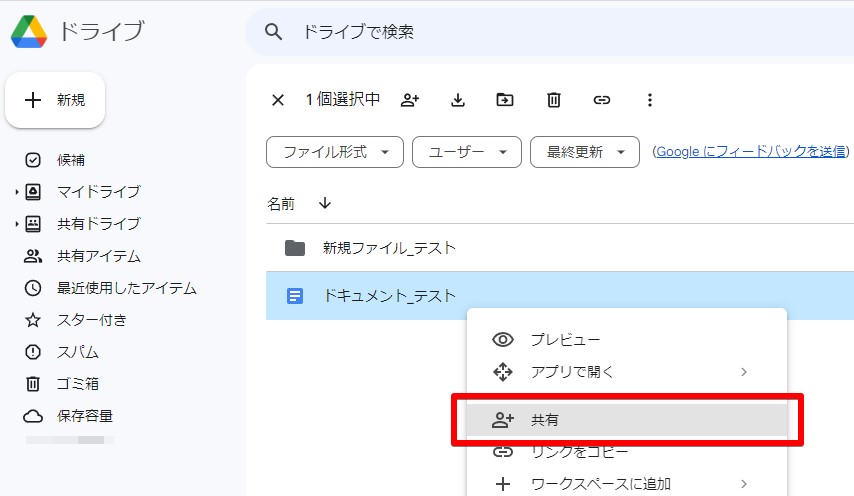
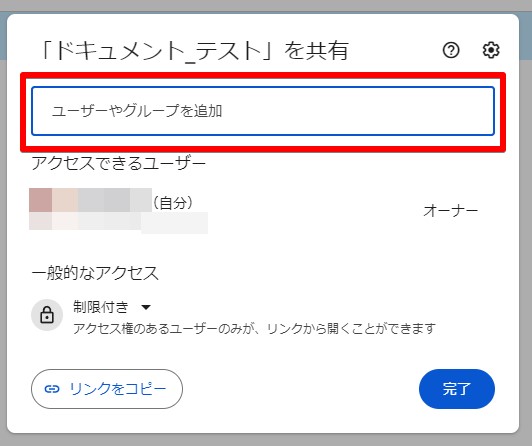
Google ドライブのファイル共有方法の詳しい方法は、こちらの記事で画像付きで解説しています。是非参考にしてください。
参考記事:Google ドライブのファイル共有方法。カレンダー招待者にも一括共有が可能に!
➤Google ドライブ内を検索する
Google ドライブにたくさんのファイルを保存していると、見たいファイルがどこにあるのか分からなくなってしまうことも多いですよね。Googleはもともと「検索」のサービスを提供しているため、検索機能も優れています。
以下のような詳細の入力が可能ですので、検索機能を上手に活用しましょう。
- ファイルの種類(ドキュメントなど)
- オーナー(自分がオーナーなど)
- 場所(共有ドライブなど)
- 更新日(今日など)
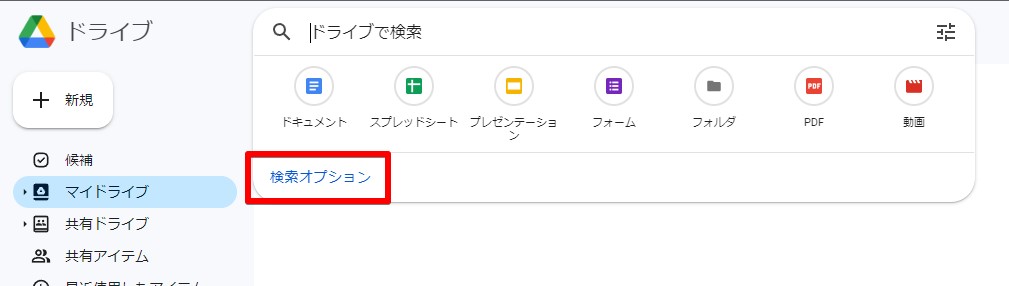
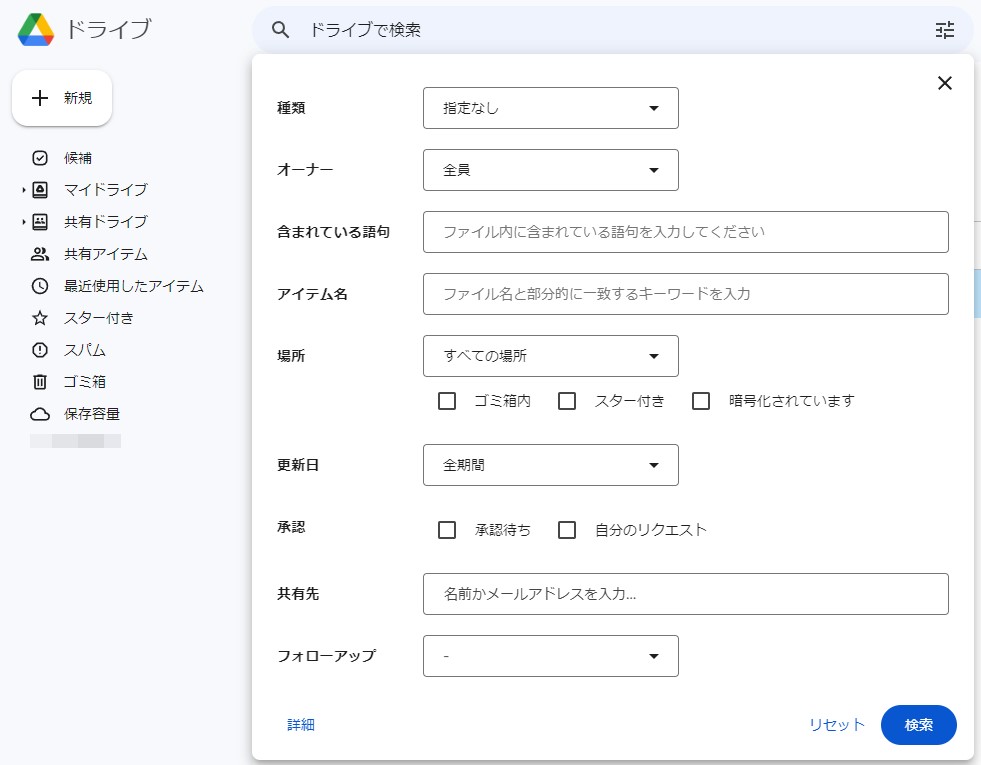
Google ドライブの使い方(スマートフォン版)
スマートフォンでの Google ドライブの基本的な使い方を解説します。スマートフォンでは、Google ドライブのアプリが便利です。
アプリのダウンロードはこちらからできます。(iPhone/Android)
➤Google ドライブに画像やファイルをアップロードする
スマートフォンに保存されているファイルを Google ドライブへアップロードする手順を解説します。
- Googleドライブアプリの右下にある「+」をタップ
- 「アップロード」を選択する
- アップロードする画像やファイルを選択する
- ドライブに保存される
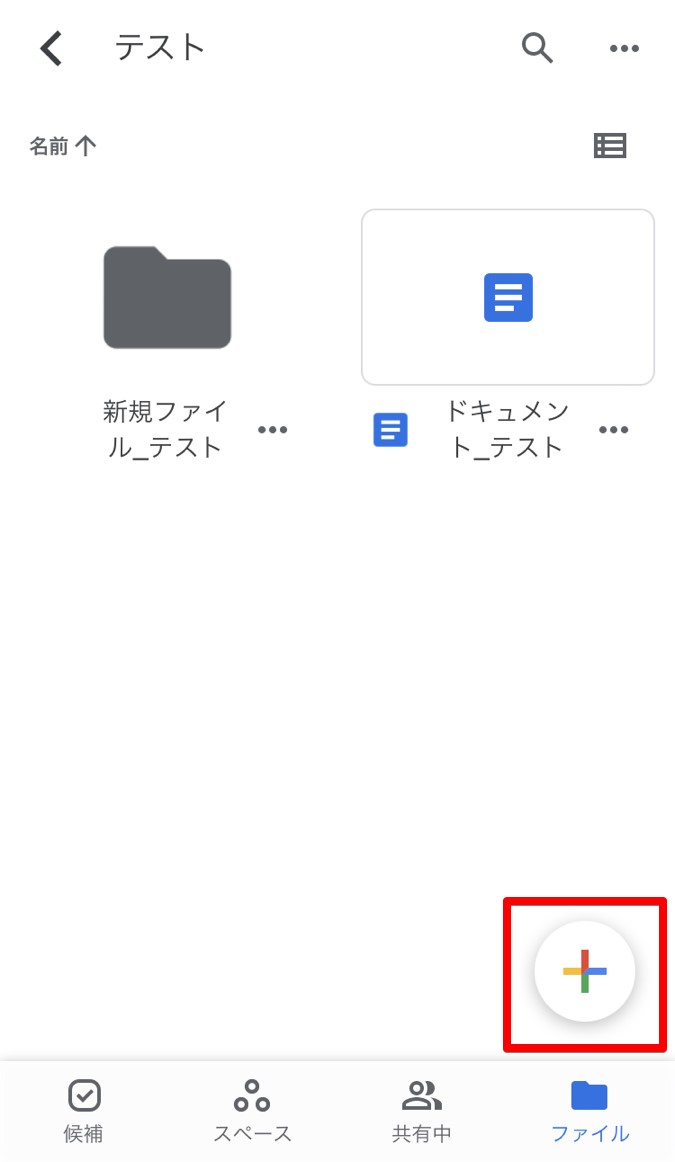
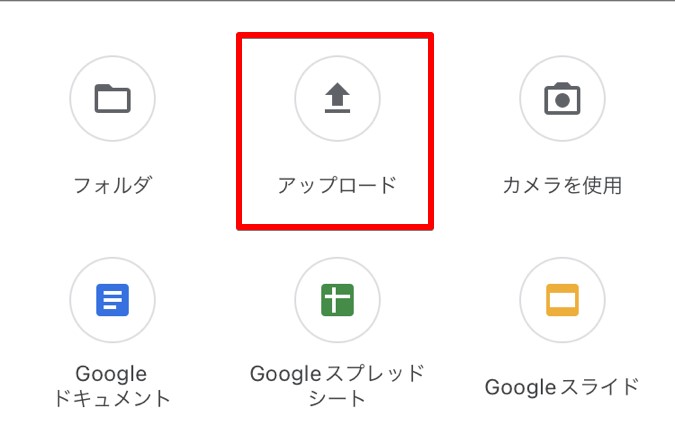
➤Google ドライブから画像やファイルをダウンロードする
Google ドライブ上にある画像やファイルをスマートフォンに保存する手順を解説します。
- Google ドライブアプリから対象の画像やファイルを探し、ファイルの右下にある3点リーダーをタップ
- 「コピーを送信」をタップ
- 格納先を選択する
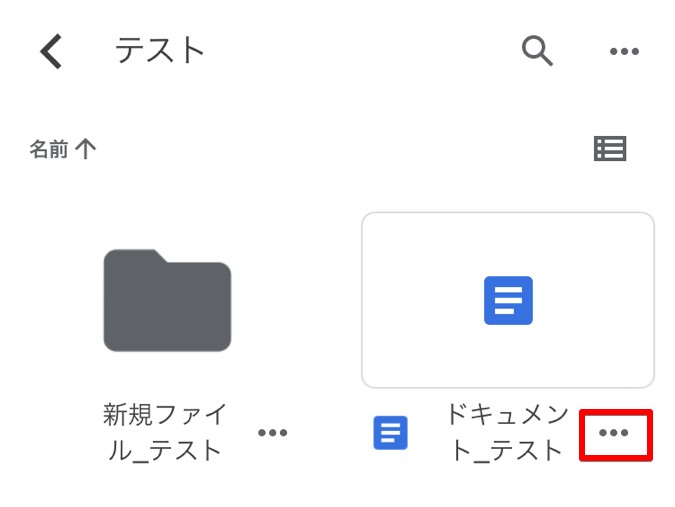
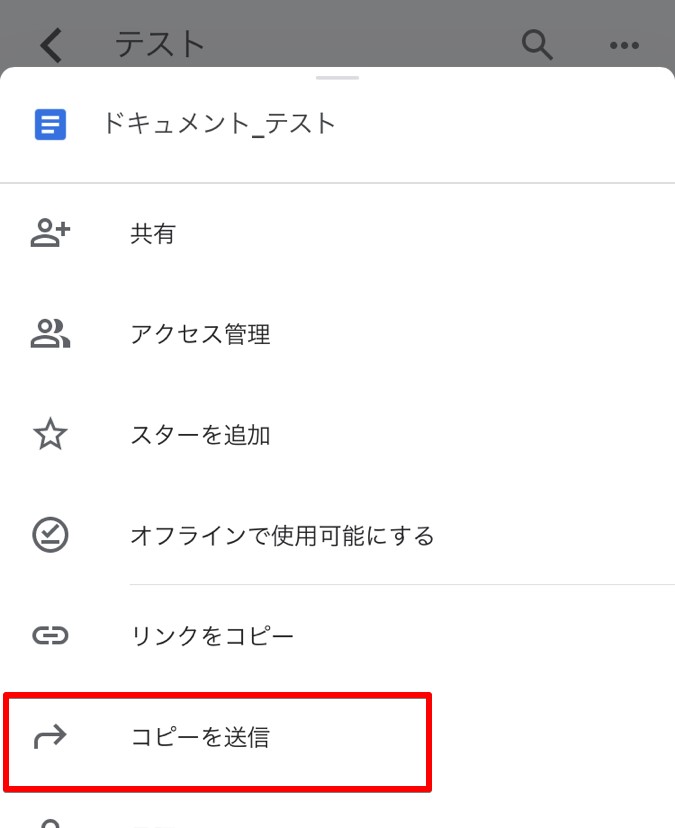
➤Google ドライブに新規フォルダを作成する
Google ドライブアプリを使って、Google ドライブ上にフォルダを新規作成する手順を解説します。
- 新たにフォルダを作成したい場所で、Google ドライブアプリの右下にある「+」をタップ
- 「フォルダ」をタップ
- 任意のフォルダ名を入力し、「作成」をタップ
- 新しいフォルダが作成される
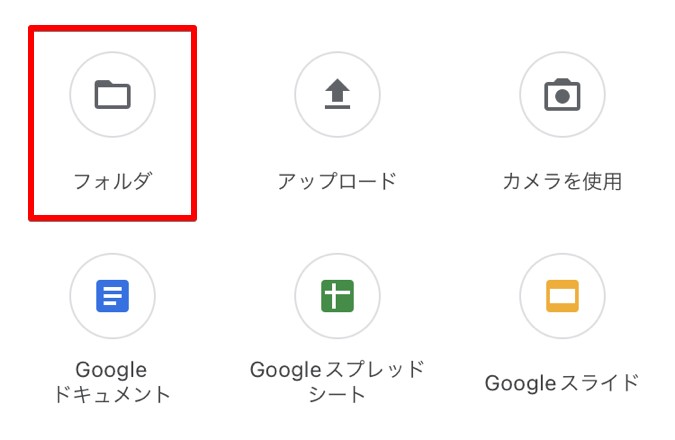
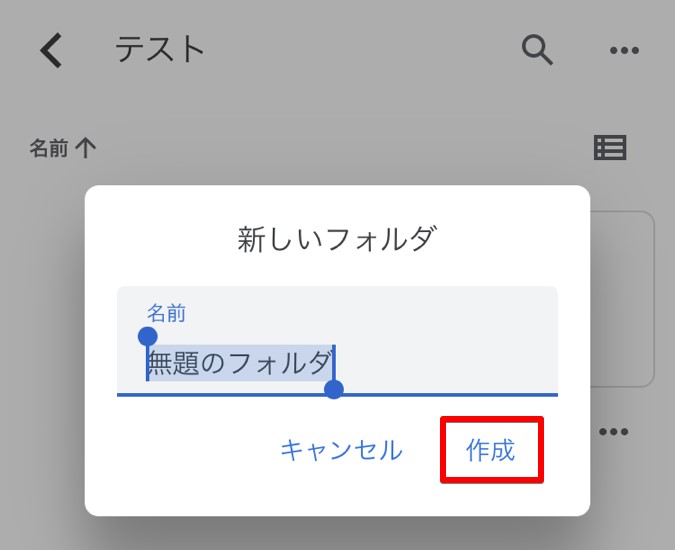
➤Google ドライブのファイル・フォルダを共有する
Google ドライブアプリを使って、Google ドライブのファイルやフォルダを他者に共有する手順を解説します。
- Google ドライブアプリから対象の画像やファイルを探し、ファイルの右下にある3点リーダーをタップ
- 「共有」をタップ
- 共有したい相手のメールアドレスを追加
- 「完了」をタップする(相手にメールが届く)
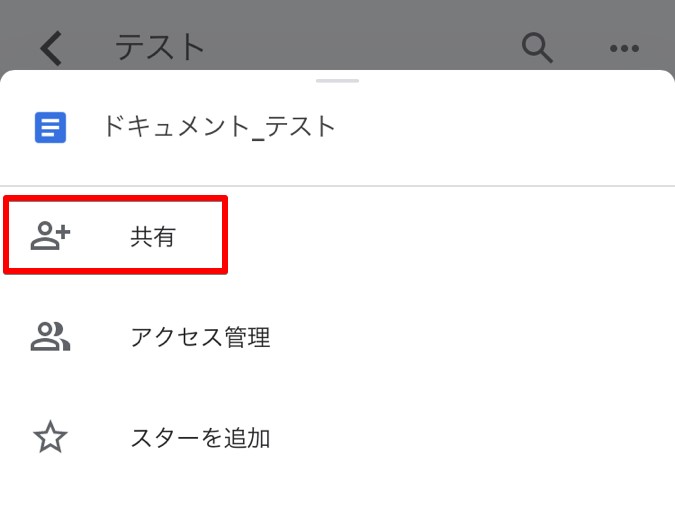
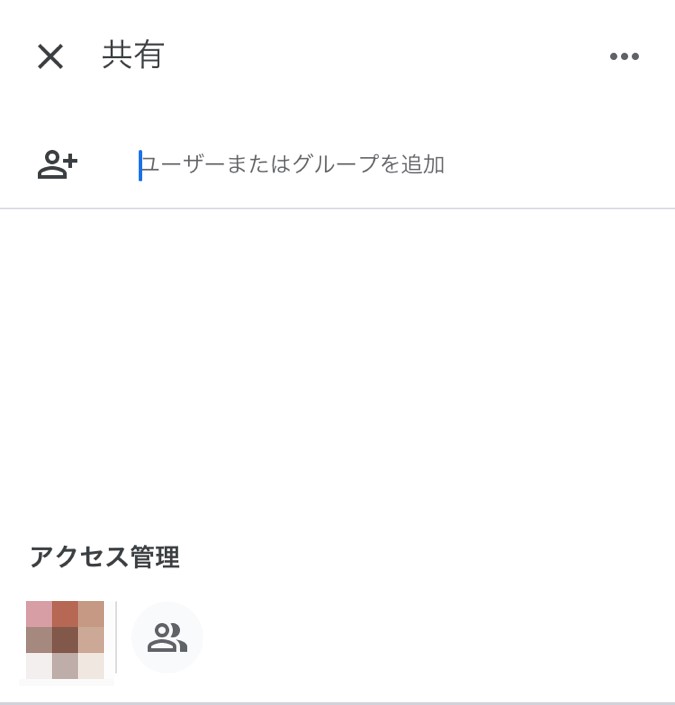
➤Google ドライブのスキャン機能を活用する(Android のみ)
Android では、Google ドライブアプリにスキャン機能が備わっています。請求書や書類などのドキュメントをスキャンすることで、PDF ファイルとして Google ドライブに保存できます。
- Google ドライブアプリの右下にある「+」をタップ
- スキャンアイコンをタップ
- スキャンしたいドキュメントの写真を撮影する
- 任意のファイル名をつけ、完了アイコンをタップする
Google ドライブの活用テクニック
➤オフラインで Google ドライブのファイルを使用する
Chrome の拡張機能、「Google オフライン ドキュメント」をインストールすることで、オフライン状態でも以下のファイルの閲覧・編集が可能です。
- Google ドキュメント
- Google スプレッドシート
- Google スライド
➤OCR 機能を活用する
OCR 機能とは、写真や書類の文字をコンピュータが読み取って、テキストに変換する技術です。画像内の文章を Google ドキュメントに変換できます。
- Google ドライブに画像をアップロードする
- 右クリックから「アプリで開く>Google ドキュメント」を選択
- Google ドキュメントに変換したテキストが表示される
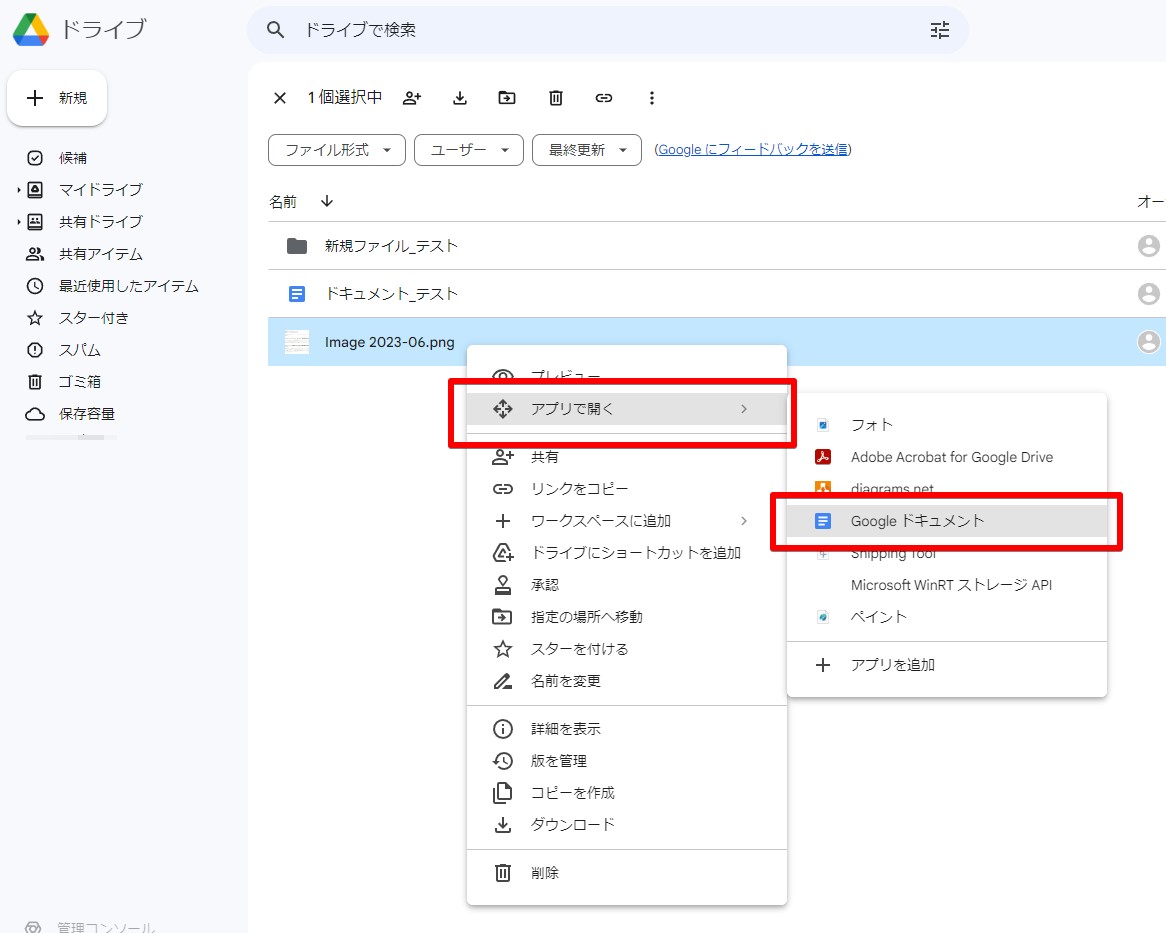
➤フォルダの色分け・絵文字を入れて見やすくする
フォルダに色付けができることをご存知ですか?よく使うフォルダに色付けをしたり、フォルダのタイトルに絵文字を使ったり工夫することで、視覚的にも探しやすくなります。
- フォルダを右クリック>「色を変更」を選択
- 好きな色を選択
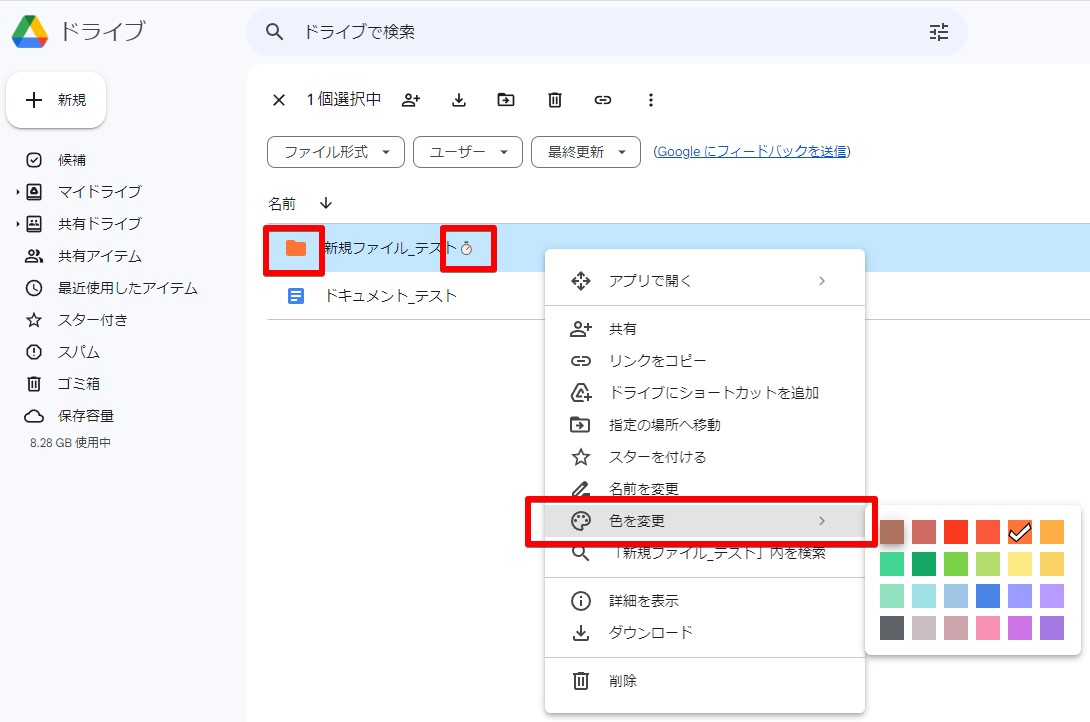
➤残りのストレージ容量を確認する
残りのストレージ容量を確認するには、パソコンでこちらにアクセスしてください。
組織で Google ドライブを使用している場合には、管理者が個人用ストレージの上限を設定しているかを確認できます。プランによっては、ドライブの保存容量の下にも表示されます。
Google ドライブの整理術
➤事前に設計した階層構造で保管する
事前にフォルダ構造を設計しておくことで、関連するファイルを一元的に管理し、探すときの手間を最小限に抑えられます。プロジェクトやチームごと、または日付やファイルの種類ごとなど、目的に応じたフォルダの階層を設定をすることが、ファイルの検索時間を削減し作業効率を向上させるコツとなります。
➤フォルダのタイトル名に命名規則を設ける
フォルダのタイトル名に命名規則を設けておくこともおすすめです。 例えばですが、フォルダ名の先頭に「01」や「A」などを付けておくことで、ソートが可能になります。上位表示させたいものなどのコントロールに便利です。
➤ワークスペースの作成
ワークスペースとは、複数のファイルをまとめて管理するための機能です。
このワークスペースは、上限なく、いくつでも作成できます。プロジェクトやチームごとなどで使用頻度の高い関連ファイルをまとめて管理ができ、とても便利です。また、作成したワークスペースをブックマークしておくことで、アクセスがさらにスムーズになります。
- Google ドライブの左上「候補」をクリック
- 候補リスト下の「ワークスペース」より「ワークスペースを作成」をクリック
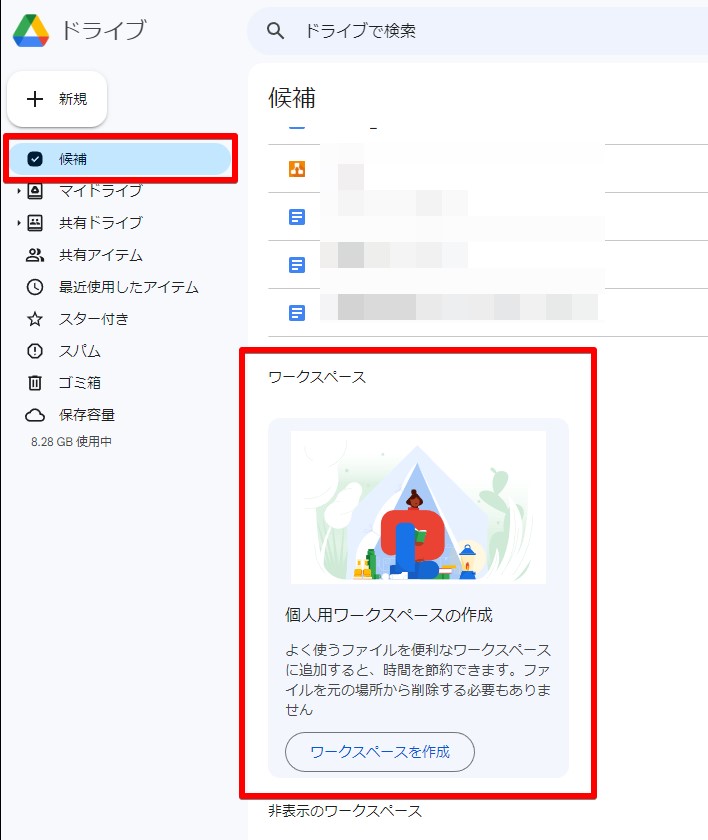
➤スター機能を活用する
よく使うファイルにブックマークをする機能もあります。スターを付けると、左カラムの「スター付き」からファイルを選択できます。
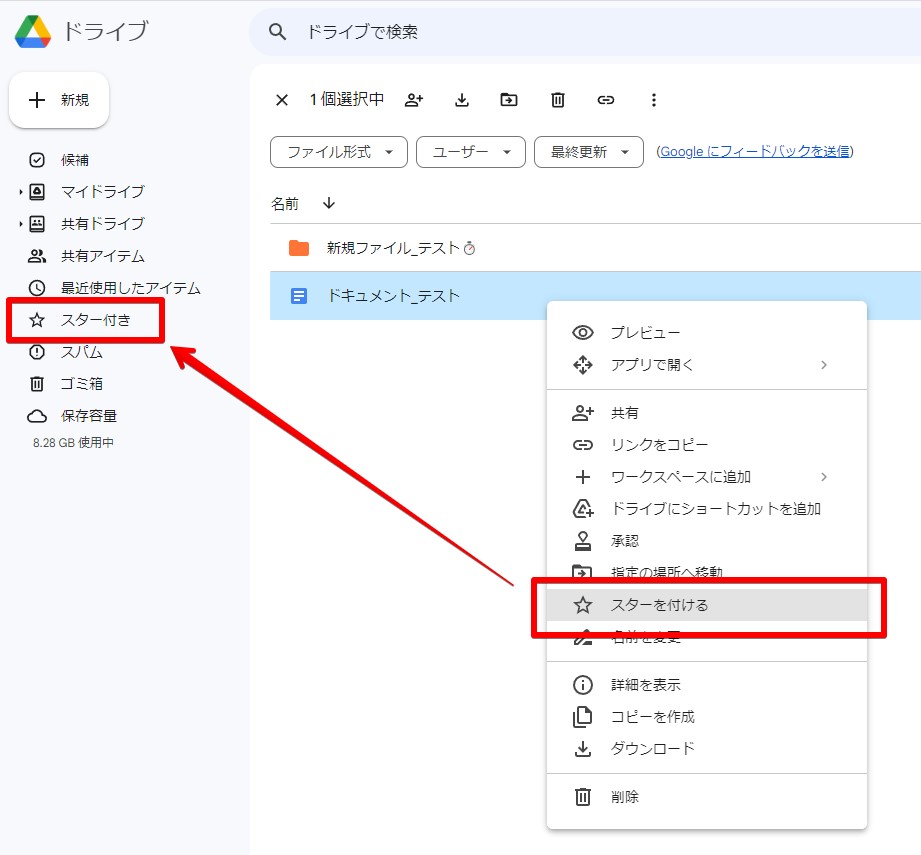
Google ドライブのバックアップ
システム障害などの時、手元にバックアップしたファイルがあると安心です。Googleドライブのバックアップの方法として以下3点あげます。
- Google ドライブ内のファイルをデバイスにダウンロードする
- デスクトップ版 Google ドライブを活用する
- Google ドライブアプリからスマートフォンへダウンロードする
Google ドライブは追加ストレージの購入はできるか?
➤無料アカウントを利用している場合
無料アカウントを利用している場合では15GBまでしか容量がありませんが、Google Workspace では、30GB以上の大容量ドライブに加え、様々なビジネスシーンで業務を効率化する多くの機能があります。Google Workspace の導入の検討をしてみましょう。
➤既に Google Workspace を使っている場合
組織で既に Google Workspace 利用している場合には、エディションのアップグレードを検討してみましょう。
参考記事:Google ドライブの容量上限は?ストレージ容量の確認方法や増やし方を紹介
Google Workspace に関する問い合わせはTSクラウドへ
この記事では、Google ドライブの基本的な使い方や活用方法や整理術について解説してきました。Google ドライブをうまくビジネスで活用できると、業務の効率化を実現できます。是非積極的にご活用ください。
株式会社TSクラウドは、Google Workspace の正規代理店として、ユーザーの皆様の支援を行っています。電話やメールなどによるスピーディーで丁寧なサポートも充実しています。Google Workspace のコストダウンの検討や、お困りごとがありましたら是非ともTSクラウドにご相談ください。
まずは無料トライアルから!
Google Workspaceにご興味のある方、
ご連絡ください。
Google Workspaceの質問から導入サポートまで、専門スタッフがご案内いたします
費用を発生させる前に、実際の動作環境を体験しましょう