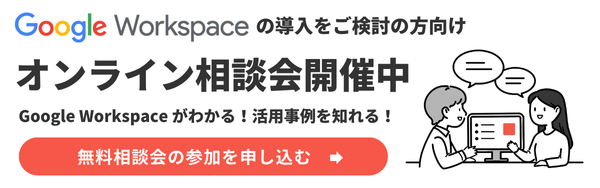共有ドライブの作り方。メンバーの追加や作成できないときの対処法
コラム更新日:2024.09.19
Google ドライブを効率的に使いたいけど「共有ドライブの作り方や削除方法が分からない」「共有ドライブが作成できない」とお困りの方もいらっしゃるのではないでしょうか。
この記事では、共有ドライブの作り方や削除方法、マイドライブからのファイルの移動方法について解説します。 共有ドライブが作成できない・表示されないといったよくあるお悩みについてもご紹介しています。 共有ドライブの機能を最大限に活用し、ビジネス効率を向上させましょう。
株式会社TSクラウドでは、「ビジネスに無料 アカウントを使っているけどセキュリティが心配」「個人所有のアカウントでデータ管理が煩雑化している」そんなお悩みを解決する資料を提供中!無料でダウンロードできますので、ぜひご活用ください。
⇒ お役立ち資料をもらう
共有ドライブとは?作成するために必要なこと
共有ドライブとは、チームでファイルを共有・管理する Google Workspace の機能で、チームで使うファイルの保存、検索、および、ファイルへのアクセスが可能です。 共有ドライブ内のファイルは、マイドライブとは違って個人ではなくチームが所有します。そのため、メンバーがチームから抜けてもファイルはそのまま残るため、チームで引き続き情報を共有して仕事を進めることができるのです。 また、組織の管理者が設定がメンバーへのアクセス権を設定でき、グループや組織全体でファイルやフォルダを共有するのに適しています。
参考記事:共有ドライブとは?マイドライブとの違いやメリット、制限を解説
共有ドライブを利用するには、Google Workspace の導入が必要となりますが、エディションによって利用可否があります。
➤共有ドライブを利用できるエディションと容量
エディションによって、共有ドライブの利用の可否、容量の上限が異なります。
| Business | Enterprise Essentials | Enterprise | ||||||
|---|---|---|---|---|---|---|---|---|
| Starter | Standard | Plus | Essential | Plus | Standard | Plus | ||
| 共有ドライブ | ◯ (機能制限あり) |
◯ | ◯ | ◯ | ◯ | ◯ | ◯ | |
| 容量の条件 (1ユーザーあたり) |
30GB | 2TB | 5TB | 1TB | 5TB | 5TB (必要に応じて拡張可) |
5TB (必要に応じて拡張可) |
|
| 年間契約 (月額) |
¥800 | ¥1,600 | ¥2,500 | お問い合わせ | ||||
➤共有ドライブの利用制限
共有ドライブには以下のような利用制限があります。利用制限を理解し、より効率的に共有ドライブを活用しましょう。詳細は下記リンクにてご確認いただけます。
- 制限① 共有ドライブに保存できるアイテム数の上限は50万個
- 制限② アップロード容量は1日750GBまで
- 制限③ ファイル共有できるグループ数は100まで
- 制限④ フォルダの階層数は100まで
- 制限⑤ メンバーに関する制限
参考記事:共有ドライブとは?マイドライブとの違い、容量制限や権限管理など
共有ドライブの作り方
共有ドライブの作成手順について解説します。Google Workspace の管理者はユーザーが共有ドライブを作成してもよいか制限することができます。
➤手順1:メンバーに作成権限の付与(管理者のみ)
Google Workspace の管理者はユーザーが共有ドライブを作成してもよいか制限できます。
- Google Workspace 管理コンソールにログインする
- 「アプリ」>>「Google Workspace」>>「ドライブとドキュメント」>>「共有設定」をクリックする
- 左側のメニューバーより「組織」を選択する
- 「共有ドライブの作成」の編集マークより編集する
- 組織ごとに適切な権限を設定する
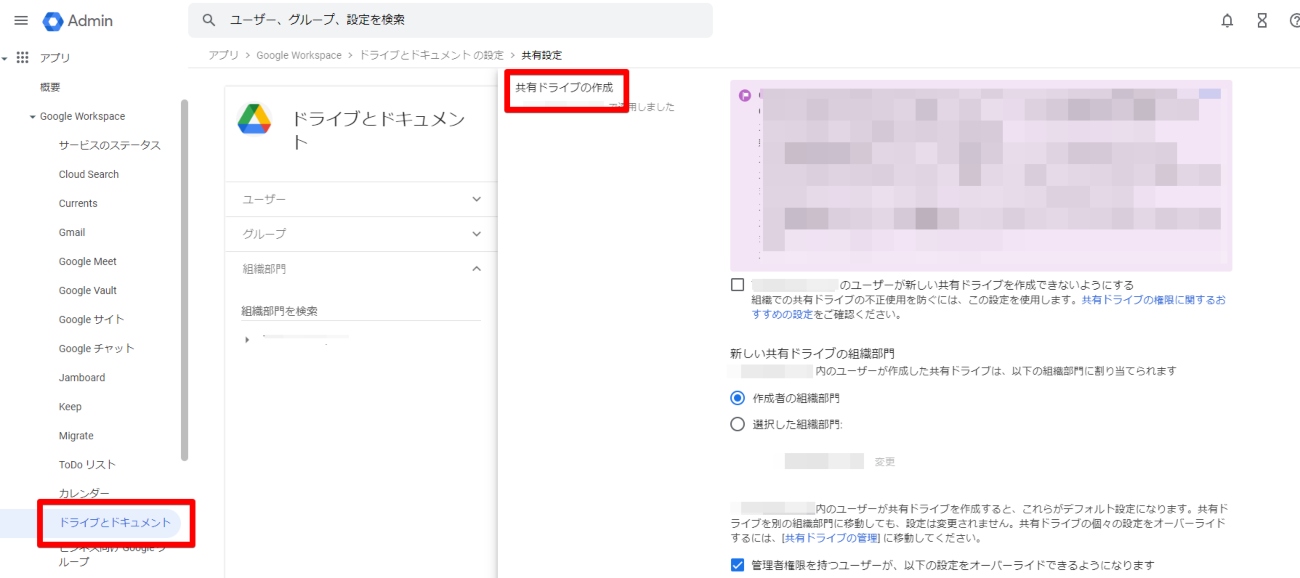
アクセス権限についてはこちらの記事も参考にしてください。
参考記事:Googleドライブのアクセス権。管理コンソールからの設定方法をご紹介。
➤手順2:共有ドライブを作成
権限がある一般ユーザーの共有ドライブ作成手順を解説します。
- Googleドライブにログインする
- 画面左上の 「共有ドライブ」 をクリックする
- 左上の「+ 新規」をクリックする
- 任意の共有ドライブ名を入力する
- 「Create(作成)」をクリックする
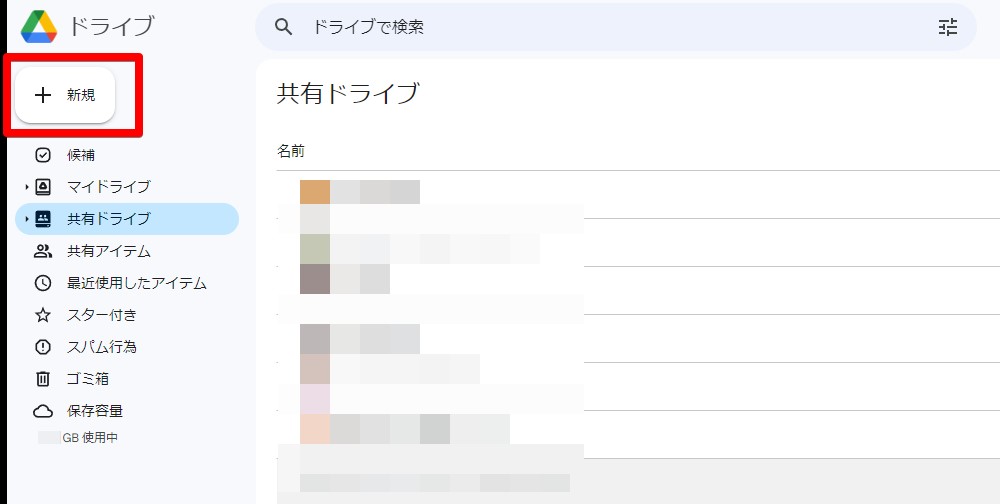
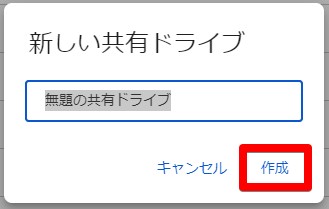
➤手順3:共有ドライブにメンバー追加・削除
組織内のユーザーは、共有ドライブのメンバーとして追加できます。組織の許可がある場合には、外部ユーザーも共有ドライブに追加も可能です。その際、Googleアカウントに関連付けられたメールアドレスを持っている必要があります。
- メンバーを追加・削除させたい共有ドライブを開く
- 画面右上の 「メンバーを管理」をクリックする
- 追加は共有したい相手のメールアドレスを追加する
- 削除はメンバーの右側の役割より(▼を展開し)「アクセス権を削除」を選択する
- 「完了」をクリックする

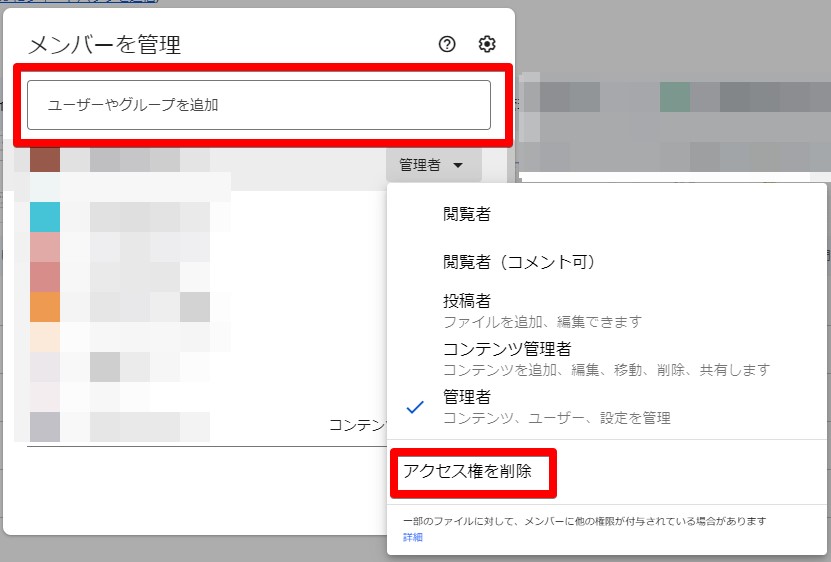
➤手順4:共有ドライブにファイルをアップロード
ローカルに保存されているファイルを共有ドライブにアップロードする手順を解説します。
なお、共有ドライブにファイルをアップロードするには、投稿者以上のアクセス権限が必要となります。
また、ファイルを追加すると、そのファイルのオーナーはチームとなります。共有ドライブのメンバーであるユーザーがチームから外れても、追加されたファイルは引き続き共有ドライブに残ります。
- 共有ドライブの左上にある「+新規」をクリック
- アップロードしたいものに応じて「ファイルのアップロード」「フォルダのアップロード」を選択する
- アップロードするファイル(もしくはフォルダ)を選択する
- ドライブに保存されます
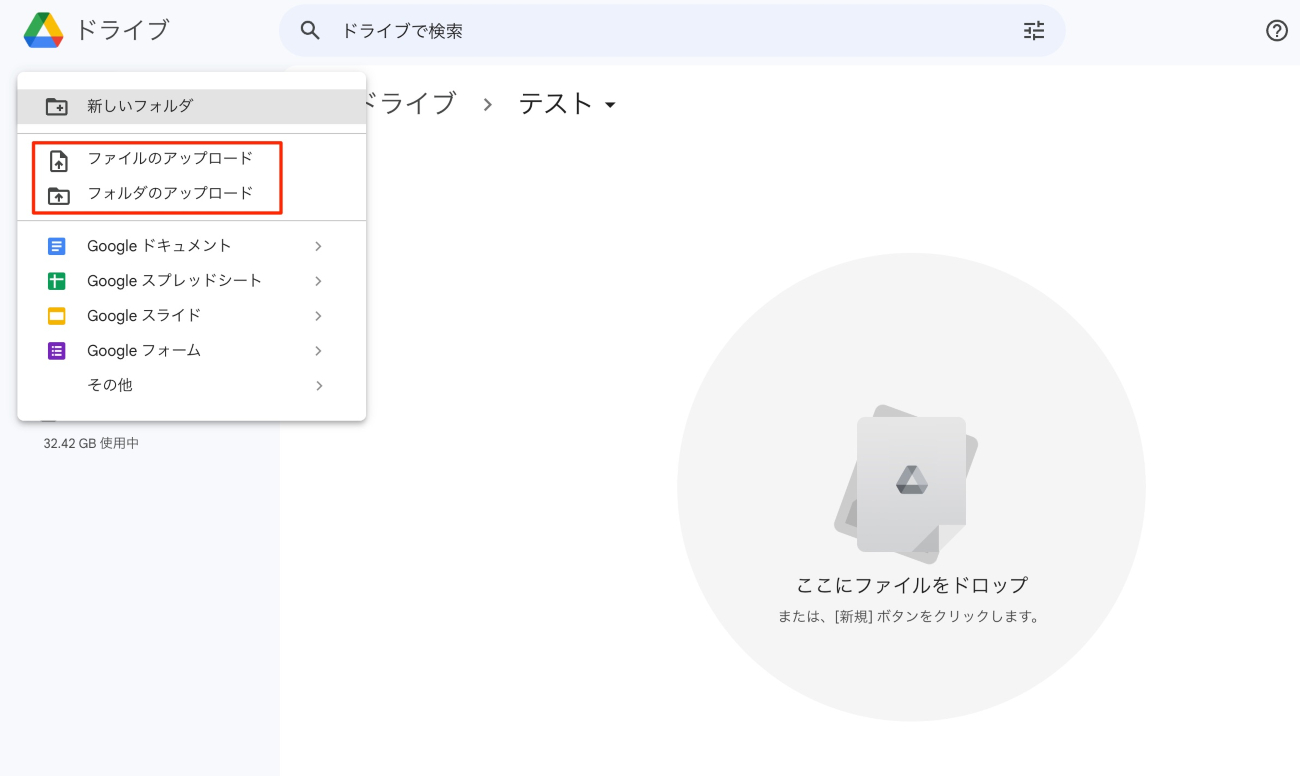
共有ドライブの削除・復元方法
共有ドライブを削除する手順について解説します。なお、共有ドライブの削除には管理者のアクセス権限が必要となります。
➤共有ドライブが空の状態で削除する場合
- Google ドライブにログインする
- 画面左上「共有ドライブ」をクリックする
- 削除する共有ドライブを右クリックする
- 「共有ドライブを削除」をクリックする
*この手順で共有ドライブを削除するには、ドライブを空にする必要があります。
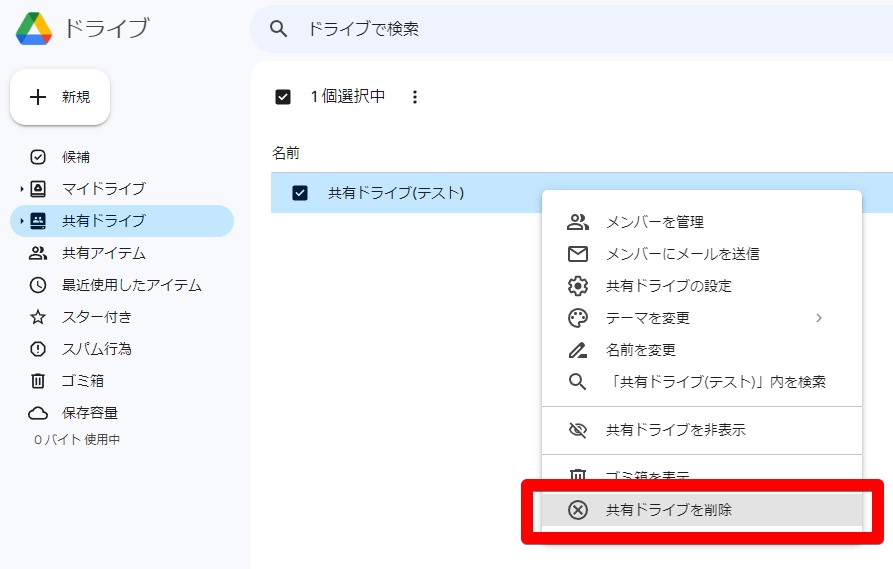
➤共有ドライブを空にせずに削除する場合
共有ドライブにデータが残っている状態での削除は、管理コンソール上で操作します。この作業にはサービス設定の管理者権限が必要となります。
- Googleの管理コンソールにアクセスする
- 「メニューアイコン」>>「アプリ」>>「GoogleWorkspace」>>「ドライブとドキュメント」に移動する
- 「共有ドライブの管理」を選択する
- 削除したい共有ドライブを探す。複数の共有ドライブを削除する場合、共有ドライブ名やその他の属性でリストの絞り込みが可能です。
- 1つの共有ドライブを削除:対象のドライブにカーソルをあわせ「その他」>>「削除」を選択する。確認のチェックボックスをオンにし、「共有ドライブを削除」をクリックする。
- 複数の共有ドライブを削除:削除したい各共有ドライブの横のチェックボックスをオンにし、画面上部にある「削除」をクリックする。確認のチェックボックスをオンにし、「共有ドライブを削除」をクリックする。
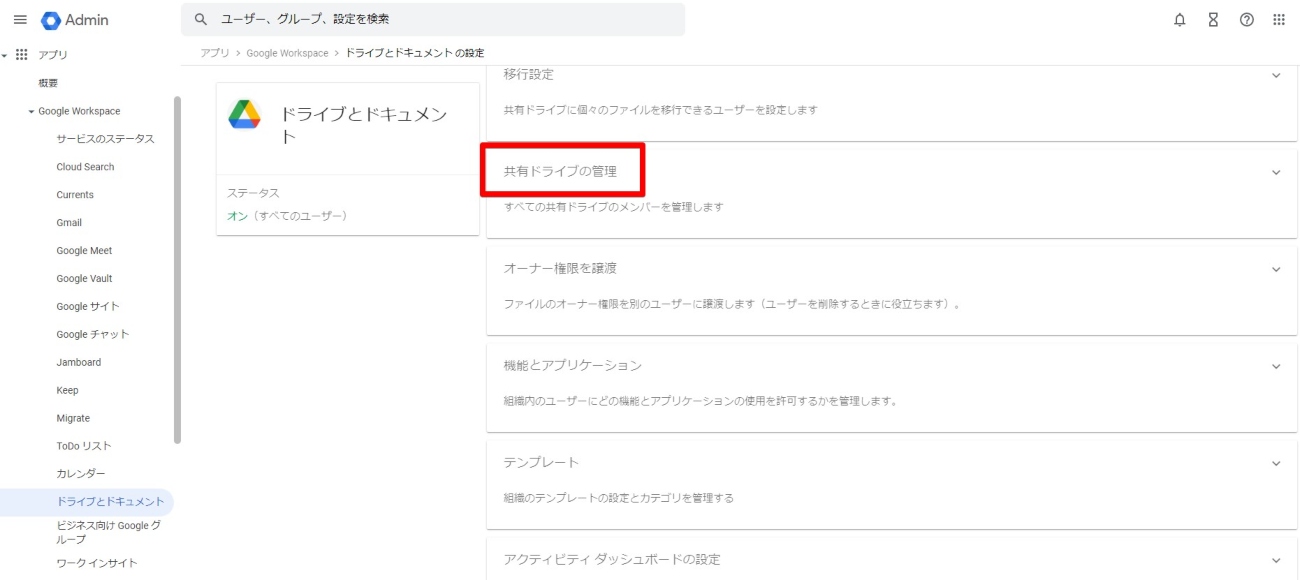
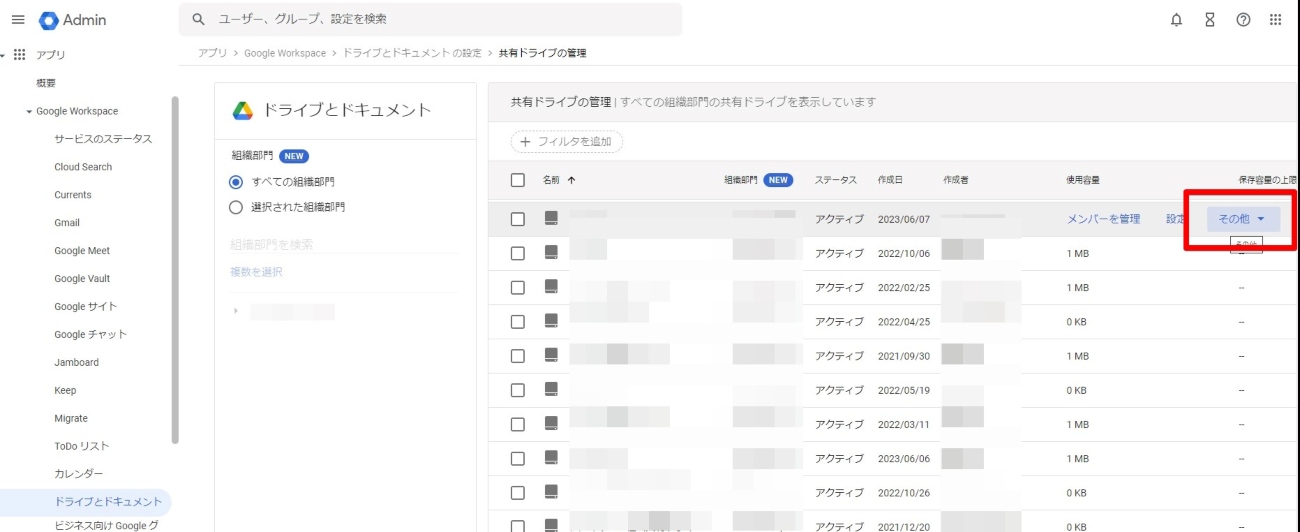
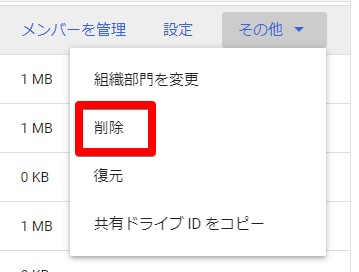
➤削除した共有ドライブを復元する
共有ドライブを削除後、25日以内であれば管理コンソールを使って復元できます。同様に、管理コンソールを利用して共有ドライブから消去されたファイルの復元も可能です。
大量のファイルやフォルダを一度に復元すると、全アイテムの復元に時間が掛かることがあるため、注意が必要です。
- Googleの管理コンソールにアクセスする
- 「メニューアイコン」>>「アプリ」>>「GoogleWorkspace」>>「ドライブとドキュメント」に移動する
- 「共有ドライブの管理」を選択する
- 「対象の共有ドライブにカーソルを合わせ「復元」をクリックする
- 復元したいデータが削除された期間を指定します。全てのファイルを復元したい場合、削除した日から現在までの日付を選択する必要があります。
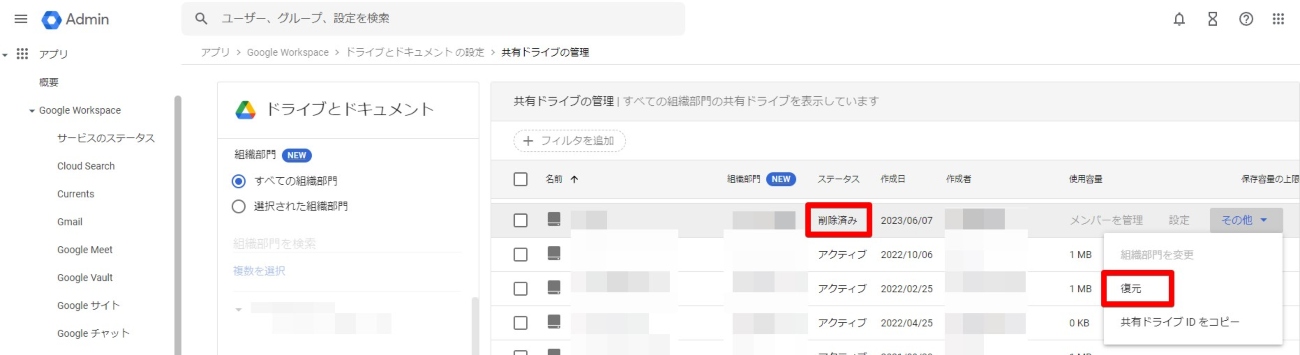
マイドライブから共有ドライブへのファイル移動
マイドライブから共有ドライブへのファイル移動時に、ファイルのオーナー権限がオーナー(自分)から組織に変更されるため、注意が必要です。以下手順を解説します。
- マイドライブにアクセスする
- 「移動させたいファイルを右クリックする
- 「指定の場所へ移動」を選択する
- 「すべての場所」より「共有ドライブ」を選択
- 移動させたい共有ドライブを選択する
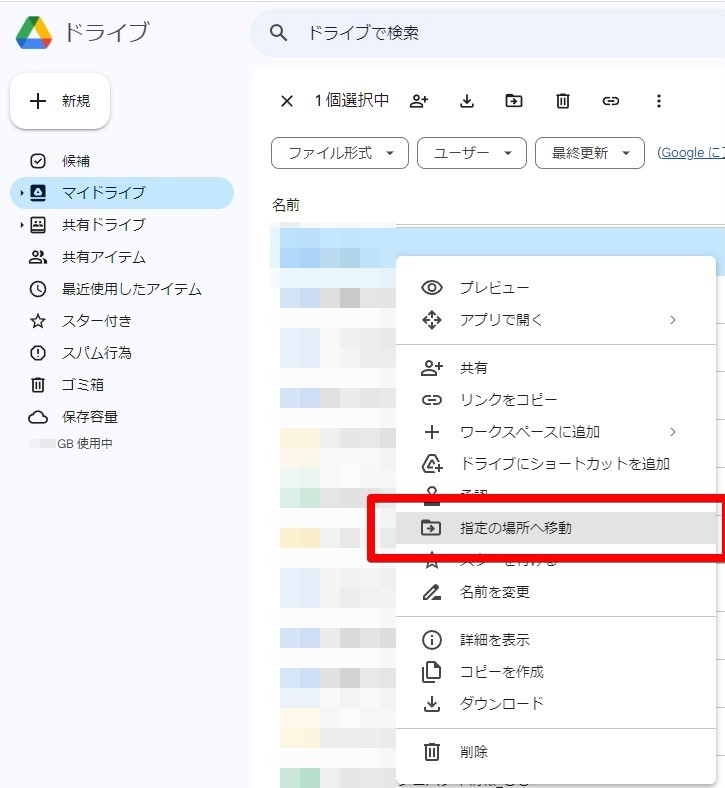
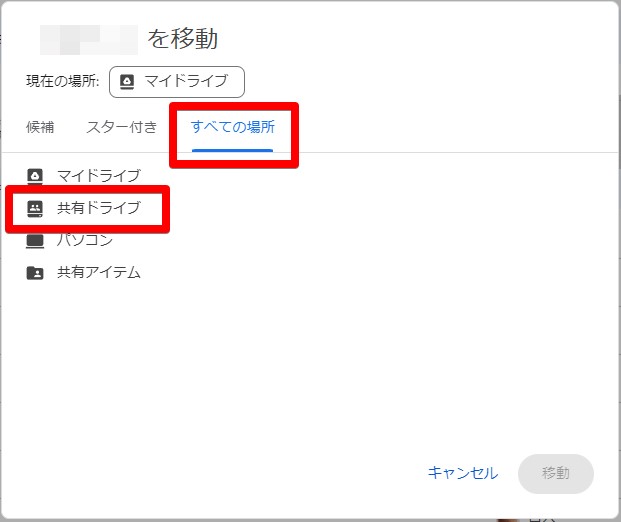
共有ドライブが作成できない原因
共有ドライブを作成するためには、適切なエディションや権限が必要となります。
➤原因1:ライセンスが共有ドライブに対応していない
共有ドライブを作成するためには、適切なエディションや権限が必要となります。
- Business Starter(機能制限あり)
- Business Standard
- Business Plus
- Enterprise Essentials
- Enterprise Standard
- Enterprise Plus
➤原因2:組織部門でユーザーによる共有ドライブの作成が無効化されている
ユーザーのステータスを確認するには以下の手順があります。
- Google の管理コンソールにアクセスする
- 「メニューアイコン」>>「アプリ」>>「GoogleWorkspace」>>「ドライブとドキュメント」に移動する
- 「共有設定」>>「共有ドライブの作成」をクリックする
- 「ドライブとドキュメント」にてユーザーの組織部門を選択する。最初のチェックボックスがONになっている場合、該当の組織部門では共有ドライブの作成が許可されていません。
- 組織部門全体で共有ドライブの作成を許可する場合:最初のチェックボックスをオフにして「保存」 または「オーバーライド」 をクリックします。
- 組織部門全体で共有ドライブの作成を許可しない場合:共有ドライブ作成権限を持つ設定グループを探すか新たに作成し、そのグループにユーザーを追加します。
共有ドライブが表示されない原因
➤原因1:メンバー権限がない
上記、手順3:共有ドライブにメンバー追加・削除を参照ください。
➤原因2:非表示になっている
共有ドライブのコンテンツを利用する大規模なグループへのスパム行為を防ぐため、一定のメンバー数に達すると、共有ドライブはグループのメンバーに対して自動的に非表示になります。非表示になっている共有ドライブを表示させる手順を解説します。
- Google ドライブにログインする
- 画面左側の 「共有ドライブ」 をクリックする
- 画面右上の 「非表示の共有ドライブ」をクリックします。
- 再表示する共有ドライブを右クリックして「再表示」をクリックします。
Google Workspace のお問い合わせはTSクラウドまで
この記事では、共有ドライブの作り方、削除方法、マイドライブからのファイル移動について解説してきました。 また、よく聞かれる「共有ドライブが作成できない・表示されない」といったお悩みへの対応策についてもご紹介しました。 Google ドライブを上手にビジネスで活用できると、業務の効率化を実現できます。ぜひ、積極的にご活用ください。
株式会社TSクラウドでは、Google Workspace 導入を検討している方向けに「無料相談会」を実施しています。「共有ドライブを利用するために Google Workspace の導入を検討している」「共有ドライブを上手に活用していく運用方法が知りたい」といったお悩みを、気軽に相談できます。ぜひ、ご参加ください。
まずは無料トライアルから!
Google Workspaceにご興味のある方、
ご連絡ください。
Google Workspaceの質問から導入サポートまで、専門スタッフがご案内いたします
費用を発生させる前に、実際の動作環境を体験しましょう