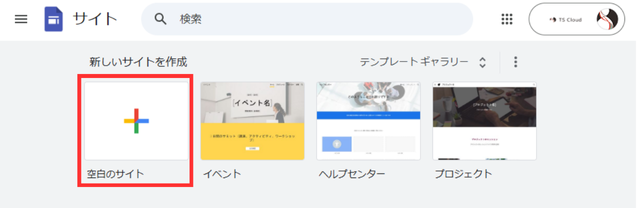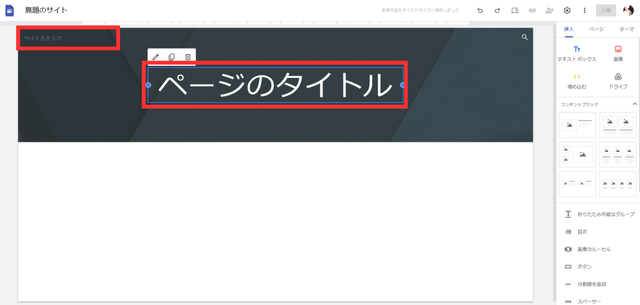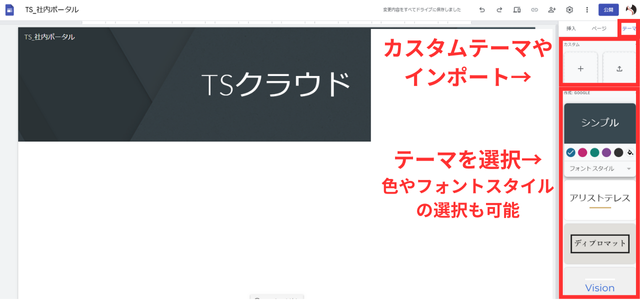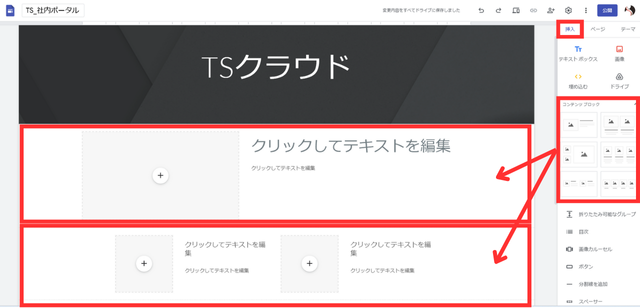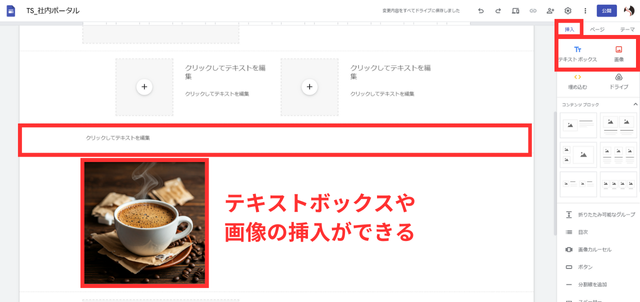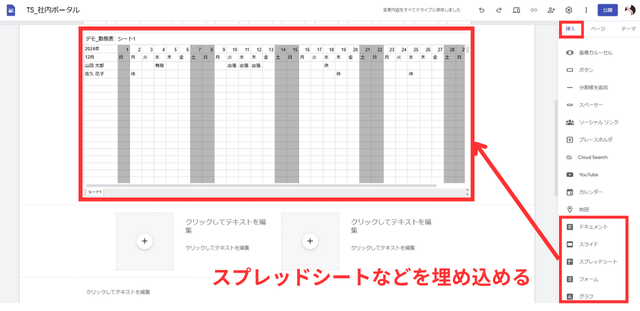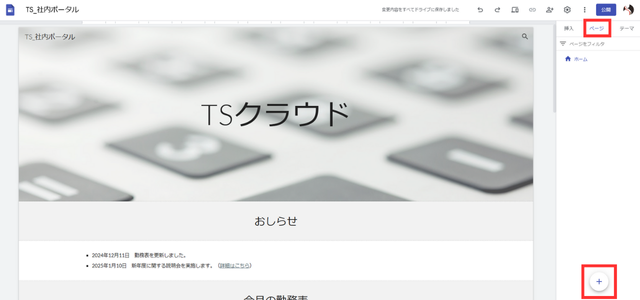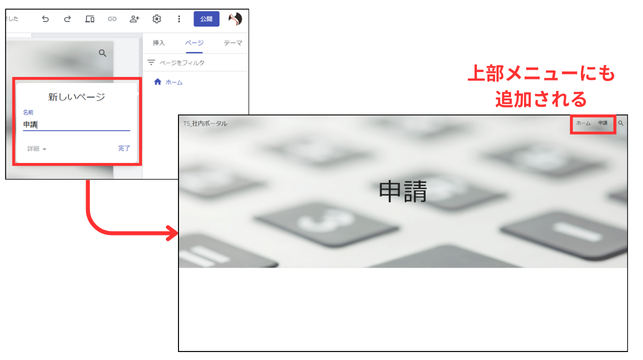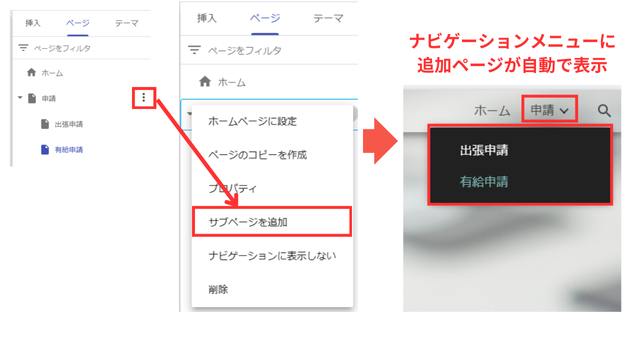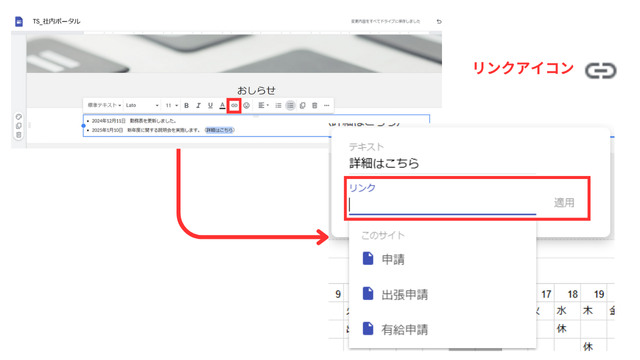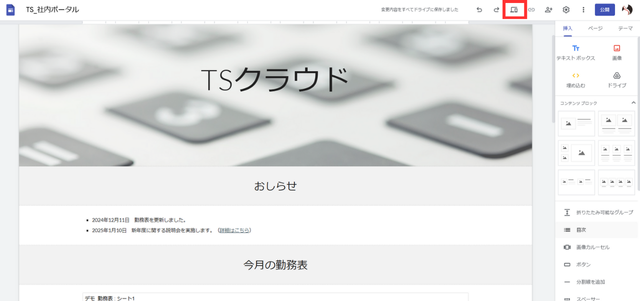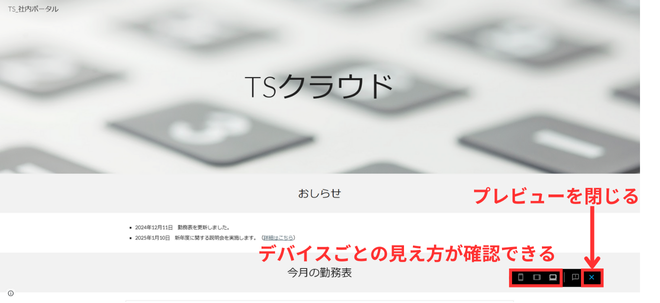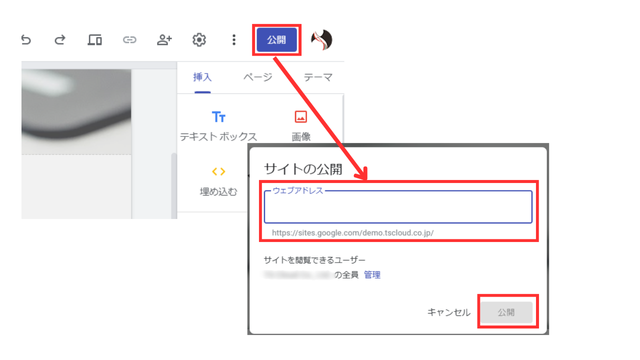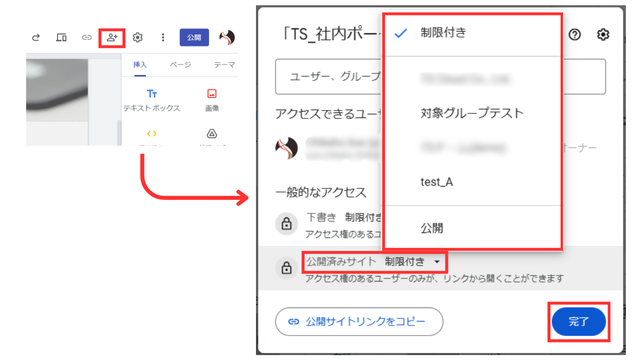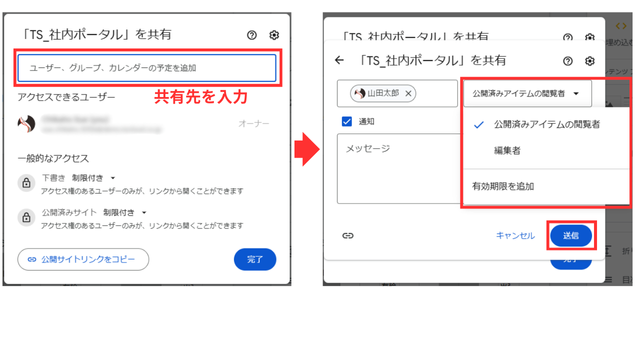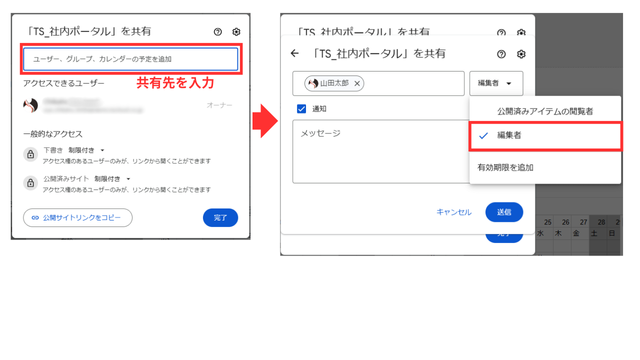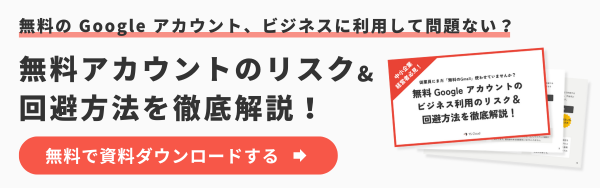Google サイトの作り方。誰でもホームページが作れるよう解説!
コラム更新日:2024.12.18
「ホームページや社内ポータルを作りたいけど、難しそう…」「サイト作成の知識がないから作成できない」「外注が必要だがコストがかかる」そんなお悩みを解決するのが Google サイトです。
Google サイトは、プログラミングやデザインの知識がなくても、誰でも簡単にウェブサイトを作れます。この記事では、Google サイトの作り方について、作成手順、公開・共有方法を初心者でもホームページ作成ができるよう、画像付きで丁寧に解説しています。また、知っておくと便利な機能や注意点についてもご紹介していますので、ぜひ参考にしてください。
株式会社TSクラウドでは、無料 Google アカウントのビジネス利用のリスクに関するお役立ち資料をご用意!ぜひご活用ください。 ⇒ 無料でお役立ち資料をもらう
無料でホームページ作成ができる Google サイト
Google サイトとは、Google が提供している Webサイト作成ツールです。HTML や CSS などの高度な知識やデザインの専門性を必要とせず、無料で誰でもホームページが作れることが特徴です。
関連記事:Google サイトとは。ホームページを無料で作成できる便利ツール
Google サイトで作れるホームページの例
Google サイトで作れるホームページは多岐にわたり、例として以下が挙げられます。
- 個人向けのブログサイト
- 企業のホームページ
- ランディングページ
- オンラインストア
- 社内ポータル
- リンクやマニュアル集
- イベントページ
以下の記事では、Google サイトで作成した「社内ポータル」や「リンク集・マニュアル集」の作成例がご覧いただけます。医療業界向けの記事となっていますが、他の業界の方にも参考になると思いますので、ぜひご覧ください。
関連記事:【サンプルあり】医療・介護現場の業務効率化!Google サイトを活用した情報共有術
Google サイトの作り方:作成編
ここからは、Google サイトの基本的な作り方について解説していきます。まずは、サイトの作成方法をご紹介します。
➤新しくサイトを作成する
- パソコンで Google サイトにアクセス
- 空白のサイトをクリック

- サイト名とページのタイトルを入力

➤テーマの設定をする
Google サイトでは、デザインの変更を「テーマ」から設定できます。テーマによって、ホームページの雰囲気やイメージの変更が可能です。
- 右側のメニューバーから「テーマ」をクリック
- イメージに合うものを選択。色やフォントスタイルも選ぶことができるほか、カスタムテーマを作成したり、テーマをインポートしたりも可能。

➤コンテンツブロックを追加する
コンテンツブロックとは、テキストや画像のデザインがあらかじめ用意されているパーツのことです。コンテンツブロックを利用すれば、簡単に魅力的なレイアウトの作成ができます。
- 右側のメニューバーから「挿入」をクリック
- コンテンツブロックの中から、挿入したいコンテンツをドラック&ドロップし、必要箇所に挿入

➤テキストや画像を追加する
コンテンツブロックのように決められたレイアウトではなく、自由にテキストや画像の挿入も可能です。
- 右側のメニューバーから「挿入」をクリック
- 「テキストボックス」「画像」を選択
- テキストボックス:追加後にドラッグ&ドロップで好きな位置へ調整可能
- 画像:アップロードか選択(ドライブ内から選択)から挿入後、位置調整

➤ファイルなどのコンテンツを埋め込む
Google ドキュメントや Google スライド、スプレッドシートなどの埋め込みができます。複数の Googleサービスを統合することで、一つのプラットフォーム内で多様な操作が可能になります。例えば、スプレッドシートに反映されたデータは、Google サイト上でリアルタイムに反映。常に最新の情報を一つにまとめて提供できます。他にも、Google ドキュメントで作成したマニュアル資料を Google サイトに埋め込めば、マニュアルを探す手間が省け、必要なときにすぐアクセスできるようになります。
- 「挿入」タブの「ドライブ」もしくはメニュー下部から必要なファイルを選択
- 埋め込めたら位置の調整

同じ手順で、Google アプリだけでなく、YouTube動画 や地図などの外部コンテンツをサイトに追加することも可能です。
➤ページを追加する
ページを追加する方法は、以下になります。
- 「ページ」タブの「+」アイコンをクリック

- 新しいページの名前を入力し、完了をクリックすると新規ページが作成される

- 追加したページの3点アイコンから「サブページを追加」をクリックし、サブページの作成も可能。追加ページはナビゲーションメニューに自動で表示

➤リンクを追加する
画像やテキストにリンクを設置することで、必要ページにすぐにアクセスができます。
- リンクを設置したい画像やテキストを選択
- リンクアイコンをクリック
- リンク先のページの選択もしくはリンク先の URL を入力し、「適用」をクリック

Google サイトの作り方:公開と共有編
Google サイトが完成したら、次は公開と共有の設定をしていきます。
➤サイトのプレビューを確認する
作成した Google サイトの状態を確認していきます。
- 「プレビューアイコン」をクリック

- プレビュー画面でサイトの見え方を確認。(レスポンシブデザインの確認も可能)終了するには、画面右下✕アイコン「プレビューを終了」をクリック

➤サイトを公開する
完成したサイトを公開する手順は以下になります。
- 編集画面右上の「公開」をクリック
- サイトのウェブアドレスを入力し、右下の「公開」をクリック

- 設定したウェブアドレスにアクセスし、正しく公開されているか確認
➤共有オプションから公開範囲の設定をする
公開したサイトの公開対象を選択する方法は、以下になります。
- 「他のユーザーと共有」をクリック
- 公開済みサイトのプルダウンリストから「制限付き」もしくは「公開」を選択し、「完了」をクリック

- 制限付きを選択した場合
ユーザーやグループのメールアドレスを入力し、プルダウン>「公開済みアイテムの閲覧者」にチェック >「送信」をクリック<
知っていると便利な機能
Google サイトでウェブサイトを作成するのに、知っていると便利な機能を紹介します。
➤編集者を追加して共同作業する
Google サイトは、編集者を追加することで、Google スプレッドシートやドキュメントのように、複数人で共同編集が可能です。
- 「他のユーザーと共有」をクリックし、共同編集者のメールアドレスを入力
- プルダウン>「編集者」を選択>「送信」をクリック

➤公開したホームページを非公開にする
「公開設定を変更したい」「使用しなくなった」「内容変更に伴い一時閉鎖したい」といったように、公開したホームページを非公開にすることもできます。
方法は、右上の「公開」横の三角アイコンをクリックし、「公開を停止」を選択するだけです。また、非公開後もサイトの編集や再公開は可能です。
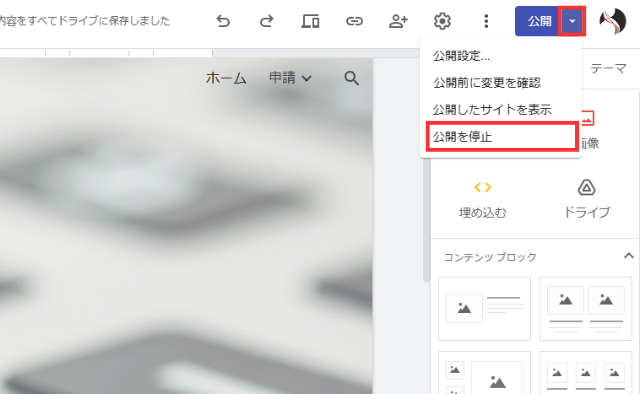
Google サイトを使う注意点
Google サイトは、簡単に誰でもウェブサイトを作れる一方で、注意しておくべき点もあります。
- デザインの自由度は高くない
- 訪問者がコメントを残す機能がない
- サブページは5階層までと制限がある
- ページレベルでの権限設定はできない
また、無料版では容量が15GBと制限があります。15GBには、Google サイト以外のアプリでの使用量も含まれており、必要に応じてデータを削除しなければ、容量超過によってデータの保存やメールの送受信に不具合が生じる可能性があるでしょう。「容量不足の心配を解消したい」「外部との情報共有サイトをつくるためセキュリティが不安」といった場合は、有料の Google Workspace の導入を検討してください。
Google Workspace で Google サイトを利用するメリット
Google Workspace とは、業務に必要なツールを1つに統合した Google 社が提供するビジネス向けのクラウド型グループウェアサービスです。多様な働き方をサポートし、生産性向上とスムーズなチームの連携を実現します。無料版ではなく、有料版の Google Workspace で Google サイトを使うメリットをご紹介します。
➤容量の増加・高度なセキュリティ
Google Workspace は、「容量の増加」「ユーザーごとの管理設定などの高いセキュリティ」といったメリットがあり、特にビジネスで Google サイトを使う場合には Google Workspace の導入がおすすめです。
➤ウェブサイトのアドレスに独自ドメインを利用
Google サイトでのウェブアドレスは、独自ドメイン(カスタムドメイン)の設定が可能です。
独自ドメインをもたない場合、Google サイトのドメインは「https://sites.google.com/view/〇〇」(〇〇は任意の文字列)と設定されます。Google Workspace では、短くわかりやすい独自の URL 設定ができ、企業名やブランド名に関連した独自ドメイン(カスタムドメイン)の設定が可能です。
目的にあわせたウェブサイトの作成なら Google サイト
Google サイトは、HTML や CSS などの高度な知識やデザインの専門性を必要とせずにホームページが簡単に作成できるツールです。この記事では、Google サイトの作り方について、サイトの作成・公開と共有・知っていると便利な機能に分けて、画像付きでご紹介しました。Google サイトは、簡単に作成でき、社内ポータルやプロジェクト管理など、幅広く作成できるため、情報共有の一元化や業務効率の改善にもおすすめの機能です。
一方で、ビジネスで使用する場合は、容量不足やセキュリティなどから有料版の Google Workspace もおすすめします。よりスムーズかつ安全なサイト作成・運用の実現に向けて、検討してみてはいかがでしょうか。
まずは無料トライアルから!
Google Workspaceにご興味のある方、
ご連絡ください。
Google Workspaceの質問から導入サポートまで、専門スタッフがご案内いたします
費用を発生させる前に、実際の動作環境を体験しましょう