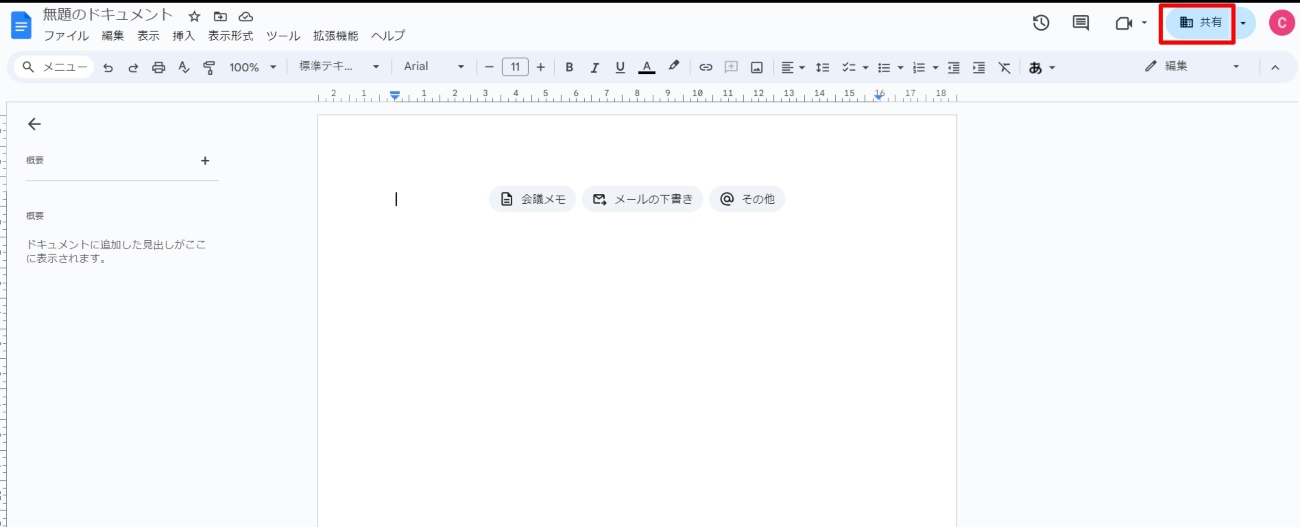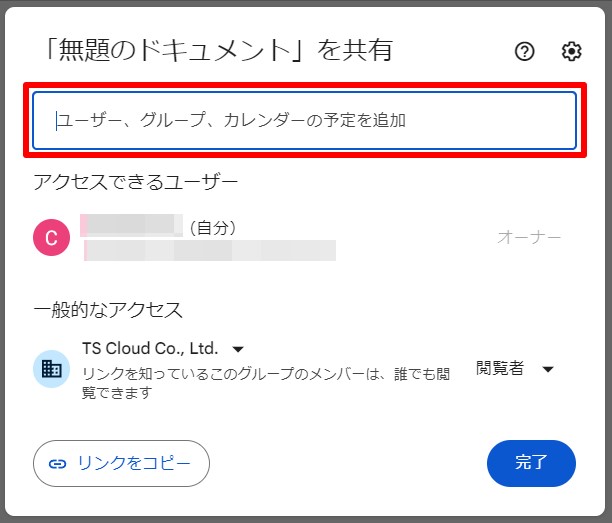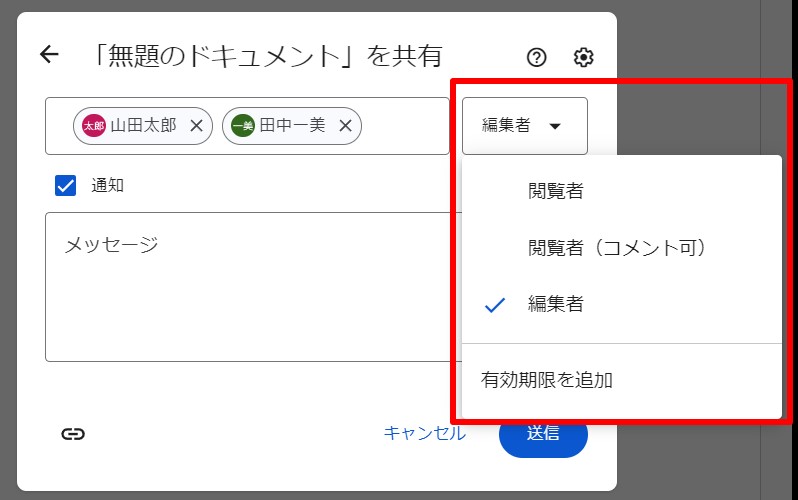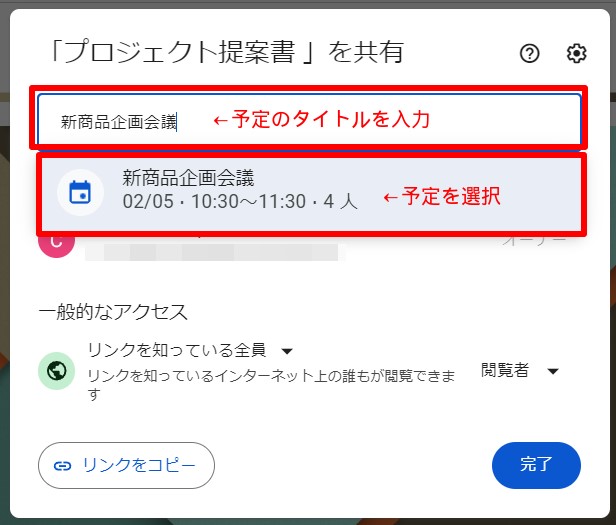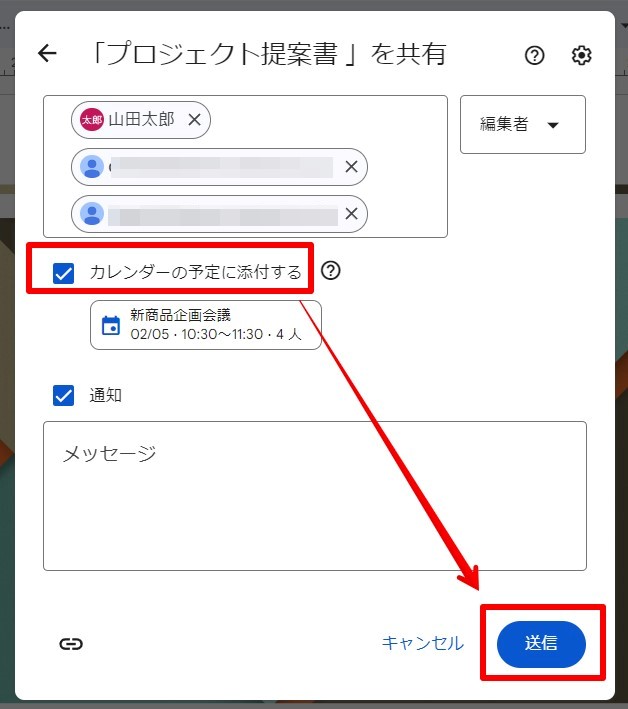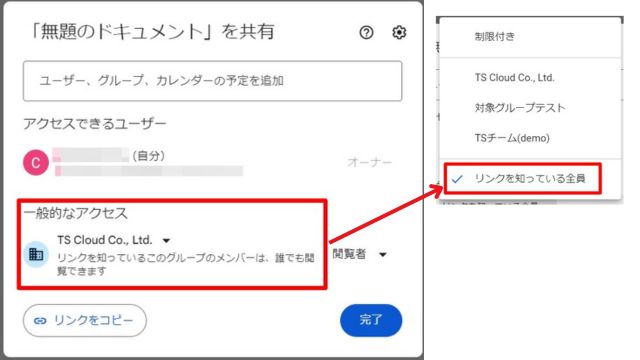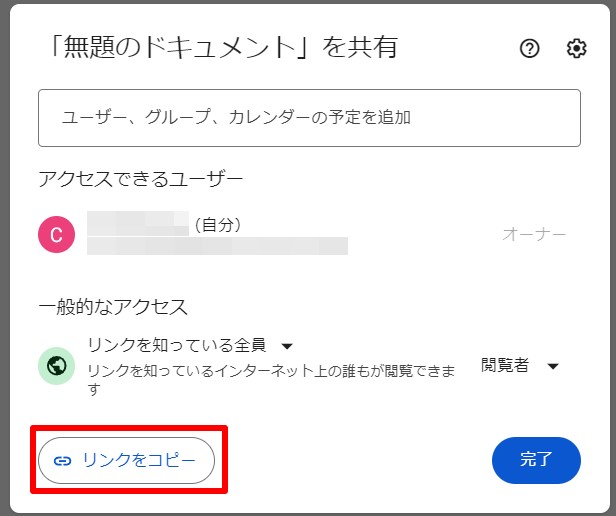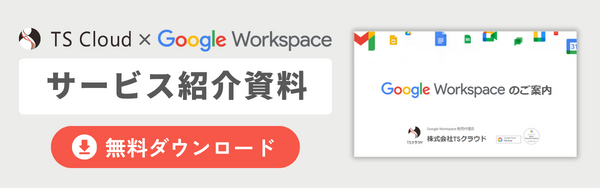Google ドライブのファイル共有方法。カレンダー招待者にも一括共有が可能に!
コラム更新日:2024.02.07
この記事では、 Google ドライブのファイルの共有方法や権限について詳しく解説します。また、2024年にリリースされた Google カレンダー招待者に一括で共有する方法もご紹介します。Google ドライブの共有機能を最大限に活用して、業務効率を高めませんか?
株式会社TSクラウドでは、無料 Google アカウントのビジネス利用のリスクに関するお役立ち資料をご用意!ぜひご活用ください。 ⇒ 無料でお役立ち資料をもらう
目次
Google ドライブの共有機能
➤Google ドライブとは
Google ドライブは、 Google が提供しているオンラインストレージサービスです。Google ドキュメント・ Google スプレッドシート・ Google スライドなど、さまざまなファイルの作成ができます。作成したファイルは、クラウド上で管理でき、どこからでもアクセス可能です。
Google ドライブの使い方や、主な機能が知りたい方は、こちらの記事を参考にしてください。
参考記事:Googleドライブの使い方。基本操作から活用テクニックや整理術まで徹底解説
➤共有機能とは
Google ドライブの共有機能とは、フォルダやファイルを他の人と共有し、共同編集や閲覧を可能にする機能です。プロジェクトごとに一つのファイルを編集したり、コメントを追加したりできます。また、取引先との資料共有も可能になります。
株式会社TSクラウドでは、Google ツールに関する最新情報や活用方法など、ユーザーに役立つ情報を無料でお届けしています。業務効率を目指したい方は、ぜひご登録ください。 ⇒ お役立ち情報を受け取る
Google ドライブのファイル共有方法
Google ドライブでファイルを共有する方法は、以下になります。
- 特定のユーザーやグループと共有する
- Google カレンダーの招待者に一括で共有する
- リンクを知っている全員と共有する
➤Google ドライブのファイルを特定のユーザーやグループと共有する
相手を指定して共有する
共有相手のユーザー名、もしくはメールアドレスを入力し、指定したユーザーに共有できます。
- 共有したいファイルを開く(今回は例として Google ドキュメント)
- 「共有」をクリック

- 共有したい相手のユーザー名かメールアドレスを入力

- 共有権限を設定(※詳細は後述)

Google グループと共有する
Google グループとは、複数人が1つのメールアドレスを使い、情報共有やコミュニケーションを行えるサービスを指します。Google ドライブのファイル共有は、特定のユーザーではなく、Google グループとの共有も可能です。
- 共有したいファイルを開く
- 「共有」をクリック
- 共有したいグループのメールアドレスを入力
Google グループの基本知識や、グループの作成方法、活用例はこちらの記事を参考にご覧ください。
参考記事:Google グループとは?グループ作成方法、ビジネスでの活用方法もご紹介
➤Google カレンダーの招待者に一括で共有する
2024年1月11日、 Google カレンダーで招待しているすべての会議参加者と、ファイル共有を一括で可能にする機能がリリースされました。これにより、会議前に参加者とファイル共有が簡単にでき、全員が事前に内容を把握し、共同編集を行うことができます。
- 共有したいファイルを開く
- 「共有」をクリック
- Google カレンダーの予定のタイトルを入力し、予定を選択

- 「カレンダーの予定に添付する」をオンにして、送信をクリック

➤リンクを知っている全員と共有する
Google ドライブでファイルの共有をする際、「一般的なアクセス」の設定が可能です。アクセスできる範囲には以下が挙げられます。
- 一般公開:誰でもアクセス可(表示されない場合もある)
- リンクを知っている全員:リンクを知っている全員がアクセスできる
- 組織:組織のアカウントにログインしている人
- 制限付き:アクセス権のあるユーザーのみ
このアクセスできる範囲を「リンクを知っている全員」にすることで、共有用URLを知っている全ての人が閲覧・編集が可能になります。相手が Google アカウントを持っていない場合や、広範囲の人と共有する場合に有効です。
- 共有したいファイルを開く
- 「共有」をクリック
- 「一般的なアクセス」をクリックし、「リンクを知っている全員」を選択

- 「リンクをコピー」をクリックで、共有リンクを自動的にコピー。コピーしたリンクを相手に送るメールやチャットに貼り付ける

ファイルを共有する際に権限の設定をする
Google ドライブでファイルを共有する際に、共有相手に以下の権限の設定が可能です。
- 閲覧者:閲覧のみで、変更やほかユーザーとの共有は不可
- 閲覧者(コメント可):ファイルへコメントや提案はできるが、変更やほかユーザーとの共有は不可
- 編集者:変更や、提案の承認・拒否、他のユーザーとの共有が可
権限の設定をすることで、「社内の一部に共有する」「内容の確認はできるが編集はできないようにする」といったことができます。
Google ドライブの共有機能を使うメリット・デメリット
➤メリット
Google ドライブは、クラウド上でクセス可能であり、複数の端末間で情報の共有が可能です。社内外を問わず、いつでもどこからでもファイルにアクセスし、閲覧・編集できることで、業務効率の向上が期待できます。また、Googleドライブの共有機能により、特定のファイルへのアクセス権を設定することで、同時編集しながら意見を出し合うことも可能です。共有相手が設定できることも、セキュリティ対策として有効でしょう。
➤デメリット
Google ドライブは、無料で利用できますが、無料アカウントでは1アカウント15GBと容量に制限が設けられています。これは、ファイルだけでなく、 Gmail や写真・動画も含まれるため、ビジネスのように多くのデータを活用する場合は注意が必要です。
また、ファイルの共有時の権限設定が適切でない場合、情報漏洩の原因となるリスクがあります。プロジェクトが変わったり、メンバーの異動があったりした場合、定期的に権限を確認することが重要ですが、ビジネスでは使用ファイル数も多くなり、管理が行き届かない可能性もあるでしょう。
ビジネスなら Google Workspace がおすすめ!
➤機能や容量の拡大ができる
Google Workspace では、最大300人までの利用が可能な「 Business エディション」と、ユーザー数に制限のない「 Enterprise エディション」という二つの主要エディションを提供しています。それぞれストレージ容量やツール等に差異がありますが、 組織や企業での運用を検討する際には、より広範な機能と大きな容量を提供する Google Workspace をおすすめします。
エディションの選択は、自身が所属する組織規模や、必要な容量・機能・ツールを考えて検討するとよいでしょう。TSクラウドではお客様の課題・ご希望をヒアリングの上、最適なプランをご提案いたします。お悩みの場合はぜひご相談ください。
➤共有ドライブが利用できる
Google Workspace では、Google ドライブにおいて、個人ではなくチームが所有する「共有ドライブ」が利用できます。共有ドライブは、メンバーがチームから抜けてもファイルを残しておく事が可能で、引き続き情報共有しながら業務を進めることができます。
共有ドライブについての詳細については、こちらの記事をご覧ください。
参考記事:Google Workspace の共有ドライブとは?権限管理やマイドライブとの違い、容量制限など
➤安心のセキュリティ
Google ドライブの管理が不十分であると、セキュリティの脆弱につながります。Google Workspaceでは、管理コンソールといわれる Google Workspace のすべてのユーザーやアプリケーションに関する設定を一元管理できる機能が利用できます。これにより、より優れたセキュリティ対策が実現し、重要な情報の多いビジネスでも安心して Google ドライブを使えるでしょう。
管理者向けに Google ドライブのアクセス権を管理コンソールから設定する方法や、管理コンソールを使うメリットの詳しい内容はこちらの記事を参考にして下さい。
参考記事:Googleドライブのアクセス権。管理コンソールからの設定方法をご紹介。
Google Workspaceのお問い合わせはTSクラウドまで
Google ドライブの共有機能とは、フォルダやファイルを他の人と共有し、共同編集や閲覧を可能にする機能です。どこからでもアクセス可能で、情報共有や同時編集ができるため、業務効率の向上につながるでしょう。共有方法は、「特定のユーザーやグループとの共有」「Google カレンダーを通じた一括共有」「リンクを知っている全員」の中から選択できます。さらに、権限の設定をすることで、共有範囲や共有時の操作を制限できます。ビジネスで使う際は、 Google Workspace を導入し、高度なセキュリティや機能を拡充することで、よりチームワークと生産性の向上が見込めるでしょう。
株式会社TSクラウドは、Google Workspace の正規代理店として、ユーザーの皆様の支援を行っています。電話やメールなどによるスピーディーで丁寧なサポートも充実しています。Google Workspace のコストダウンの検討や、お困りごとがありましたら是非ともTSクラウドにご相談ください。
まずは無料トライアルから!
Google Workspaceにご興味のある方、
ご連絡ください。
Google Workspaceの質問から導入サポートまで、専門スタッフがご案内いたします
費用を発生させる前に、実際の動作環境を体験しましょう