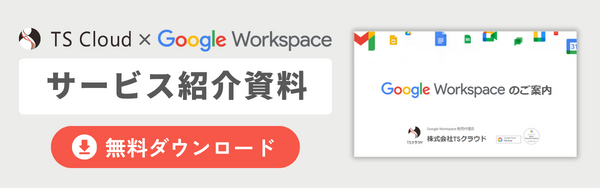Googleドライブのアクセス権。管理コンソールからの設定方法をご紹介。
コラム更新日:2024.08.30
Google ドライブのアクセス権の管理は、企業内のセキュリティにおいて重要です。Google ドライブは、社内・外のコミュニケーションを円滑化できる一方で、「必要な相手にのみ共有したい」「誤って重要データを公開してしまうリスクが不安」といったお悩みを抱えている方もいるのではないでしょうか。
本記事では、Google Workspace の共有ドライブのアクセス権について、管理コンソールからの設定方法をご紹介します。「アクセス権が必要ですと出てきたときの対処法」や「アクセス権のリクエストの承認方法」といったよくある質問にもお答えします。ぜひ、参考にしてください。
株式会社TSクラウドでは、Google Workspace のサービスや導入するメリット、エディションごとの比較ができる資料をご用意しています。ぜひご活用ください。
⇒ 無料でダウンロードする

執筆・監修:TSクラウド編集部
Google Workspace 正規代理店のうち、最も高いランクのプレミア資格を持っています。業界歴 17 年、延べ 3,500 社以上へのサービス提供で培った知識と経験を活かし、Google Workspace の情報を発信しています。
Googleドライブとは
Googleドライブとは、Google が提供するオンラインストレージサービスで、ファイルのクラウド保存や管理、ファイルの共有、複数人による同時編集などが可能になります。
➤共有ドライブとは
Google Workspace では、Google ドライブにてチームや組織内でファイルを共有するための機能である「共有ドライブ」が利用できます。(※ Business Starter では機能に制限があります。)
共有ドライブ内のファイルはマイドライブのように個人ではなくチームの所有になり、メンバーが変わってもファイルは共有ドライブ内に残り続けるため、引き続き情報を共有して業務に取り掛かれます。
参考記事:共有ドライブとは?マイドライブとの違いやメリット、制限を解説
➤共有ドライブのアクセス権
アクセス権とは、共有したファイルに対して閲覧や削除、編集などの操作の権限を設定できる機能です。これにより、情報漏洩やデータ損失のリスクを減らすセキュリティ保護が可能となるため、安全かつ効率的な情報共有のためにもアクセス権の設定は重要項目となります。
Google Workspace を導入している企業の活用方法や成果をまとめた「導入事例集」をご用意!具体例をあなたのビジネス戦略に活かしませんか?
⇒ 無料でダウンロードする
アクセス権の種類
共有ドライブのアクセス権限には、5つの種類があります。
- 管理者:基本的な操作に加え、ユーザーの削除や追加、共有ドライブ全体の設定の変更などが可能
- コンテンツ管理者:基本的な操作が全て可能
- 投稿者:ファイルのアップロードのみ可能、移動や削除は負荷
- 閲覧者(コメント可):閲覧とコメントを書き込むことが可能
- 閲覧者:閲覧のみ可能
Google Workspaceの管理コンソールを使うメリット
管理コンソールについては、こちらの記事を参考にしてください。
参考記事:Google Workspaceの管理コンソールとは。できることやログイン方法。
➤無料版との違い
無料版では、アクセス権や共有範囲などを手軽に設定する共有編集機能を使えますが、共有ドライブは利用できません。Google Workspace では、より多くのユーザーにまとめて共有できる共有ドライブ機能が搭載されています。また、Google Workspace では管理コンソール機能が使えるため、共有ドライブの一元管理やセキュリティ強化がより優れており、ビジネスや組織では Google Workspace の選択がおすすめです。
Google Workspace は、ビジネスにおすすめな機能を数多く提供しているグループウェアのひとつです。ストレージ容量やツール等に違いがある「Business エディション」と「Enterprise エディション」の2つの主要エディションを提供しています。自身が所属する組織規模や、必要な容量・機能・ツールを考えてプランを選択すると良いでしょう。TSクラウドではお客様の課題・ご希望をヒアリングの上、最適なプランをご提案いたします。お悩みの場合はぜひご相談ください。
➤サポートが充実
Google Workspaceの管理者は、管理コンソールのインターフェースからGoogleに直接問い合わせることができ、無料のオンラインサポートを受けることができます。
管理コンソールから共有ドライブのアクセス権を設定する
ここでは、管理コンソールから共有ドライブのアクセス権を設定して行く方法をご紹介します。
➤メンバーの追加や削除
- 管理コンソールで、「メニューアイコン」をクリック。「アプリ」 >「 Google Workspace」 > 「ドライブとドキュメント」にアクセス
- 「共有ドライブの管理」を選択
- 設定する共有ドライブにカーソルを合わせ、「メンバーの管理」をクリック
- 追加するユーザーまたはグループのメールアドレスを入力。アクセスレベル、ユーザーへの通知の有無、必要に応じてメッセージを入力し「送信」をクリック
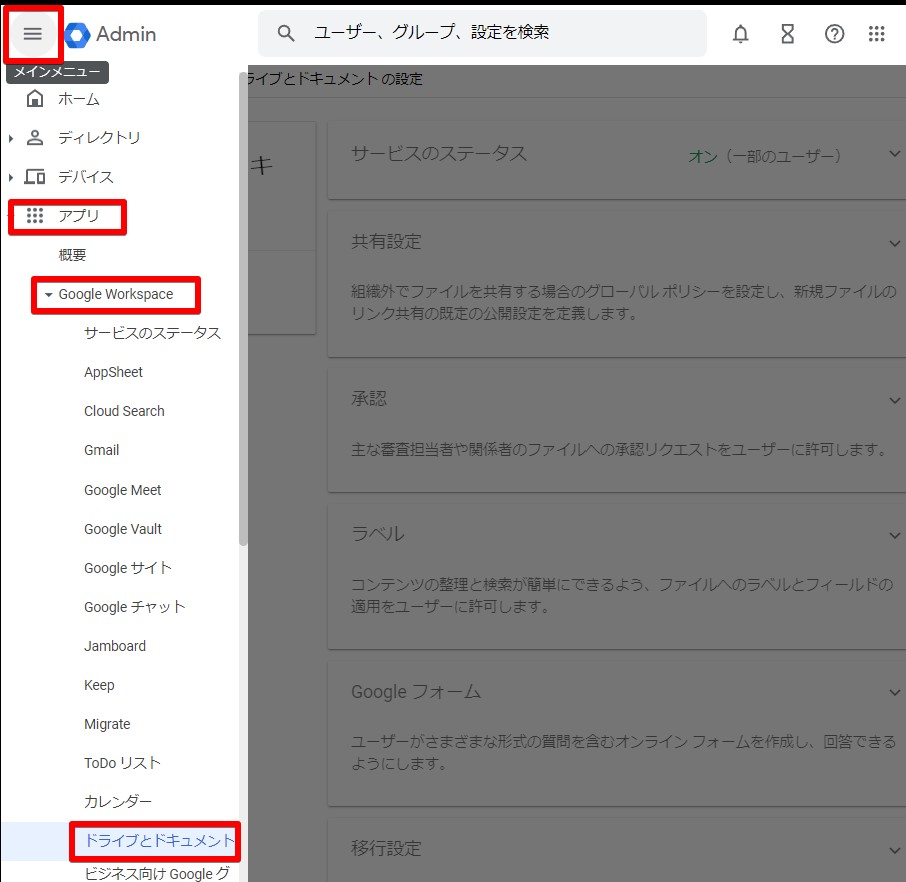
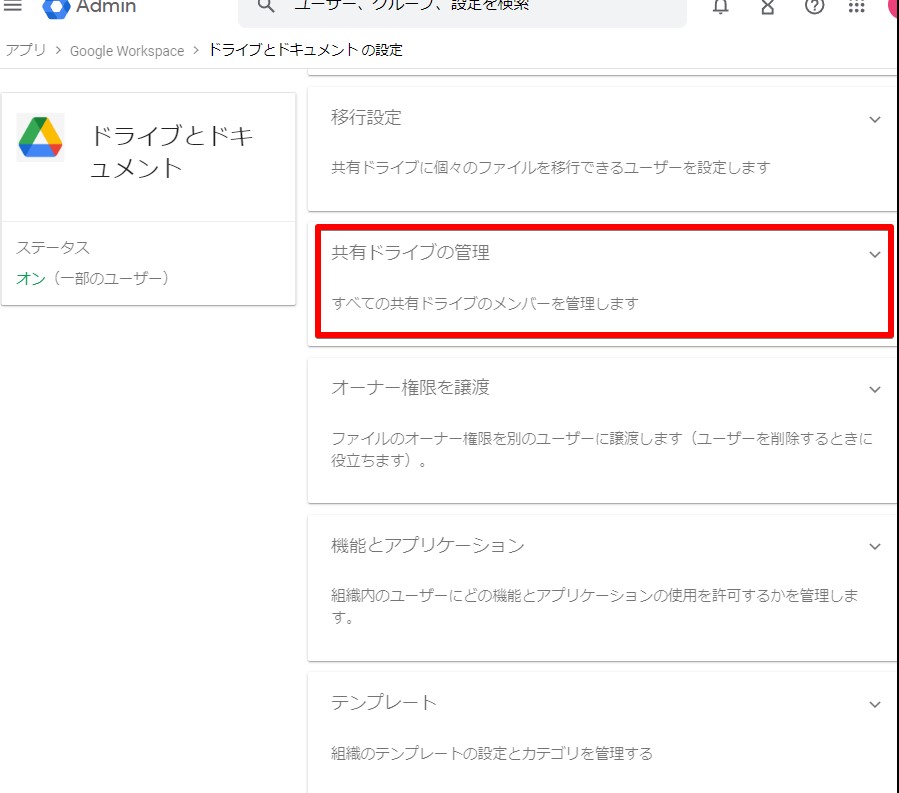
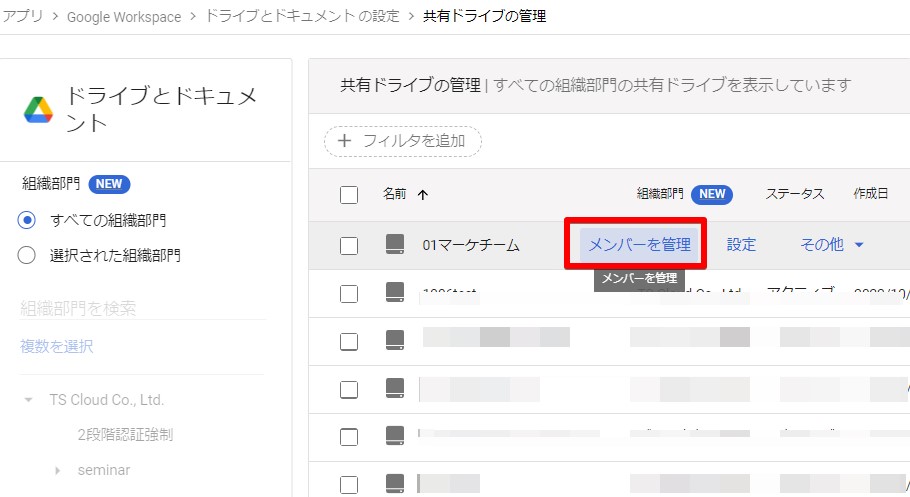
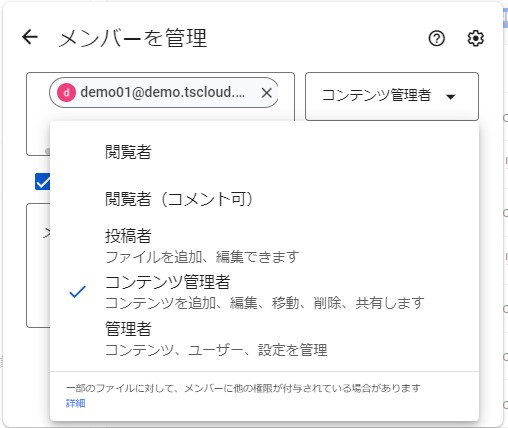
➤アクセスレベルの変更
- 管理コンソールで、「メニューアイコン」をクリック。「アプリ」 >「 Google Workspace」 > 「ドライブとドキュメント」にアクセス
- 「共有ドライブの管理」を選択
- 設定する共有ドライブにカーソルを合わせ、「メンバーの管理」をクリック
- 現在のアクセスレベルをクリックし、新しいアクセスレベルを選択。ユーザーまたはグループを削除するには「アクセス権を削除」をクリック
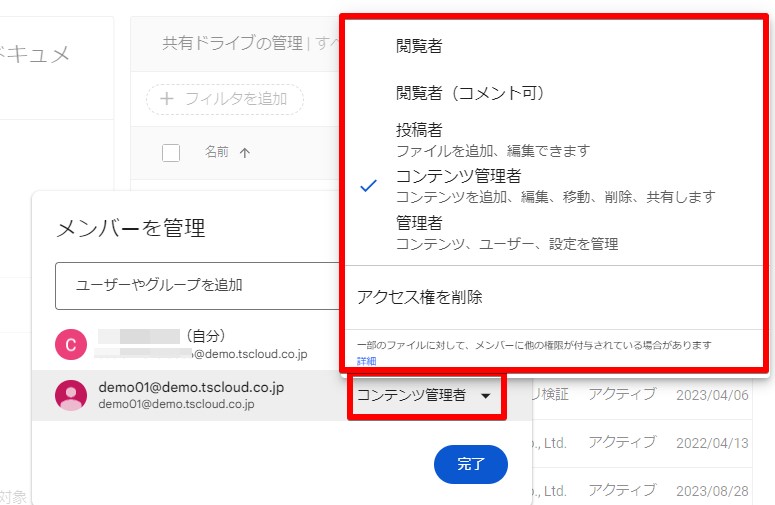
➤デフォルトの共有権限を設定
- 管理コンソールで、「メニューアイコン」をクリック。「アプリ」 >「 Google Workspace」 > 「ドライブとドキュメント」にアクセス
- 「共有設定」からデフォルトの共有権限を設定
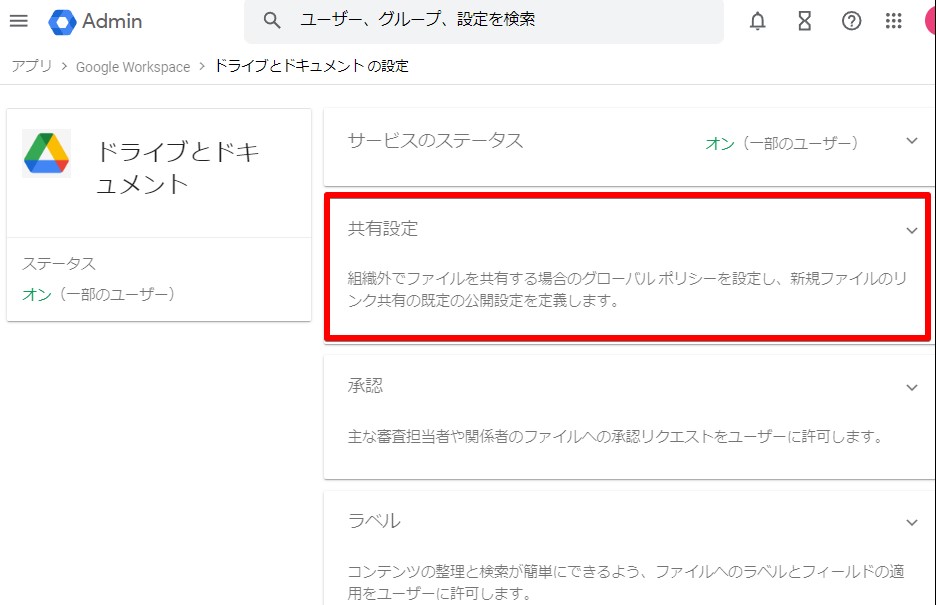
➤共有設定を変更
- 管理コンソールで、「メニューアイコン」をクリック。「アプリ」 >「 Google Workspace」 > 「ドライブとドキュメント」にアクセス
- 「共有ドライブの管理」を選択
- 設定する共有ドライブにカーソルを合わせ、「設定」をクリック
- 共有設定を更新後、完了をクリック
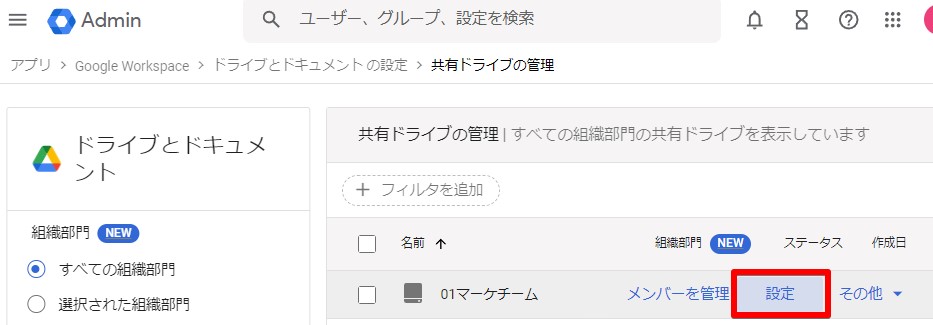
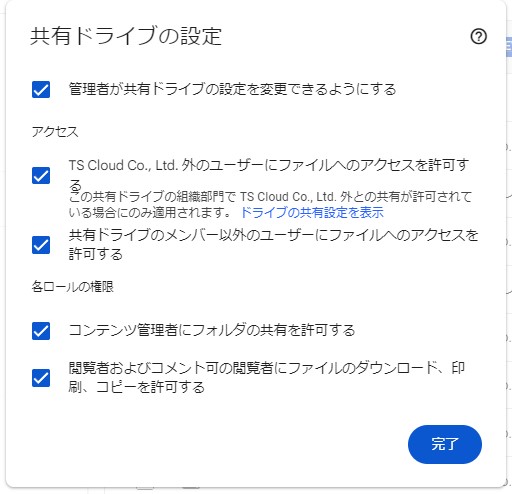
➤外部共有ドライブへのコンテンツ移動を許可するユーザーを限定する
- 管理コンソールで、「メニューアイコン」をクリック。「アプリ」 >「 Google Workspace」 > 「ドライブとドキュメント」にアクセス
- 「共有設定」の「共有オプション」を選択
- 「[組織] 外へのコンテンツの配信」 で、次のいずれかを選択
- 全員
- 組織内のユーザーのみ
- 誰にも許可しない
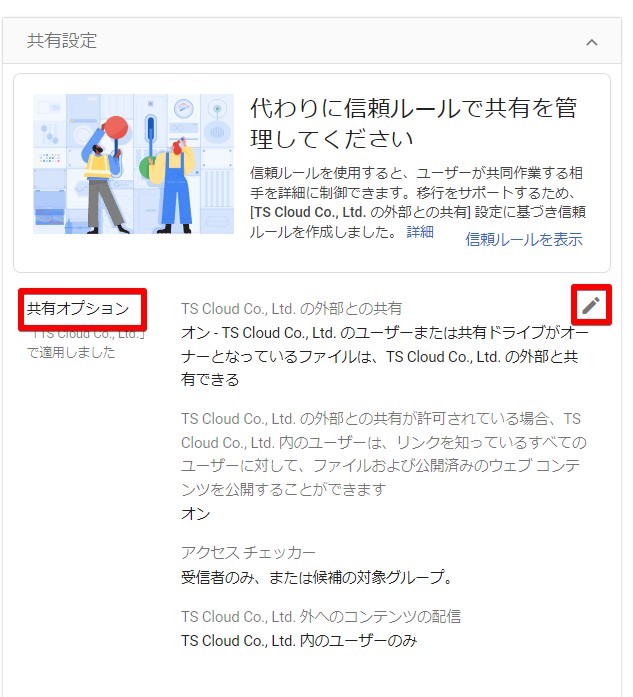
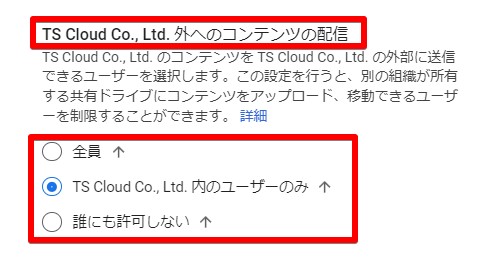
➤ドライブの監視ログ
共有ドライブ内のファイル、設定、メンバーの変更日時や、変更したユーザーの確認ができます。確認するには、管理コンソールの左側の「レポート」 > 「監査と調査」から「ドライブのログのイベント」をクリックしてください。
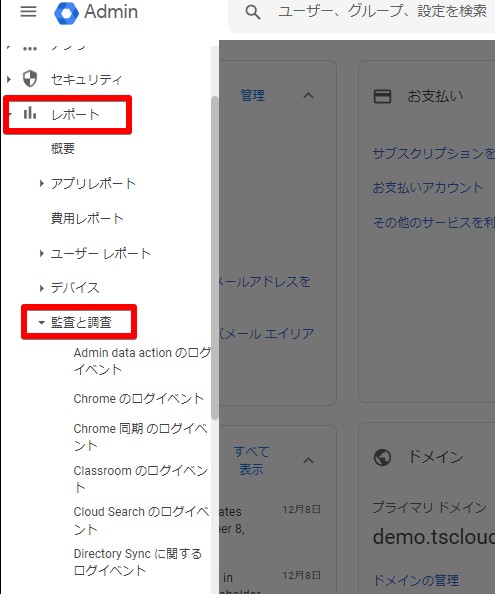
➤再審査請求
利用規約に反する内容が含まれる共有ドライブが見つかった場合、そのドライブは無効化されることがあります。コンテンツは削除されずに残りますが、復元されるまでアクセス不可となります。誤って無効化された場合、29日以内に再審査請求する必要があります。
Googleドライブのアクセス権限に対するよくある質問
➤「アクセス権が必要です」と出てきたときの対処法
アカウントの見直しをする
複数のアカウントを持っている場合、アカウントが正しくない可能性があります。アクセス権の付与がされているアカウントでない可能性があるため、別のアカウントでログインし直すなど使用中のアカウントを確認するようにしてください。
アクセス権限の付与をリクエストする
メールやチャットなどで、アクセス権限の付与を依頼しましょう。もしくは、「アクセス権が必要です」と出てきたページの下部にある「アクセス権をリクエスト」から依頼することも可能です。リクエスト後、管理者が承認することで閲覧できるようになります。
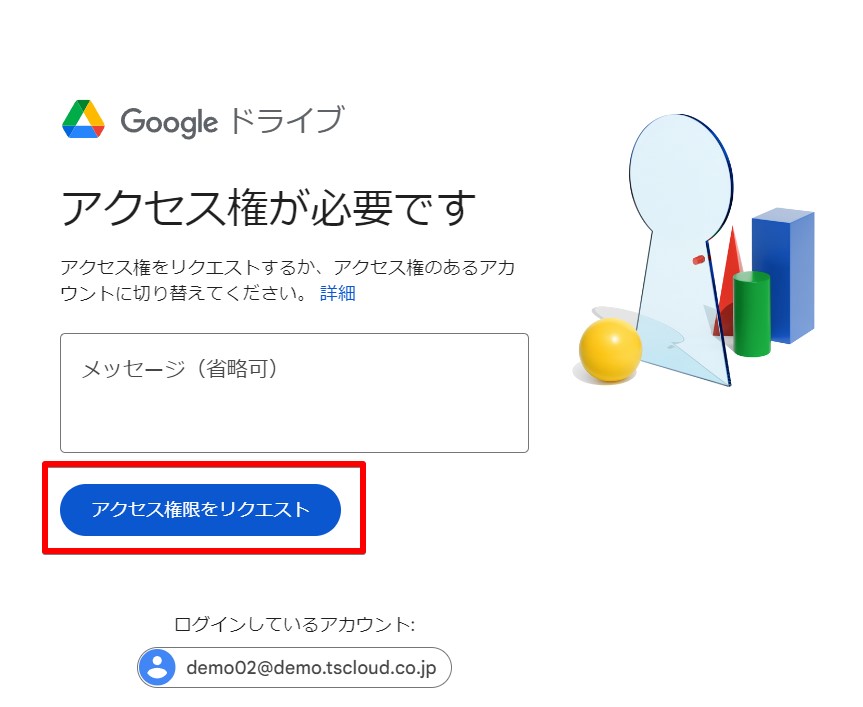
ファイルの共有を依頼する
Googleアカウントを持っていない場合は、「アカウントの見直し」「権限のリクエスト」の方法では解決できないため、ファイルのURLを共有して貰う必要があります。アクセス権を「リンクを知っている全員」にしたファイルのURLを共有することで、URLを知っていればアクセス権がなくてもファイルを閲覧することができます。
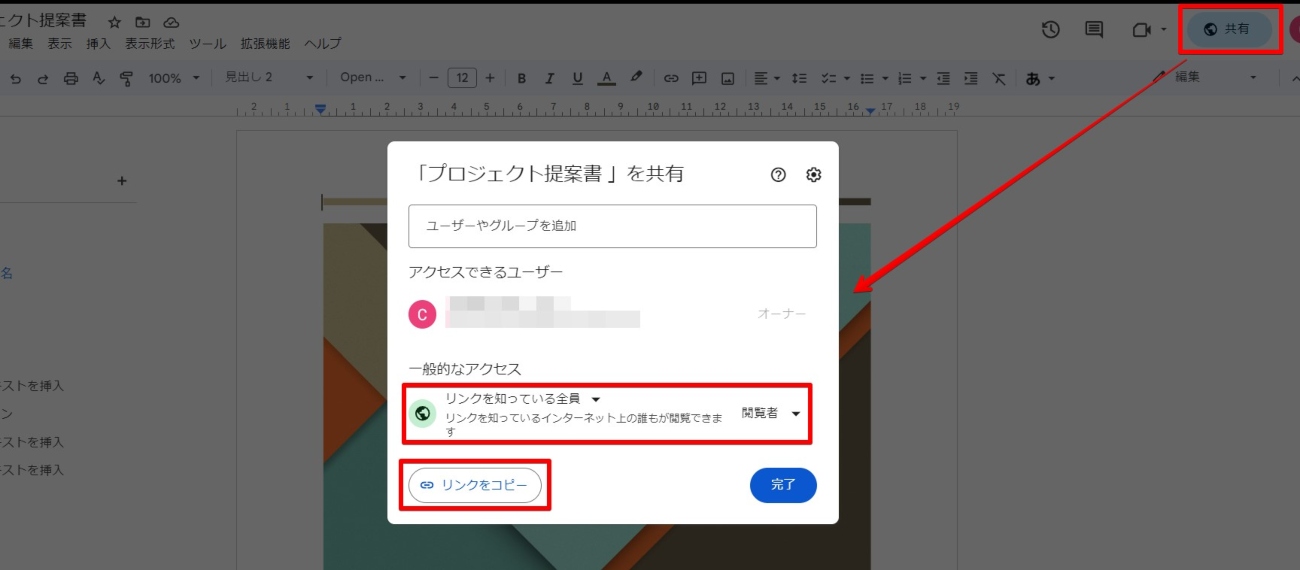
➤アクセス権のリクエストの承認方法は?
リクエストがあった場合、Google ドキュメント、スプレッドシートなどのファイルの上部に承認プロセス中のバナーが表示されます。
- 承認するには、「承認」 をクリック。メモの追加が可能。
- 拒否するには 、「拒否」 をクリック。メモの追加が可能。
- サイドバーから承認の詳細を確認するには、「詳細を表示」 をクリック
Google Workspace のお問い合わせはTSクラウドまで
Google ドライブは、ファイルのクラウド保存や共有、同時編集を可能にする Google のオンラインストレージサービスで、共有ドライブはビジネスでの情報共有に最適な機能です。 管理コンソールから設定することで、共有ドライブの一元管理や監視ログの確認、再審査請求などの機能を提供し、効率的な業務の運営が期待できます。さらにサポートも充実しているため、TSクラウドからの Google Workspace の導入を検討してみてはいかがでしょうか。
まずは無料トライアルから!
Google Workspaceにご興味のある方、
ご連絡ください。
Google Workspaceの質問から導入サポートまで、専門スタッフがご案内いたします
費用を発生させる前に、実際の動作環境を体験しましょう