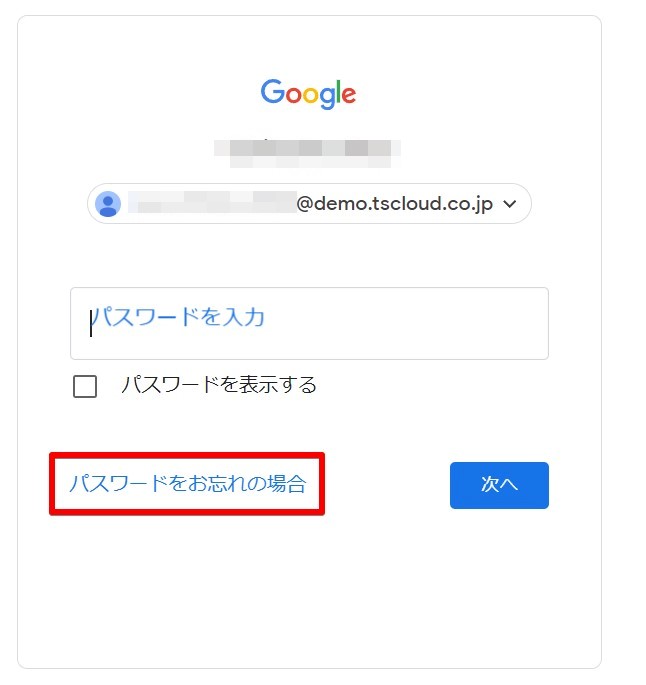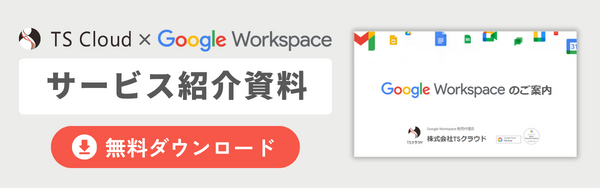Google Workspace の管理者ができること。管理コンソールの機能やログイン方法
コラム更新日:2024.09.20
Google Workspace は、すべてのアプリケーションに関する設定を一元管理できる「管理コンソール」が利用できます。 ユーザーの追加やアクセス権限の管理、セキュリティの設定など、組織のスムーズな運営に必要なツールが揃っており、直感的な操作が特徴です。
管理コンソールを使うことで、Google Workspace の管理者が具体的にどのようなことができるのか知りたいと調べている方も多いかと思います。 そこで、今回は、管理コンソールの機能や権限の種類、ログイン方法について解説します。 また、Google Workspace のエディションによる管理コンソールの機能の違いについてもご紹介。 組織のセキュリティを守り、ユーザーを適切に管理し、効率的な運用を実現するために、ぜひ参考にして下さい。
株式会社TSクラウドでは、Google Workspace のサービスや導入するメリット、エディションごとの比較ができる資料をご用意しています。ぜひご活用ください。
⇒ 無料でダウンロードする
Google Workspace の管理コンソールとは
管理コンソールとは、Google Workspace のすべてのユーザーやアプリケーションに関する設定を一元管理できる機能で、Google Workspace の活用を効率化する上で不可欠な存在です。 管理コンソールは、Google Workspace でのみ利用でき、無料版での利用はできません。
管理コンソールの主な機能としては以下が挙げられます。
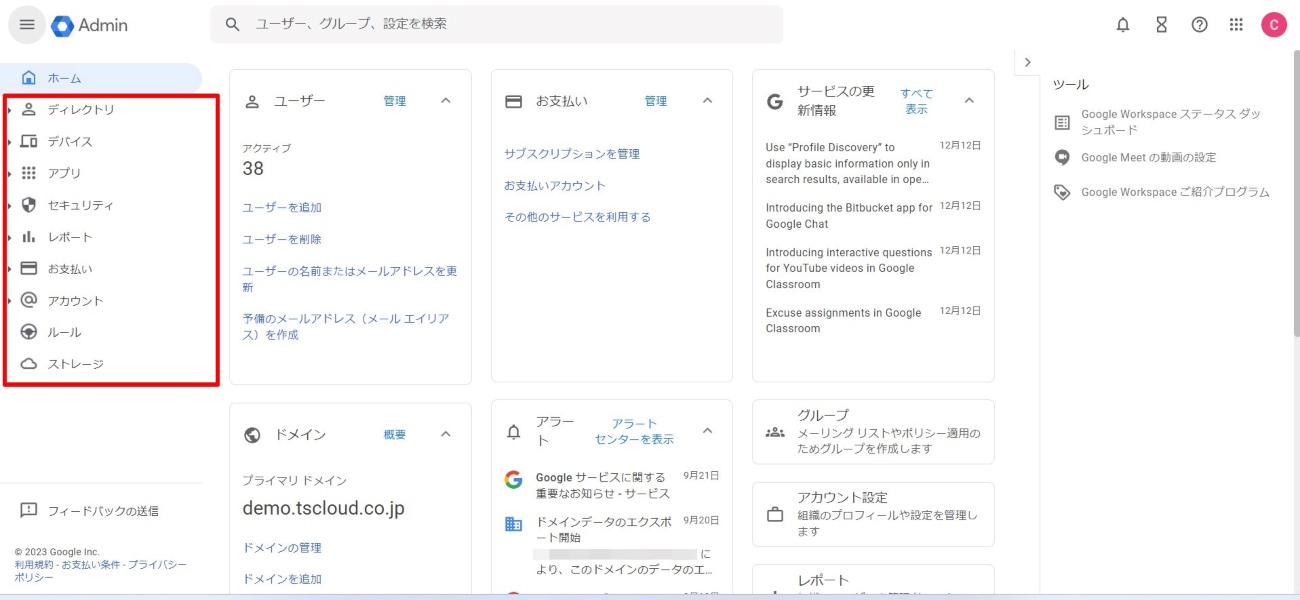
- ディレクトリ:ユーザやグループなど組織全体に関する設定
- デバイス:デバイスに関する設定
- アプリ:アプリケーションサービスの設定
- セキュリティ:セキュリティ周りの設定
- レポート:ユーザーのGoogle Workspaceの使用状況の確認や調査
- お支払い:請求に関する情報
- アカウント:組織情報の設定
株式会社TSクラウドでは、Google Workspace のサービスや導入するメリット、エディションごとの比較ができる資料をご用意しています。ぜひご活用ください。
⇒ 無料でダウンロードする
Google 管理コンソールでできること
➤ユーザーアカウントやグループの管理
ユーザーの追加や削除、組織部門の設定、パスワード管理などが行えます。また、グループの作成や削除、グループメンバーの変更、グループの権限設定も可能です。
参考記事:Google グループとは?グループ作成方法、ビジネスでの活用方法もご紹介
➤エンドポイント管理
Google Workspace におけるエンドポイントとは、企業がデバイスを安全に管理し、社内のデータへのアクセスを制御するための機能です。これにより、デバイスを一元管理し、セキュリティポリシーの適用やデータの保護が可能になります。エンドポイント管理は、エディションにより機能が異なります。
- 基本のエンドポイント管理:デバイスの管理やブロック、基本的なパスコードの適用(モバイル)など基本的な機能
- 高度なエンドポイント管理:基本のエンドポイント管理に加えて、デバイスのセキュリティ強化や詳細な管理などが可能
- エンタープライズエンドポイント管理:基本・高度な管理に加え、コンテキストアウェア アクセス、デバイス監視ログなど統合的な管理が可能
| Business | Enterprise Essentials | Enterprise | |||||
|---|---|---|---|---|---|---|---|
| Starter | Standard | Plus | Essentials | Plus | Standard | Plus | |
| 基本のエンドポイント管理 | ✕ | ✕ | ◯ | ◯ | ◯ | ◯ | ◯ |
| 高度なエンドポイント管理 | ✕ | ✕ | ◯ | ◯ | ◯ | ◯ | ◯ |
| エンタープライズエンドポイント管理 | ✕ | ✕ | ✕ | ✕ | ✕ | ◯ | ◯ |
参考:Google Workspace 管理者 ヘルプ:「Google エンドポイント管理機能の比較」
エンドポイント管理は、右上のメニューから「デバイス」>「モバイルとエンドポイント」から利用できます。
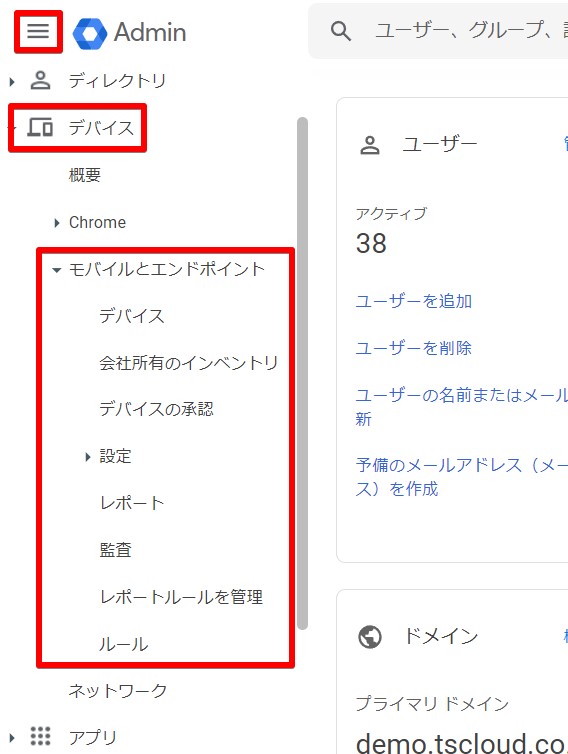
➤アプリの管理
管理コンソールの「アプリ」から、Gmail やカレンダー、ドライブなどの主要サービスの設定を一元管理できます。これには、社外とのコミュニケーションに使う項目も含まれており、設定は重要です。具体的には、Gmailでの送受信相手の許可や拒否リストの設定、ドライブ上のファイルの所有権を他のユーザーに移譲する機能、そしてGoogleカレンダーからの予約機能などが含まれます。
➤二段階認証やパスワードの強化などのセキュリティ
2段階認証やパスワード強度の設定など、セキュリティ周りの設定が行えます。社内のGoogle Workspaceユーザーのアカウントステータスやメール履歴などの使用状況の監視や、不審なログインを検知してアラートメールの確認も可能です。
【関連記事】管理者が押さえるべき Google Workspace の2段階認証設定
Google 管理コンソールの権限の種類
Google Workspace の管理コンソールは、管理者の権限を1つに絞らず、複数の種類を設け、それぞれで使用できる機能を制限しています。部分的な管理者の権限を付与することで、最上位の管理者の負担を減らし、業務の遅延防止にもつながるでしょう。
管理者権限の付与には、カスタマイズする方法もありますが、既定の管理者ロールを割り当てる方法が最も簡単です。ここでは既定の管理者ロールによる権限の種類をご紹介します。
➤特権管理者
Google Workspace の特権管理者は、管理コンソールと管理APIの全機能にアクセスでき、組織の全面的なアカウント管理が可能です。特権管理者は、アカウントに最低1人を必須としますが、パスワードを忘れた際に他のユーザーによりパスワードのリセットができ、安全性を高めるためにも2人以上をおすすめします。
➤グループ管理者
グループ管理者は、Googleグループの作成やメンバーの管理、アクセス設定などを行う権限を持っています。
➤ユーザー管理者
ユーザー管理者は、ユーザーアカウントの作成や削除が行えますが、管理者アカウントの操作はできません。また、特定の組織や部門に限定した管理も可能です。
➤ヘルプデスク管理者
ヘルプデスク管理者は、管理者以外のユーザーのパスワードの再設定やユーザーの閲覧ができます。
➤サービス管理者
サービス管理者は、Google Workspaceの特定のサービス(Googleカレンダー、Googleドライブなど)の管理を行う権限を持っています。これにはサービスのオンオフ切り替えや設定の変更が含まれますが、アカウントやグループの設定はできません。
➤モバイル管理者
Google エンドポイント管理を使用してモバイル端末の管理ができます。Google Workspaceの利用開始が2018年2月以前の場合にこのロールが表示されないことがあり、カスタムロールから同じ権限を割り当てる必要があります。
Google 管理コンソールのログイン方法
Google 管理コンソールのログイン方法とパスワードを忘れてログインできないときの対処法についてご紹介します。
➤管理コンソールを開くにはどこから?
- admin.google.com にアクセス
- 管理者アカウントのメールアドレスとパスワードを入力してログイン
- ログイン後は、右上のメニューから管理者アイコンにアクセスが可能
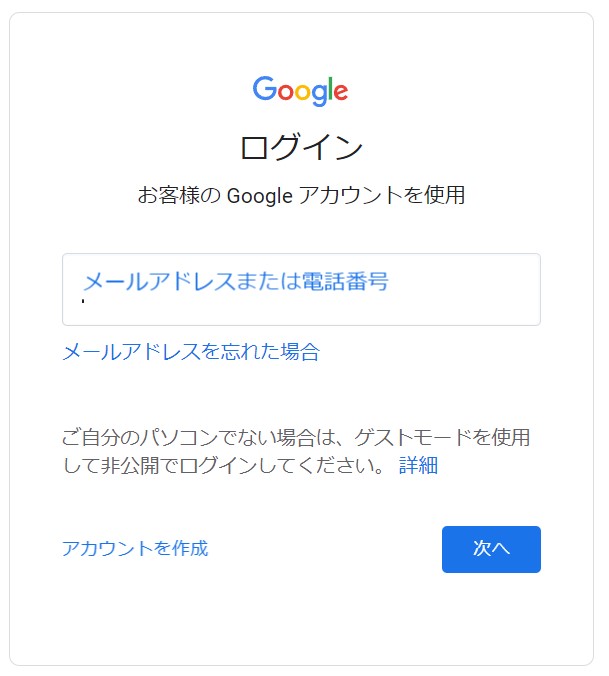
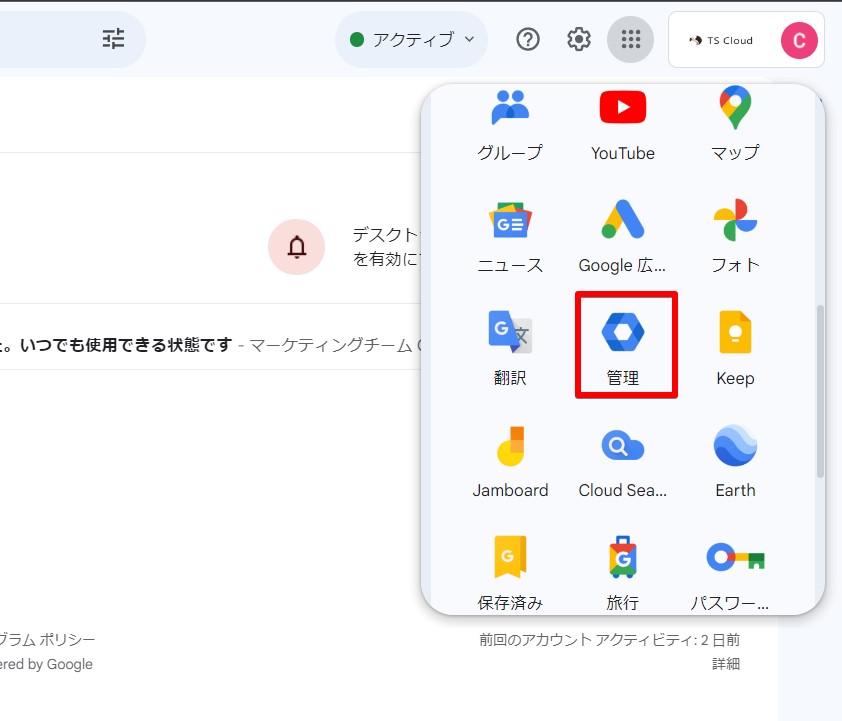
➤管理者のパスワードを忘れてログインできないときは?
管理者のパスワードを忘れてログインできない場合の解決方法には次の3つが考えられます。
- 方法1:組織内に別の管理者がいる場合、そのユーザーにパスワードの再設定を依頼する
- 方法2:自分の管理者パスワードを再設定する
- 管理コンソールにログイン
- ログインページにログインページにユーザー名を入力
- 「パスワードをお忘れの場合」をクリックし、手順に沿ってパスワードの再設定を行う

- 方法3:Google Workspace を販売パートナー経由で購入した場合、アカウント設定は販売パートナーが担当している場合があるため、ユーザー名やパスワードに関する情報を直接販売パートナーに問い合わせる
Google 管理コンソールのエディションによる違い
エディションにより、高度な機能の利用の可否が異なります。
| Business | Enterprise Essentials | Enterprise | |||||
|---|---|---|---|---|---|---|---|
| Starter | Standard | Plus | Essentials | Plus | Standard | Plus | |
| セキュリティ調査ツール | ✕ | ✕ | ✕ | ✕ | ◯ | ◯ | ◯ |
| コンテキストアウェアアクセス | ✕ | ✕ | ✕ | ✕ | ◯ | ◯ | ◯ |
| ドライブの監査とレポート | ✕ | ◯ | ◯ | ◯ | ◯ | ◯ | ◯ |
| ドライブユーザーの共有権限設定 | ✕ | ◯ | ◯ | ◯ | ◯ | ◯ | ◯ |
| 有害な添付ファイルを検出するルールの設定 (セキュリティサンドボックス) |
✕ | ◯ | ◯ | ✕ | ✕ | ◯ | ◯ |
| セキュリティダッシュボード | ✕ | ✕ | ✕ | ✕ | ◯ | ◯ | ◯ |
➤セキュリティ調査ツール
セキュリティ調査ツールは、ドメイン内のセキュリティとプライバシーの問題を特定し、対応できる機能です。デバイスのログやGmailやドライブなどのアプリケーションのログデータを管理できます。また、管理者が行った操作は、ログイベントデータで確認可能です。
- 管理コンソールのメニューアイコンから「セキュリティ」>「セキュリティセンター」>「調査ツール」を選択
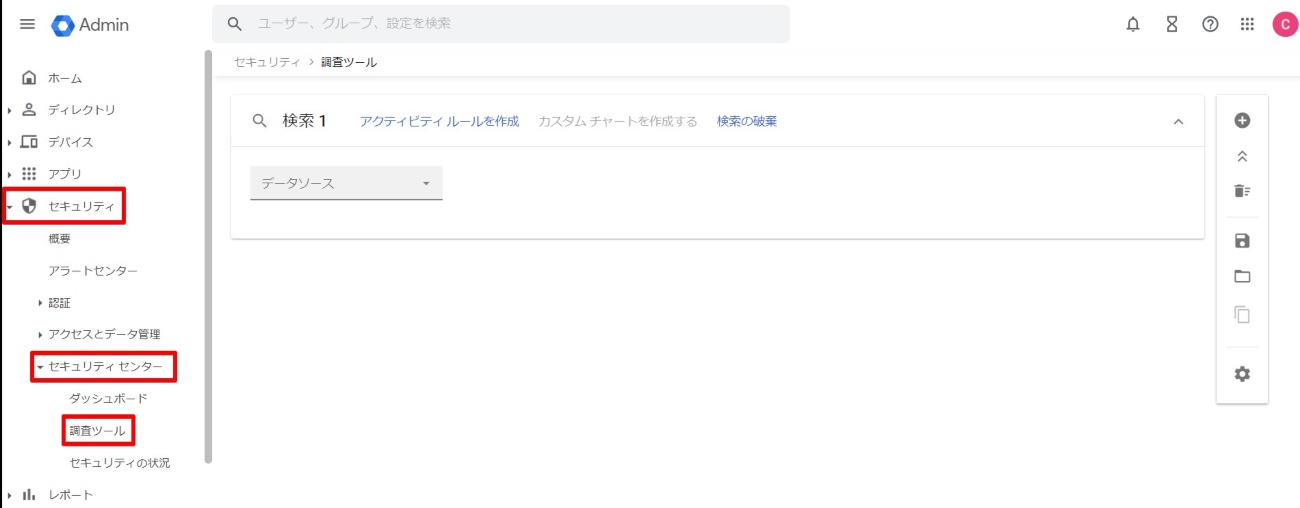
➤コンテキストアウェアアクセス
コンテキストアウェアアクセスとは、ユーザーの状況に応じてアクセス権限を制御する機能です。デバイスおよびユーザーの ID を使用して、Google Workspace アプリケーションのアクセスレベルを管理し、アクセス ポリシーの設定が可能です。
- 管理コンソールのメニューアイコンから「セキュリティ」>「アクセスとデータ管理」>「コンテキストアウェアアクセス」を選択
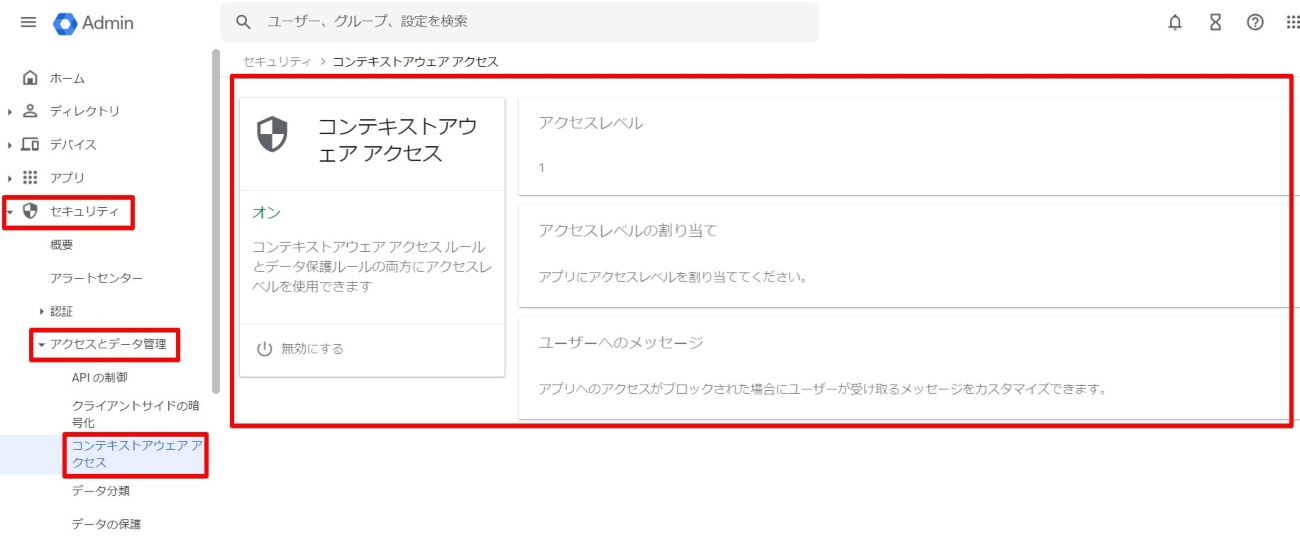
➤ドライブの監査とレポート
ドライブのログイベントに関連する検索ができ、組織のユーザーによるドライブでの操作の記録を確認できます。 Google ドライブのログイベントには、ユーザーが Google Workspace のサービス(Google ドキュメント、スプレッドシート、スライドなど)で作成したコンテンツのほか、ドライブにアップロードしたコンテンツ(PDF や Microsoft Word ファイルなど)も記録されます。
- 管理コンソールのメニューアイコンから「レポート」>「 監査と調査 」
- 「ドライブのログイベント」を選択
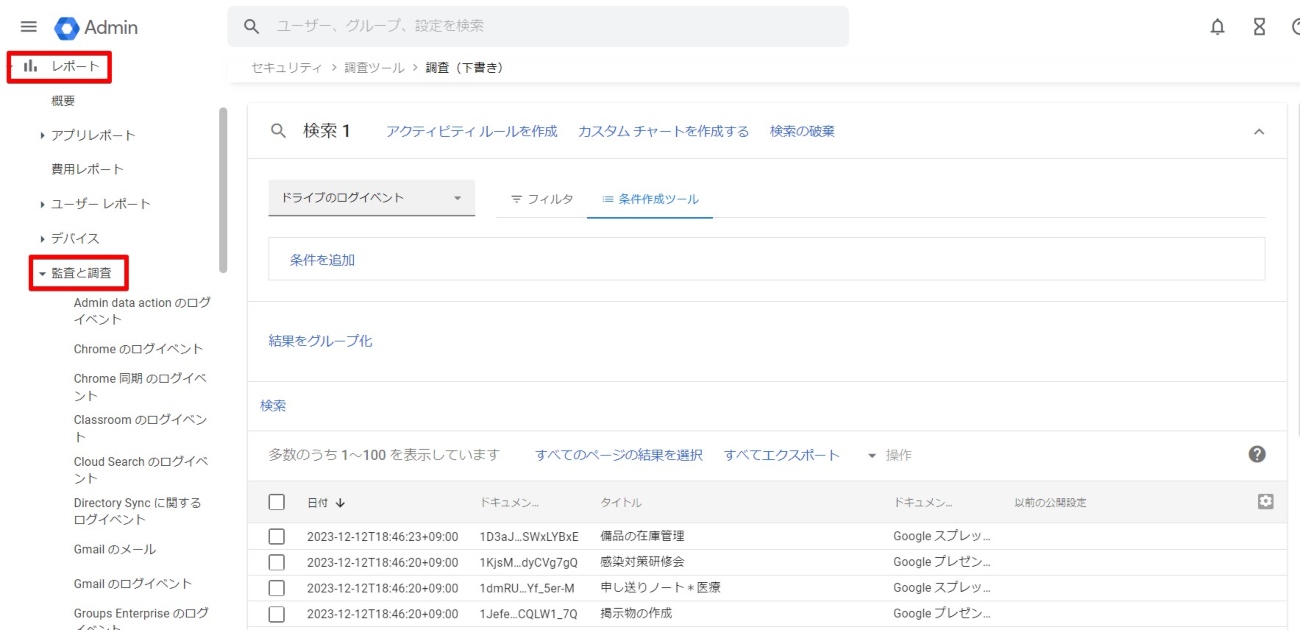
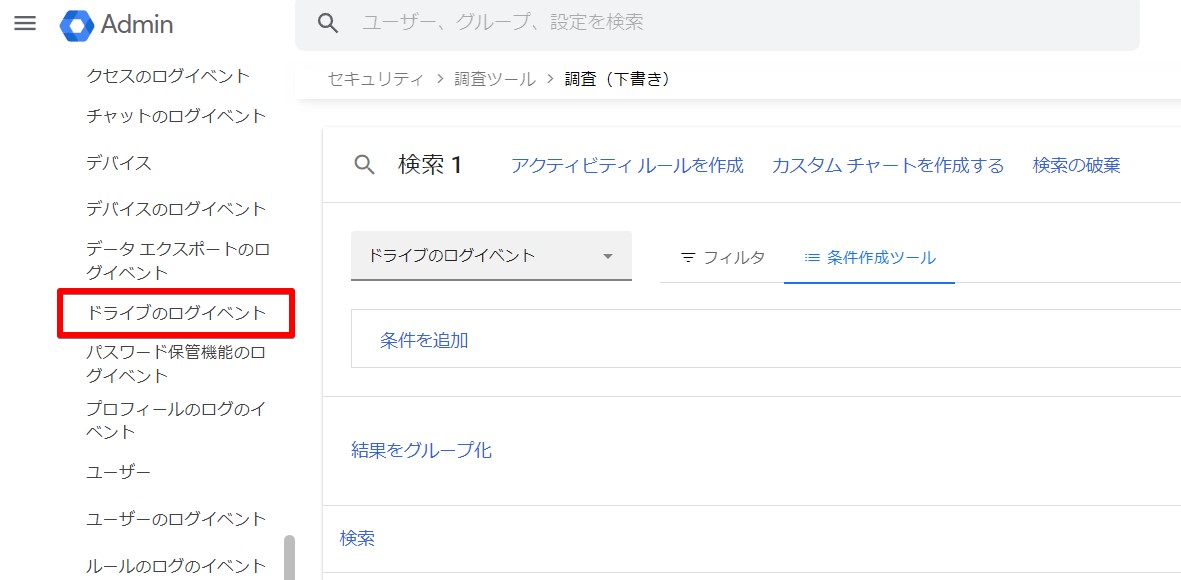
➤ドライブユーザーの共有権限設定
Google アカウントを持っている組織外のユーザーと Google ドライブのファイルやフォルダを共有するかどうか設定できます。この共有設定の適用は、Google ドキュメント、Google スプレッドシート、Google スライドなど、Google ドライブに保存されているすべてのアイテムです。
参考記事Googleドライブのアクセス権。管理コンソールからの設定方法をご紹介。
➤有害な添付ファイルを検出するルールの設定(セキュリティサンドボックス)
Gmailでは、セキュリティサンドボックスという仮想環境を使用して添付ファイルをスキャンし、従来のウイルス対策では見逃されがちな不正ソフトウェアの特定ができます。脅威が検出された添付ファイルは、ユーザーの「迷惑メール」フォルダに自動的に振り分けられます。
- 管理コンソールのメニューアイコンから「アプリ」>「Gmail」>「迷惑メール、フィッシング、マルウェア」を選択
- 「セキュリティサンドボックス」で有効・無効の設定、「セキュリティサンドボックスのルール」で条件の設定を行う
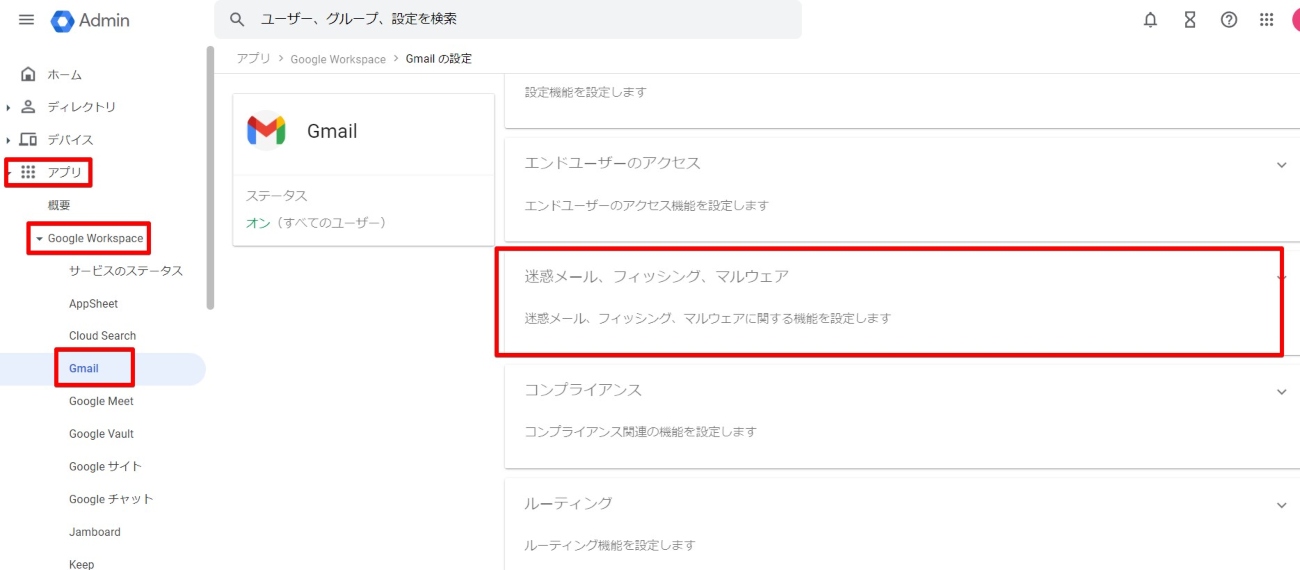

➤セキュリティダッシュボード
さまざまなセキュリティレポートの概要を確認できる機能をセキュリティダッシュボードといいます。デフォルトでは、過去 7 日間のデータがセキュリティ レポートの各パネルに表示され、表示するデータやさかのぼる日数(180 日まで)の指定などカスタマイズが可能です。
- 管理コンソールのメニューアイコンから「セキュリティ」>「セキュリティセンター」>「ダッシュボード」を選択。それぞれの詳細は「レポートを表示」をクリック
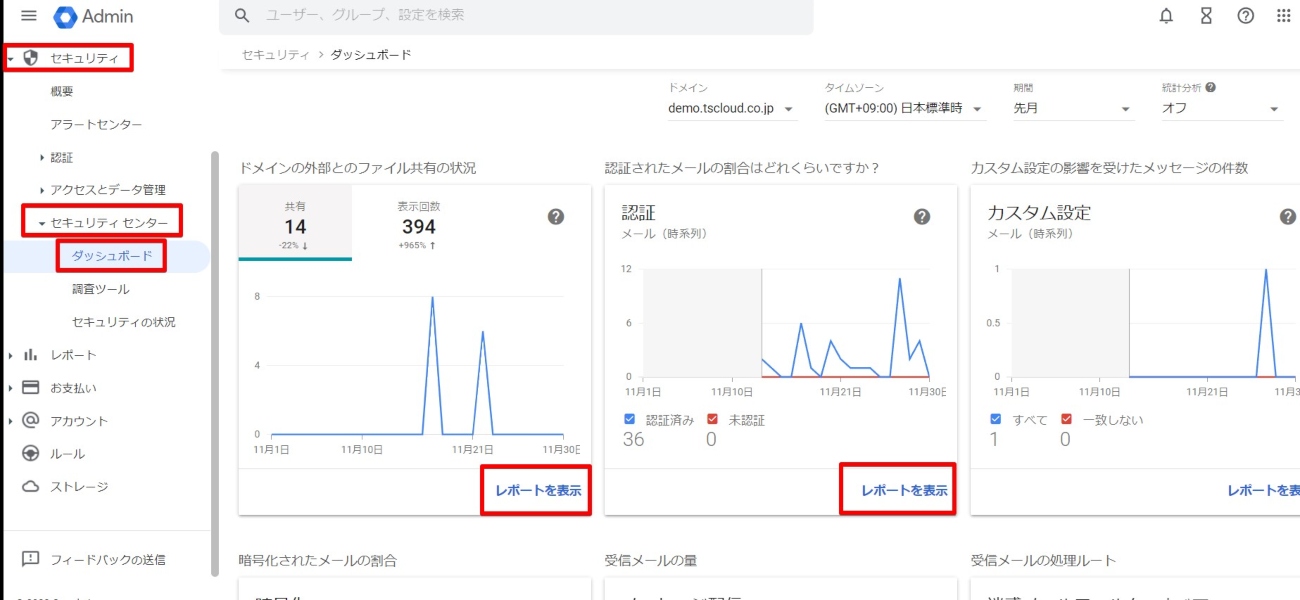
Google Workspace のお問い合わせはTSクラウドまで
管理コンソールは、ユーザーやグループの管理、アプリケーションの設定、セキュリティ設定など、組織における Google Workspace の設定を一元管理できる機能です。管理者権限には、複数の種類があり、使い分けることでスムーズな業務の遂行が可能になります。 管理コンソールで利用できる機能には、エディションごとに異なるものもあり、自社に合わせたエディションを決定する必要があります。Google Workspace の活用を効率化するために、管理コンソールを活用してみてはいかがでしょうか。
株式会社TSクラウドは、Google Workspace の正規代理店として、ユーザーの皆様の支援を行っています。電話やメールなどによるスピーディーで丁寧なサポートも充実しています。Google Workspace のコストダウンの検討や、お困りごとがありましたら是非ともTSクラウドにご相談ください。
まずは無料トライアルから!
Google Workspaceにご興味のある方、
ご連絡ください。
Google Workspaceの質問から導入サポートまで、専門スタッフがご案内いたします
費用を発生させる前に、実際の動作環境を体験しましょう