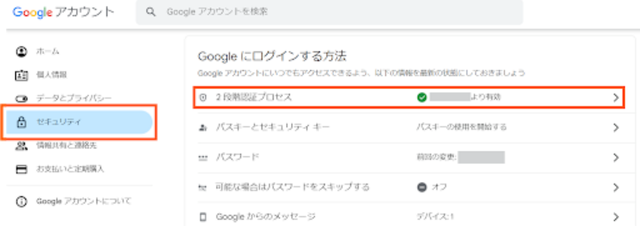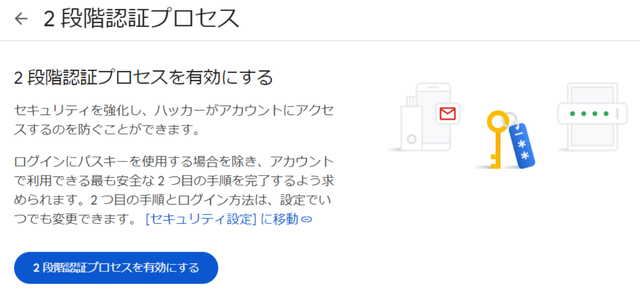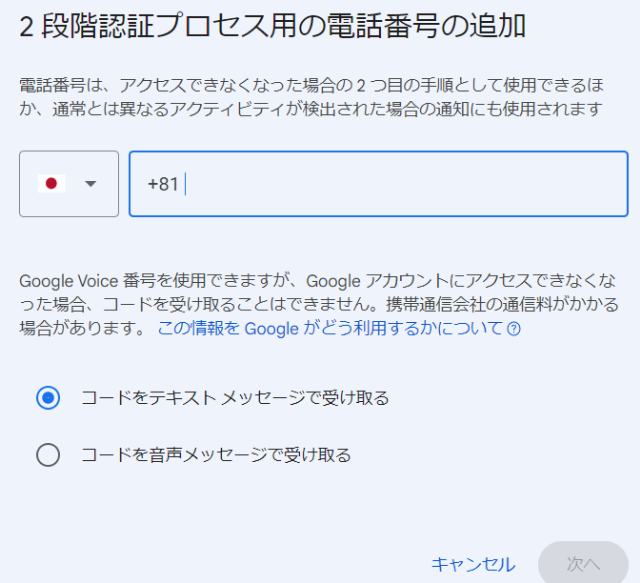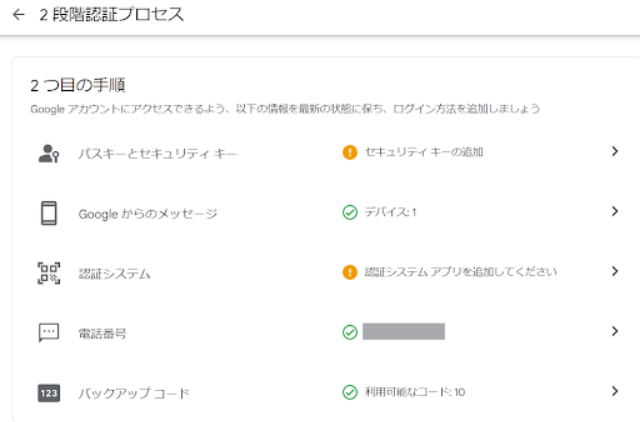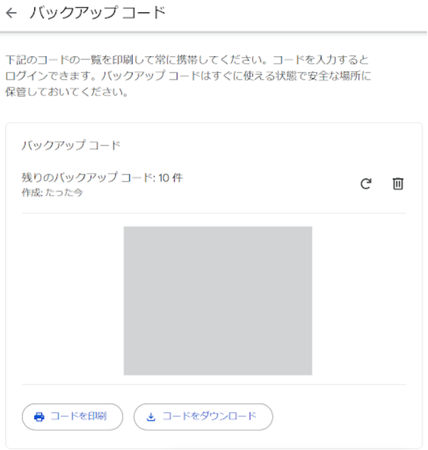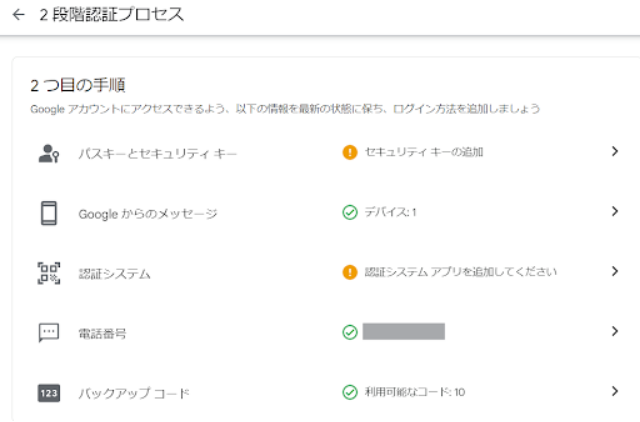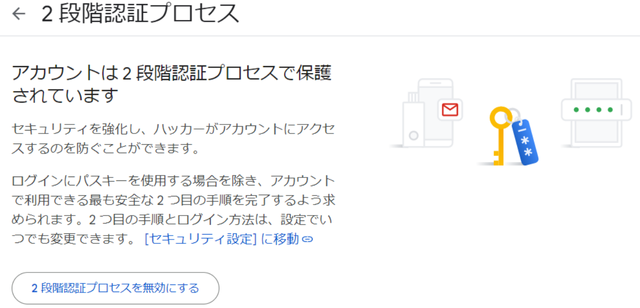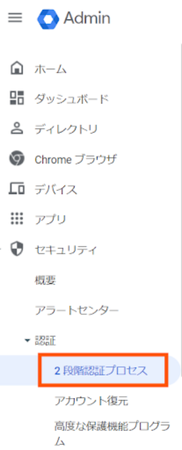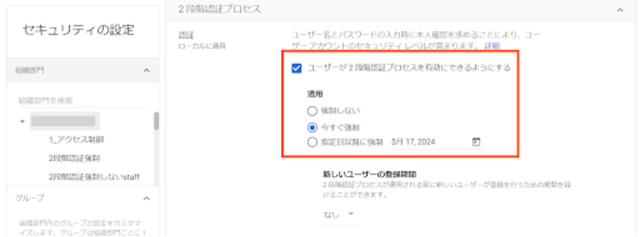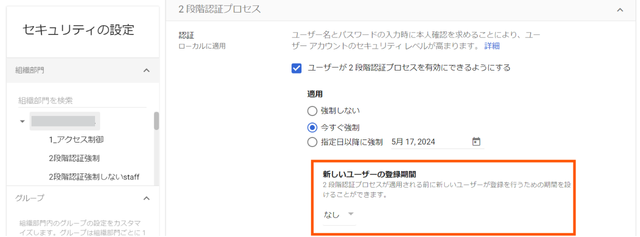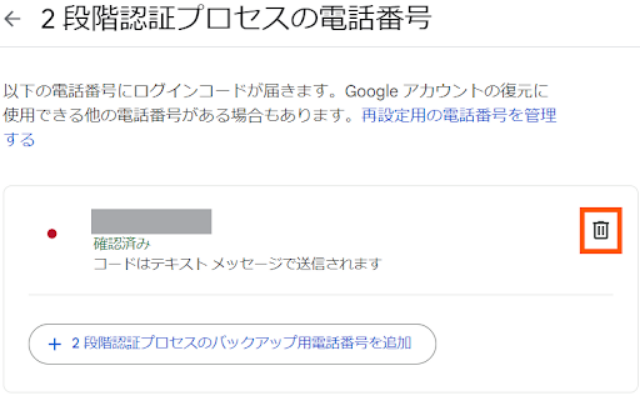管理者が押さえるべき Google Workspace の2段階認証設定
コラム更新日:2024.06.05
「Google Workspace に2段階認証を取り入れるには?」「管理者は2段階認証が必須になったけど設定方法がわからない」そう思う方も多いのではないでしょうか。
本記事では、Google Workspace での2段階認証の設定方法を手順に沿って詳しく解説していきます。また、設定方法だけでなく、管理方法など管理者目線で必要な内容もご紹介しています。安心して Google Workspace を使うためにも、ぜひ参考にしてください。
株式会社TSクラウドでは、Google Workspace のサービスや導入するメリット、エディションごとの比較ができる資料をご用意しています。ぜひご活用ください。
⇒ 無料でダウンロードする

執筆・監修:TSクラウド編集部
Google Workspace 正規代理店のうち、最も高いランクのプレミア資格を持っています。業界歴 17 年、延べ 3,500 社以上へのサービス提供で培った知識と経験を活かし、Google Workspace の情報を発信しています。
Google Workspace で2段階認証が必須化
2023年12月の Google 公式ブログにて、Google Workspace のすべての管理者アカウントに対して2段階認証の強制を行っていくことが告知されました。これは段階的に適用されており、2024年内には全ての管理者アカウントで2段階認証の有効化が必須となるようです。
Google Workspace アップデート:2023 年 12 月 15 日
Google Workspace 管理者ヘルプ:2 段階認証プロセスでビジネスを保護する
➤2段階認証とは
2段階認証プロセス(2SV)とは、従来のパスワードでの認証に追加して別の方法での認証を要求する認証方法のことです。
➤2段階認証を設定するメリット
従来のパスワードのみの認証方法では、パスワードをサイバー犯罪者に盗まれたり推測されることで不正に管理者アカウントにアクセスされ、重要な機密情報が漏えいするおそれがあります。
そこで2段階認証を設定し、パスワード入力後にスマートフォンやセキュリティキーなどを利用した認証操作を追加することで、不正なアクセスを防ぎセキュリティの強化が可能となります。
2段階認証をはじめとした、Google のセキュリティ対策について知りたい方は以下の記事を参考にしてください。
参考記事:Google Workspace のセキュリティ対策を解説!信頼できる?よくある質問にもお答え
株式会社TSクラウドでは、選べるサポートメニューで技術的な問題をスピーディーに解決!お困りごとがありましたらお気軽にお問い合わせください。
⇒ サポートメニューをみてみる
Google Workspace の2段階認証の設定方法
➤2段階認証プロセスを有効にする
- Google アカウントページを開く
- ナビゲーションパネルの「セキュリティ」>「Google にログインする方法」>「2 段階認証プロセス」を選択

- 「2段階認証プロセスを有効にする」をクリックし、 電話番号を入力


- 電話番号宛に送られた「G-6桁の数字」の確認コードを入力して設定完了

2段階認証を設定する際は、上述した手順の2番目で以下の認証方法をユーザー側で選択可能です。複数の方法を設定することもできます。
- Google からのメッセージを使用した2段階認証
- セキュリティキー
- メールや音声通話
- バックアップコード
- Google 認証システム
➤Google からのメッセージを使用した2段階認証
Google から推奨されている認証方法であり、Google アカウントにログインしているスマートフォンを利用します。パソコンから Google アカウントへのログインがあったときに、該当するスマートフォンに確認メッセージが表示され、ボタンをタップすることで認証ができるようになります。
この方法は、電話番号を利用したハッキングを防ぐこともできるほか、その都度確認コードを入力する必要などがなく、素早くログインすることが可能です。
Android の場合
- 最新の Google Play 開発者サービスがインストールされた Android スマートフォンを用意する
- スマートフォンから Google アカウントに2段階認証を設定したいアカウントでログイン
- アカウントに追加済の電話番号を入力を求められるので入力する
- 電話番号宛に送られた「G-6桁の数字」の確認コードを入力して設定完了
iPhone と iPad の場合
- 以下に該当するiPhoneを用意します。
a.iPhone 5s 以降
b.Gmail アプリ、YouTube アプリ、Google アプリ、フォトアプリ、Ad Words アプリ、Smart Lock アプリなどをインストールしている - スマートフォンから上記アプリのいずれかに2段階認証を利用するアカウントでログイン
- Google からのメッセージを 2 段階認証プロセスの 2 つ目の手順として使用することを選択
Google アカウントヘルプ:Google からのメッセージを使用してログインする
➤セキュリティキー
最も安全性が高い認証手段ですが、Android 7 以降または iOS 10以降のスマートフォンやセキュリティキーの購入など準備が必要となります。セキュリティキーを USB ポートへ差し込んだり、対応するスマートフォンとの Bluetooth での通信などを利用して認証する方法になります。
➤メールや音声通話
テキストメッセージまたは音声通話を使って、スマートフォンなどで2段階認証プロセス用コードを受け取る方法です。
- Googleアカウントページを開く
- ナビゲーションパネルの「セキュリティ」>「Google にログインする方法」>「2段階認証プロセス」を選択
- 「2つ目の手順」>「電話番号」を選択

- 「電話番号の追加」で電話番号を入力
- 下部にある「Google からログインコードを受け取る方法を選択してください」から、テキストメッセージまたは音声通話を選択
- 電話番号宛に送られた「G-6桁の数字」の確認コードを入力して設定完了
➤バックアップコード
バックアップ コードは、コードを事前に生成し印刷して保管しておき、ログイン時に入力して使用する認証方法です。スマートフォンやセキュリティキーなどを持ち込めない場合や手元にない場合に有効であり、コードの共有が比較的容易なため組織での利用にも向いています。
※バックアップコードは、2段階認証プロセスが有効の状態でないと「2 つ目の手順」へ項目が表示されません。
2段階認証プロセスが無効の状態
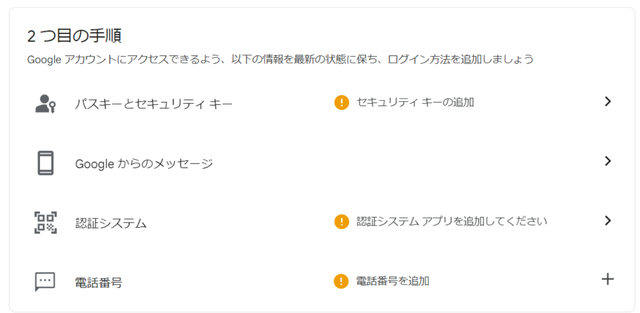
2段階認証プロセスを有効にするとバックアップコードの項目が現れる
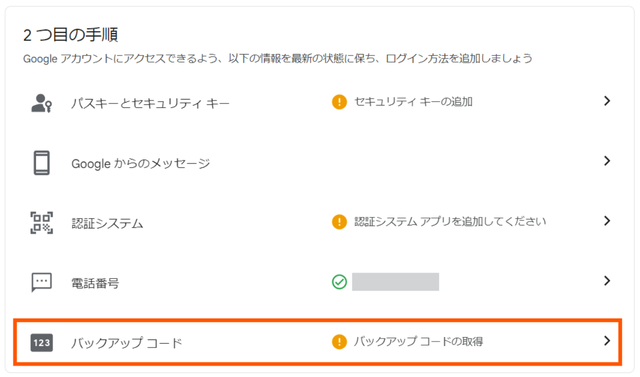
- Googleアカウントページを開く
- ナビゲーションパネルの「セキュリティ」>「Google にログインする方法」>「2段階認証プロセス」を選択
- 「2 つ目の手順」>「バックアップ コード」を選択
- 「バックアップ コードを入手」で8桁数字のバックアップ コードが10件作成される

- 上記を印刷して保管
➤Google 認証システム
スマートフォンなどで、Google 認証システムを利用して1回のみ使用できる確認コードを生成し、ログイン時に使用する認証手段です。Google 認証システムは、インターネットに接続していなくてもコードを生成できます。
- 利用するスマートフォンにGoogle 認証システムをインストールする
- Googleアカウントページを開く
- ナビゲーションパネルの「セキュリティ」>「Google にログインする方法」>「2段階認証プロセス」を選択
- 「2 つ目の手順」>「認証システム」を選択
- 「認証システムを設定」で QR コードを表示する
- スマートフォンの Google 認証システムを立ち上げる
- 右下の「+」ボタンから「QR コードをスキャン」を選択し、QR コードを読み込む
- アプリに表示される6桁の数字を入力し設定完了
2段階認証の設定状況の確認方法
➤個人で2段階認証が設定されているか確認する
- Googleアカウントページを開く
- ナビゲーションパネルの「セキュリティ」>「Google にログインする方法」>「2段階認証プロセス」を選択
- 「2 つ目の手順」に各認証手段と設定状況が表示される

➤管理者が2段階認証の設定を確認する
管理コンソールにログインし、「レポート」>「ユーザーレポート」>「セキュリティ」を開くと、組織のユーザーが2段階認証プロセスを登録しているかどうか一覧表示されます。
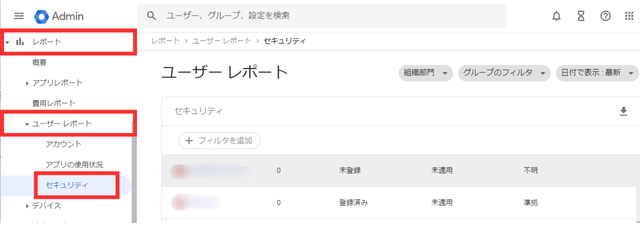
2段階認証を解除する
設定した2段階認証を無効にする方法は以下となります。
- Googleアカウントページを開く
- ナビゲーションパネルの「セキュリティ」>「Google にログインする方法」>「2段階認証プロセス」を選択
- 画面上部に表示されている「2段階認証プロセスを無効にする」を選択

上記を行うと、ログインの際に必要なのはパスワードのみとなりますが、アカウントの安全性が低くなるためセキュリティ面に注意してください。また、以下のように「このアカウントには 2 段階認証プロセスが必要です」と表示される場合は、2段階認証を解除することはできません。
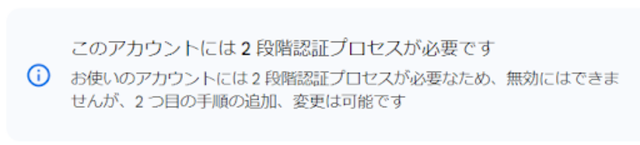
Google Workspace の2段階認証のよくある質問
➤Google Workspace で2段階認証を強制するには?
該当する組織またはグループに属するユーザーに対して、期日を設けて2段階認証の設定を強制することができます。万が一、期日までに設定していない場合はアカウントがロックされてしまうため、実行には注意が必要です。
- セキュリティ設定の管理者権限のあるアカウントで Google 管理コンソールにアクセス
- 「セキュリティ」>「認証」>「2 段階認証プロセス」(セキュリティ設定の管理者権限のないアカウントでは表示されません)

- 2段階認証を必須にしたい組織やグループを選択
- 「ユーザーが 2 段階認証プロセスを有効にできるようにする」をオン
- 「適用」>「今すぐ強制」または「指定日以降に強制」からいずれかを選択。必要項目を入力し「保存」 をクリック

➤2段階認証に有効期限はある?
基本的に、一度2段階認証を行った端末では一定期間は再度2段階認証を求められることはありません。 裏を返せば、思わぬタイミングで2段階認証が必要になる可能性があります。どのようなタイミングでも対応できるように、2段階認証は複数の認証方法を設定しておくことをおすすめします。
➤2段階認証に使用していた電話番号を変更したい
すでに2段階認証に登録している電話番号を別のものに変更したい場合は、以下の手順で再登録してください。
- Googleアカウントページを開く
- ナビゲーションパネルの「セキュリティ」>「Google にログインする方法」>「2段階認証プロセス」を選択
- 「2 つ目の手順」>「電話番号」を選択
- 登録済みの電話番号横のゴミ箱マークから登録削除

- 再度、「電話番号の追加」から電話番号を入力し、送付されたコードを入力して設定完了
Google Workspace のセキュリティをさらに高める方法
2段階認証には、「ユーザーの手間が増える」「認証コードやセキュリティキーの紛失リスク」などのデメリットもあります。
これに対して、一度のログインで複数のサービスを利用できる機能である 「SSO(シングルサインオン)」との併用をおすすめします。SSO と組み合わせることでセキュリティが強化され、ユーザーの利便性が向上します。
SSO の設定方法や詳細はこちらを参考にしてください。
参考記事:Google Workspace で SSO(シングルサインオン)を設定する方法
Google Workspace のお問い合わせはTSクラウドまで
2段階認証は、従来のパスワードでの認証に追加して別の方法での認証を要求する方法です。今回は、Google Workspace での2段階認証の設定方法についてご紹介しました。2段階認証を導入することで、アカウントの安全性が強化されます。SSO などとも組み合わせながら、セキュリティの強化と利便性の向上を目指し、安全に効果的に業務効率化を目指しましょう。
株式会社TSクラウドでは、選べるサポートメニューで技術的な問題をスピーディーに解決!お困りごとがありましたらお気軽にお問い合わせください。
⇒ サポートメニューをみてみる
まずは無料トライアルから!
Google Workspaceにご興味のある方、
ご連絡ください。
Google Workspaceの質問から導入サポートまで、専門スタッフがご案内いたします
費用を発生させる前に、実際の動作環境を体験しましょう