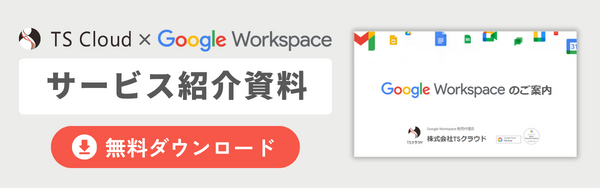Googleドライブの「マイドライブ」とは?基本的な使い方と活用テクニック
コラム更新日:2024.08.30
マイドライブとは、Google の提供するクラウドストレージサービス「Google ドライブ」の一部で、ユーザーが自由に使用できる領域を指し、個々のユーザーが自分自身のファイルを保存・管理するための場所です。オンライン上でのファイルの保存・共有、Google ドキュメントなどの活用ができ、ビジネスの効率化を実現できるツールです。
この記事では、マイドライブの基本から、追加・削除・共有方法、活用テクニックについてご紹介します。また、マイドライブで利用できる容量の上限やよくある質問にもお答えします。
マイドライブを通じてファイル管理をよりスムーズにし、共同作業を効率化するために、ぜひ参考にしてください。オンラインストレージの整理整頓を一緒に始めましょう。
株式会社TSクラウドでは、無料 Google アカウントのビジネス利用のリスクに関するお役立ち資料をご用意!ぜひご活用ください。 ⇒ 無料でお役立ち資料をもらう
Google ドライブのマイドライブとは?
Google ドライブのマイドライブは、Google の提供するクラウドストレージサービス「Google ドライブ」の一部で、ユーザーが自由に使用できる領域を指し、個々のユーザーが自分自身のファイルを保存・管理するための場所です。
➤マイドライブでできること
オンライン上でファイルの保存
Google アカウントを持つ全てのユーザーには、無料で15GBのストレージが提供され(有料の Google Workspace ユーザーは30GB以上)、その中でファイルやフォルダを保存、管理することができます。マイドライブに保存したファイルやフォルダは、インターネットに接続されたどのデバイスからでもアクセスが可能です。自宅のパソコンからアップロードしたファイルに、外出先のスマートフォンからアクセスしたり、逆にスマートフォンで撮影した写真をパソコンから見ることができます。
Google ドライブは多くのファイル形式をサポートしており、ほとんどの一般的なファイル形式をアップロードすることが可能です。以下に、Google ドライブにアップロードできる代表的なファイル形式をいくつか挙げてみます。
Google ドライブにアップロードできる代表的なファイル
| ドキュメント | Microsoft Office形式(.docx、.xlsx、.pptxなど)、PDF、テキストファイル(.txt)、RTF、HTML、CSS,、JavaScript |
|---|---|
| 画像 | JPEG、PNG、GIF、BMP、TIFF、SVG、PSD(Photoshop) |
| 動画 | MP4、MOV、AVI、MPEG、FLV、WMV |
| 音楽 | MP3、WAV、FLAC、OGG |
| その他 | CSV、ZIP |
オンライン上でファイルの共有
マイドライブではファイルやフォルダを他人と共有することも可能で、共有設定を変更することで誰がそのファイルやフォルダを閲覧、編集できるかを制御することができます。これにより、リモートでの共同作業が容易になります。
Google ドキュメント、スプレッドシート、スライドなどの活用
マイドライブはGoogle のドキュメントツール(Google ドキュメント、Google スプレッドシート、Google スライドなど)とも連携しており、マイドライブ内でこれらのアプリで作成・編集したファイルはマイドライブに保存されます。これらの機能により、マイドライブはファイル管理や共同作業、データバックアップといった多くの用途に活用できます。
| Google ドキュメント | クラウドベースのワードプロセッサツールです。Microsoft の Word に似ています。 |
|---|---|
| Google スプレッドシート | クラウドベースの表計算ツールです。Microsoft の Excel に似ています。 |
| Google スライド | クラウドベースのプレゼンテーションツールです。Microsoft の PowerPoint に似ています。 |
➤マイドライブと「共有ドライブ」「共有アイテム」との違い
マイドライブは、個々のユーザーが自分自身のファイルを保存し、管理するための場所です。Googleドライブを開くと、マイドライブと似た名前の「共有ドライブ」「共有アイテム」が並んでいますが、別物ですのでそれぞれの機能をしっかり理解した上で活用していきましょう。
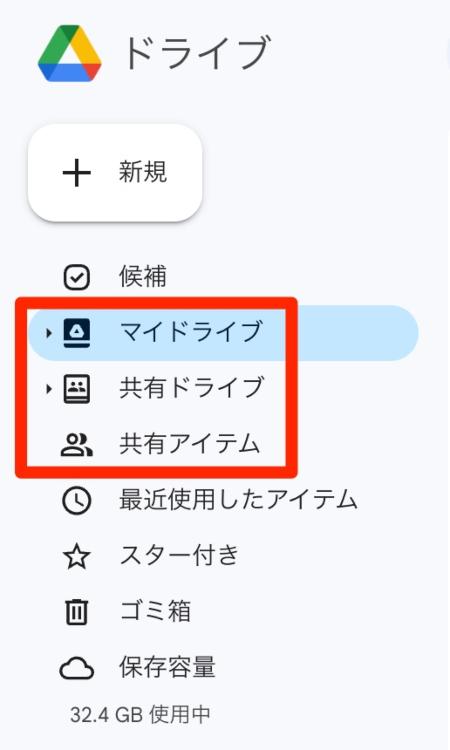
共有ドライブとの違い
共有ドライブは、個々のユーザーが管理するマイドライブと違い、複数のユーザーが共同でファイルを管理するための場所です。共有ドライブ内のファイルやフォルダは、共有ドライブに追加されているメンバー全員がアクセスすることができ、メンバーはそれぞれが設定された権限に基づいてファイルを閲覧、編集、管理することができます。
参考記事:共有ドライブとは?マイドライブとの違い、容量制限や権限管理など
共有アイテムとの違い
共有アイテムは、他のユーザーから共有されたファイルやフォルダを表示する場所です。他のユーザーから共有されたファイルやフォルダがこの場所に表示され、ユーザーはこれらのファイルやフォルダを設定された権限に基づいて閲覧、編集、ダウンロードすることができます。また、必要に応じてこれらの共有アイテムを自分のマイドライブに追加することも可能です。
参考記事:共有ドライブと共有アイテムの違い。共有ドライブを使用したほうが良い場合とは?
まだ無料の Google アカウントを使っていませんか?無料アカウントのビジネス利用には、実はリスクが潜んでいます。後悔する前に読みたいお役立ち資料「無料 Google アカウントのビジネス利用のリスク&回避方法を徹底解説!」はこちらから
⇒ 無料でダウンロードする
マイドライブにファイルを追加する
ここでは、マイドライブにファイルを追加する方法を解説します。マイドライブにログインして始めましょう。
➤ファイルをアップロード
マイドライブにローカルに保存されているファイルをアップロードする手順を解説します。
- マイドライブの左上にある「+新規」をクリック
- アップロードしたいものに応じて「ファイルのアップロード」「フォルダのアップロード」を選択する
- アップロードするファイル(もしくはフォルダ)を選択する
- ドライブに保存されます
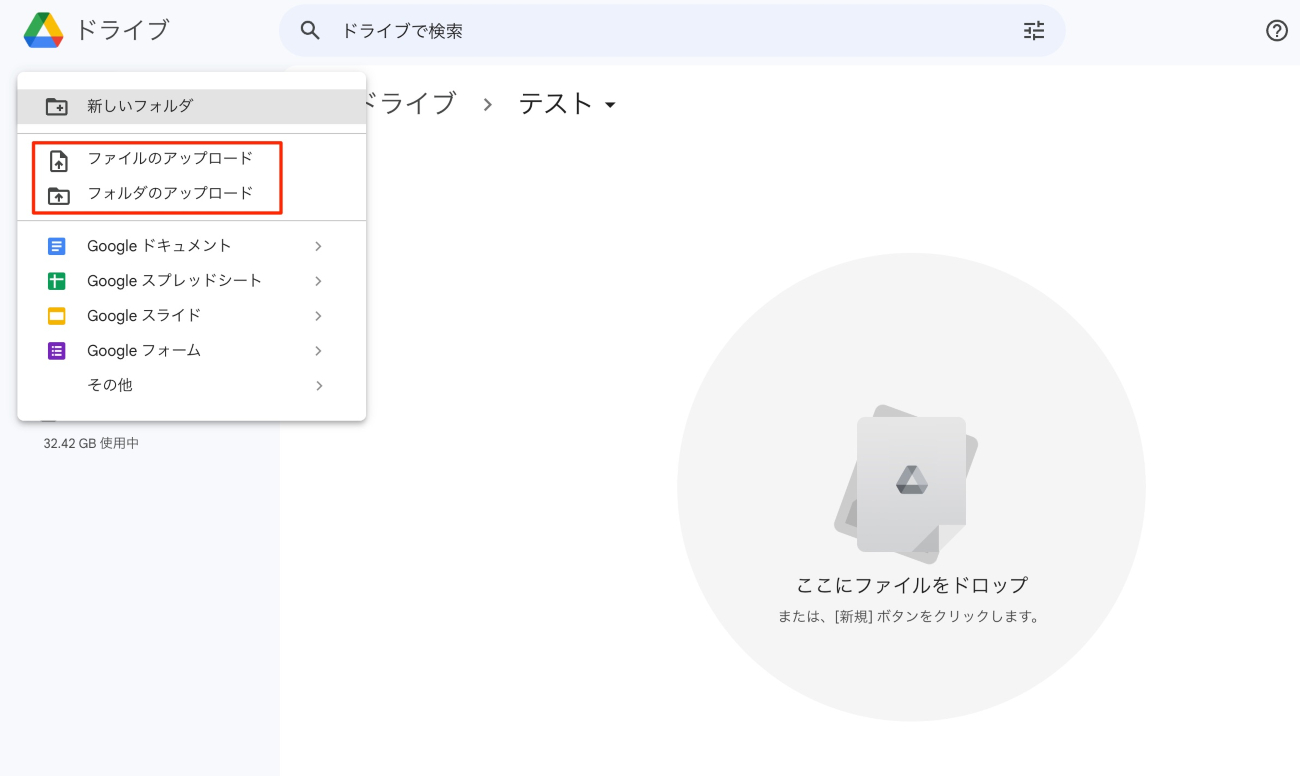
上記の方法以外にも、保存したい場所に「ドラッグ&ドロップ」しても保存することができます。
➤Google ドキュメントツールを作成
Google のドキュメントツール(ドキュメント、スプレッドシート、スライドなど)の作成手順を解説します。
- マイドライブの左上にある「+新規」をクリック
- 作成したいツールを選択
- ドキュメントにタイトルを付ける
- ドライブに保存されます
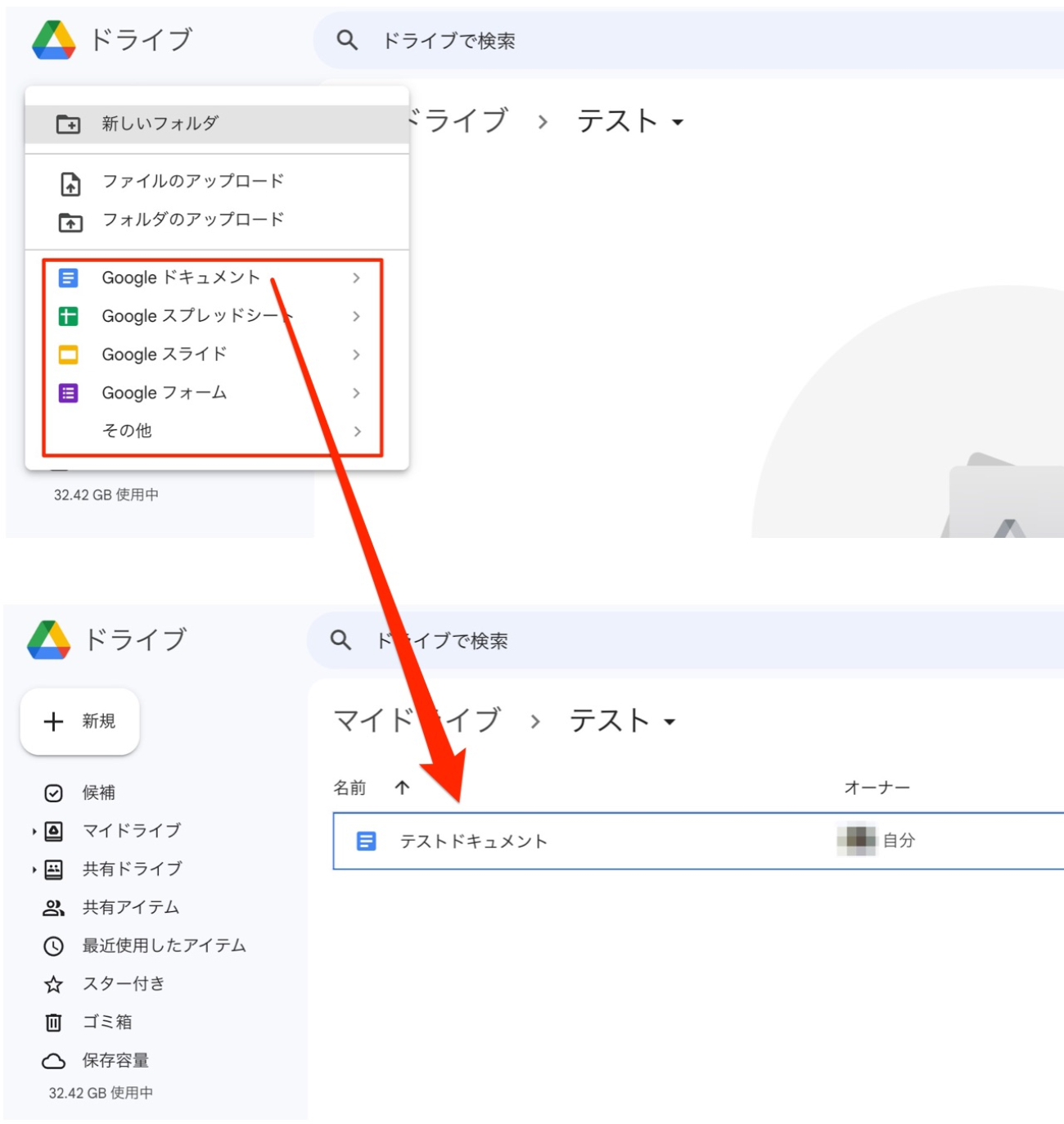
マイドライブは、個々のユーザーがファイルを保存・管理する場所なので、オーナーは「自分」になります。
マイドライブのファイルを削除する
ファイルやフォルダを削除する手順を解説します。
- 対象のファイル(もしくはフォルダ)を右クリックする
- 「削除」をクリックする
- 「ゴミ箱」に格納されます
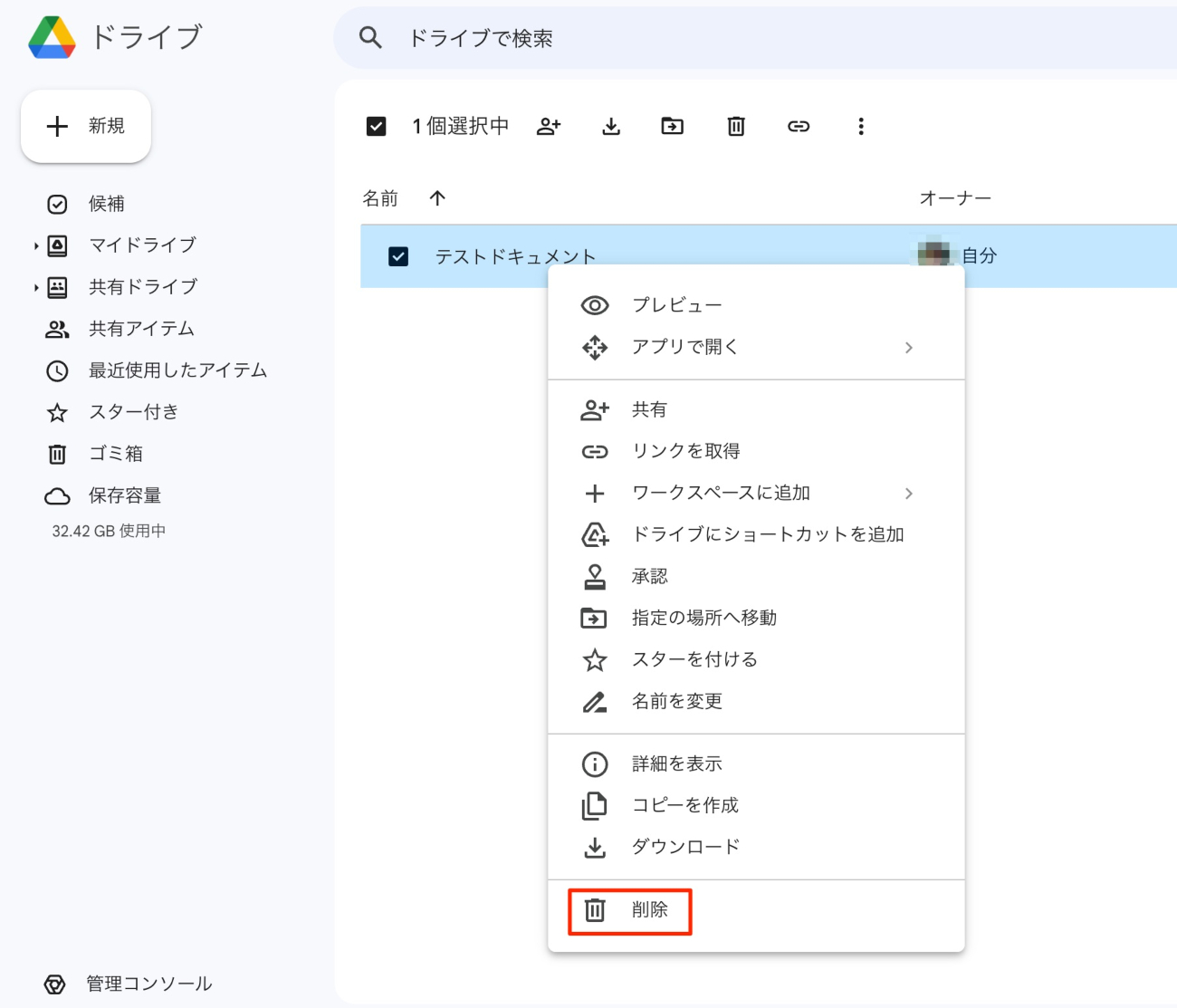
マイドライブのファイルを共有する
ファイルやフォルダを他者に共有する手順を解説します。この操作を行うことで、マイドライブに保存されているファイルやフォルダを他のユーザーも編集・閲覧することが可能です。ここでは「特定のユーザーだけに共有」「リンクを知っている全員に共有」の2パターンの手順を説明します。
➤特定のユーザーだけに共有する場合
- 対象のファイルを右クリックする
- 「共有」をクリックする
- 共有したい相手のメールアドレスを追加
- 「完了」をクリックする(相手にメールが届く)
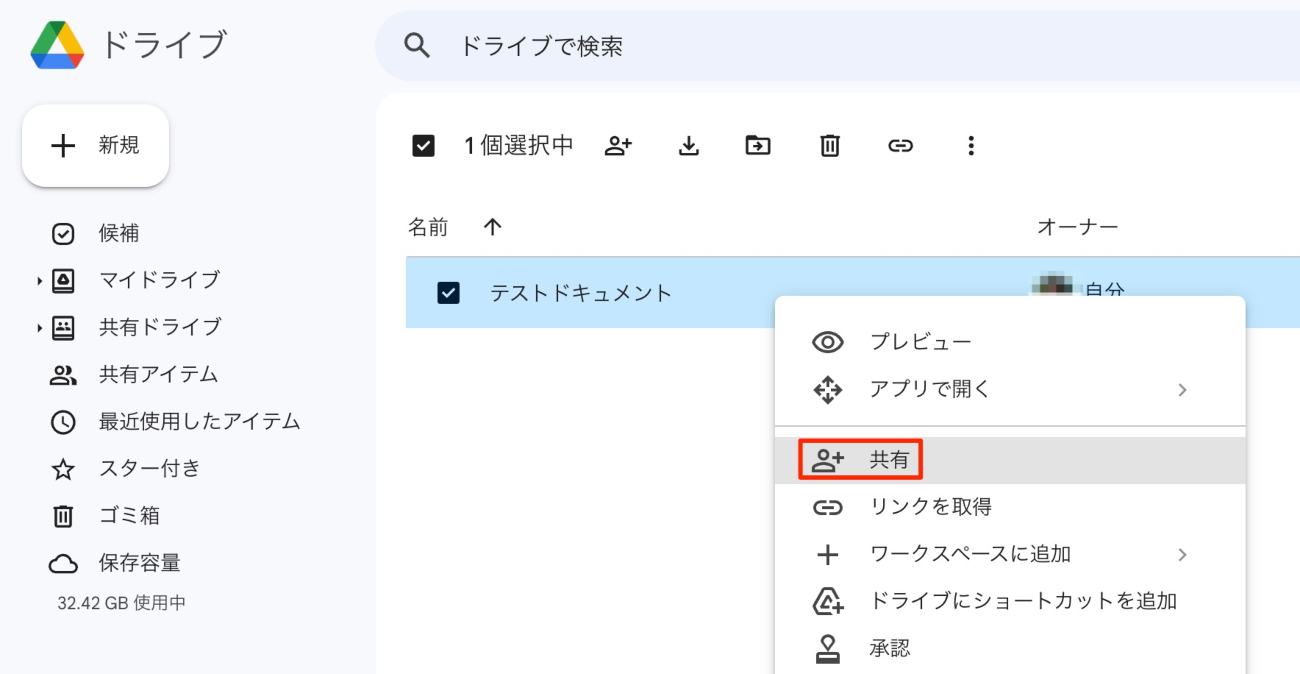
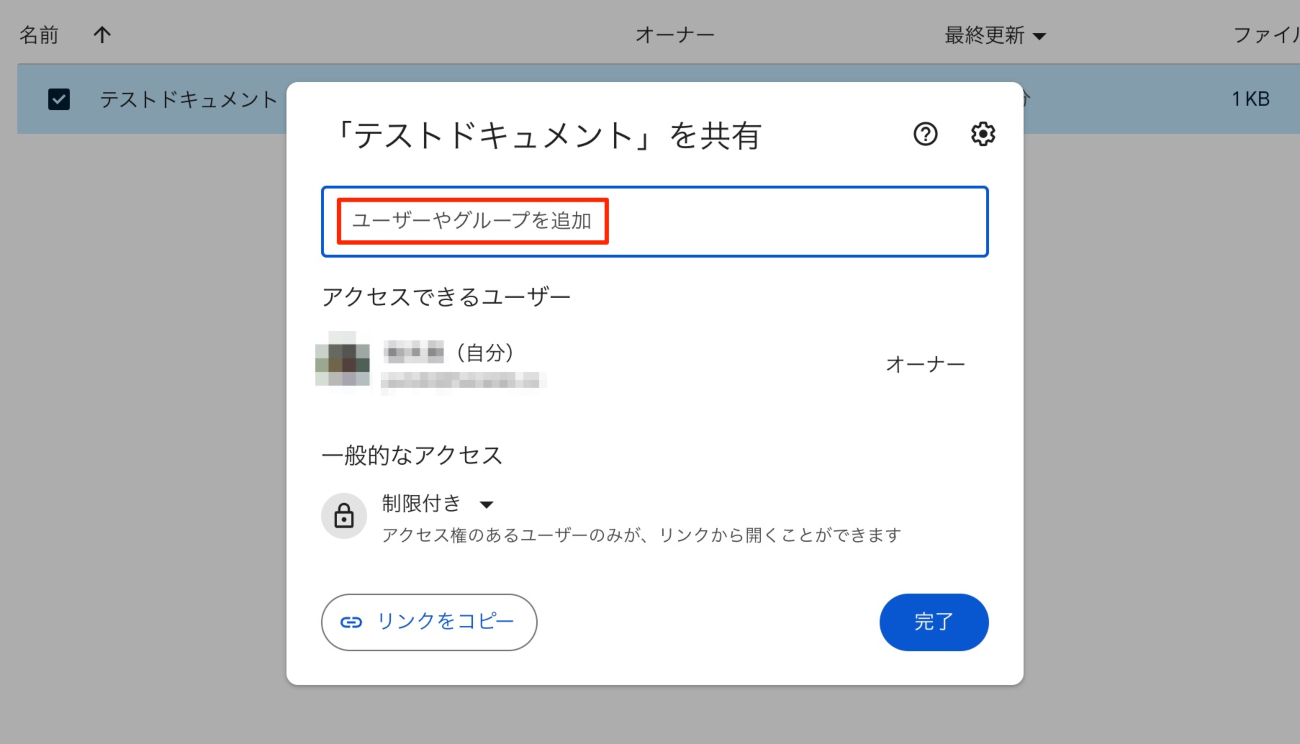
➤リンクを知っている全員に共有する場合
- 対象のファイルを右クリックする
- 「共有」をクリックする
- 「制限付き」から「リンクを知っている全員」に変更
- 「役割」の設定を行う
- 「完了」をクリックする
設定できる「役割」の違い
| 閲覧者 | ファイルの閲覧はできますが、変更や他のユーザーとの共有はできない。 |
|---|---|
| 閲覧者(コメント可) | ファイルへのコメントや提案はできるが、変更や他のユーザーとの共有はできない。 |
| 編集者 | 変更を加えたり、提案を承認または拒否したり、他のユーザーとファイルを共有したりできる。 |
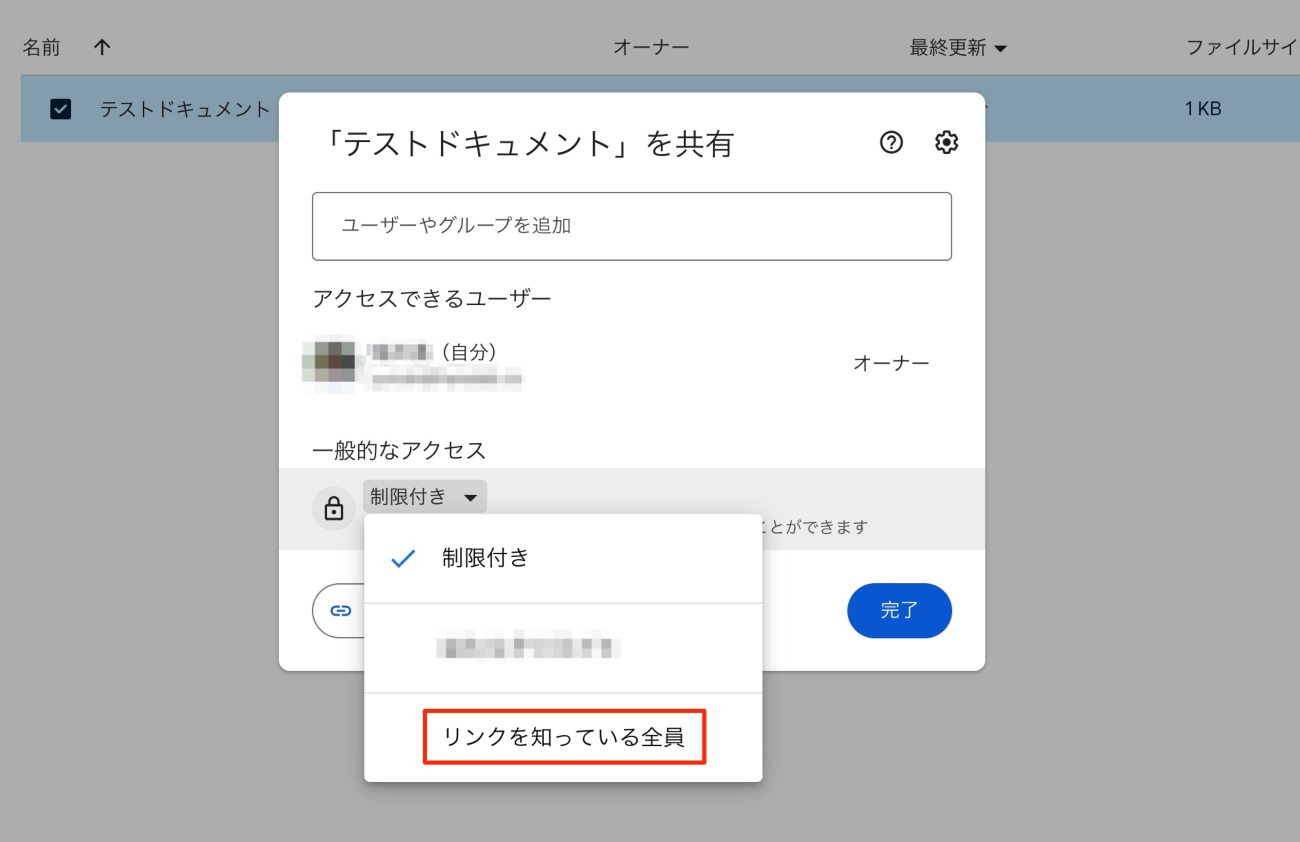
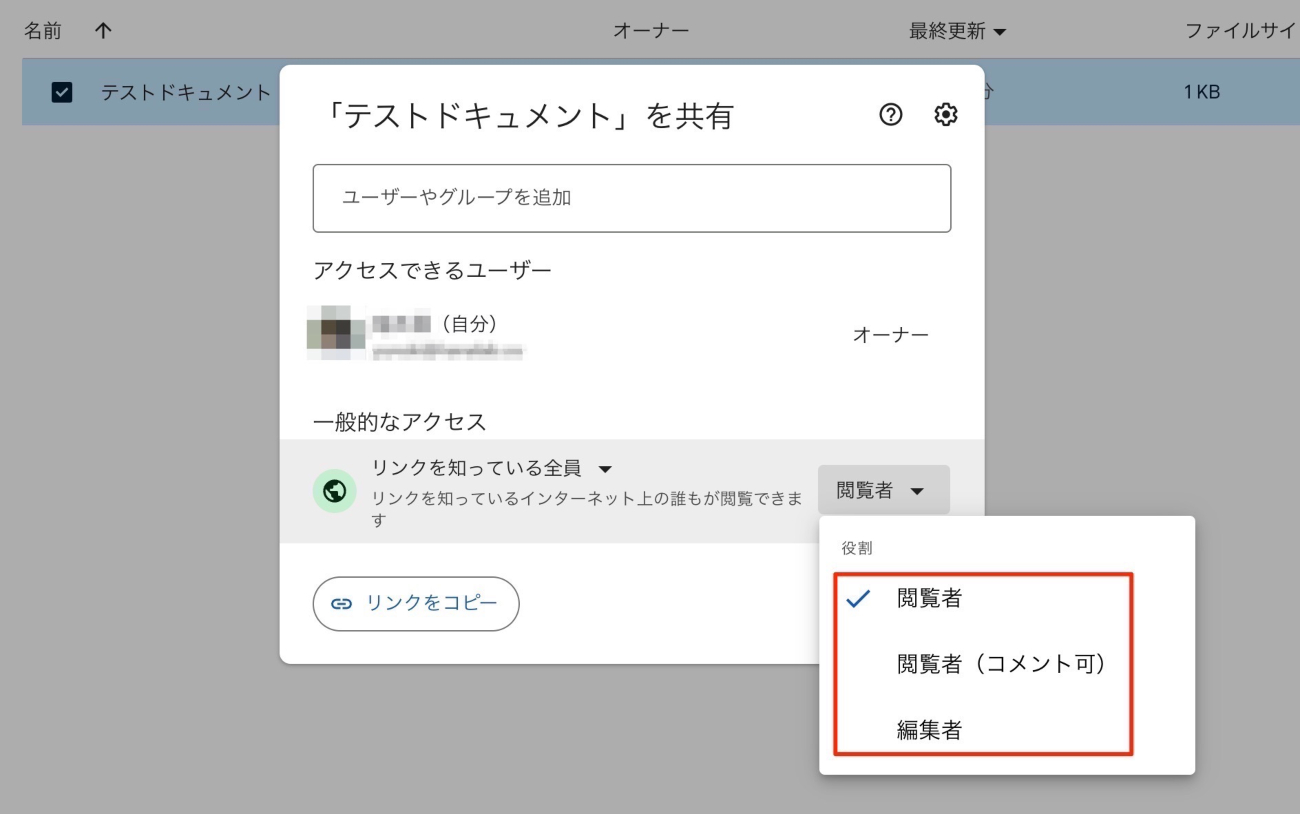
マイドライブの活用テクニック
マイドライブをより便利に活用するテクニックをご紹介します。
➤マイドライブ内で検索する
マイドライブにたくさんのファイルを保存していると、どこに保管したか忘れてしまうことも多いです。そんな時は、マイドライブ内を検索しましょう。Googleはもともと「検索」のサービスを提供している会社なので、マイドライブ内でも非常に高精度な検索をしてくれます。キーワードだけで検索しても良いですし、より細かい検索条件(ファイルの種類など)をつけて検索することもできます。
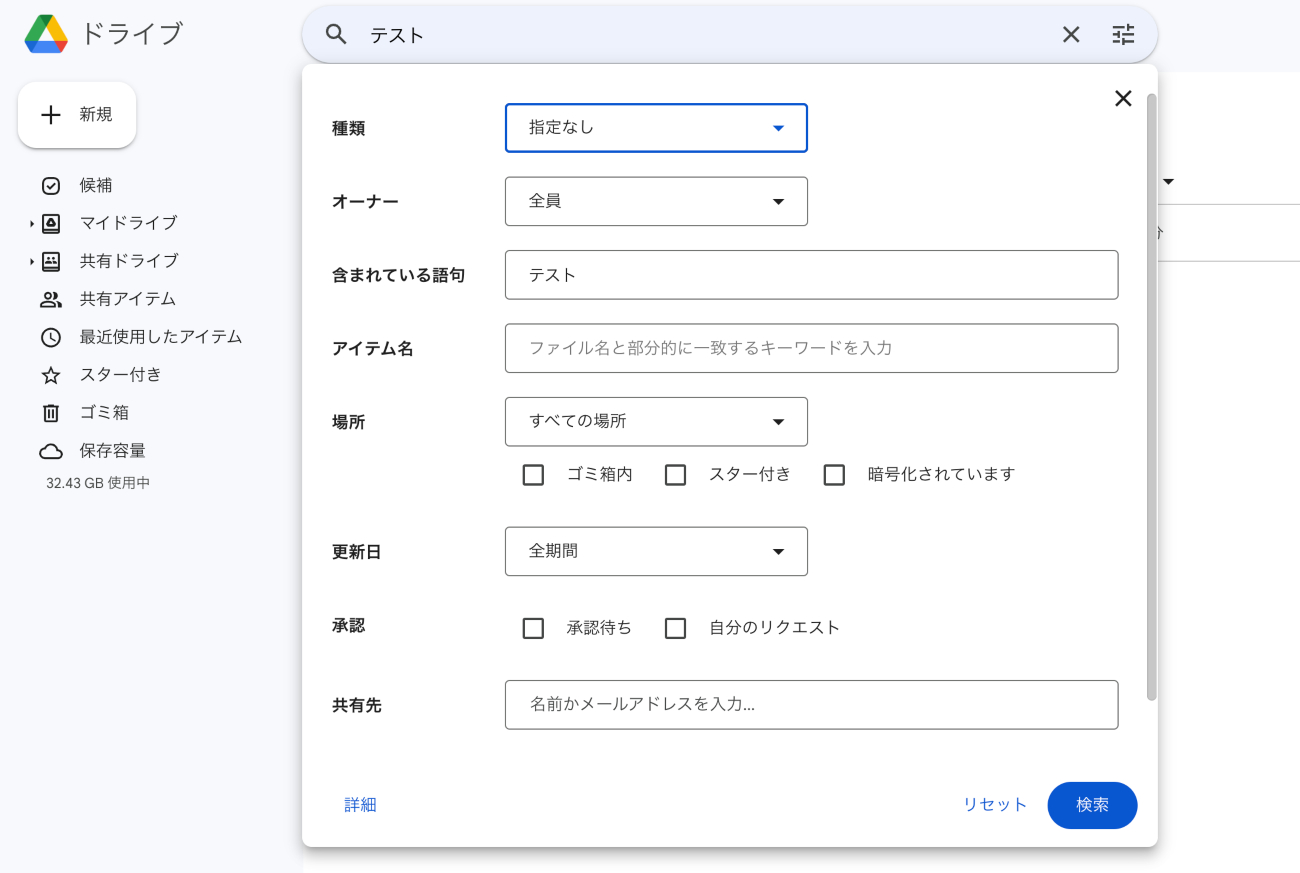
➤「スター付き」にする
よく使うファイルにブックマークをする機能もあります。スターを付けると、左カラムの「スター付き」からファイルを選択できるようになります。
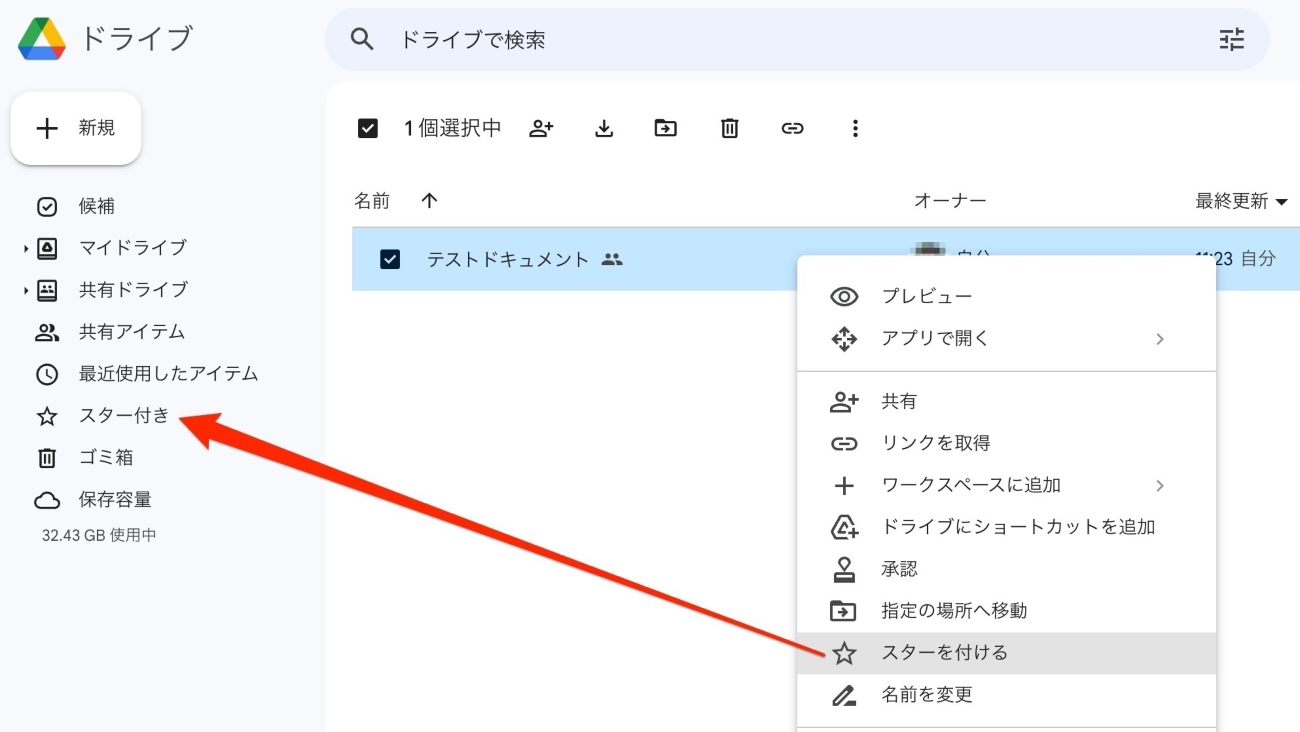
➤マイドライブのファイルをコピーする
同じファイルを複製する場合、キーボードでコピー&ペーストをすることができます。
- ファイルを選択する。
- 「Ctrl+C」を押してファイルをクリップボードにコピーする
- 「複製を置きたい場所に移動する
- 「Ctrl+V」を押して指定の場所にファイルのコピーを作成する
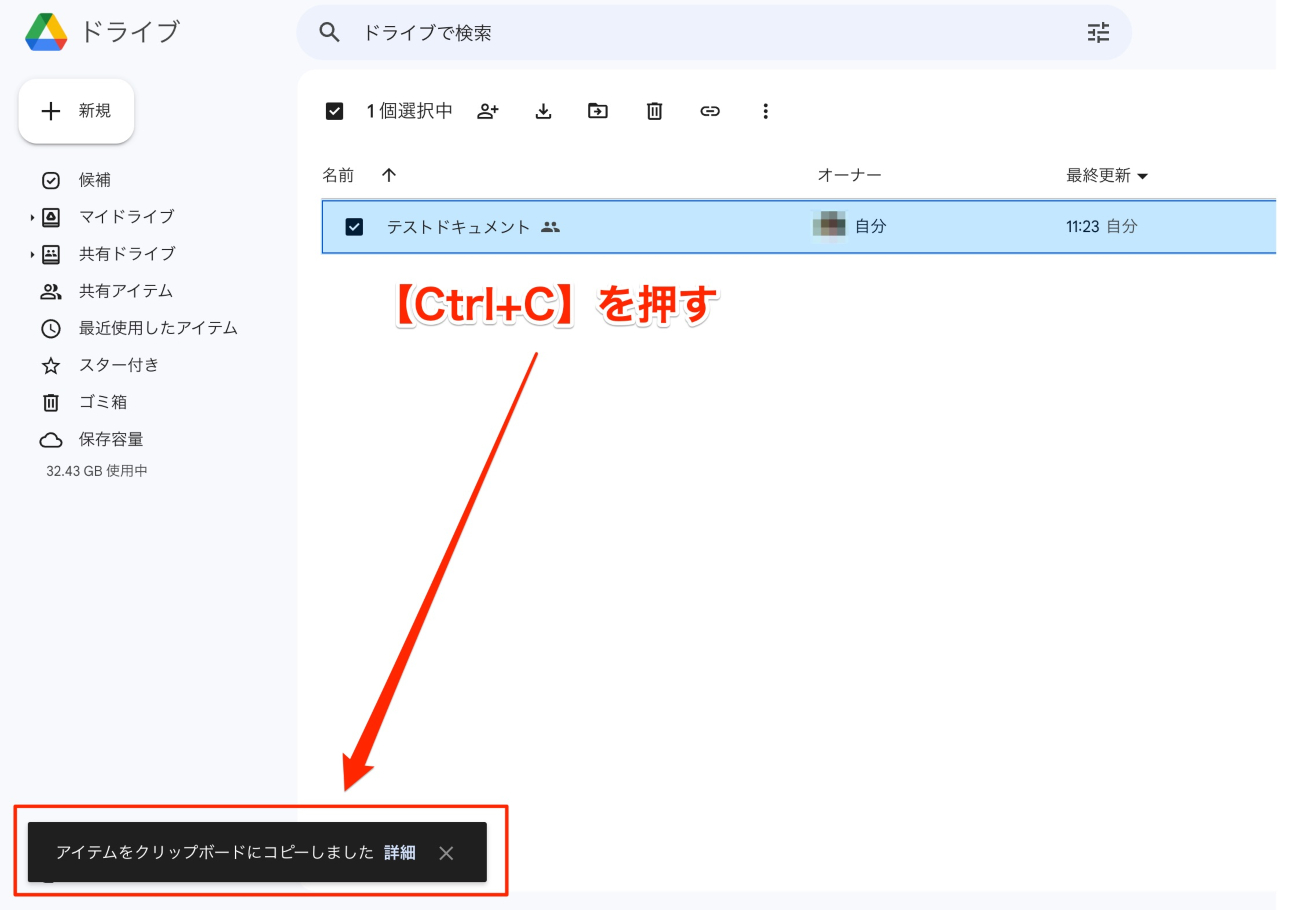
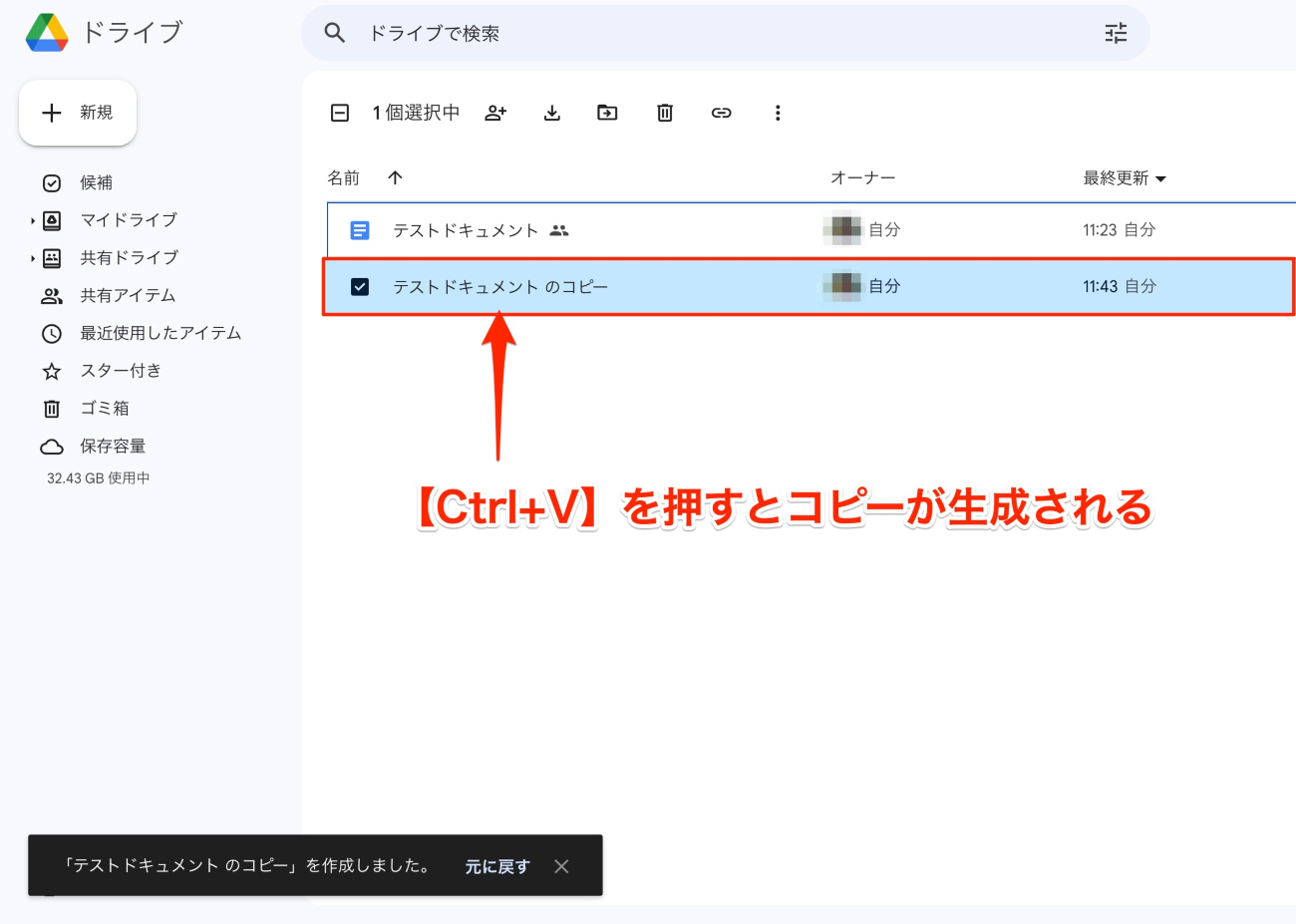
➤削除したファイルを復元する
誤って削除してしまった場合など、削除したファイルを元に戻したい時もあるかと思います。復元手順を解説します。
- 「ゴミ箱」をクリック
- 対象のファイルを見つける
- 右クリックして「復元」をクリックする
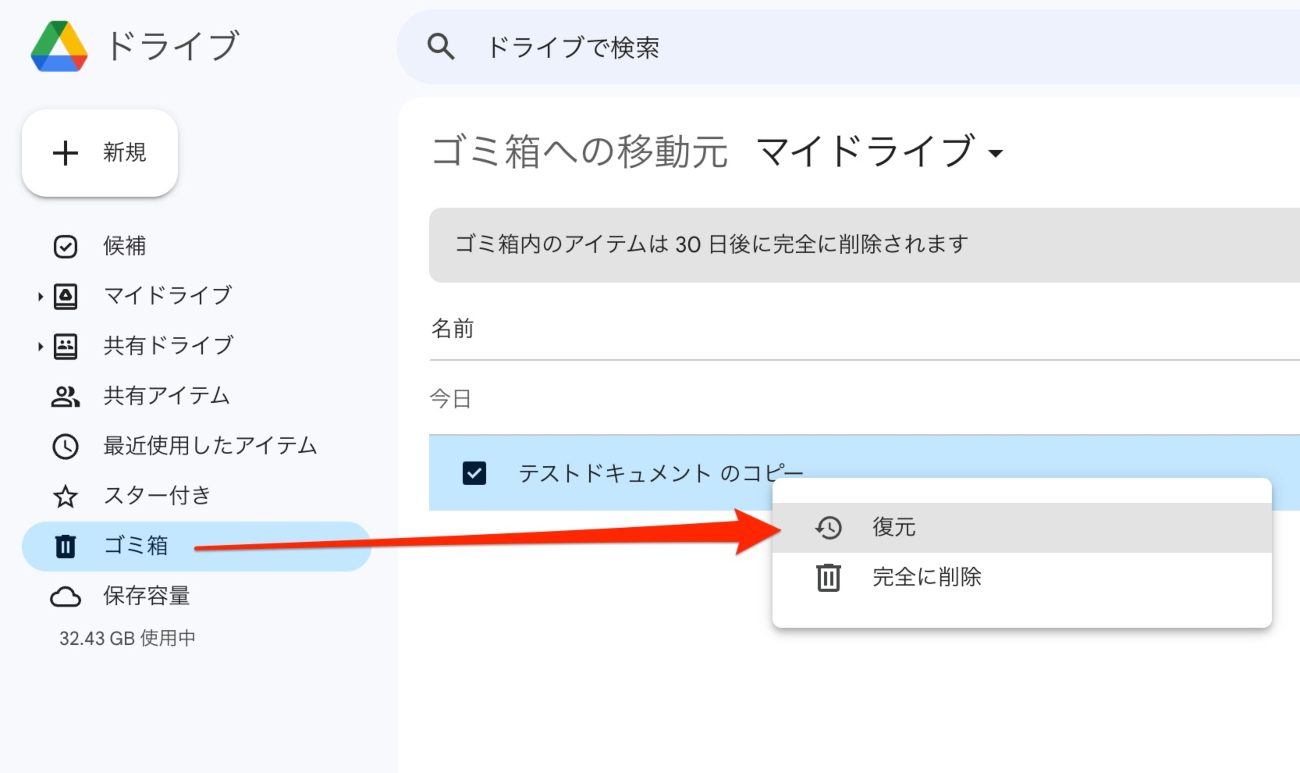
マイドライブで使える容量の上限は?
Google ドライブのマイドライブの容量上限は、ユーザーが使用する Google アカウントの種類によって異なります。また、容量は Google ドライブだけでなく、「Gmail」と「Google フォト」で使用している容量も含みますので注意が必要です。
<個人向けプラン:無料アカウント、Google One>
| 無料 アカウント |
Google One | |||
|---|---|---|---|---|
| ベーシック | スタンダード | プレミアム | ||
| 容量の上限 (1ユーザーあたり) |
15GB | 100GB | 200GB | 2TB |
| 年間契約 (1ユーザーあたりの月額) |
¥0 | ¥250 | ¥380 | ¥1,300 |
<法人向けプラン:Google Workspace>
| Business | Enterprise Essentials | Enterprise | ||||||
|---|---|---|---|---|---|---|---|---|
| Starter | Standard | Plus | Essential | Plus | Standard | Plus | ||
| 容量の上限 (1ユーザーあたり) |
30GB(プール) | 2TB(プール) | 5TB(プール) | 1TB(プール) | 5TB(プール) | 5TB(プール、必要に応じて拡張可) | 5TB(プール、必要に応じて拡張可) | |
| 年契約 (1ユーザーあたりの月額) |
¥800 | ¥1,600 | ¥2,500 | お問い合わせ | ||||
*年契約の価格です。
➤【個人向け・無料】Google アカウント
無償版の Google アカウントを利用すると、Google ドライブ、Gmail、Google ドキュメント、スプレッドシート、スライドといった主要なアプリケーションにアクセスできます。直接のサポートは提供されていませんが、ヘルプセンターやコミュニティフォーラムを活用することで問題解決の手助けを得ることが可能です。なお、ストレージ容量は最大15GBまでとなっています。
➤【個人向け・有料】Google One
Google One は、個人ユーザーが無料の Google アカウントをアップグレードして、Google ドライブ、Gmail、Google フォトに共有のストレージ容量を追加するための有料サブスクリプションプランです。ユーザーのニーズに応じて、100GBから2TBまでの追加容量を選択できます。
さらに、ストレージ容量の拡張だけでなく、Google の専門家によるサポートサービスや、Google フォトの高度な編集機能も利用できるようになります。更にプレミアムプランを選ぶと、Google Meet での長時間のグループビデオ会議や録画、ノイズキャンセル機能、さらには YouTube でのライブ配信によるビデオ通話も使用可能となります。
➤【法人向け・有料】Google Workspace
Google Workspace は、Gmail、Google ドライブ、Google Meet などの各種ツールを一つにまとめた Google のビジネス用クラウドサービスです。このサービスは、世界のどこからでも共通のクラウド環境で仕事を進めることが可能で、現代のテレワークや働き方改革のニーズに対応した統合型のツールです。
Google Workspace は、最大300人までの利用が可能な Business エディションと、ユーザー数に制限のない Enterprise エディションという二つの主要エディションを提供しています。
Google Workspace Business エディション
Business エディションは、「Business Starter」、「Business Standard」、「Business Plus」の3つのプランがあり、それぞれストレージ容量や Google Meet でのビデオ会議への最大参加人数等に差異があります。また、「Business Starter」では、共有ドライブの機能に制限があります。
Google Workspace Enterprise エディション
Enterprise エディションは、「Enterprise Standard」、「Enterprise Plus」の2つのプランを提供しており、ユーザー数に制限はありません。これらのプランでは、Business エディションには含まれていない、セキュリティや管理機能の強化が実現されています。必要に応じてストレージ容量を追加リクエストすることもできます。
自身が所属する組織規模や、必要な容量・機能・ツールを考えてプランを選択すると良いでしょう。迷うこともあると思いますので、その際はTSクラウドまでご相談ください。
マイドライブに関する FAQ
➤マイドライブは他人に見られることはないのか?
Googleドライブのマイドライブに保存されたファイルは、基本的には他人からは見ることができません。
ただし、あなたが特定のファイルやフォルダを他人と共有する設定をした場合、その共有設定をした人たちがそのファイルやフォルダを見ることができます。共有設定は非常に柔軟で、特定の Google アカウントに対してのみアクセスを許可したり、リンクを知っている人全員に公開したりといった設定が可能です。また、共有の際には閲覧のみ、コメントのみ、または編集可能といった異なる権限レベルを設定することができます。
そのため、他人に見られたくない情報を保持している場合は、そのファイルやフォルダの共有設定を確認し、必要に応じて変更することが重要です。
➤マイドライブの「候補リスト」を非表示にできるか?
マイドライブを開くと、「候補リスト」がデフォルトで表示されるのですが、邪魔に思っている方も多いようです。以下の手順で「候補リスト」を非表示にすることができます。
- 「設定」をクリックする
- 「全般」にある「[マイドライブ] と共有ドライブに候補のファイルを表示する」に入っているチェックを外す。
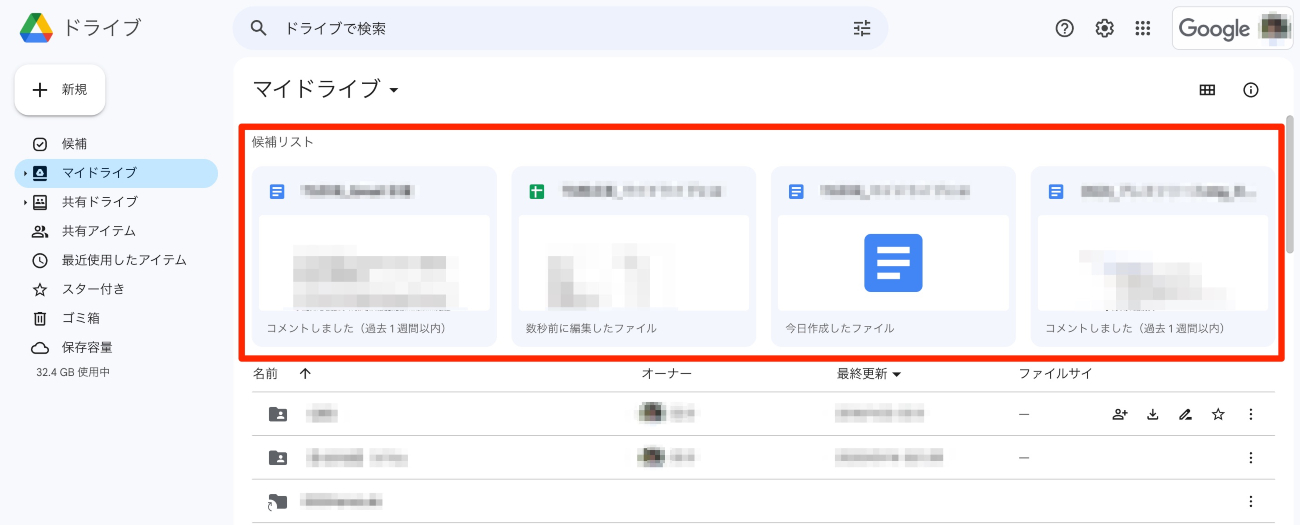
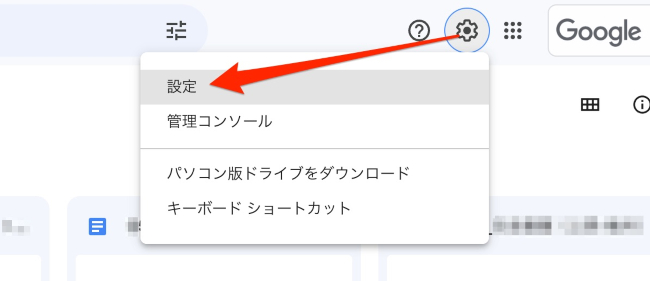
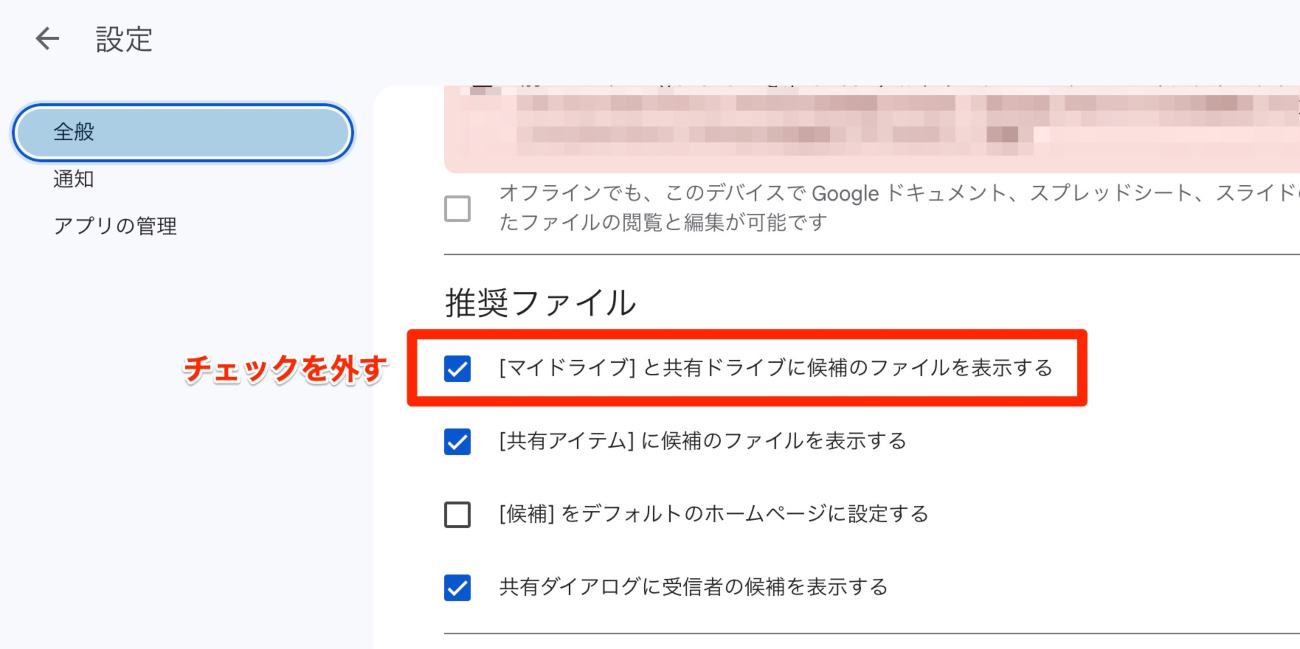
➤マイドライブのファイルを iPhone から削除できるか?
iPhone の Google ドライブのアプリをインストールすれば、マイドライブ内のファイルやフォルダを削除することが可能です。削除したいファイルまたはフォルダを長押しして、表示されるメニューから「削除」を選択します。
Google Workspaceに関する問い合わせはTSクラウドへ
この記事では、マイドライブでできることや活用方法について解説してきました。Google ドライブをうまくビジネスで活用できると、業務の効率化を実現できます。マイドライブの容量には、上限があり、ビジネスでは容量の大きな Google Workspace を導入することもおすすめです。
まずは無料トライアルから!
Google Workspaceにご興味のある方、
ご連絡ください。
Google Workspaceの質問から導入サポートまで、専門スタッフがご案内いたします
費用を発生させる前に、実際の動作環境を体験しましょう