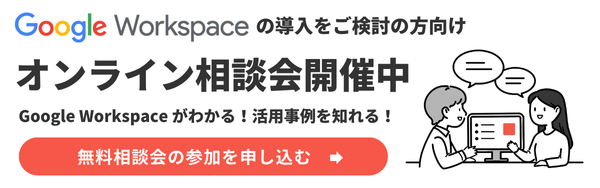Google Workspace 導入はこれで完璧!申し込み手順を詳しく解説
コラム更新日:2024.10.25
Google Workspace とは、ビジネス向けのクラウド型グループウェアサービスのことで、生産性とチームワークの強化が実現できます。 企業に導入するにあたって、「Google Workspace 導入の手順を知りたい」「Google Workspace の始め方、設定方法は?」とお悩みの方もいるのではないでしょうか?
今回は、Google Workspace の申し込み方法から実際の始め方(初期設定の手順)までまとめてご紹介します。 スムーズな導入を可能にするため、申し込み前に準備しておくことや、必要な準備物について解説していますので、ぜひ参考にしてください。
株式会社TSクラウドでは、はじめて Google Workspace を導入するお客様の導入計画の策定・初期設定・管理者のトレーニングまで、包括的に支援するサービスをご用意しています。「IT に詳しいスタッフがいないため設定が不安」「スムーズな導入後、いち早く使いこなしたい」といった方は、ぜひご活用ください。 ⇒ はじめてサポートパックの詳細はこちら
申し込み手順① Google Workspace 導入前に体制を決定
企業のクラウド型グループウェアとして新たに Google Workspace を導入しようと考えた時、具体的にどのような準備を行うと良いのでしょうか。 導入までをスムーズに進めていくために、まず以下が必要となります。
➤Google Workspace のプラン(エディション)の決定
Google Workspace の導入手続きを行う前に、まず実際に利用したいプラン(エディション)をある程度決めておく必要があります。 Google Workspace のプランは、Business エディションと Enterprise エディションの二つが主要エディションとなっています。 組織の規模や、必要な容量・機能・ツールに応じたプランを選択できます。
| Business | Enterprise | |||
|---|---|---|---|---|
| Starter | Standard | Plus | ||
| 価格 ユーザー1人あたりの月額 (年間契約の場合) |
¥680 | ¥1,360 | ¥2,040 | お問い合わせ |
| 利用可能人数 | ~300人 | ~300人 | ~300人 | 無制限 |
| ストレージ容量 ユーザー1人当たり |
30GB(プール) | 2TB(プール) | 5TB(プール) | 5TB~(プール) |
| 会議 | 100ユーザーまで | 150ユーザーまで | 500ユーザーまで | 500ユーザー~ |
プラン毎に1ユーザーあたりの月額料金や利用人数、使用できる機能などが異なります。 自社の求める条件と照らし合わせて、最適なプランを選ぶとよいでしょう。
しかし、プラン選びや移行計画など、導入にあたって決めるべきことが多く、 「導入にあたってリソースが足りない」「IT に詳しいスタッフがおらず導入できるか不安」といった方もいらっしゃるかと思います。 株式会社TSクラウドは、伴走しながら導入・活用までサポートさせていただきます。 はじめて Google Workspace を導入するお客様を支援するサービスも提供中です。計画の策定から初期設定、管理者トレーニングまで包括的にサポート致しますので、安心して導入していただけます。
➤利用人数の決定
導入するプランを選択できたら、次は契約する人数を決めましょう。 Google Workspace の利用人数については、初めから従業員全員の契約をせずに数人から始めてみるなど、部分的な導入も可能です。 Google Workspace の無料試用を利用することもできます。
➤移行計画の策定
利用人数が決定したら、現在のシステム体制からどのように Google Workspace へと移行していくのかスケジュールを立てていきます。 「社内の情報共有について課題に感じている部分をどのように変えていきたいか」や、 「クラウド上で管理する体制を作るために、第一歩としてどのような機能が必要なのか」を考慮して策定するとよいでしょう。 移行計画の策定によって課題や時期も明確になり、より円滑に進めていくことができます。
➤管理者・導入担当者の決定
Google Workspace への移行スケジュールが決定したら、企業内の「管理者」を決めましょう。 管理者とは Google Workspace の管理コンソールにログインすることができ、ユーザー毎の設定や機能制限が可能な権限をもつユーザーです。 今後さまざまな管理業務をスムーズに進めることができるよう、社内の管理部門や情報システム部門などから、適切な人材を選んでください。 管理者権限は複数名に付与することができます。
また、管理者のなかから1名を、Google Workspace の契約手続きや初期設定を中心となって進める導入担当者として選出するとよいでしょう。
Google Workspace を初めて使う場合や設定ができる ITスタッフ がいない組織など、社内で初期設定を行うことが難しい場合は、 TSクラウドの 導入支援「 はじめてサポートパック」 がおすすめです。 専門スタッフが迅速に初期設定を行いますので、 ユーザーはログインするだけで安心して使い始めることが可能となっています。
➤導入サポート役の決定
社内で実際に Google Workspace の運用が始まった時、便利な機能を使いこなそうとしてもスタッフ全員が使い方を把握することが難しく、 「困りごとがあるが、誰に教えてもらえば良いか分からない」という事態も発生するかもしれません。
そのような時のために、Google Workspace の「導入サポート役」を決めておくことが必要です。 あらかじめサポート役を決めておくことでトラブルが起きた時に迅速に対応できるほか、 企業として Google Workspace のさまざまな機能を活用していけるでしょう。
ただ、サポート役とは言ったものの、Google Workspace を初めて使う場合など、社内に IT に詳しい人材がいるとは限りません。 その場合は、TSクラウドなどの「販売代理店」を頼りましょう。TSクラウドの場合は、電話やメール、Web会議 などでサポートすることが可能です。 代理店を選定する場合は、価格やカスタマーサポート、拡張機能の提供など、販売元ごとに違いがありますので、気になる点を問い合わせるようにしましょう。 TSクラウドでは、はじめて Google Workspace を導入するお客様の導入~運用開始のフェーズを、包括的に支援するパッケージ型サービスのご提供も行っています。IT に不慣れな企業や、導入をお急ぎの企業におすすめです。
導入から初期設定支援、運用までを包括的に支援!はじめてサポートパックのご案内
申し込み手順② Google Workspace 契約前に必要な準備物
実際に Google Workspace の申し込みを行う際に、準備が必要な物についてご紹介します。
➤独自ドメイン
Google Workspace では、企業の独自ドメインを使ったメールアドレスを作成することができます。 独自ドメインとは、インターネット上の住所のような物で、メールアドレスの「@」以降の文字列となります。 全従業員が企業の独自ドメインを使ったビジネス用メールアドレスを使用することにより、クライアントからの信頼が得られます。
【関連記事】Google Workspace で独自ドメインを使う!設定手順や料金を解説
➤会社のクレジットカード
会社のクレジットカードは、Google Workspaceを「Googleと直接契約」する場合に必要になります。 会社名義のクレジットカードがない場合や請求書払いの方が良い場合は、 請求書払いに対応した販売代理店から契約するとよいでしょう。弊社TSクラウドは、日本の商習慣に合わせた請求書払いが可能です。
【関連記事】TSクラウドなら Google Workspace 利用料の「請求書払い」が可能
➤スマートフォン
出勤前や退勤時、外出先などに普段使っている PC 以外のデバイスから接続する場合は、二段階認証を行うためにスマートフォンが必要になります。 スマートフォンを使えば、Google アプリからスムーズに操作できるため格段に便利になります。
申し込み手順③ Google Workspace を契約
申し込み前の体制や必要な準備物を整え、Google Workspace の契約を行う際にはどのような方法で行うとよいのでしょうか。
➤Google へ直接申し込み
Google Workspace を契約する方法は2通りあります。1つ目は企業から Google の公式ホームページへ直接問い合わせを行い契約する方法です。
➤代理店経由で申し込み
2つ目は、Google が正式に認定した Google Workspace の販売代理店から契約するという方法になります。 販売代理店から契約することにより手厚いサポートが受けられる場合があります。 また、30日間の無料トライアルも可能ですので、ぜひご活用ください。
【関連記事】失敗しない Google Workspace 販売代理店の選び方
申し込み手順④ Google Workspace の始め方:設定手順
Google Workspace の初期設定は、企業の担当者が行うことも可能です。初期設定の方法は以下の内容になります。
➤1.サービス利用開始のための DNS 設定(ドメイン所有権の証明)
Google Workspace に使用するドメインの DNS に TXT レコードを追加し、ドメインの所有者であることを証明する作業です。 完了すると、Gmail 以外のサービスが利用可能になります。 ( https://support.google.com/a/answer/60216?hl=ja )
➤2.ユーザー登録
Google 管理コンソールですべてのユーザーアカウントやグループメールを作成します。 次の工程で受信メールサーバーを変更すると、これまで使用していたメールサーバーではメールを受信できなくなるので、 引き続き受信したいすべてのメールアドレスを Google Workspace に登録することが重要です。
➤3.Gmail を利用するためのDNS設定
ドメインの DNS 管理画面で MX レコードの設定を変更して、受信メールサーバーを Google のサーバーに切り替えます。 これにより、メールが Google Workspace アカウントの Gmail に配信されるようになります。
※一部のユーザーは Gmail を利用せず既存のメールサーバーでの受信を行いたい場合は、上記の方法とは異なる高度なメールルーティング設定を行う必要があります。 詳しくは「既存サーバーと Google Workspace の同時利用(二重配信)」のページをご覧ください。
上記の作業手順が難しいと感じた方は、初期設定のサポートを代理店に任せたほうが良いかと思います。 TSクラウドではさまざまなサポートを行っておりますので、お気軽にお問い合わせください。⇒ まずは相談する
Google Workspace の申し込み・導入は計画的に
Google Workspace を導入する前の準備や、申し込む手順について解説しました。 Google との直接契約を済ませた後に代理店の存在を知り、慌てて問い合わせるという事態を避けるためにも、 導入にあたっての体制作りや準備を考慮したスケジュールを策定し、計画的に申し込みを行うことが重要です。
株式会社TSクラウドでは、Google Workspace ってどんなことができるの?といった基礎から具体的な活用まで、 Google Workspace 導入に関したお悩みを解決する「無料相談会」も実施中です。まずは、お話をお聞かせください。
まずは無料トライアルから!
Google Workspaceにご興味のある方、
ご連絡ください。
Google Workspaceの質問から導入サポートまで、専門スタッフがご案内いたします
費用を発生させる前に、実際の動作環境を体験しましょう