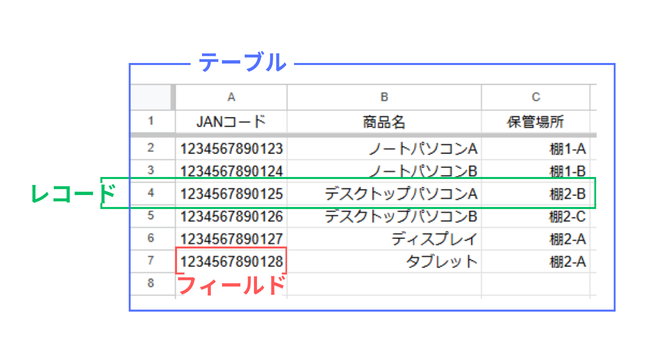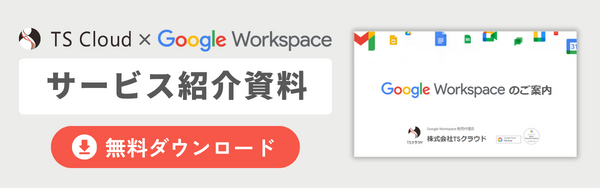AppSheet の基本的な使い方。初心者でもわかるアプリ開発
コラム更新日:2024.11.18
AppSheet は、ビジネスニーズに応じたアプリをノーコードで開発できるツールです。新機能が続々と追加され、ビジネスシーンでの可能性が広がっています。
「社内にIT人材が不足しているが活用できるだろうか」「いざ使ってみようと思ったけどどこを操作するかわからない」と、うまく活用できず諦めてしまう人もいるでしょう。そこで今回は、AppSheet の始め方や基本的な使い方を解説します。業務利用のために使いこなすためには、まずは AppSheet の操作法の基本をおさえ、主要な機能を理解することが重要です。この記事を参考に、業務アプリの開発を検討してみてはいかがでしょうか。
株式会社TSクラウドでは、「AppSheet を活用したいが社内に詳しい人がいない」「業務に役立つアプリ開発の内製化をしたい」といった方におすすめのサービスをプレリリース中!Google Workspace を最大限活用して DX 化をサポートします。詳しくは資料をご覧ください。 ⇒ 無料でダウンロードする

執筆・監修:TSクラウド編集部
Google Workspace 正規代理店のうち、最も高いランクのプレミア資格を持っています。業界歴 17 年、延べ 3,500 社以上へのサービス提供で培った知識と経験を活かし、Google Workspace の情報を発信しています。
そもそも AppSheet とは?
AppSheet は、プログラミングの知識がなくても直感的な操作でアプリを作成できる Google社 のクラウドサービスです。主に次のような特徴が挙げられます。
プログラミング言語を使ってコードを記述しなくとも、ドラッグ&ドロップやプルダウン操作によって必要な機能とデザインを組み立てられます。
Google スプレッドシートのデータを基に在庫管理アプリを作成したり、Google カレンダーと連動させてスケジュールを管理したり、Google ツールとの連携もスムーズです。Google ツールのみならず、外部サービスである Excel や Cloud SQL、Salesforce などのデータベースと連携してアプリを開発できます。アプリで行った変更をデータベースに反映し、データの同期を保つことも可能です。
また、「Automation」 と呼ばれるプログラムを使い、メール配信やファイル作成・保存など、さまざまな業務を自動化できる点も特徴です。ただし、中には有料へのアップグレードが必要な自動化もありますので、詳しくは以下の記事を参考にしてください。
関連記事:AppSheet とは?何ができるか、活用例や料金プランを解説
株式会社TSクラウドでは、AppSheet を活用した業務効率化をサポートするサービスをプレリリース中!「すぐに活用できる実践的な知識を学びたい」「業務に役立つアプリ開発の内製化をしたい」「煩雑化しているデータ管理を組織で管理・活用できる形に整えたい」といった方におすすめです。詳細をまとめた資料もご用意していますので、ご活用下さい。 ⇒ 無料でダウンロードする
AppSheet でのアプリ作成の始め方
AppSheet を使ってアプリを作成する流れを解説します。
➤①アプリの概要を決定する
まず、AppSheet を使ってどのようなアプリを作成するか検討しましょう。主な作成例として以下のようなアプリが挙げられます。
業務プロセスのボトルネックを洗い出し、アプリ導入によってどの程度の業務効率化やコスト削減を図れるか、シナリオを考えます。そのうえで、必要な機能や制作スケジュールを検討しましょう。
在庫管理アプリの作成方法については、こちらの記事で1から解説しています。ぜひ、参考にしてください。
関連記事:7ステップで完成!AppSheet で在庫管理アプリを作成する方法
➤②データベースを作成する
社内データを AppSheet と連携するには、Google スプレッドシートなどのアプリケーションを用いてデータベースを作成します。Google スプレッドシートで顧客管理アプリのデータベースを作成する場合、各シートに顧客情報・顧客担当者・商談内容などを入力し、ヘッダー行(1行目)が項目名になっていることを確認しましょう。
AppSheet は、ヘッダー行の文字列を手がかりに、その列のデータの種類を判断するため、適切な名前をつけることが重要です。例えば、住所入力列のヘッダー行に「Address」という単語が入っていると、その行が住所情報であることを AppSheet が認識しやすくなります。
➤③公式サイトにログインする
Google アカウントをもっていれば、AppSheet の公式サイトにログインするだけで利用開始できます。
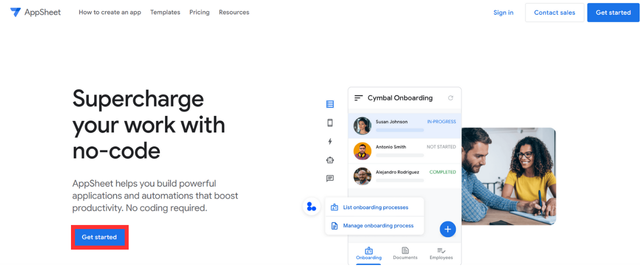
➤④アプリの作成方法を選択する
AppSheet は、「Create」>「App」をクリックして作成します。作成方法は下記の3タイプから選択できます。
- Start with existing data
- Start with a template
- Blank app
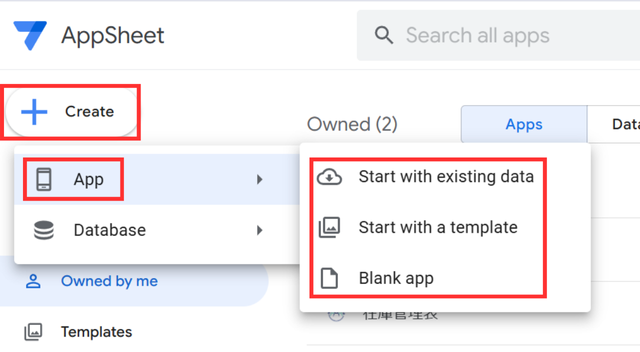
Start with existing data:データから作る
作成済みのデータベースを使用する場合は、このタイプを選択しましょう。Google スプレッドシートでデータベースを作成した場合は、該当のファイルを開き、上部の「拡張機能」>「AppSheet」>「アプリを作成」を選択するだけで、アプリの準備が整います。
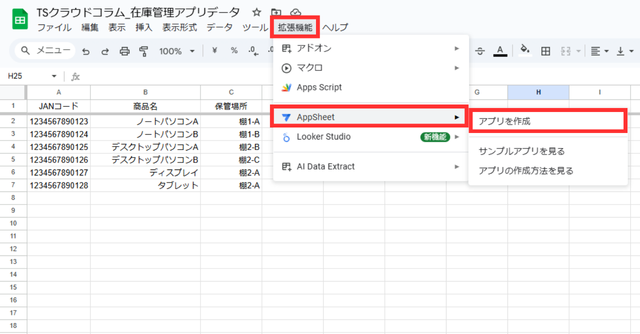
Start with a template:テンプレートを使用する
多彩なテンプレートの中から用途に応じたタイプを選び、カスタマイズしていきます。テンプレートの種類はシフト管理や出張承認ワークフロー、タスクマネージャーなど、多岐にわたります。
Blank app:アイデアから作る
データベースがない状態で、一からアプリを作成する場合に選択します。
➤⑤設定と調整を行う
AppSheet は、さまざまな設定を行い、アプリのパフォーマンスやユーザーエクスペリエンスを向上できます。例えば、データベースの設定は画面左側の「Date」、ユーザーインターフェースの設定は「View」から行います。詳しくは次の章で紹介します。
AppSheet の画面解説!基本的な使い方
AppSheet の画面は、左から「ナビゲーションエリア」「カスタマイズエリア」「プレビューエリア」で構成されており、操作項目は「ナビゲーションエリア」から選択します。
設定によってユーザーインターフェースがどのように変わるのか、随時、右側のプレビューエリアで確認できます。モバイル・タブレット・デスクトップと3種類あるデバイスアイコンをクリックすると、各デバイスに最適化されたプレビューに切り替わる点も特徴です。
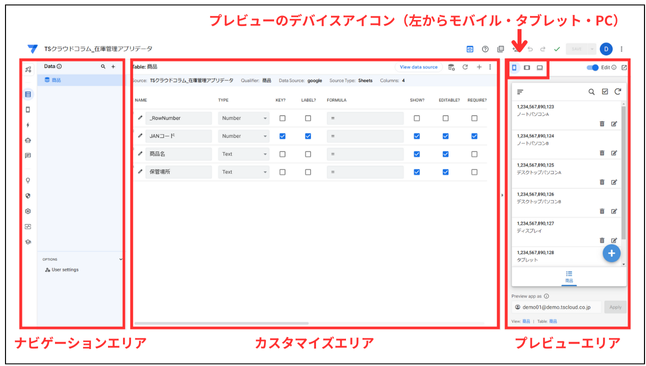
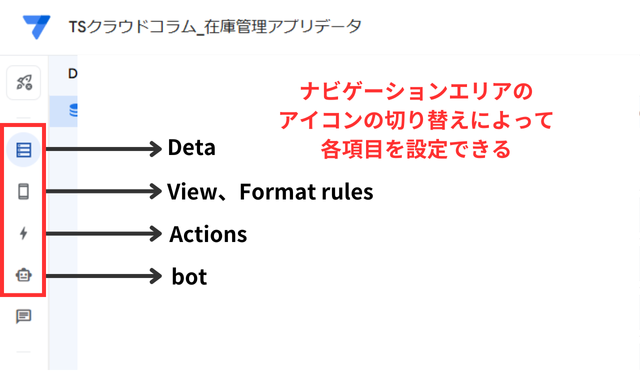
➤Data:入力データの種類(TYPE)
データベース内で整理したデータの種類を AppSheet に理解してもらい適切に扱ってもらうために、データ型(属性)の設定を行います。ナビゲーションエリアのデータ型は、「TYPE」の項目から設定できます。「Number(数値)」や「Data(日付)」など34種類あり、データ型と不一致な値を入力するとアラートが表示されます。
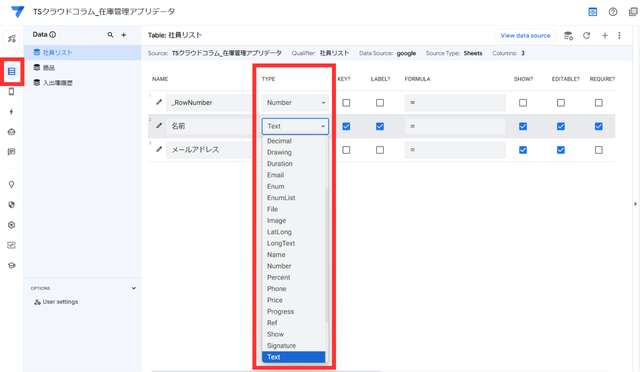
データベースを読み込む際に、ある程度は自動で設定してくれますが、適宜修正が必要です。修正は、ナビゲーションエリアの「Data」をクリック>カスタマイズエリアのカラム「TYPE」の列からプルダウンで選択します。
例えば、以下のような在庫管理表のデータベースを取り込んだ場合、商品コードは「Number」、商品名は「Text」、商品画像は「Image」といったように Data型 を設定します。
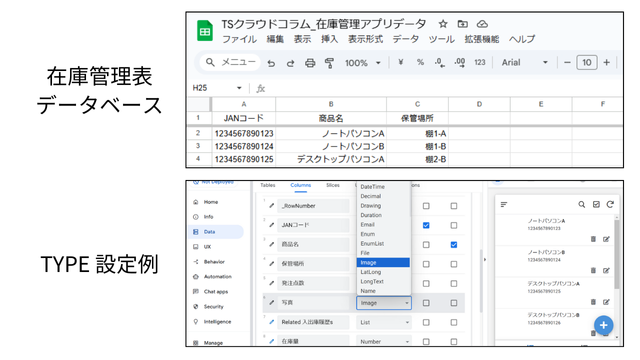
以下で、TYPE の設定項目について知っていると便利な項目をいくつかご紹介していきます。
Image:画像の追加
「Image」というデータ型を用いると画像を扱えるようになり、カメラアプリで撮影した画像も投稿できます。在庫管理アプリに各商品の画像を表示したり、経費精算アプリに領収書の画像を登録したりと、さまざまな使い方ができるでしょう。「Drawing」という機能を使うと画像データにフリーハンドで描画できるため、設備保全管理のために点検箇所を◯で囲むような使い方も可能です。
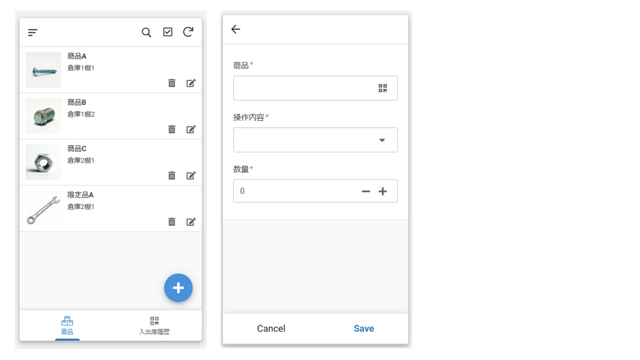
File:ファイルのアップロード
「File」は PDF などのファイルを扱うためのデータ型です。例えば、タスク管理アプリでタスクに関連するファイルをアップロードしたり、案件管理アプリに契約書ファイルを登録したりすると、必要なファイルへスムーズにアクセスできます。
Ref:テーブル間の紐づけ
「Ref」は、異なるテーブルのデータを関連づけるためのデータ型です。社員情報テーブルと部署情報テーブル、請求書テーブルと明細テーブルのように、親子関係にあるテーブルをリンクすることにより、互いのデータが干渉し合うようになります。
例えば、ID を使って請求書と明細書を紐づけておくと、一画面で請求書と明細書を同時に参照できたり、請求書を削除すると明細も削除されたりと、効率性が高まります。データの統一性を保ち、データの差異や更新漏れなども発生しにくくなるでしょう。
Enum:選択肢
「Enum」は、ボタンやプルダウンで1つの選択肢を選べるように設定するデータ型です。例えば、案件管理アプリで担当者を入力する際、複数人の中から選択できるように設定しておくと、手入力の必要がありません。案件の進捗状況も「未着手」「進行中」「完了」などから選択できるように設定しておくとよいでしょう。ちなみに、類似のデータ型に「Enumlist」がありますが、こちらは複数の選択肢を選べるように設定する機能です。
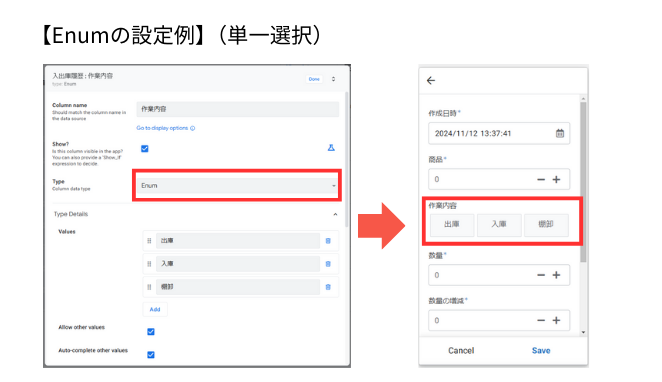
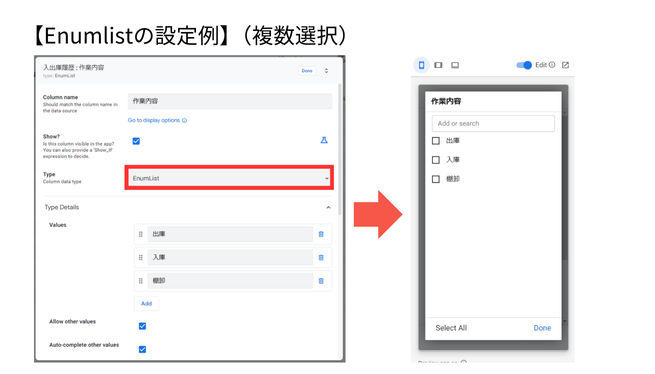
➤View:アプリの表示画面
「View」とは、ユーザーインターフェース、つまりアプリ画面の表示方法を設定する機能です。デザインの大枠となる「View type」は11種類あり、アプリの目的に適したものを選択します。
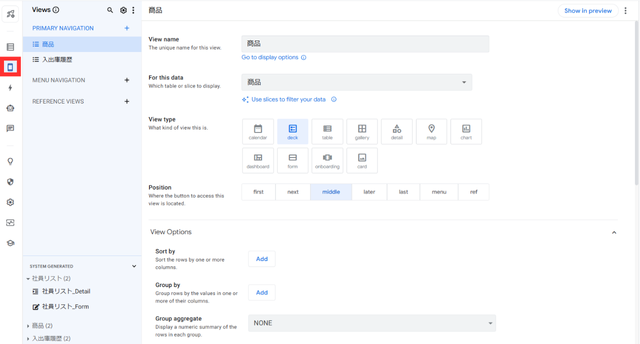
| View type | 表示形式 | アプリ活用例 |
|---|---|---|
| calender | カレンダー形式で、1日単位・週単位・月単位での表示に切り替え可能 | スケジュール管理アプリなど |
| deck | イメージと文字で構成したデータを、グループごとに表示できる形式 | 人事管理アプリなど |
| table | エクセルのような行のリストとして表示する形式 | 請求書アプリなど |
| gallery | 写真メインの表示形式 | 商品カタログアプリや不動産物件管理アプリなど |
| detail | 1つのレコード(スプレッドシートでいう1行の情報)の詳細を表示する形式 | インベントリ管理アプリや顧客管理アプリなど |
| map | マップ上に住所やXY列などを表示。Google マップへの切り替えも可能 | 営業支援アプリなど |
| chart | 円グラフや棒グラフなどチャート形式の表示 | マーケティング支援アプリなど |
| dashboard | 複数のビューを1画面にまとめて表示する形式 | プロジェクト管理アプリや在庫管理アプリなど |
| form | ユーザーが情報を入力・送信するフォームを表示する形式 | タスク管理アプリや注文受付アプリなど |
| onboarding | 画面全体にデータを表示し、ページを遷移しながら閲覧できる形式 | 商品カタログアプリやサービス紹介アプリなど |
| card | アクションや画像などを組み合わせ、カード形式で表示。レイアウトは4種類から選択可能 | メンバー紹介アプリなど |
➤Format rules:書式の設定
「Format rules」は、文字色や文字サイズ、アイコンなどをカスタマイズして、ユーザーエクスペリエンスを高められる機能です。設定は、「Format rules」>「+」ボタン>「Create a new format rule」で行えます。
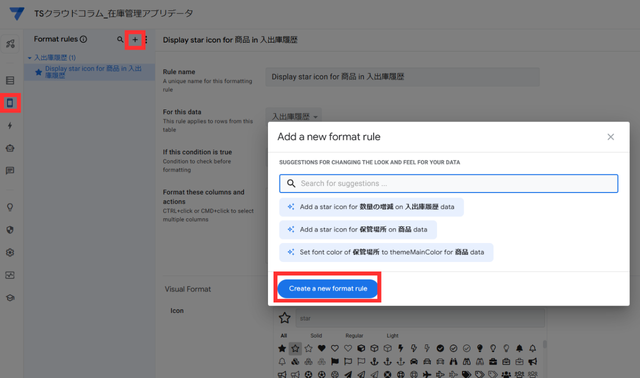
➤Actions:実行する操作
「Actions」はアプリの動作を設定する機能です。17種類あり、1つのテーブルに対し複数の Action を設定することもできます。Action の組み合わせによって自動化ツールも作成可能です。設定は、「Actions」>「+」ボタン>「Create a new action」で行えます。
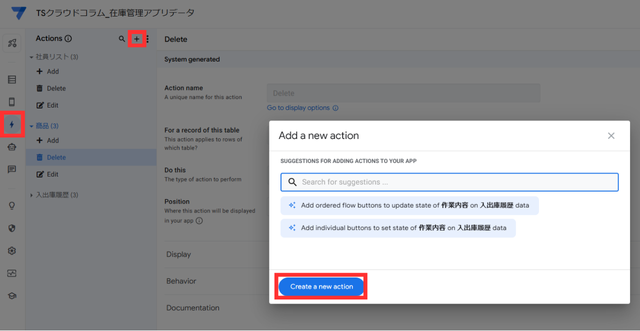
ここでは、2つの Action をご紹介します。
- レコードの特定の列の値を一括で更新:Data: set the values of some columns in this row
- 複数のレコードに対して一括でアクションを実行:Data: execute an action on a set of rows
Data: set the values of some columns in this row
ボタンをクリックしたりデータを修正したりすると、指定した列の値が更新される Action です。 例えば、タスク管理アプリで「タスクを実行した」というアクションを起こすと、連動してステータスが「着手中」から「完了」に更新されるよう設定できます。
Data: execute an action on a set of rows
条件に合致するデータを選別し、指定のアクションを一括で実行する機能です。例えば、在庫管理アプリに、「商品」「入庫」「出庫」という3つのテーブルがあるとしましょう。入庫のテーブルに入庫数を入力すると、商品のテーブルから該当の商品をフィルタリングし、自動的に在庫数を書き換えるという操作が可能になります。
➤Automation:アプリの自動化をサポート
「Automation」とは、特定の条件を満たした時、自動的にメッセージを送信したり、ファイルを作成したりする機能です。自動化できる作業については、以下の表を参照してください。(※ただし、無料プランでは一部機能制限あり)
| 自動化できる作業 | タスク名 | 活用例 |
|---|---|---|
| メールの送信 | Send an email | 従業員の備品購入申請に対し、備品管理者に承認要求のメールを自動送信する など |
| 通知の送信 | Send a notification | 作業完了時に管理者のモバイルデバイスにプッシュ通知で完了を知らせる など |
| SMSメッセージ の送信 | Send an SMS | 商品の出荷時、顧客の携帯に到着予定日を知らせる など |
| Webhook の呼び出し | Call a webhook | アプリの更新情報を外部Webサービスにリアルタイム通知する |
| ファイルの作成・保存 | Create a new file | 見積り書に変更が加えられると、自動的に見積書のPDFを作成・保存する など |
| スクリプトの呼び出し | Call a script | GAS(Google が提供するプログラミングのプラットフォーム)を利用し、より高度な処理を実行する |
| チャットメッセージの送信 | Send a Chat message | 商品の在庫がしきい値を下回ると、チャットメッセージで通知する など |
自動化を設定するには、ナビゲーションエリアの「Automation」をクリックし、イベントとプロセスを定義します。イベントとは、自動化のきっかけとなるアクションや条件のこと。また、プロセスとは自動化が実行される過程です。これらの設定によって、自動化のワークフローを構築できます。
参考記事:Google「AppSheet Automation で自動化する方法」
AppSheet は無料で使える?有料プランをおすすめする理由
AppSheet 無料プランでは利用できる人数や機能に制限があります。また、クライアントやユーザーにデプロイ(公開)して業務利用・商用利用するには有料契約が必要です。有料契約では、プランをグレードアップするごとに機能や容量、サポートが拡充します。
➤AppSheet の無料・有料版を比較
| 無料 | Starter | Core Publisher Pro | Enterprise Plus | |
|---|---|---|---|---|
| 機能 | ・基本的なアプリケーションと自動化 ・外部サービスとの連携 など |
・基本的なアプリケーションと自動化 ・標準認証プロバイダー など |
・高度なアプリと自動化 ・基本的なセキュリティ ガバナンスの設計とスケーリング など |
・高度なアプリと自動化 ・高度なデータ管理・高度な認証 ・高度なセキュリティ チームコラボレーション機能 機械学習 など |
| データベース | 数:5 データベースあたりの行数:1,000 |
数:5 データベースあたりの行数:2,500 |
数:10 データベースあたりの行数:2,500 |
数:無制限(ユーザーあたり200) データベースあたりの行数:200,000 |
| サポート | AppSheet コミュニティ AppSheet ヘルプ |
メール | エンハンストサポート | |
| 用途 | ・個人利用 ・小規模組織での利用 |
・中規模組織での利用 | ・大規模組織での利用 |
有料契約によって、アプリの完成度が高まるとともに、セキュリティや同期速度も向上します。無料・有料の違いや料金プランなど、詳しくはこちらを参考にしてください。
関連記事:AppSheet とは?何ができるか、活用例や料金プランを解説
➤Google Workspace ユーザーは無料で利用可能
仕事で必要なツールが一つに集約されたビジネス型グループウェア Google Workspace では、AppSheet の Core ライセンスがデフォルトで含まれており、追加料金なしで利用可能です。
Google Workspace と App Sheet の活用によって、79.8%の時間削減を達成した業務効率化事例や収益を拡大した事例もあります。AppSheet と Google ツールを組み合わせ、さらに業務改善が期待できるでしょう。
参考:より多くの Google Workspace のお客様に AppSheet をご利用いただけるようになりました
ビジネスで AppSheet を使うなら Google Workspace がおすすめ
Google が提供するノーコードでアプリを開発できるプラットフォーム AppSheet の使い方についてご紹介しました。プログラミングの知識がいらず、誰でもアプリが作成できますが、はじめは操作法に迷う場合もあります。本記事を参考に、AppSheet を活用し、業務改善を行ってみてはいかがでしょうか。
また、仕事で必要なツールが一つに集約されたビジネス型グループウェア Google Workspace と AppSheet を組み合わせることで、さらなる業務改善が期待できます。「アプリケーションを連携して業務効率化を図りたい」「高度なセキュリティで安全性を高めたい」という方には、Google Workspace への加入をおすすめします。
まずは無料トライアルから!
Google Workspaceにご興味のある方、
ご連絡ください。
Google Workspaceの質問から導入サポートまで、専門スタッフがご案内いたします
費用を発生させる前に、実際の動作環境を体験しましょう