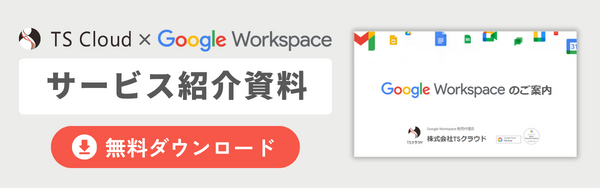Google Meetのブレイクアウトルーム開催方法を解説!やり方や条件、よくある疑問と回答
コラム更新日:2024.09.18
Google Meetにブレイクアウトルーム機能があることはご存知でしょうか。この記事では、ブレイクアウトルームの機能や、予備知識と作成手順、知っておきたい便利な機能などを解説します。
Google Workspace の機能や料金がわかるサービス資料をダウンロードする

執筆・監修:TSクラウド編集部
Google Workspace 正規代理店のうち、最も高いランクのプレミア資格を持っています。業界歴 17 年、延べ 3,500 社以上へのサービス提供で培った知識と経験を活かし、Google Workspace の情報を発信しています。
Google Meetのブレイクアウトルームとは
Google Meetのブレイクアウトルームとは、Google Meetでの会議の途中に参加者を複数の小さなグループ(ルーム)に分けてディスカッションができる機能です。ルームの数やメンバーを編集することができ、少人数でのディスカッションが行われた後に、本セッションに戻して会議を進行することもできます。Zoomのブレイクアウトルームとほぼ同様の機能となります。
研修や対話型のワークショップ、オンライン交流会、学校やサークルの班活動など活用方法は多岐に渡り、企業や団体、コミュニティなどで幅広く活用されています。
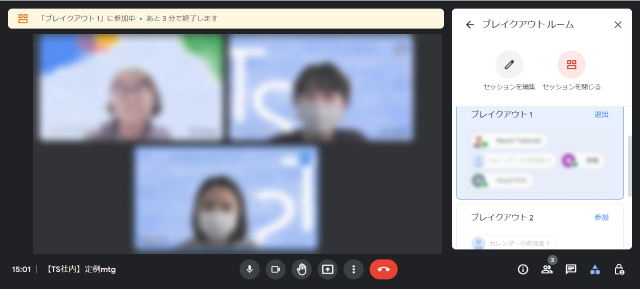 >
>
ブレイクアウトルーム設定前の予備知識
Google Meetのブレイクアウトルームを設定する前に知っておきたいことをご紹介します。
①【無料ユーザーは使える?】対応しているエディション
2022年9月現在、Business Standard以上のエディションがブレイクアウトルームの設定に対応しています。Google Meetのブレイクアウトルームを設定できるエディション一覧はこちらです。
| 無料 アカウント |
Business | Enterprise Essentials | Enterprise | ||||||
|---|---|---|---|---|---|---|---|---|---|
| Starter | Standard | Plus | Essentials | Plus | Standard | Plus | |||
| ブレイク アウトルーム |
✕ | ✕ | ◯ | ◯ | ◯ | ◯ | ◯ | ◯ | |
| 年間契約 (月額) |
¥0 | ¥800 | ¥1,600 | ¥2,500 | お問い合わせ | ||||
②主催者・共同主催者のみに権限がある
Google Meetは、会議をスケジュール設定、または開始したユーザーが主催者になります。ブレイクアウトルームの作成や編集ができるのは、主催者もしくは共同主催者のみのため、主催者以外の方が編集を行いたい場合は共同主催者の権限を付与してもらう必要があります。
共同主催者に設定できるエディションは、Business Standard、Business Plus、Essentials、Enterprise Starter、Enterprise Essentials、Enterprise Standard、Enterprise Plus、Workspace for Educationのすべてのエディションで、最大25人まで追加可能です。
③ブレイクアウトルームの録画はできない
Google Meetでは現在、本セッションの録画機能はありますが、ブレイクアウトルームの録画はできません。録画をしたい場合は、少人数で別の会議をスケジュール設定し、録画するといった方法が良いでしょう。
データ管理の煩雑化やチーム間のコミュニケーションにかかる時間を大幅削減!
⇒ Google Workspace について知る
ブレイクアウトルーム2つの作成手順と参加方法
Google Meetでブレイクアウトルームを作成する手順と参加の仕方について説明します。
1.会議開始前に、事前割り当てを行う方法
あらかじめセッティングされている会議の予定に、ブレイクアウトルームを事前割り当てしておく方法を解説します。
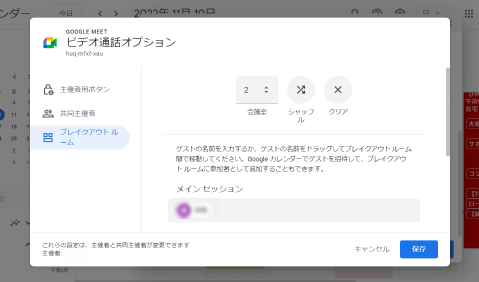
①Googleカレンダーから会議の予定を選択し、編集に切り替える。
② 「Google Meetのビデオ会議を追加」をクリックする。※「Google Meetに参加する」と表示されている場合はスキップする。
③「Google Meetに参加する」の右側にある歯車ボタンをクリックする。
④「ブレイクアウトルーム」から、会議室の数やメンバーの部屋を設定する。
共同主催者を設定する際は、「主催者用ボタン」で主催者向けの管理機能をオンにすると編集できます。
2.会議中にブレイクアウトルームを組む方法
会議の最中にブレイクアウトセッションを行いたい場合の手順を紹介します。
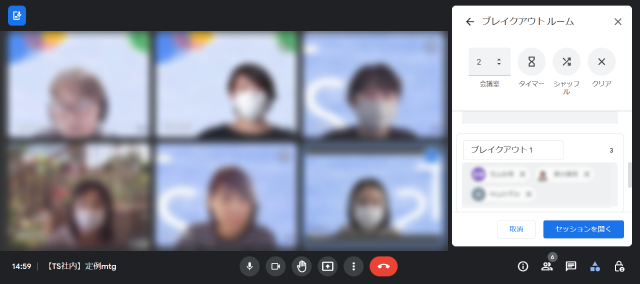
①Google Meetの画面右下にある「アクティビティ」(3種類の図形のアイコン)をクリックする。
②「ブレイクアウトルーム」から「ブレイクアウト ルームを設定」へ進む。
③会議室の数を設定後、ルームごとに参加者を振り分ける。
④「セッションを開く」をクリックする。
このように、会議中でもブレイクアウトルームの設定が簡単に行えます。
ブレイクアウトルームの便利な機能
Google Meetのブレイクアウトルーム使用時に活用できる、便利な機能を紹介します。
機能①他のルームに移動する
Google Meetの画面右下にある「アクティビティ」から「ブレイクアウトルーム」をクリックすると、ルームの一覧が表示されます。入り方は、移動したいルームを選んで「参加」を選択するだけです。「退出」をクリックすると、メインセッションへ移動します。
機能②参加者をランダムに振り分けてルームを組む
あらかじめ決まっているメンバーでディスカッションをするケースがあれば、ランダムに参加者を振り分けたいケースもあるのではないでしょうか。Google Meetのブレイクアウトルームは参加者をランダムに振り分ける機能もあります。
事前、会議中に関わらず、会議室の数を設定する際に右隣にある「シャッフル」をクリックすると、ルームの数に合わせてランダムに選ばれた参加者で構成されます。
機能③ブレイクアウトルームの時間設定する
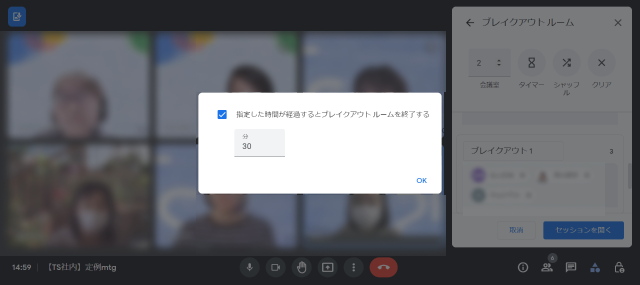
ブレイクアウトルームの時間設定を行いたい場合は、会議中にタイマーの設定が可能です。「アクティビティ」、「ブレイクアウトルーム」の順でクリックし、「タイマー」で時間設定を行いましょう。
ブレイクアウトルームの設定が表示されない場合は?
Google Meetのブレイクアウトルームの設定が表示されない場合、まずはアカウントのエディションを確認してください。無料ユーザーとBusiness Starterは対象外のため、設定することができません。今後、主催者としてブレイクアウトルームを使用することが多い場合にはエディションの変更を検討してもよいかもしれません。
Google Meetに参加はできるけれど、ブレイクアウトルームの設定が表示されない場合は、共同主催者の権限が付与されているか確認するとよいでしょう。
ブレイクアウトルームを上手に活用しよう
Google Meetのブレイクアウトルーム機能は、さまざまなシーンのWeb会議で活用できます。初めて使う場合は事前に設定や入り方の練習をしておくと、当日の進行がスムーズになるかもしれません。操作方法で分からない場合は、今回の記事を参考にしてみてください。
まずは無料トライアルから!
Google Workspaceにご興味のある方、
ご連絡ください。
Google Workspaceの質問から導入サポートまで、専門スタッフがご案内いたします
費用を発生させる前に、実際の動作環境を体験しましょう