Google Meet、3つの画面共有方法を解説。便利な使い方や利用時の注意点
コラム更新日:2024.07.09
Google Meet では、画面全体や特定のウィンドウを固定表示して、資料や音声などの情報を参加者と共有することができます。この記事では、画面共有の基本的な操作方法に加えて、覚えておくと便利な機能や画面共有できない時の対処法などについて解説します。
株式会社TSクラウドでは、無料 Google アカウントのビジネス利用のリスクに関するお役立ち資料をご用意!ぜひご活用ください。 ⇒ 無料でお役立ち資料をもらう
Google Meet の画面共有機能とは
画面共有機能とは、Google Meetを使用してWeb会議などを行う際に、自分のパソコン画面を表示させる機能のこと。会議の参加者にリアルタイムで資料や音声を共有できるため、スライドを使用してプレゼンテーションを行ったり、動画を同時に視聴したりすることが可能です。
Google Meet でできる画面共有は3パターン。各方法を紹介
Google Meet で画面共有をする方法には、「デスクトップ全画面」「ウィンドウ」「Google chrome のタブ」の3つのパターンがあります。それぞれの違いや画面共有のやり方について、具体的にご紹介します。
<画面共有1>デスクトップ全画面
「全画面」では、画面共有をする人のデスクトップに表示されている画面が全てそのまま参加者に共有されます。複数のファイルやソフトを使用して説明をするときなどに便利です。
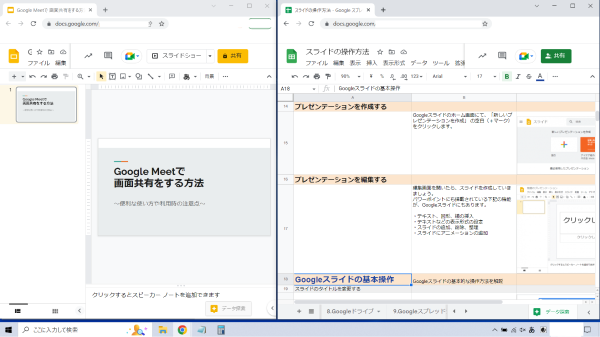
パソコンの画面全体を共有するには、Google Meet の画面共有ボタンを押下し、[あなたの全画面]を選択します。
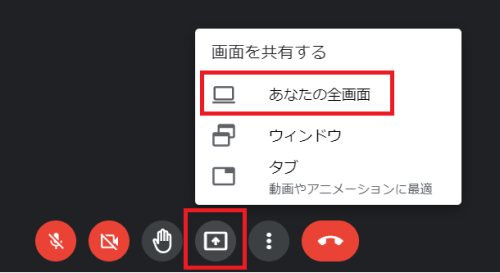
表示されている画面をクリックした後、[共有]を押すと、画面共有が開始されます。
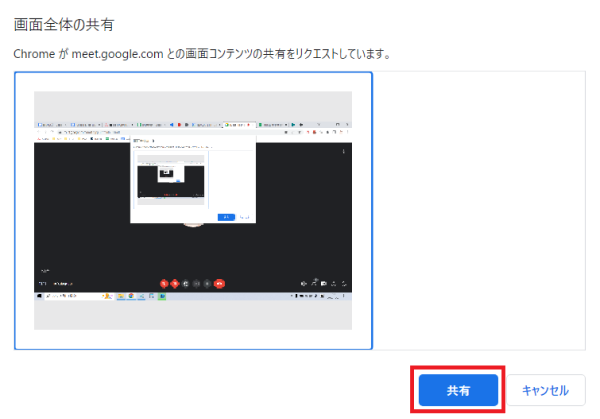
<画面共有2>ウィンドウ(単体)
「ウィンドウ」を選択すると、現時点で立ち上がっている特定のウィンドウのみが単体で表示されます。参加者には、指定したウィンドウ以外のファイルは表示されません。そのため、「スライドのみを画面共有し、メモ帳で原稿を読みながらプレゼンを行う」といったことが可能です。
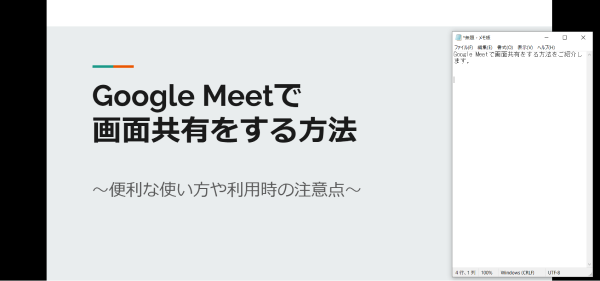
Google Meet の画面共有ボタンを押下し、[ウィンドウ]を選択すると、表示可能なウィンドウの一覧が表示されます。
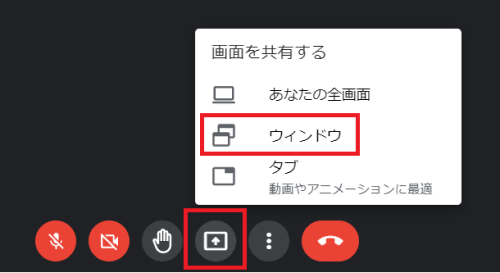
画面共有をしたいウィンドウを選択し、[共有]を押下してください。
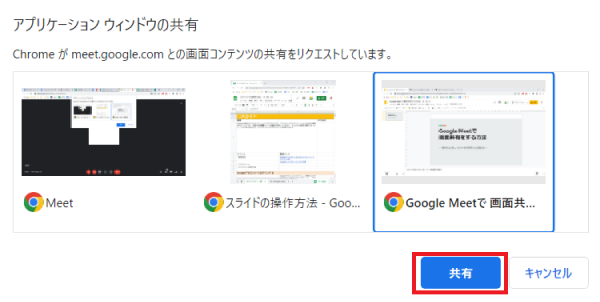
<画面共有3>Google chrome のタブ(単体)
「タブ」では、Google Chrome で立ち上がっているタブ単体を画面共有することができます。共有途中でタブを切り替えることもでき、参加者は、画面共有をしている人が見ている Webページを同時に閲覧することが可能です。タブを共有すると、そのタブの音声もデフォルトで共有されるため、動画やアニメーションの共有に向いています。
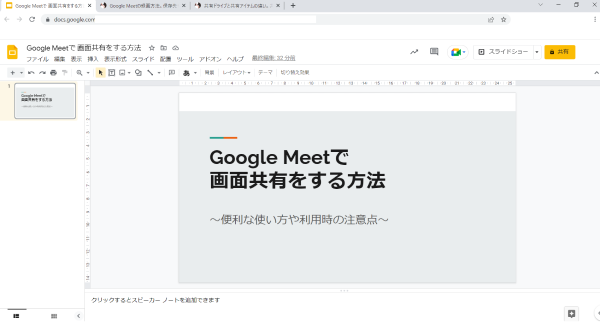
まずは、画面共有アイコンから「タブ」を選択してください。
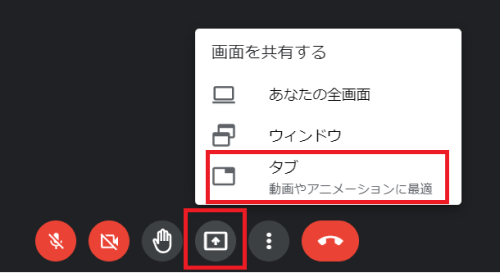
共有できるタブの一覧が表示されたら、画面共有をしたいタブを選択します。デフォルトで音声の共有がオンになっているため、音声を共有したくない場合はチェックを外してください。選択が完了したら、[共有]を押下します。
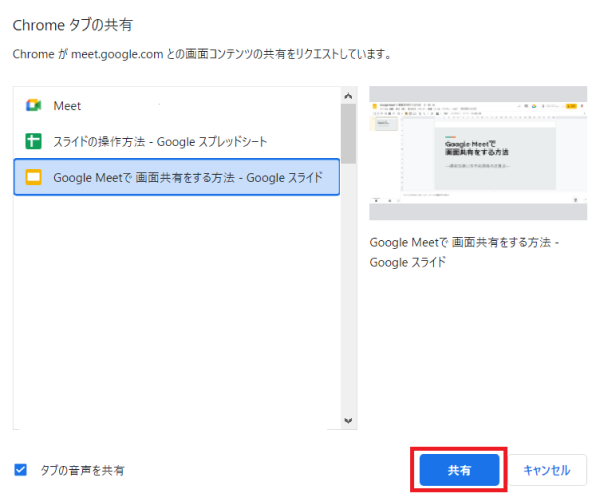
画面共有がされているタブには、「このタブを共有しています」というメッセージが表示されます。
![]()
共有の停止
画面共有を停止するには、「共有時に表示されるメッセージのボタンから停止する」方法と、「Google Meetの画面に戻って停止する」方法とがあります。
共有画面や Google Meet の画面上で「meet.google.com がウィンドウを共有しています。」というメッセージが表示されている場合には、メッセージの横に表示される[共有を停止]をクリックしてください。

メッセージが表示されていない場合は、Google Meetの画面に戻って停止する必要があります。Google Meet の画面に戻って停止するには、まず、「ウィンドウまたはタブから Google Meet を選択する」もしくは「画面共有しているウィンドウまたはタブに表示されている通知をクリックする」のいずれかで、Google Meet 画面に戻ります。
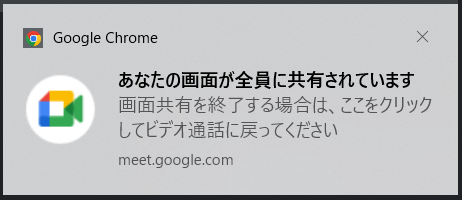
上部に表示されている[画面共有を停止]ボタンをクリックするか、画面共有アイコンから[共有を停止]ボタンをクリックして、画面共有を終了してください。
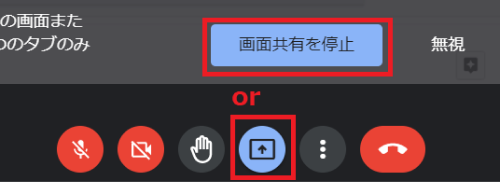
まだ無料の Google アカウントを使っていませんか?無料アカウントのビジネス利用には、実はリスクが潜んでいます。後悔する前に読みたいお役立ち資料「無料 Google アカウントのビジネス利用のリスク&回避方法を徹底解説!」はこちらから
⇒ 無料でダウンロードする
ドキュメント・スプレッドシート・スライドから直接画面共有する方法
Google Meetでは、Googleドキュメントやスプレッドシート、スライドから直接画面共有をすることもできます。
Google Meet のビデオ会議に参加したら、「Google ドキュメント」「Google スプレッドシート」「Google スライド」のいずれかで、画面共有をしたいファイルを開きます。
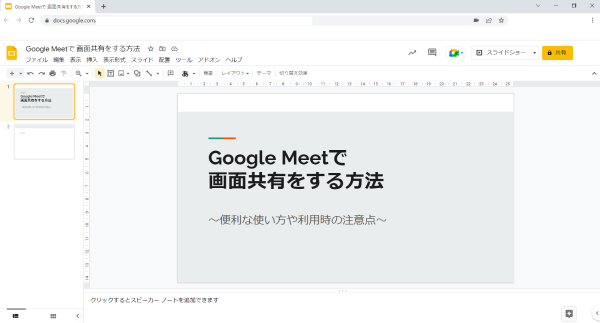
ファイルの上部にある「Google Meetアイコン」をクリックし、「予定されている会議名をクリックする」または、「[会議コードを使用]をクリックし、コードを入力する」のいずれかの操作を行ってください。

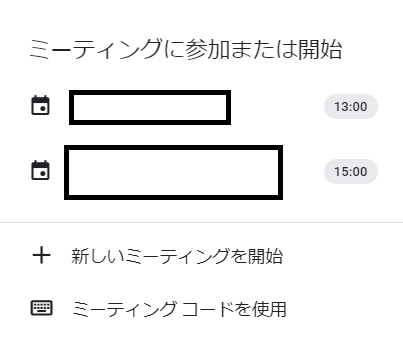
[会議画面でこのタブを共有]をクリックすると、共有したいファイルの画面を表示することができます。
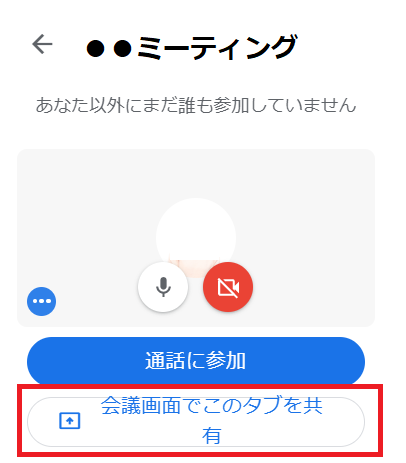
現在開いているタブを選択し、[共有]をクリックしてください。
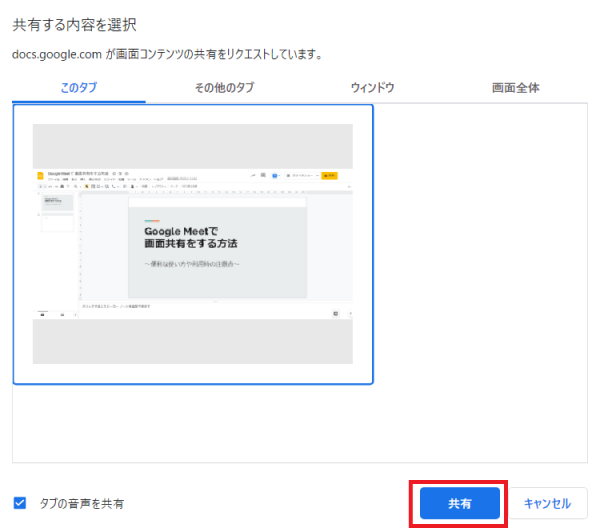
スマホから画面共有を行う方法
スマホから画面共有を行うには、Google Meet に参加した後、[その他アイコン]をタップします。
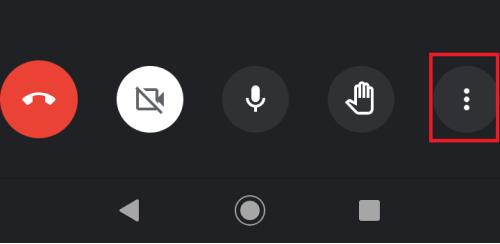
画面共有アイコンを選択し、[共有を開始]をタップしてください。
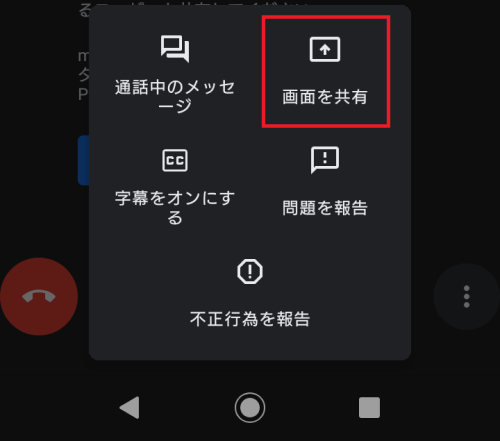
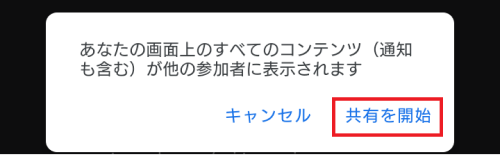
[今すぐ開始]をタップすると、参加者にスマホの画面が共有されます。
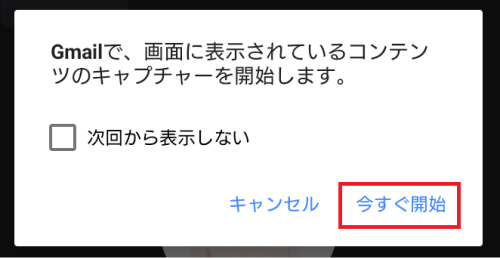
終了する時は、Google Meet の画面から[共有を停止]をタップしてください。
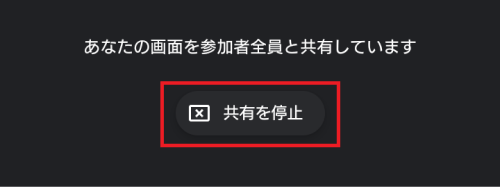
覚えておくと便利な Google Meet の機能
Google Meet で画面共有をする際に、覚えておくと便利な機能をご紹介します。
機能①音声の共有
Google Meetでは、資料の他、音声を共有することも可能です。音声を共有するには、画面共有をする際に「タブ」での共有を選択してください。[タブの音声を共有]にチェックを入れると、選択したタブの情報を音声も含めて共有できるようになります。
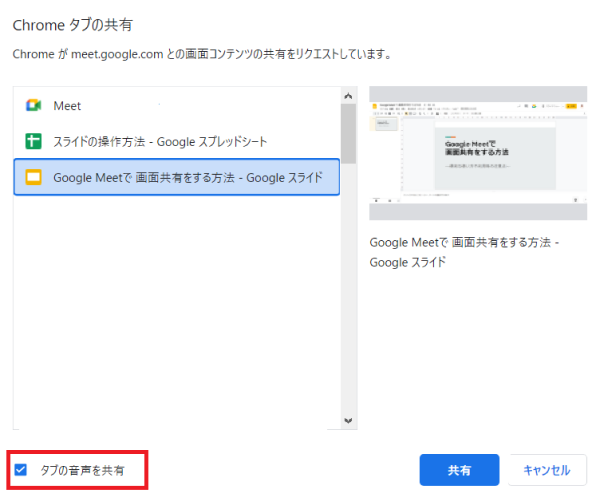
ただし、音声を共有すると送受信するデータ量が多くなるため、動作が遅くなることがあります。通信環境やマシンパワー次第では、画面共有の遅延や停止につながる可能性を念頭に入れておきましょう。
機能②主催者(ホスト)以外も画面共有が可能
Google Meet では、主催者(ホスト)以外でも画面共有を行うことが可能です。ただし、主催者は参加者の画面共有の権限を制限することもできます。
機能③相手の顔も見ながら画面共有を行うには?
画面共有をする際、「参加者の表情を把握しながら会議を進めたい」と考えることもあるかもしれません。
相手の顔を見ながら画面共有するには「同じ Google Meet 会議のアドレスを複数のタブで開く」必要があります。
二重にGoogle Meetに参加したら、「画面確認用」のタブを別ウィンドウで切り離し、独立させてください。
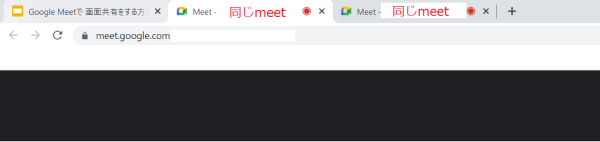
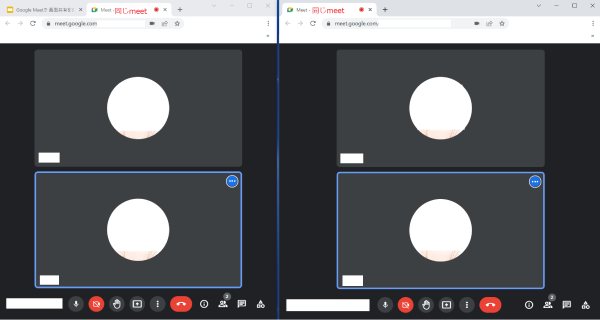
「画面共有用」のタブを「タブで共有」を選択して画面共有を行えば、参加者の顔を見ながら画面共有用のタブを操作することが可能です。
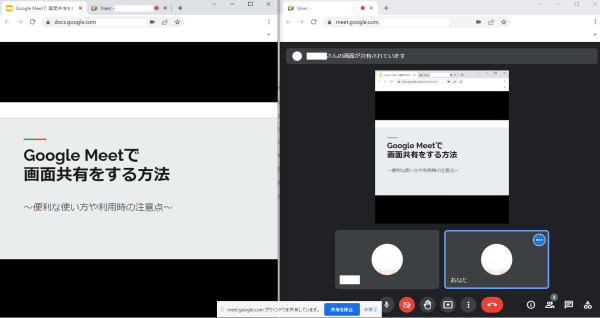
機能④アノテーションで注釈をつける
Google Meet のアノテーションは、画面共有時に「手書きで注釈を加える」「テキストボックスでの書き込み」「図形描写」などが行えます。これらの機能を使って会議中に重要事項を強調したり、参加者の意見を書き出したり、効果的な会議を可能にします。
参考記事:Google Meet のアノテーションで会議効率を向上!使い方やメリット
画面共有する際の注意点
Google Meet で画面共有をする際には、いくつかの注意点があります。
注意点①全画面共有中はデスクトップ通知も表示される
「全画面」で画面共有をすると、デスクトップに表示される画面が全て共有されます。メールやツールなどのデスクトップ通知も表示されるため、画面共有をする場合は、事前にデスクトップ通知をオフにしておくか、通知される内容を制限しておきましょう。
注意点②全画面・ウィンドウ共有では、タブの情報が表示される
「全画面」「ウィンドウ」を共有すると、共有するタブ以外のタブのタイトルも表示されます。誤って別タブを選択してしまうと、個人情報の入った資料やその場にふさわしくない情報を表示してしまう可能性があるため、画面共有をする際に不要なタブは、事前に閉じておきましょう。
注意点③参加者に見えやすいよう、画面を拡大表示する
画面共有をする画面の文字が小さい場合、参加者に見えにくい可能性もあります。Chrome を利用して画面共有をしている場合は、設定の「ズーム」を活用するなど、参加者が内容を把握しやすい環境を整えましょう。
Google Meet で画面共有ができないときの対処方法
Google Meet で画面共有できない場合の対処法をまとめました。
①設定を確認する
主催者が参加者の画面共有を禁止していると、参加者は画面共有をすることができません。参加者も画面共有ができるようにするには、主催者が Google Meet のビデオ会議に参加した状態で右下の主催者用ボタンをクリックし、表示されたサイドパネルで[参加者の画面を共有]をオンにする必要があります。
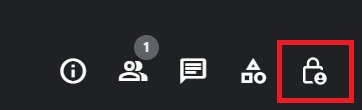
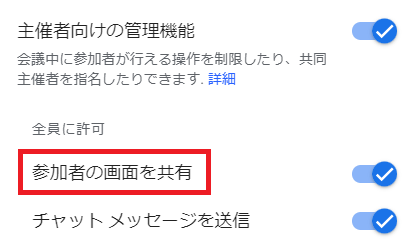
②1回限りの会議で参加者の画面共有をオフにした場合は、会議終了後に設定がオンに戻ります。しかし、「定期的に設定されている会議」「同じコードを使い回す会議」で画面共有をオフにすると、次の会議にも適用されるため、画面共有ができない場合は、一度主催者に設定を確認してもらいましょう。
③ミーティングに入り直す
Google Meet を一度退出したり、Chrome を再起動させたりしたうえでミーティングに入りなおすと、状況が改善することもあります。「うまく画面表示がされない」「音声が聞こえない」という場合には、一度試してみてください。
④インターネットの接続状態を確認する
Google Meet そのものではなく、インターネットの接続状態に問題がある可能性も否定できません。画面共有で重いデータを送受信できるだけの回線がない場合、画面共有が所々で途切れることがあります。「電波強度や周波数が高い Wi-Fi ネットワークに接続する」「有線LANを使用する」など、通信環境の改善を試みてください。
⑤Chrome の拡張機能を無効にする
Google Meet で Chrome の拡張機能を使用している場合、拡張機能の干渉が原因で動作が不安定になる場合があります。一旦すべての拡張機能を無効にし、状況が改善するか確認してみてください。動作を確認しながら必要な拡張機能を有効にしていくとよいでしょう。
⑥別の参加者にお願いする
Google Meet では、その他にも「使用しているマシンパワーの不足」「サーバーエラー」などが原因となって画面共有ができないことも考えられます。すぐに状態が改善しない場合は、別の参加者に画面共有をお願いする方が会議をスムーズに進められるかもしれません。
⑦Mac から画面共有ができない場合
Mac を利用している場合、画面を共有できない設定になっている可能性があります。「画面を共有できません」とメッセージが出た場合は、以下の手順で設定をしてみてください。
1.Google Meet のメッセージ上に表示されている「システム環境設定」を押してダイアログボックスを開く。または、Mac のメニューから「システム環境設定」を選択する。
2.「セキュリティとプライバシー」を選択する。
3.「プライバシー」を選択する。
4.「画面収録」を選択する。
5.「変更するにはカギをクリックします。」を選択する。
6.「Google chrome」にチェックを入れる。
Google Meet の画面共有を使ってコラボレーションや創造性を高めよう!
Google Meet では、3つの方法から画面共有の方法を選択することが可能です。それぞれの方法は特性が異なるため、Web会議の趣旨や共有したい内容などによって使い分けるとよいでしょう。今回ご紹介した便利な機能や注意点を参考にしながら、Google Meet を活用してみてください。
株式会社TSクラウドでは、無料 Googleアカウントのビジネス利用のリスクに関するお役立ち資料をご用意!無料でダウンロードできますので、ぜひご活用ください。
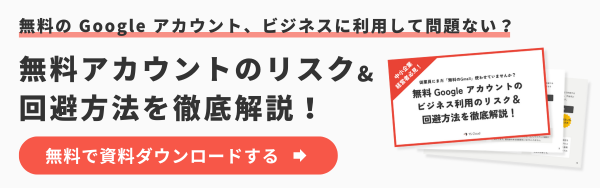
まずは無料トライアルから!
Google Workspaceにご興味のある方、
ご連絡ください。
Google Workspaceの質問から導入サポートまで、専門スタッフがご案内いたします
費用を発生させる前に、実際の動作環境を体験しましょう



