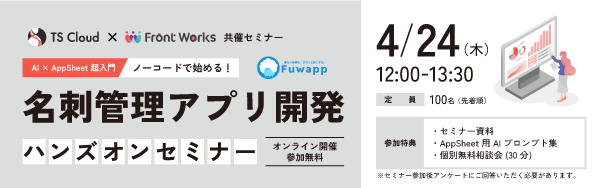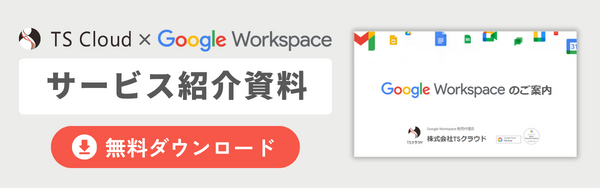Google Meetの使い方。招待されたら?パソコン・スマホでの対応方法
コラム更新日:2024.10.01
働き方が多様化し、オンライン会議が普及している今、Google Meet を使う場面も多くなりました。 「Google Meet に招待されたけれどどうやって参加するの?」「取引先が使っていて自社でも使う必要があるが操作方法がわからない」といったお悩みはありませんか? 他にも、「リモートワークに備えたツールを調べている」といった方もいるのではないでしょうか。
この記事では、Google Meet に招待されたときの対応をパソコン・スマホ別に解説します。また、基本的な使い方やより便利に使うための 応用機能についてもご紹介しています。
株式会社TSクラウドでは、無料 Google アカウントのビジネス利用のリスクに関するお役立ち資料をご用意!ぜひご活用ください。 ⇒ 無料でお役立ち資料をもらう

執筆・監修:TSクラウド編集部
Google Workspace 正規代理店のうち、最も高いランクのプレミア資格を持っています。業界歴 17 年、延べ 3,500 社以上へのサービス提供で培った知識と経験を活かし、Google Workspace の情報を発信しています。
Google Meet とは
Google Meet(グーグルミート)は、Google社 が提供するオンライン会議ツールです。スムーズなコミュニケーションをとりながら効率的な会議ができるよう豊富な機能を備え、ビジネス以外にも、教育やイベントなど、多くのシーンで活用が可能です。専用アプリが不要で、Google の他製品との連携もでき、幅広いユーザーから支持されています。
➤Google Meet で使える主な機能を紹介
- 音声通話、ビデオ通話
- チャット機能
- 画面共有
- 背景の変更
- 字幕機能
- ホワイトボード
- 録画機能
- ブレイクアウトルーム
- アンケート、Q&A
- 出欠席
➤他ツール「Zoom」とどちらを選択するべきか
Zoom とは、Zoomビデオコミュニケーションズ(英:Zoom Video Communications, Inc.) が提供しているオンライン会議サービスです。Google Meet はブラウザ上で使用できるため専用アプリケーションの必要がないことが利点になります。Google Meet は、Google の他サービス(Gmail、Google カレンダー、Google ドライブなど)との互換性が高く、Google ユーザーであれば Google Meet の利用をおすすめします。
アカウントなしの場合は?
Google Meet は一般的にはアカウントにログインして参加しますが、Google アカウントがない場合でも条件を満たせば参加することが可能です。条件としては、「主催者が有料版(Google Workspace ユーザー)であること」と「参加者がパソコンからの参加であること」が必要になります。
株式会社TSクラウドでは、「ビジネスに無料 アカウントを使っているけどセキュリティが心配」「個人所有のアカウントでデータ管理が煩雑化している」そんなお悩みを解決する資料を提供中!無料でダウンロードできますので、ぜひご活用ください。
⇒ お役立ち資料をもらう
Google Meet に招待されたら?参加する方法
Google Meet に招待された際、会議に参加する方法はいくつかあります。ここでは一般的な方法を4つご紹介します。
➤Google Meet から参加
- Google Meetにアクセス
- 予定リストから会議を選択し、「今すぐ参加」をクリック
- もしくは、「会議コードまたはリンクを入力」>「参加」をクリック
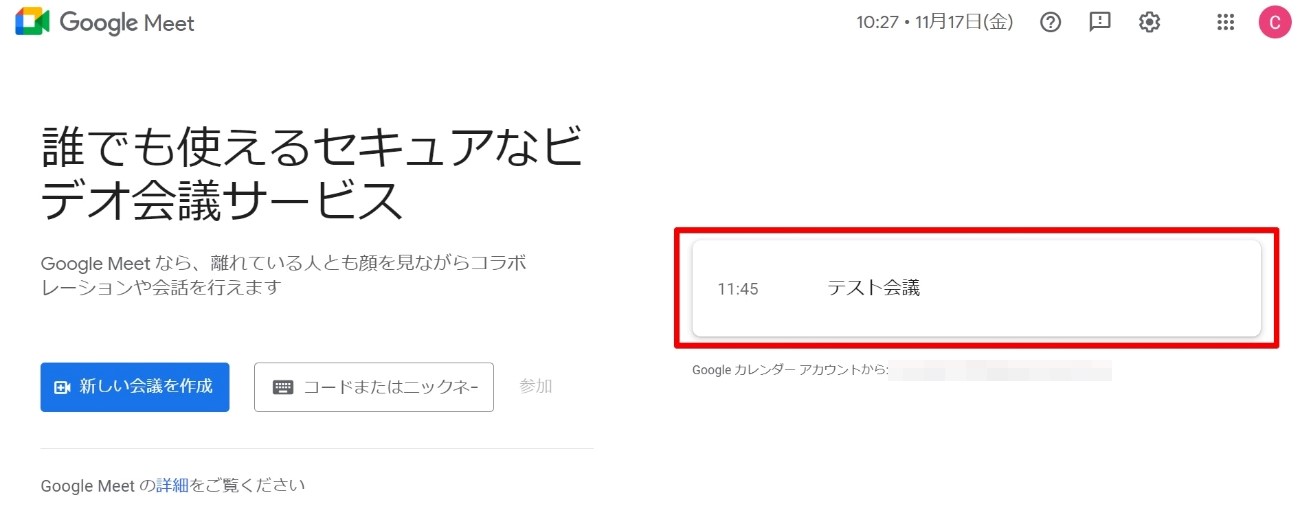
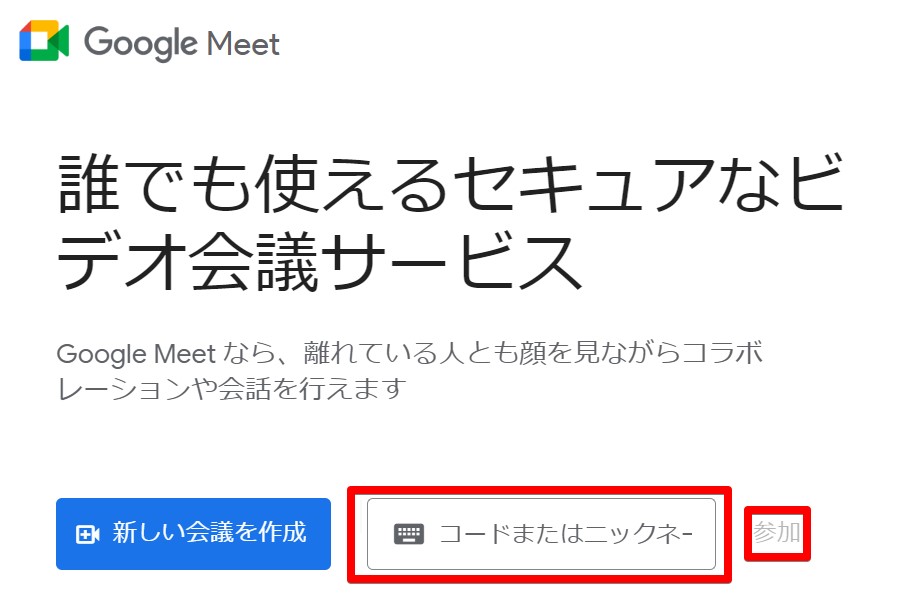
➤Google カレンダーの予定から参加
- Google カレンダーで参加したい予定を選択後、「Google Meetに参加する」をクリック
- 表示された画面で「今すぐ参加」をクリック
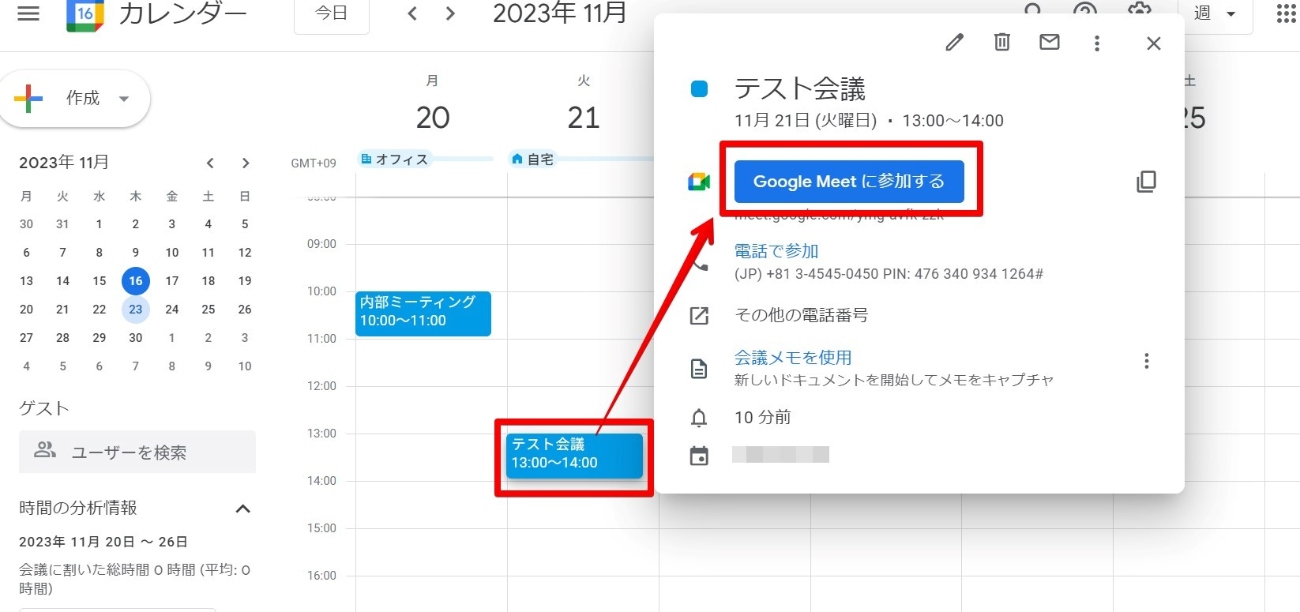
➤Gmail から参加
- Gmail を開く
- 左下にある「今後の会議」をクリックし、参加予定の会議にカーソルを合わせ「参加」をクリック
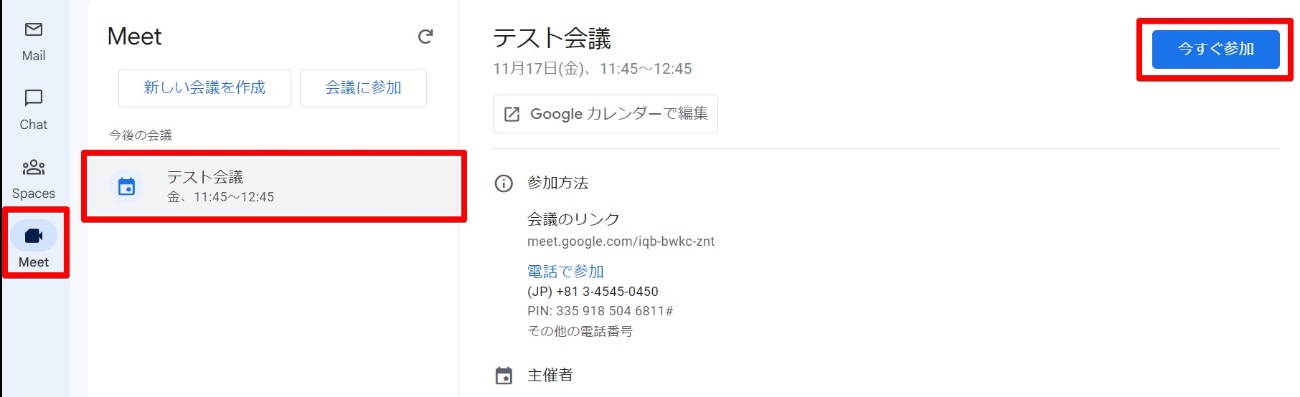
➤URL を使用して参加
- チャットメッセージもしくはメールで送られてきた URL をクリック
- 画面の案内に沿って参加
パソコンでの Google Meet の基本的な使い方
パソコンでの Google Meet の使い方についてご紹介します。
➤会議を作成する
- Google Meet にアクセス
- 「新しい会議を作成」をクリック
- 以下のいずれかを選択
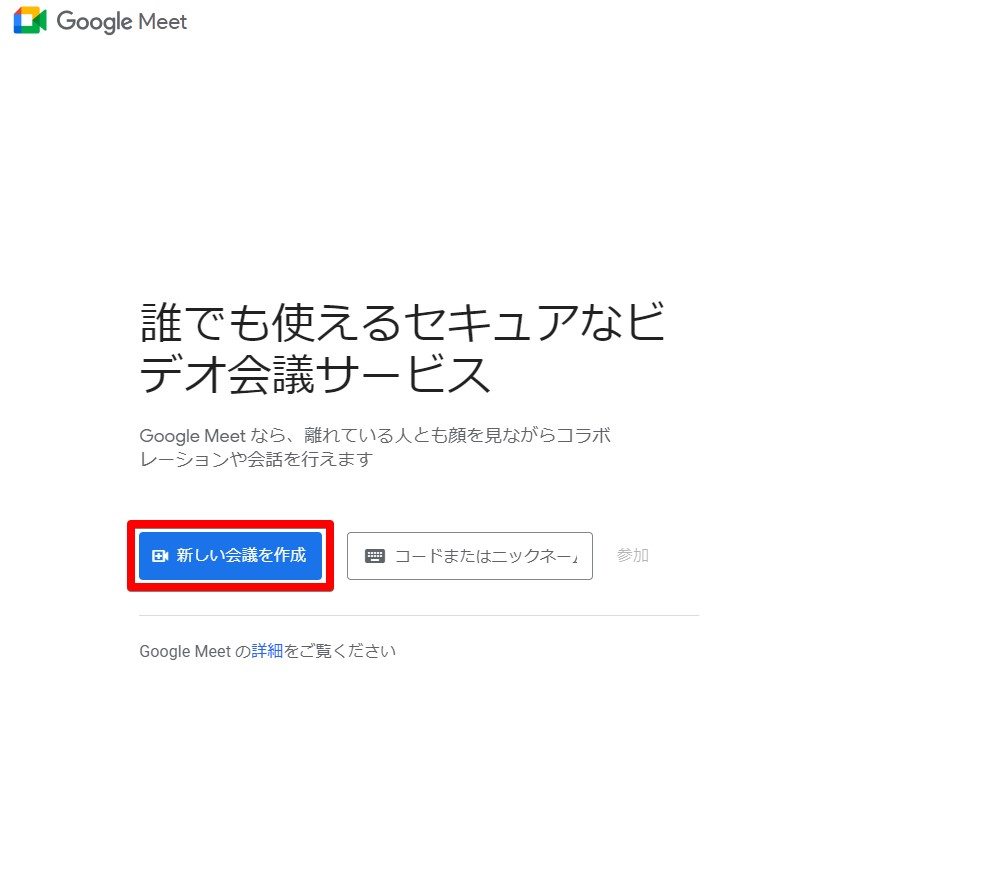
- 次回以降の会議を作成
- 会議を今すぐ開始
- Google カレンダーでスケジュールを設定
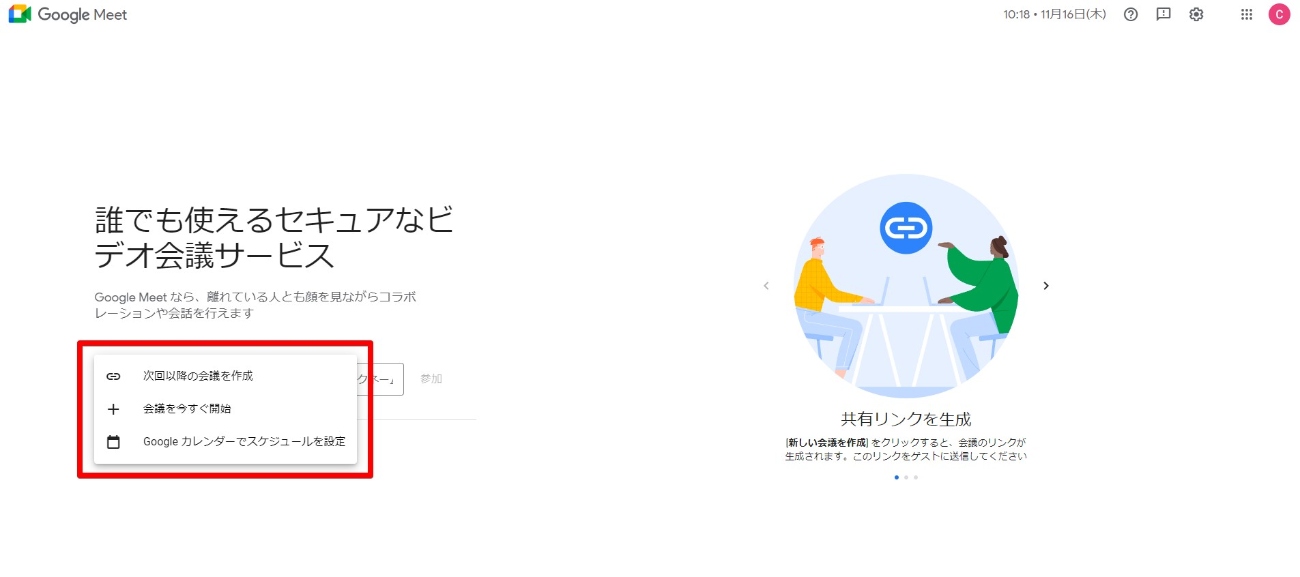
Google Meet は Google ツールとシームレスに連携しているため、上記の会議作成方法の他に、Gmail や Google Chat などからもビデオ会議を作成することが可能です。
➤会議に招待する
- 作成した会議に招待する場合、「ユーザーの追加」を開く
- 招待する人の連絡先を選択するか、名前やアドレスを入力し、「メール送信」をクリック
- 会議の開始前に背景を変える:セルフビューの右下のアイコンをクリック
- 会議中に背景を変える:セルフビュータイルから「ビジュアル エフェクトを適用」の アイコン をクリック
- 会議または Google Meet で、Chrome の URLバー にカーソルをあわせる
- ウェブアドレスの左側にある「サイト情報を表示」をクリック
- 「ピクチャーインピクチャーの自動開始」をオンにする
- ブレイクアウトセッション
- 録画機能
- 挙手機能
- アンケートや Q&A
- 出欠状況確認
- アノテーション
- 背景画像を作成する
- 画質の明るさやピント調整、画面ノイズの削減など映像の品質や音声のサポート
- 会議の内容をリアルタイムで翻訳(※将来的に Gemini for Google Workspace Enterprise ユーザー限定の機能となる予定)
- 会議の内容を要約(今後追加予定の機能)
- Googl Workspace 独自ドメインを使用したメールアドレスの設定
- 組織としてユーザーが利用するツールの一元管理
- 高度なセキュリティ
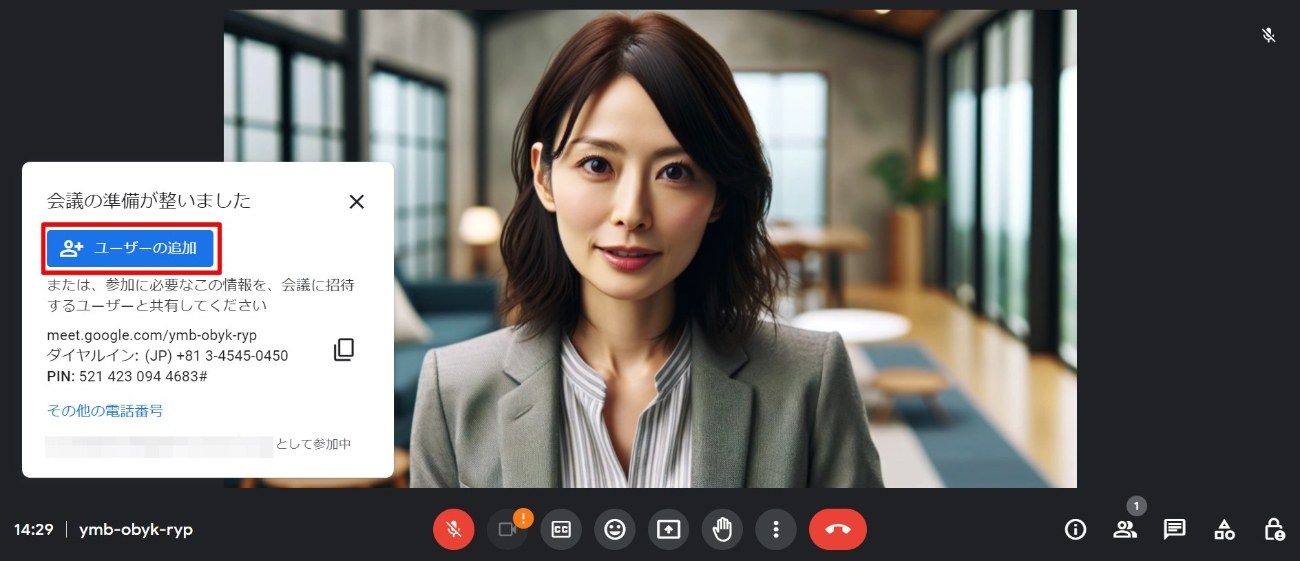
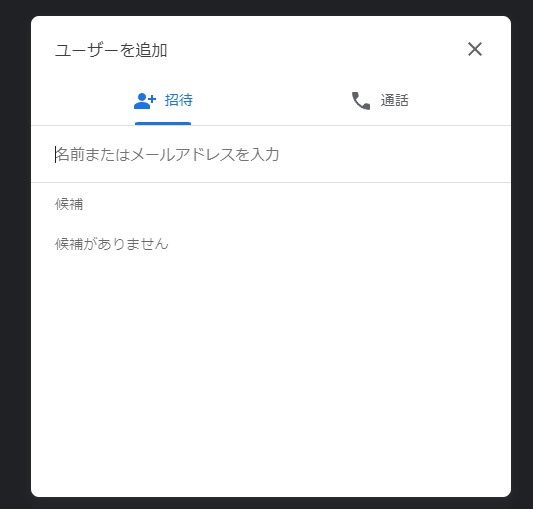
もしくは、「ミーティングの詳細>参加に必要な情報をコピー」をクリックし、メールやアプリなどから会議の情報を共有して招待することも可能
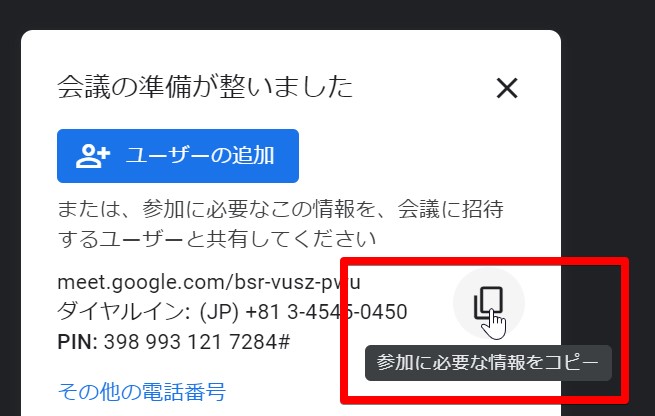
➤操作方法
マイクのON/OFFを切り替える
マイクの切り替えは、赤色で囲まれたマイクのアイコンで行います。ミュート状態は赤色になります。

カメラの ON/OFF
カメラの切り替えは、赤色で囲まれたビデオのアイコンで行います。マイクと同様に、OFF状態 は赤色になります。

➤画面共有
赤色で囲まれた箇所をクリックし、共有方法を選択します。

画面の共有方法には3パターンあり、それぞれの違いや方法はこちらの記事を参考にしてください。
参考記事:Google Meet、3つの画面共有方法を解説。便利な使い方や利用時の注意点
➤チャット機能
赤色で囲まれた箇所をクリックすると、アイコンが白から水色に変わり、画面の右側にチャットウィンドウが表示されます。
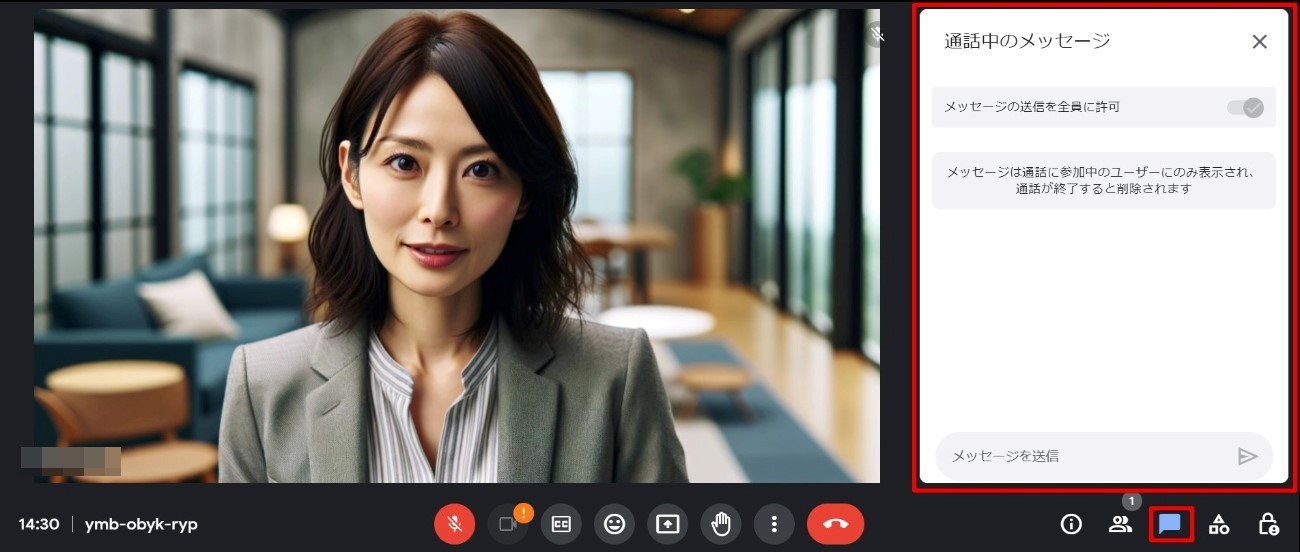
メッセージは参加しているメンバーに表示されますが、会議の終了と同時にメッセージも削除される点に注意が必要です。
スマホでの使い方
スマホで Google Meet を利用する場合、Googl Meet アプリ(iOS/iPadOS、Android)のダウンロードが必要です。ダウンロード後、会議の作成方法や操作方法は、基本的にはパソコンと同様です。
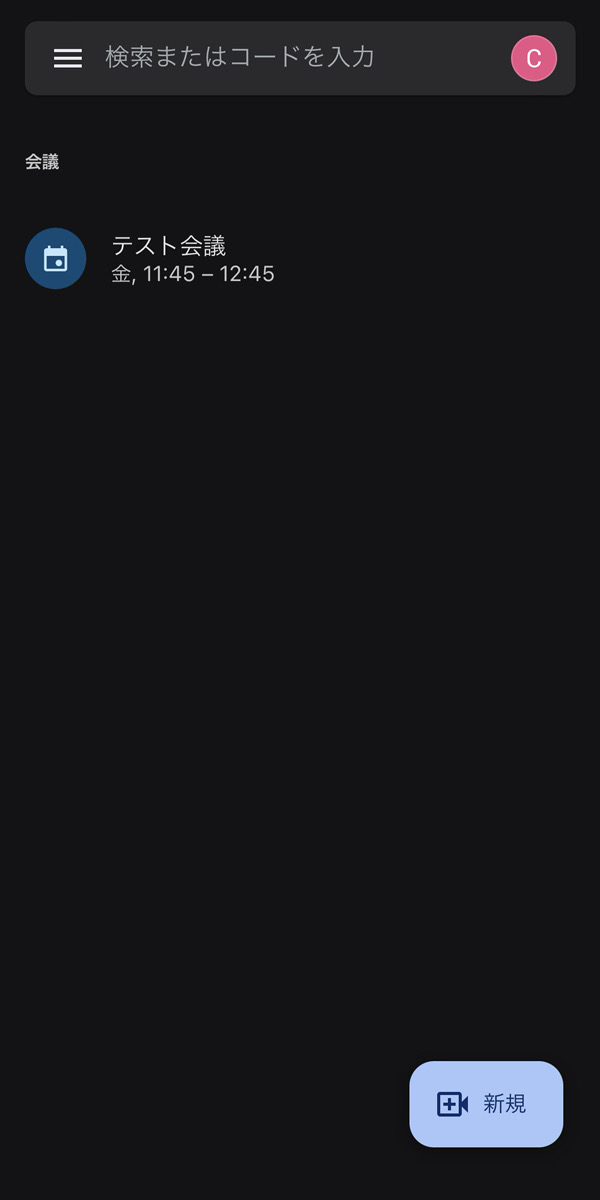
Google Meet でできる応用機能
Google Meet では、基本機能の他にも便利な機能が多くあります。ここでは、5つの機能について解説していきます。
➤背景の変更
Google Meet では、画面の背景の変更が可能で、自宅での会議などプライバシーを守ることができます。
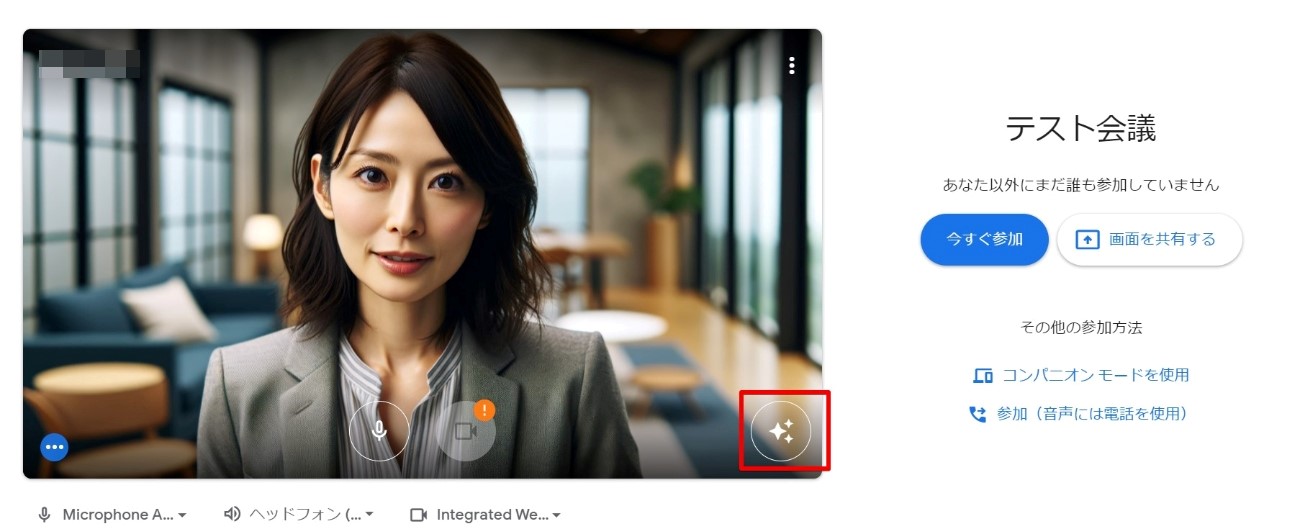
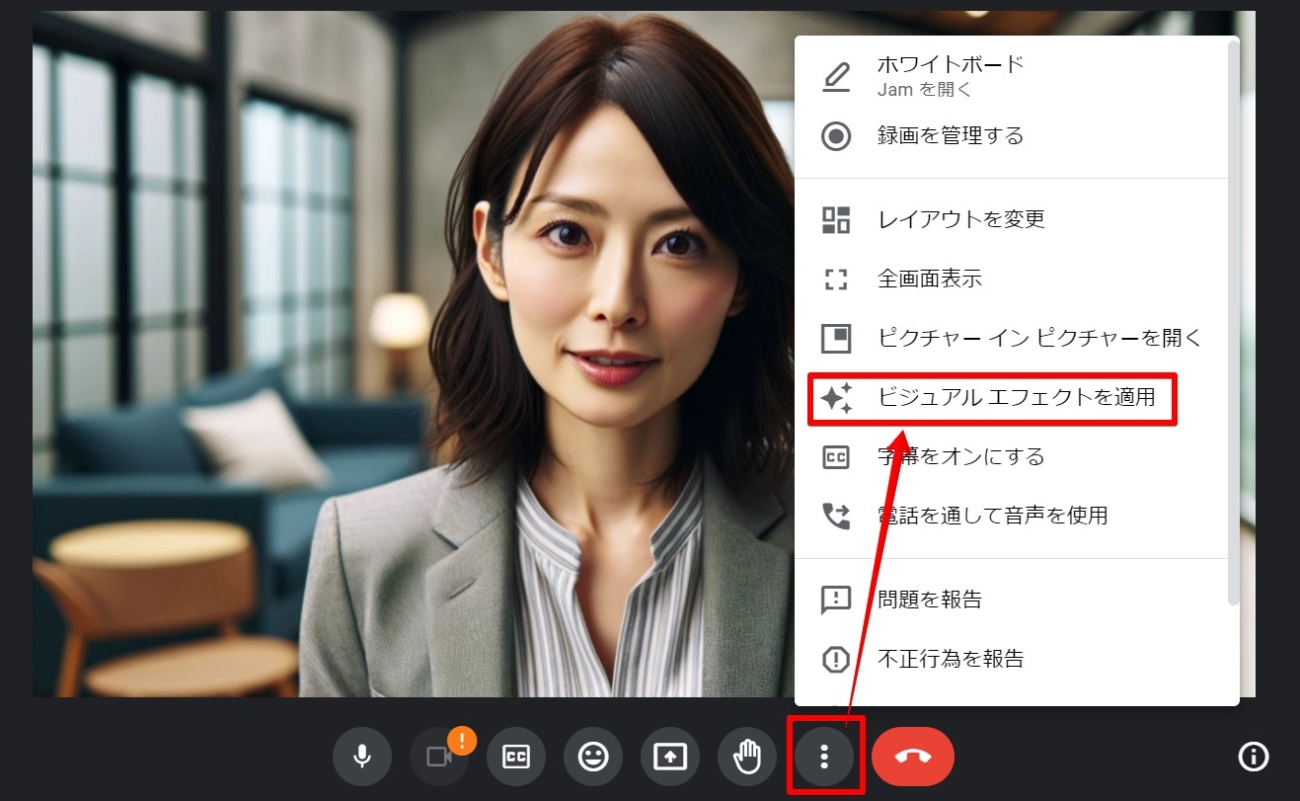
背景の詳しい変更の仕方はこちらの記事を参考にしてください。
参考記事:看護・介護の現場でのGoogle Meet活用法!医療コミュニケーションを変えよう
➤コンパニオンモード
コンパニオンモードは、サブ画面で Google Meet のビデオ会議に参加できる機能です。会議の参加場所がリモートと会議室で混在しているハイブリッド会議では、会議室からの参加者は個別チャットやアンケート回答などができません。しかし、コンパニオンモードを使用することで、この問題を解決できます。
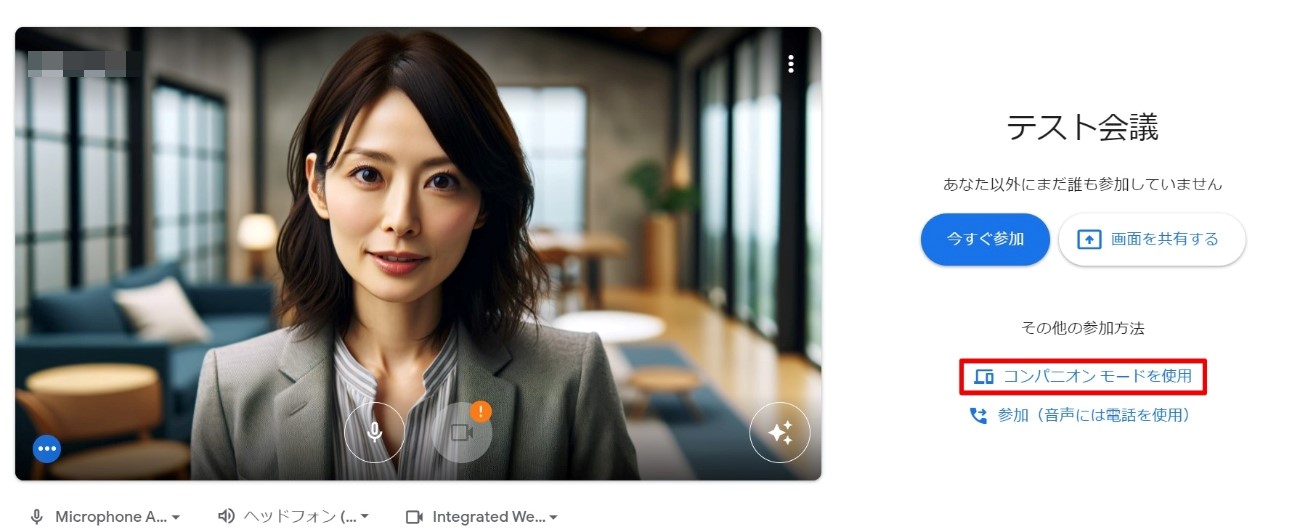
➤アノテーション
Google Meet のアノテーションは、画面共有時に「手書きで注釈を加える」「テキストボックスでの書き込み」「図形描写」などが行えます。これらの機能を使って会議中に重要事項を強調したり、参加者の意見を書き出したり、効果的な会議を可能にします。
参考記事:Google Meet のアノテーションで会議効率を向上!使い方やメリット
➤ピクチャーインピクチャー
ピクチャーインピクチャーとは、オンライン会議中に Google Meet の画面を小さなウィンドウに表示する機能です。Google Meet の画面を見ながら、他のタブやアプリを表示して会議に参加することができます。
「そのままの画面でカメラやマイクのオンオフを切り替えられる」「会議中に議事録作成など他の作業ができる」「相手の反応を見ながらプレゼンテーションができる」などのメリットが挙げられます。
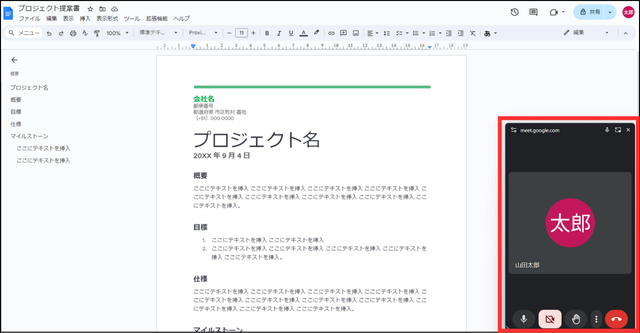
ピクチャーインピクチャーは、2024年9月のアップデートで、会議中にタブを切り替えても自動的に起動するようになりました。画面の切り替えのたびに起動する手間がなくなり、より効率の良い会議が行えます。(※自動ピクチャーインピクチャーは、パソコンの Google Chrome でのみ利用可となっています。)
<自動ピクチャーインピクチャーの設定方法>
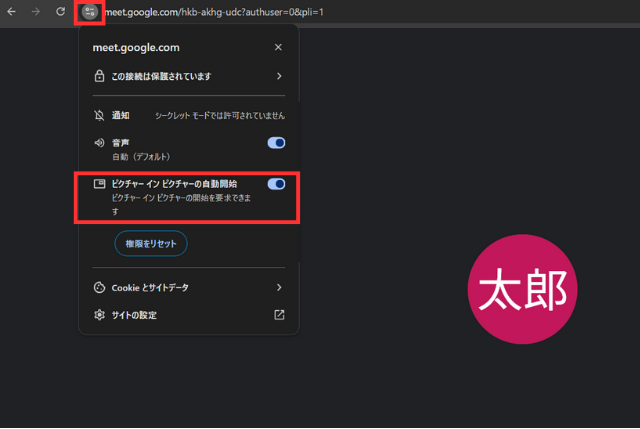
➤ブレイクアウトセッションのタイマー機能
Google Meet のブレイクアウトルームとは、会議の途中に参加者を複数の小さなグループ(ルーム)に分けてディスカッションができる機能です。研修や対話型のワークショップ、オンライン交流会、学校やサークルの班活動など活用方法は多岐に渡り、企業や団体、コミュニティなどで幅広く活用されていますが、無料アカウントでの利用はできないため注意が必要です。
有料アカウントで使えるブレイクアウトセッションでは、「タイマー機能」を利用できます。時間配分を変更することで、スムーズな会議の進行が可能です。
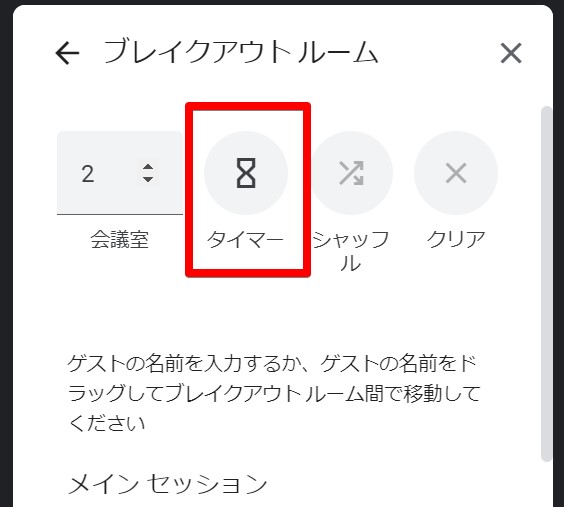
参考記事:Google Meetのブレイクアウトルーム開催方法を解説!やり方や条件、よくある疑問と回答
ビジネスでの利用は Google Workspace が最適
応用機能でもお伝えしましたが、ブレイクアウトセッションなど、無料アカウントでは使える機能が限られています。Google 社が提供するビジネス向けのクラウド型グループウェアサービスの Googl Workspace を導入すると、無料版では使えないさまざまな機能が利用できます。
他にも、AI機能 の活用やセキュリティ向上などのメリットもあり、ビジネスで Google Meet を使う場合は、有料版の導入検討もおすすめです。
➤Google Workspace ならより多くの機能が使える
以下が、有料で使える Google Meet の機能の例です。
これらの機能を使うことで、円滑なオンライン会議の実施が可能です。例えば、挙手機能を使って反応できます。ミュート状態でも使えるため、会議を遮ることなく意思表示が可能です。大人数での会議中にブレイクアウトセッションを使い、少人数グループでディスカッションすることで、発言しやすくなるかもしれません。
また、無料版との違いとして、「時間制限がない」「最大参加者数が多い」といった利点もあり、Googl Workspace ではより長い会議時間や大規模な会議が可能です。無料版と有料版の違いについて、詳しくはこちらを参考にしてください。
参考記事:Google Meetの有料版とは?無料版との違いや使い方を解説
➤Gemini for Google Workspace により会議の質が向上する
Gemini for Google Workspace とは、Google Workspace の機能を AI によって拡張するサービスです。Gemini for Google Workspace を利用した Google Meet では、充実したサポートにより快適な会議が行えます。期待できるサービスは以下の通りです。
参考記事:Google Meet で AI を使う!背景の作成や翻訳機能で会議の質を上げよう
➤セキュリティー対策やサポートにより安全に会議が行える
企業においては、セキュリティー対策は欠かせません。Googl Workspace でしか利用できない機能の例は以下の通りです。
Google Workspace が分かるサービスページはこちら
Google Workspace のお問い合わせはTSクラウドまで
Google Meet に招待されたときの対応や、基本的な使い方について解説しました。さらに、便利に使う応用機能もご紹介しました。Google Meet は無料でも利用できますが、機能に制限があるため、より効率的な会議を行いたい場合、Google Workspace の導入をおすすめします。 Google Workspace は、Google 社が提供するビジネス向けのクラウド型グループウェアサービスであり、AI機能 の活用やセキュリティ向上などのメリットもあります。 オンライン会議の機会が多い企業は、この機会にぜひ、Google Workspace について知っていただきたです。
株式会社TSクラウドは、Google Workspace の正規代理店として、ユーザーの皆様の支援を行っています。電話やメールなどによるスピーディーで丁寧なサポートも充実しています。Google Workspace のコストダウンの検討や、お困りごとがありましたら是非ともTSクラウドにご相談ください。
まずは無料トライアルから!
Google Workspaceにご興味のある方、
ご連絡ください。
Google Workspaceの質問から導入サポートまで、専門スタッフがご案内いたします
費用を発生させる前に、実際の動作環境を体験しましょう