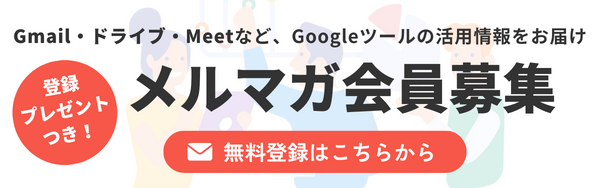Google スライドとは。メリットやパワーポイントとの違いを紹介
コラム更新日:2024.01.18
本記事では、Google スライドの基本的な知識や機能、メリットについてご紹介します。また、パワーポイントとの違いや使い方、よくある質問もまとめています。効果的なプレゼンテーションを作成したい方や Google スライドについて知りたい方は、ぜひ参考にしてください。
株式会社TSクラウドでは、無料 Google アカウントのビジネス利用のリスクに関するお役立ち資料をご用意!ぜひご活用ください。 ⇒ 無料でお役立ち資料をもらう

執筆・監修:TSクラウド編集部
Google Workspace 正規代理店のうち、最も高いランクのプレミア資格を持っています。業界歴 17 年、延べ 3,500 社以上へのサービス提供で培った知識と経験を活かし、Google Workspace の情報を発信しています。
Google スライドとは
➤はじめに
Google スライドとは、Googleが提供するオンラインプレゼンテーション作成ツールです。テキストや図形、画像などを組み合わせて、効果的なプレゼンテーションを作成できます。複数人で同時編集も可能であり、共同作業にも便利です。
➤Google スライドの機能
Google スライドで使える機能の例には、以下が挙げられます。
- テキスト、図形、画像、動画などの挿入や編集
- ページの追加や削除、並び替え
- アニメーションなど切り替え効果の設定
- 背景、テーマ、レイアウトの設定
- 複数人での共同編集
- コメント、チャット機能
- オフラインでの編集
- スピーカーノート機能
Google スライドの操作方法や編集方法など、使い方の詳細は以下の記事でご紹介しています。
参考記事:Google スライドの使い方。基本から応用まで徹底解説
Google スライドを使うメリット
➤同時編集が容易
Google スライドの一番のメリットは、複数のユーザーで同時編集が可能なことです。他のユーザーの作業がカーソルで表示され、リアルタイムで確認しながら作業ができます。チーム間で最新情報を共有できることで、効率的に作業を進めることができます。
➤どこでも編集・閲覧が可能
Google スライドは、インターネット環境・ Google アカウントがあれば利用できます。パソコンだけでなく、 iphone や Android などのスマホからでも閲覧や編集が可能であり、外出先でも使えることがメリットです。
➤自動保存機能
オンラインでの作業では、編集内容が自動的に Google ドライブに保存され、保存し忘れのミスを防ぐことができます。
➤テンプレートが豊富
Google スライドには、豊富なテンプレートが用意されており、 手間をかけずにデザイン性に優れたプレゼンテーションの作成ができます。また、テンプレートの自作もできるため、自社のテンプレートを作成することで、ブランドイメージの統一や業務効率化が期待できます。
➤アニメーション・スピーカーノートなどプレゼンテーションに最適
Google スライドには、スライド内の要素に動きを加えるアニメーションが利用でき、視覚的に訴えることが可能です。他にも、スピーカーノートという発表時に話す内容のメモを表示できる機能があるなど、スムーズなプレゼンテーションを行うことができます。
➤確かなセキュリティで安心
Google は、お客様のデータの保護のために、高度なマルウェア対策など、セキュリティ技術に力を入れています。Google スライドのデータは、クラウド上で保存され、各自のデバイスでの管理に比べてセキュリティ上のリスクを抑えることができます。
株式会社TSクラウドでは、Google ツールに関する最新情報や活用方法など、ユーザーに役立つ情報を無料でお届けしています。業務効率を目指したい方は、ぜひご登録ください。 ⇒ お役立ち情報を受け取る
パワーポイントとどちらを使えばいい?
Google スライドの他によく使われているプレゼンテーション作成ツールに、Microsoft社のパワーポイントが挙げられます。両者の共通点は多く、双方に互換性もあるため、どちらを使えばいいの?と疑問に思う方も多いと思います。
結論としては、「他ユーザーと共同作業を重視する」「シンプルで操作しやすいものを使いたい」場合は Google スライドをおすすめします。「デザイン性を重視したい」「高度な機能を使いたい」場合はパワーポイントがいいでしょう。
両者の違いは、以下の表にまとめました。
| 機能 | Google スライド | パワーポイント |
|---|---|---|
| データの保管場所 | 基本的にクラウド | 基本的にローカル保存 |
| 機能 | 必要最低限 | 豊富な機能 |
| デザイン性 | シンプル | 高度 |
| 共同作業 | 手軽 | 煩雑 |
| 価格 | 無料 | 有料 |
Google スライドでよくある質問
➤テンプレートは作れますか?
Google スライドでは、テンプレートの自作ができます。自社用のテンプレートや案件ごとのテンプレートを事前に用意しておくことで、資料作成の効率が向上します。
テンプレートの基礎知識から作成方法まで、以下の記事で徹底解説しています。
参考記事:
Google スライドのテンプレートを自作!第1回:テンプレートとは
Google スライドのテンプレートを自作!第2回:テーマ作成方法
Google スライドのテンプレートを自作!第3回:保存・使い方
➤縦書きにすることはできますか?
Google スライドでは、文字を縦書きにする機能は搭載されていません。どうしてもという場合は、テキストボックスの範囲を狭くしたり、改行で縦書きにしたりといった工夫が必要になります。
➤スライドのサイズ変更の方法は?縦向きのA4資料の作成方法は?
以下の方法で、スライドのサイズ変更が可能です。また、サイズを設定することで縦向きのA4資料が作成できます。
- 「ファイル」>「ページ設定」
- 「標準(4:3)」「ワイドスクリーン(16:9)」「ワイドスクリーン(16:10)」「カスタム」から選択
- 縦向きのA4資料にする場合、「カスタム」を選択、Aサイズ「21cm✕29.7cm」に設定後、「適用」をクリック
- 適用後
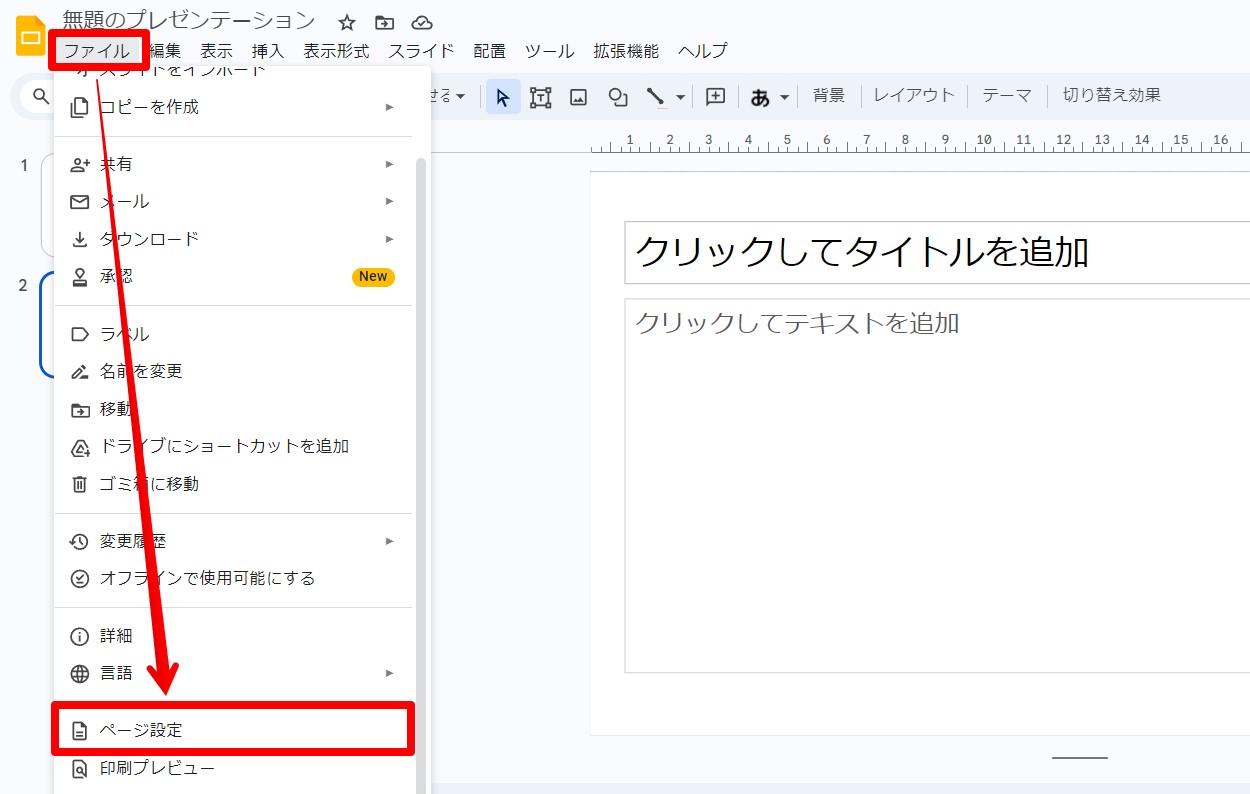
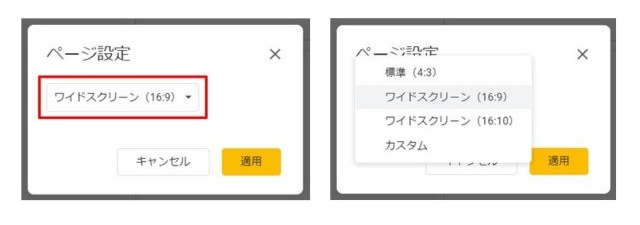
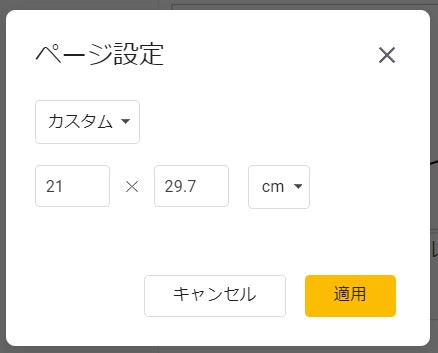
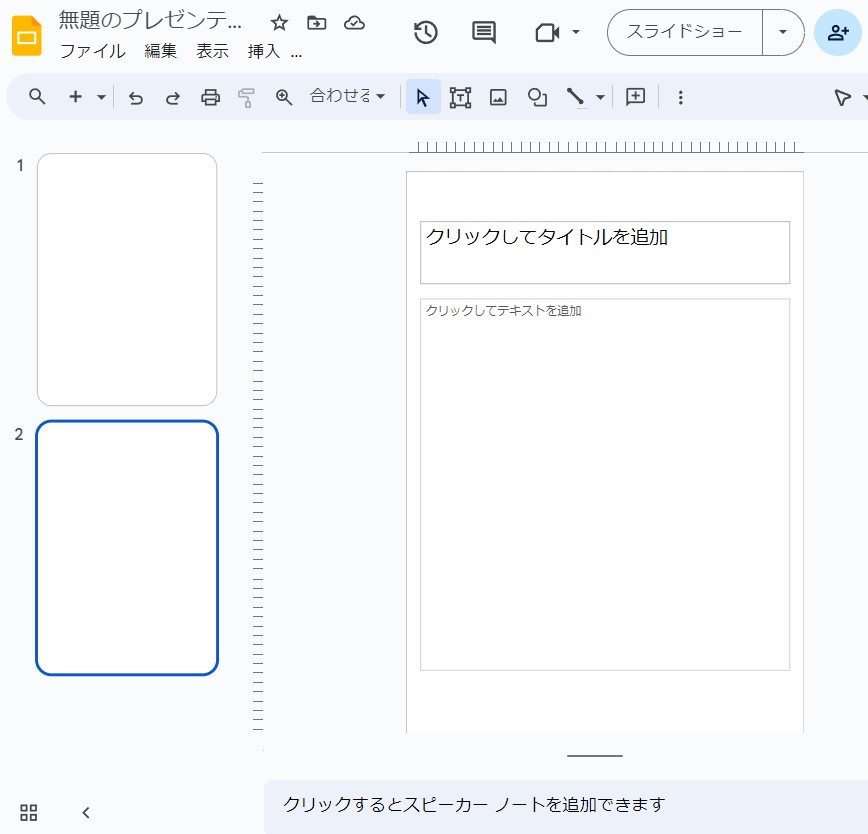
➤PDF 化など、Google スライドを他の形式に変換できますか?
Google スライドでは、形式を変換することが可能です。PDF化する方法は、以下の通りになります。
- PDF化したいスライドデータを開く
- 「ファイル」>「ダウンロード」>「PDFドキュメント(.pdf)」をクリック
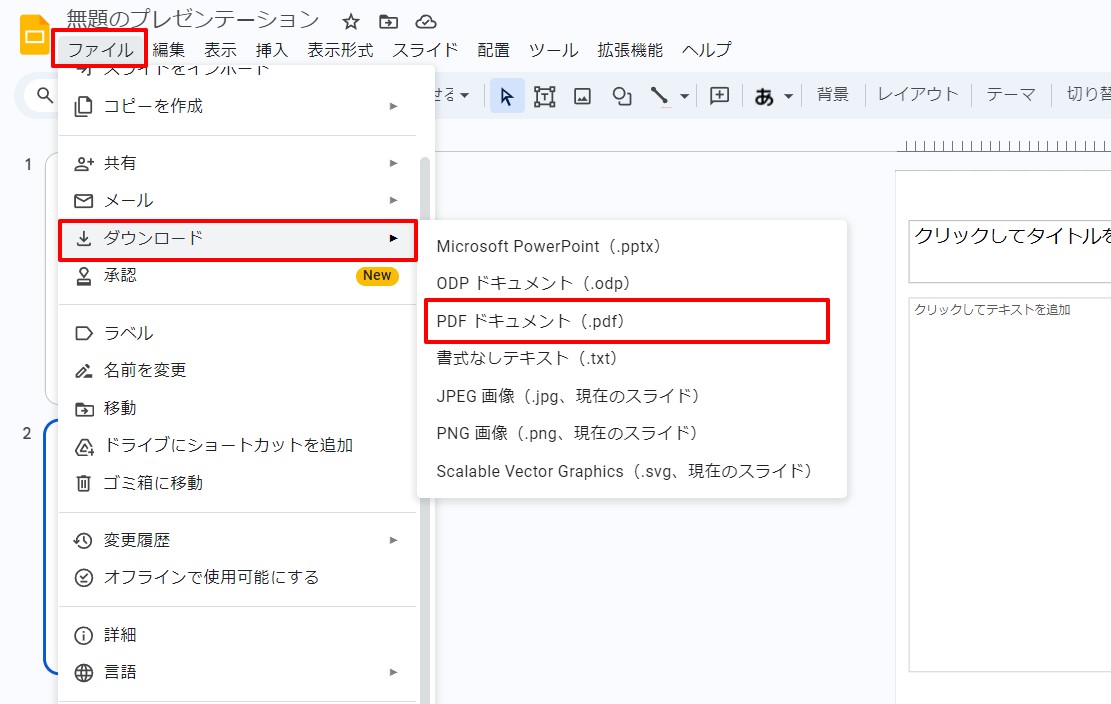
➤他の形式のプレゼンテーションから Google スライドに変換はできますか?
多数のファイル形式から、Google スライドに変換が可能です。元のファイルはそのまま残ります。
ビジネスで使うなら Google Workspace がおすすめ
➤他の Google アプリと連携でより便利
Google Workspace は、グループウェアの一つであり、グループで業務を円滑に進めるためのさまざまな機能が1つに統合されています。Google Workspace で利用できる機能の例は、以下になります。
- Gmail:メール機能
- Google カレンダー:スケジュール管理機能、会議室予約機能
- Google Meet :Web会議
- Google Keep ・ ToDo リスト:タスク管理
- Google ドライブ:文書管理・共有機能
- Google Chat :チャット・掲示板機能
参考記事:Googleのグループウェア「Google Workspace」、基本機能とメリットを解説。
➤容量の拡大や高度なセキュリティ機能
無料アカウントでは、ストレージ容量や管理者機能による高度なセキュリティ管理ができないなどの制限があります。Google Workspace では、エディションごとストレージ容量やツール等に差異がありますが、より広範な機能と大きな容量を提供しています。
また、標準のセキュリティ機能に加えてさらにセキュリティを強化することのできる機能が多くあり、組織や企業での運用を検討する際には、Google Workspace をおすすめします。
参考記事:Google Workspaceのセキュリティ対策。具体的な対策事例やよくある質問
Google Workspaceのお問い合わせはTSクラウドまで
Google スライドは、使いやすく、共同作業が容易なプレゼンテーションツールです。オンラインでのアクセスや自動保存機能により、どこからでも編集・閲覧が可能です。さらに、豊富なテンプレートやアニメーション機能が、プレゼンテーションをより魅力的にします。パワーポイントと比べ、「他ユーザーと共同作業を重視する」「シンプルで操作しやすいものを使いたい」場合におすすめです。Google スライドで効果的なプレゼンテーションを作成してみてはいかがでしょうか。
株式会社TSクラウドは、Google Workspaceの正規代理店として、ユーザーの皆様の支援を行っています。電話やメールなどによるスピーディーで丁寧なサポートも充実しています。Google Workspaceのコストダウンの検討や、お困りごとがありましたら是非ともTSクラウドにご相談ください。
まずは無料トライアルから!
Google Workspaceにご興味のある方、
ご連絡ください。
Google Workspaceの質問から導入サポートまで、専門スタッフがご案内いたします
費用を発生させる前に、実際の動作環境を体験しましょう