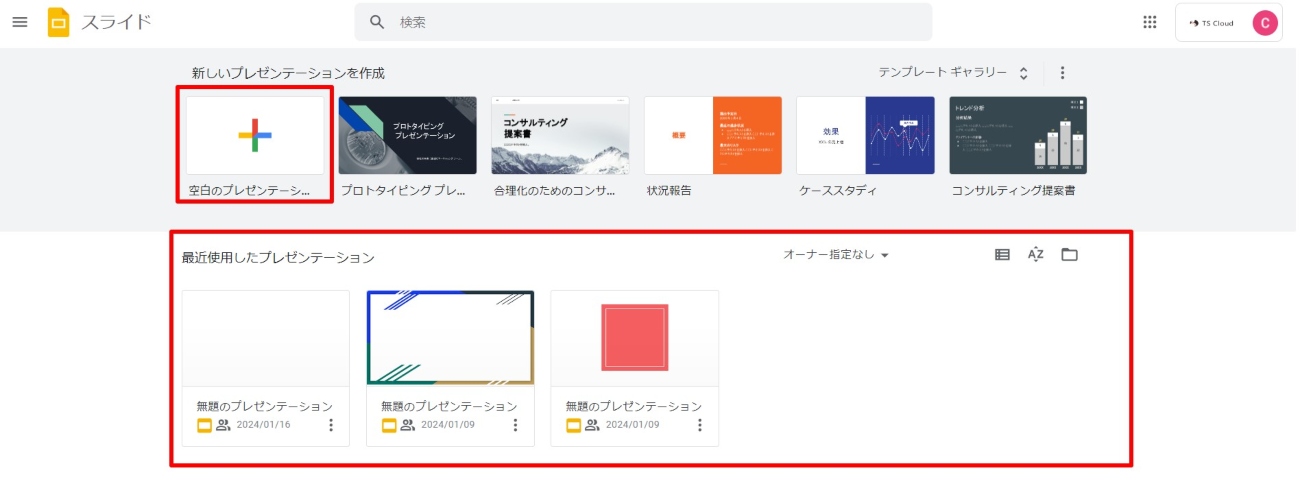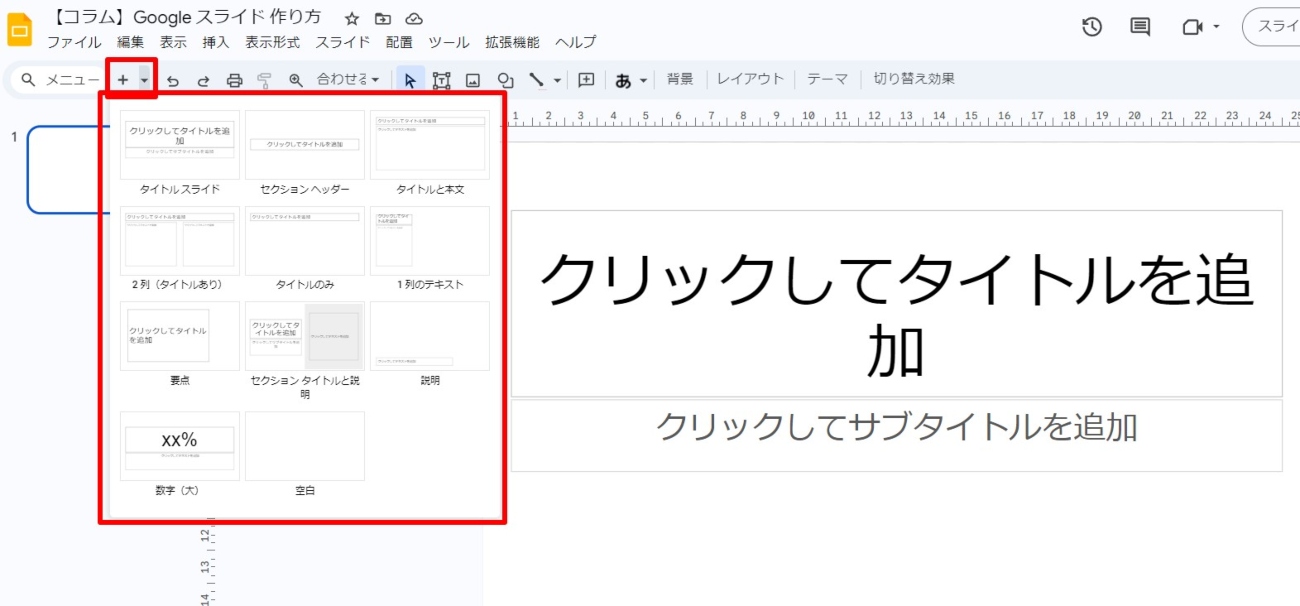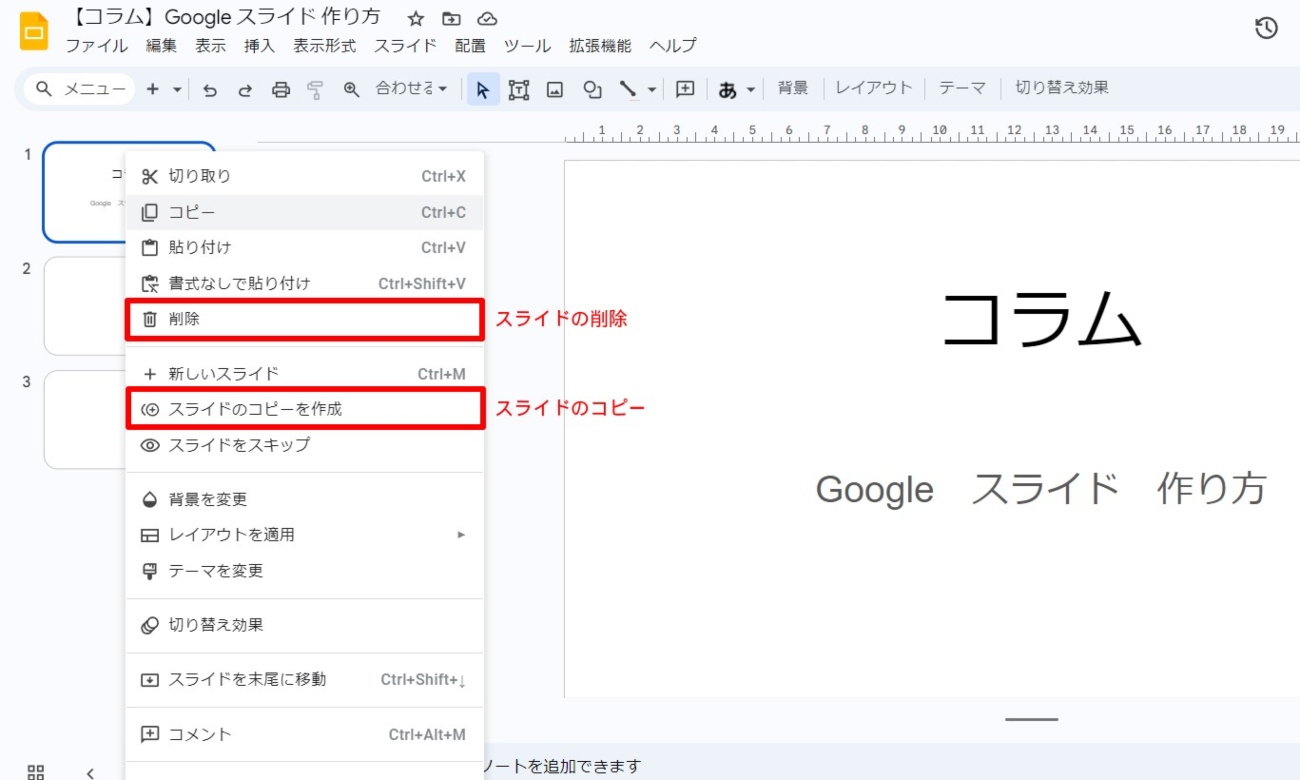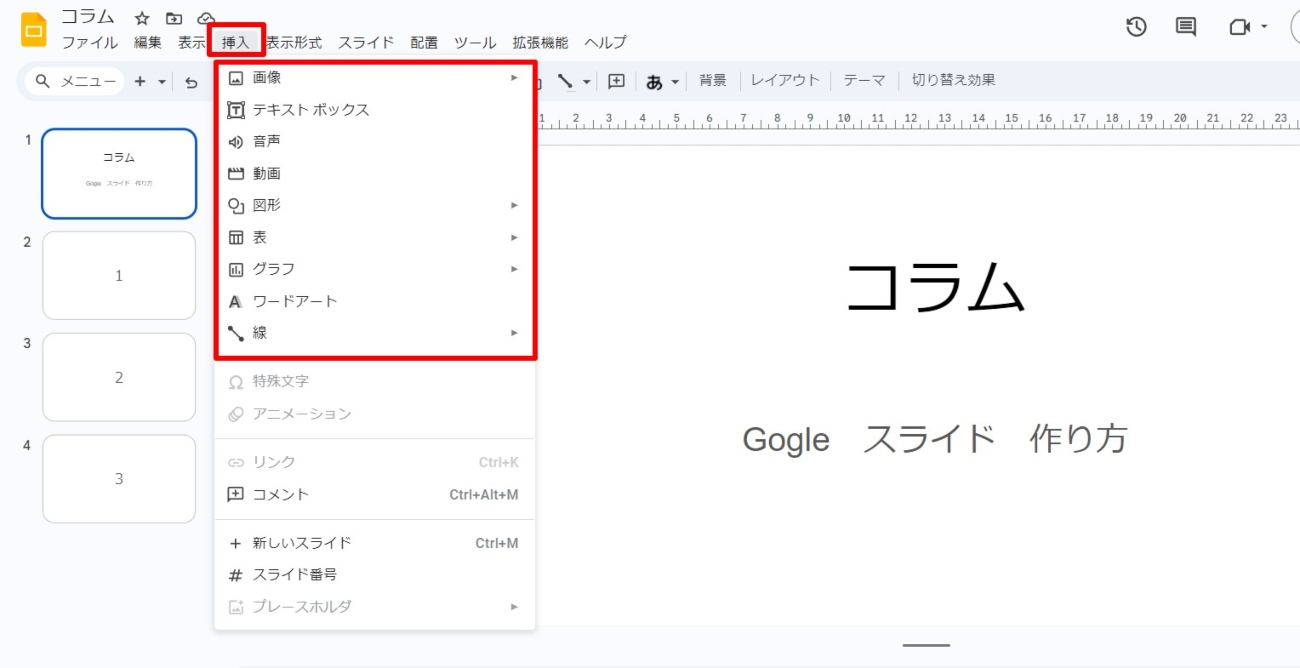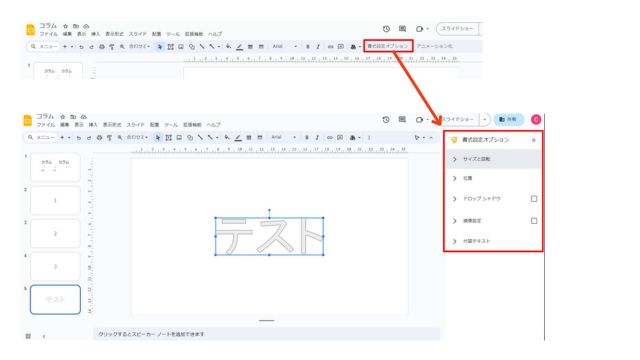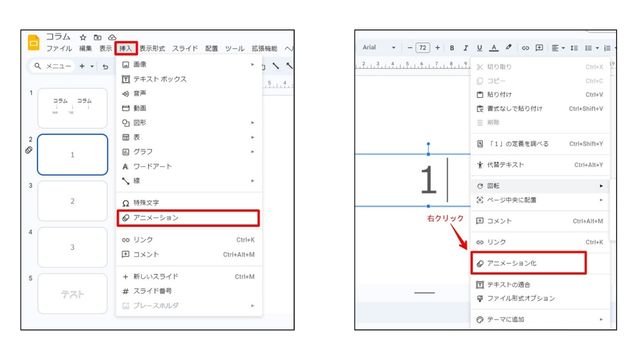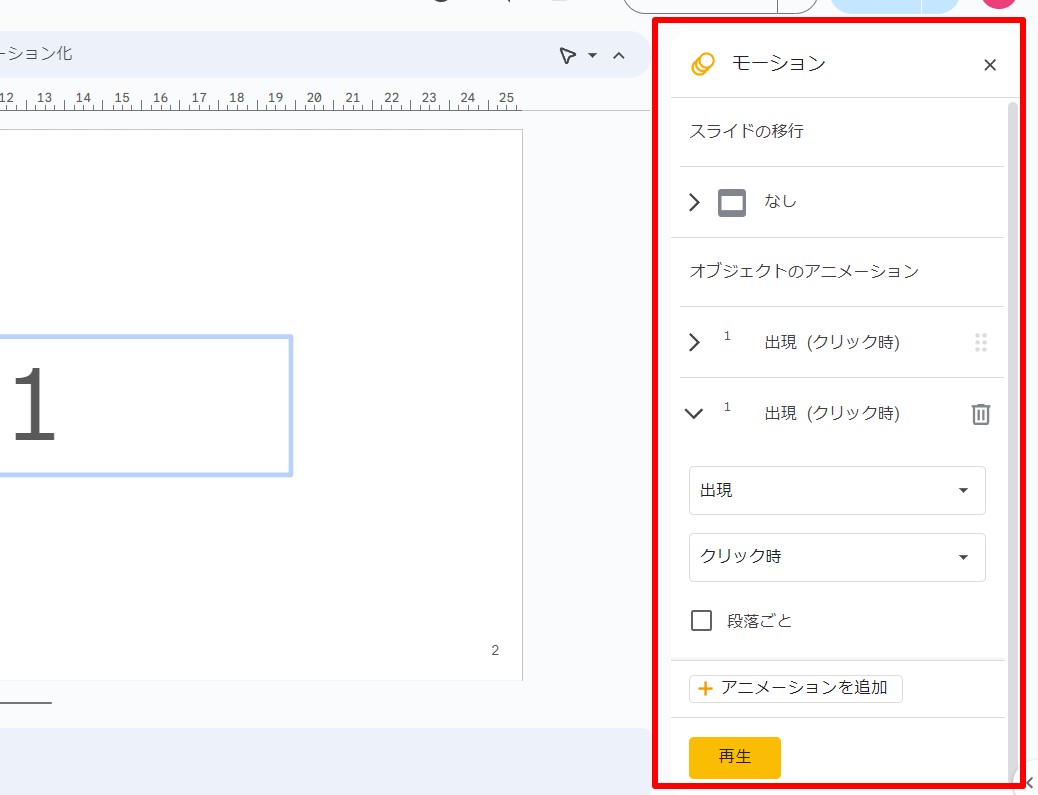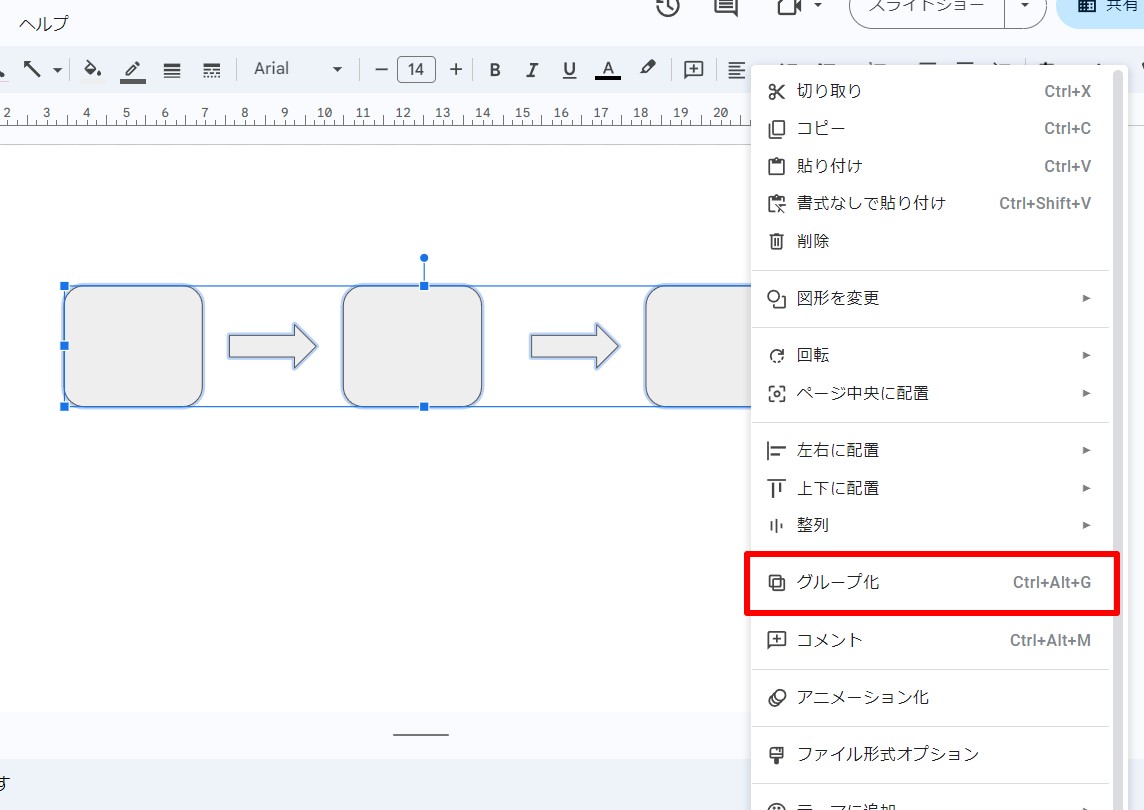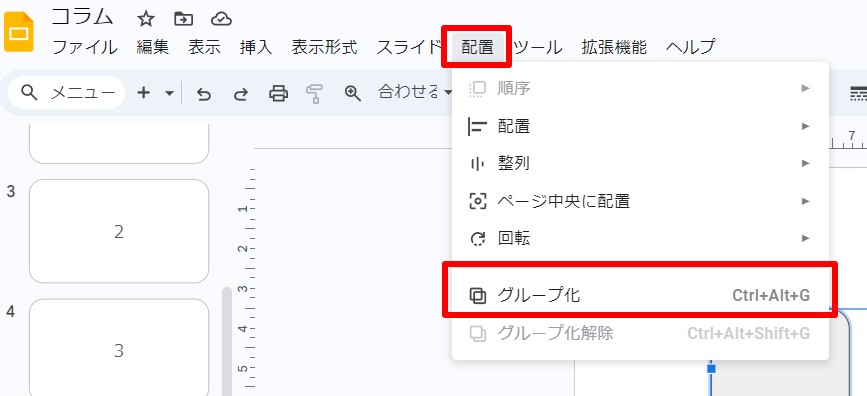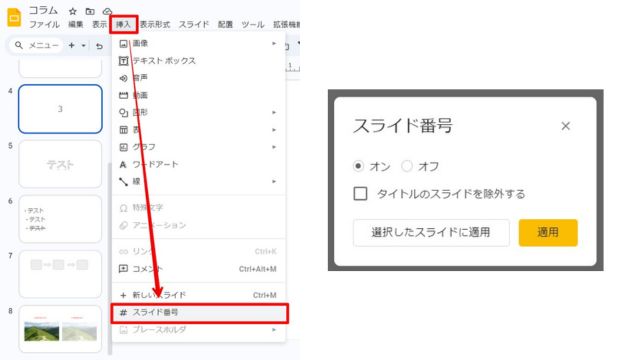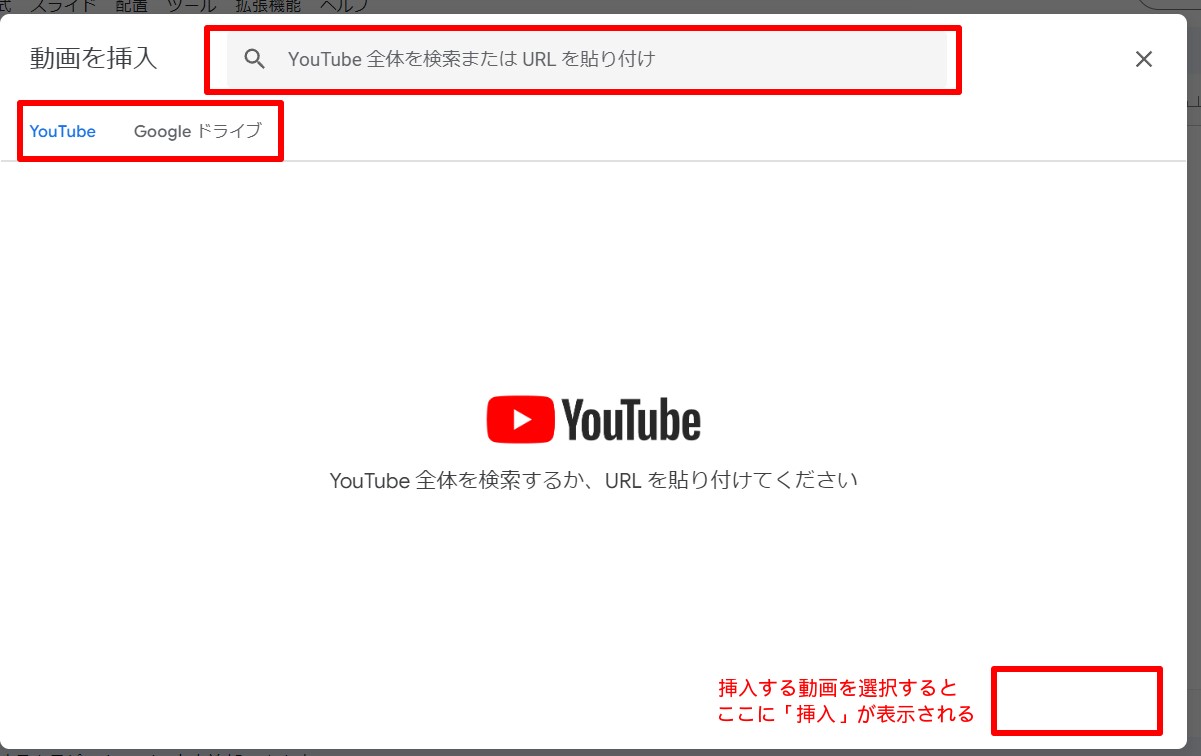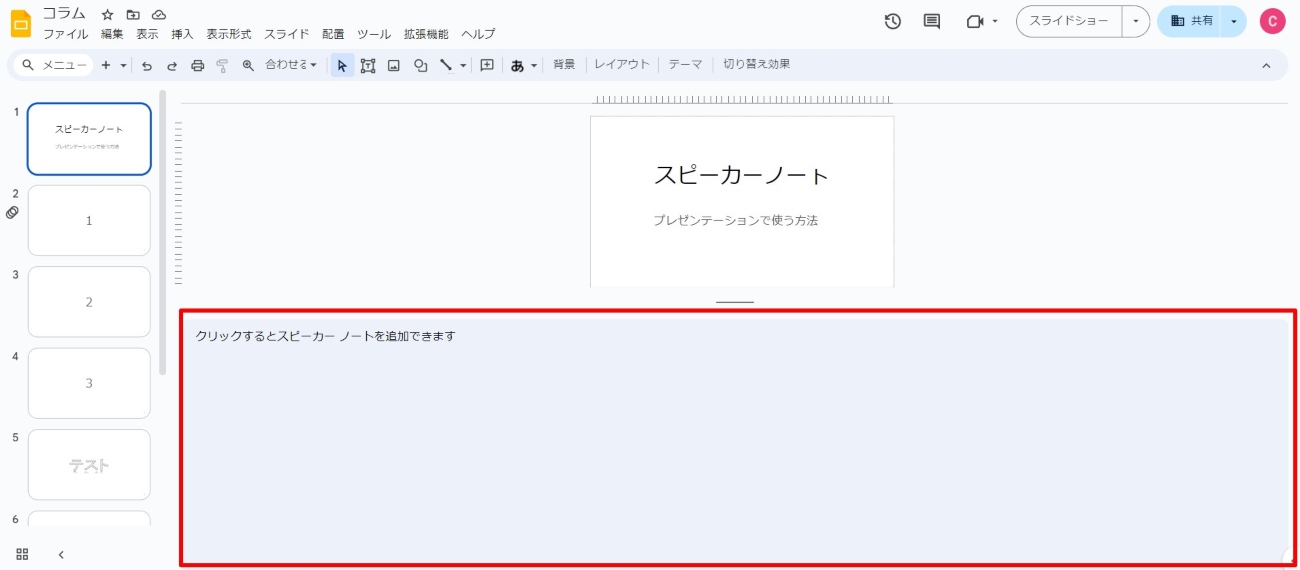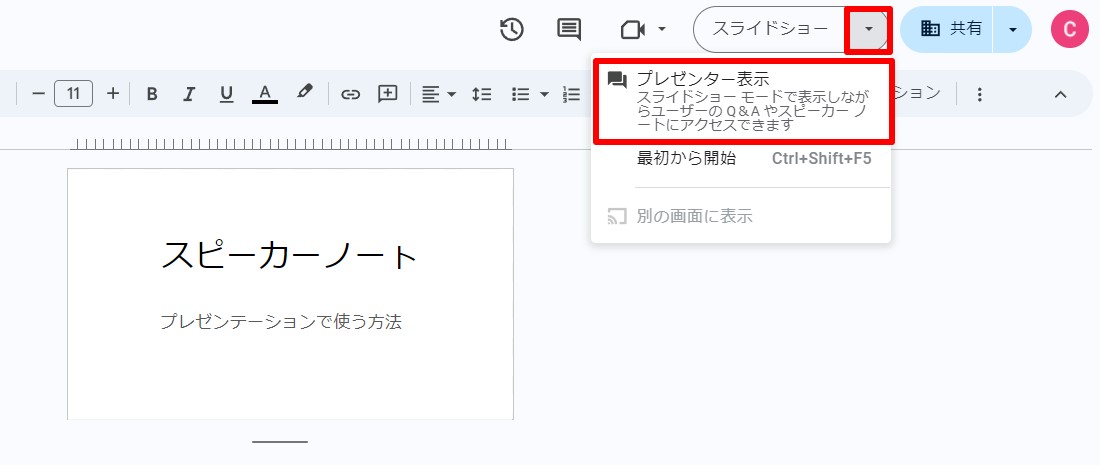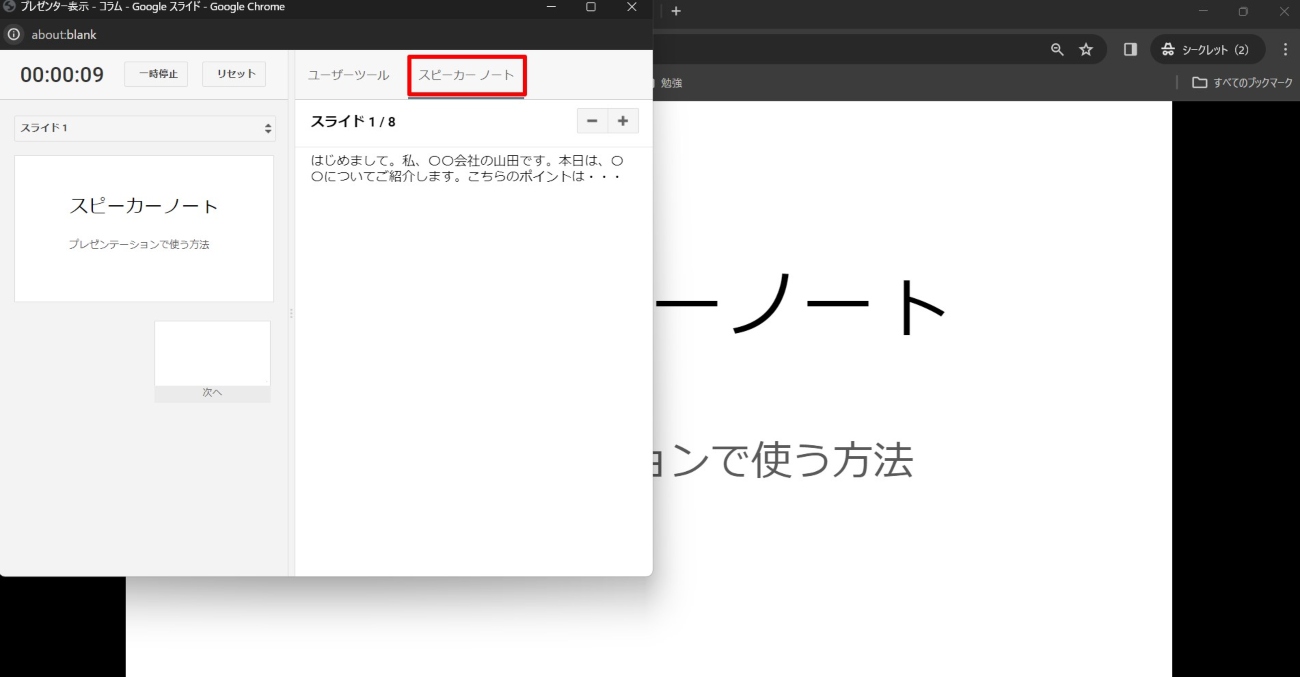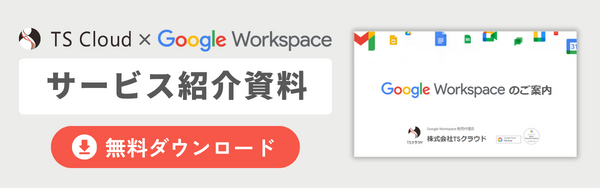Google スライドの使い方。基本から応用まで徹底解説
コラム更新日:2024.01.29
本記事では、Google スライドの使い方をご紹介します。基本操作から編集方法、さらには画像の透過やスピーカーノートなど、応用機能についてもまとめています。効果的なプレゼンテーションを作成したい方は、ぜひ参考にしてください。
株式会社TSクラウドのニュースレターで業務効率アップ!お役立ち情報を受け取る
Google スライドとは
Google スライドとは、Google が提供するオンラインプレゼンテーション作成ツールです。テキストや図形、画像などを組み合わせて、効果的なプレゼンテーションの作成が可能です。また、複数人で同時編集ができ、共同作業にも便利です。
Google スライドの基本的な知識やメリットについては、こちらの記事を参考にしてください。
参考記事:Google スライドとは。メリットやパワーポイントとの違いを紹介
Google スライドの基本的な使い方
➤プレゼンテーションを作成する
- Google スライドを開く
- 新しいプレゼンテーションを作成の「空白のプレゼンテーション」をクリック。作成途中のプレゼンテーションを編集する場合は、
「最近使用したプレゼンテーション」から編集したいものを選択

➤タイトルを設定する
表紙にもなるタイトルを設定します。スライドの上部がタイトル、下部がサブタイトルになります。
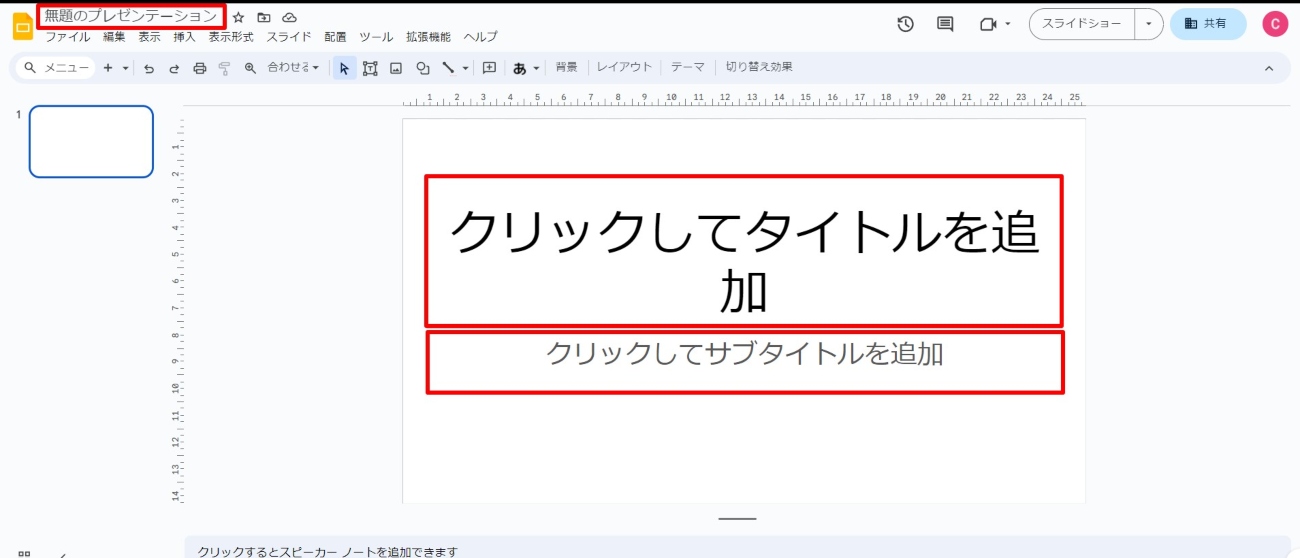
また、画面左上部の「無題のプレゼンテーション」の項目は、ファイル名になります。変更しておくと、後から検索しやすいため、タイトル名にするなど工夫しておくとよいでしょう。
➤テーマの選択
Google スライドでは、全てのページのデザインを統一できる「テーマ」が利用可能です。テンプレート化されているものから選択でき、自社のロゴを入れるなど自作もできます。
画面上部「スライド」>「テーマを編集」、もしくは上部メニューの「テーマ」をクリック。右側で使用するテーマを選択します。
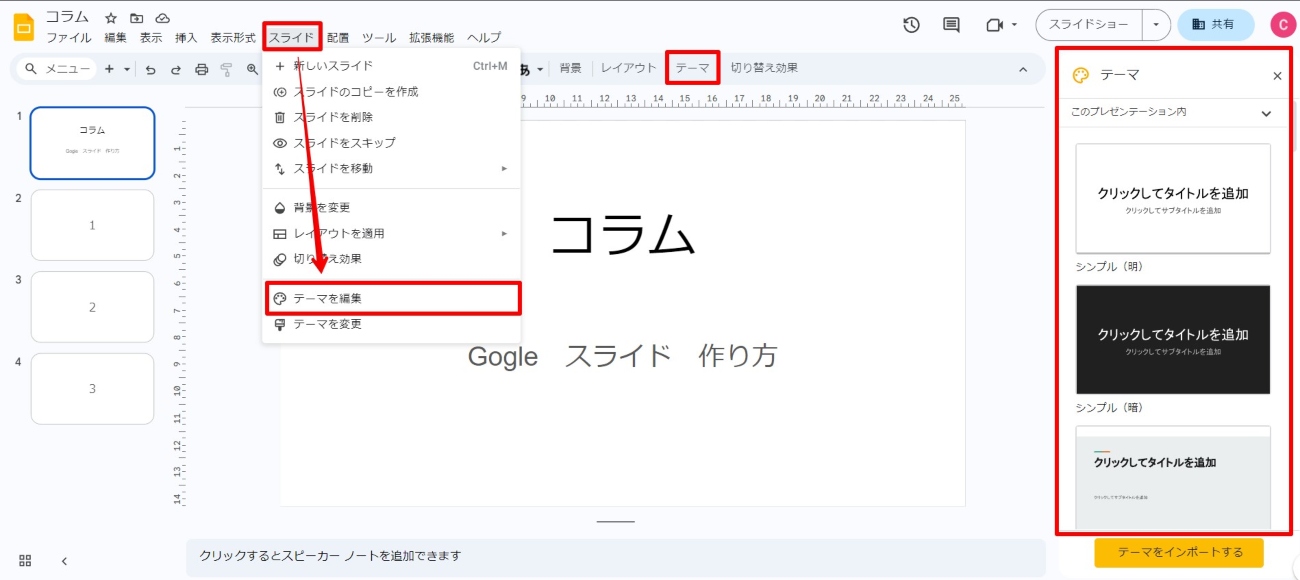
既存の Google スライドの他、パワーポイントのプレゼンテーションからもテーマをインポートすることができます。テーマ編集画面下部の「テーマをインポートする」から設定が可能です。
インポートする方法は以下の記事をご覧ください。
参考記事:Google スライドのテーマを使いこなす!インポートする方法
➤スライドの追加、コピー、削除、並び替え
スライドを追加する
- 上部メニュー左上の「+」をクリックで、スライドを追加
- 「+」の右横にある「▼」からはレイアウトを指定して新しいスライドの追加が可能

スライドをコピーする、不要なスライドを削除する
- 画面左側で、コピーもしくは削除したいスライドをクリック(複数のスライドを選択する場合、 Shift キーを押しながら対象のスライドを選択)
- 右クリックから「スライドのコピーを作成」もしくは「削除」を選択(スライドの削除は、Delete キーもしくは Backspase キーでも可能)

スライドの並べ替えをする
- 画面左側で、並べ替えるスライドをクリック(複数のスライドを選択する場合、 Shift キーを押しながら対象のスライドを選択)
- クリックしたまま、目的の位置までスライドをドラッグ
➤レイアウトの変更
レイアウトとは、スライド上のテキストと画像の配置のことです。
画面上部「スライド」>「レイアウトを適用」、もしくは上部メニューの「レイアウト」をクリックし、使用するレイアウトを選択します。
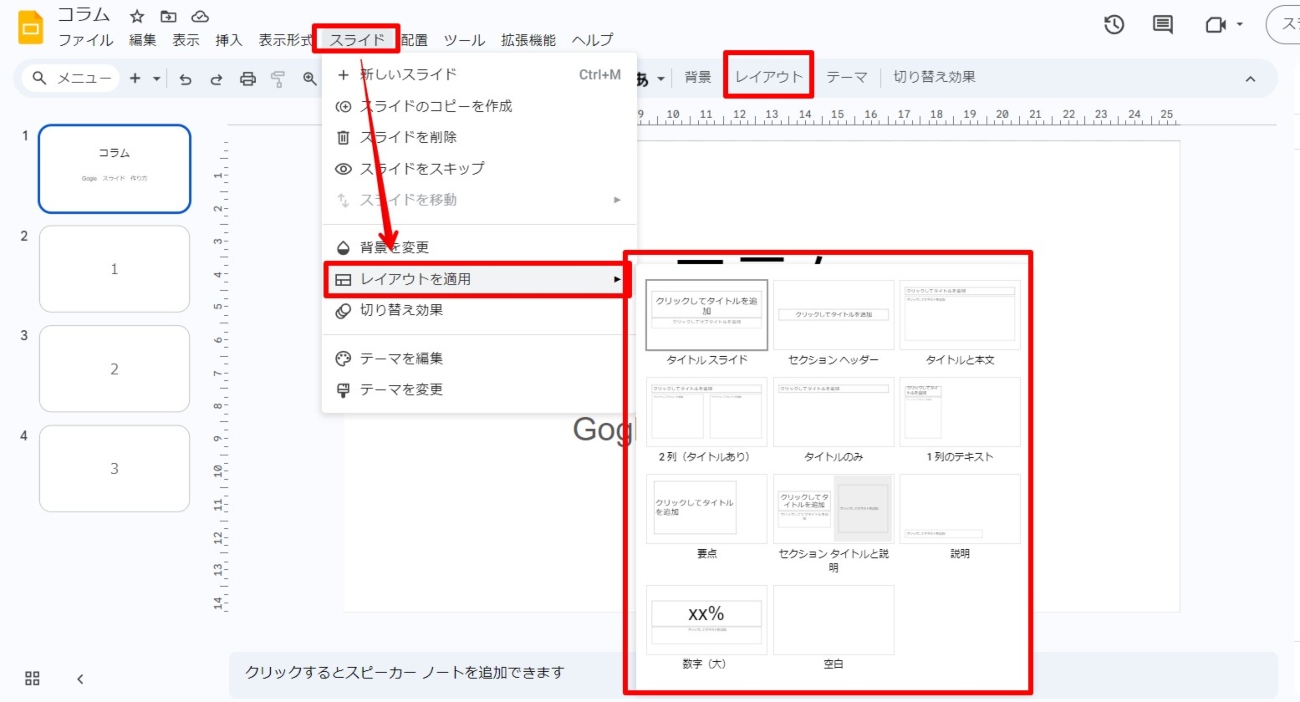
株式会社TSクラウドのニュースレターで業務効率アップ!お役立ち情報を受け取る
Google スライドを編集する
➤フォントや文字の大きさ、効果、色を変える
該当テキストを選択し、上部メニューからそれぞれ編集できます。

①フォント ②文字の大きさ ③太字 ④斜体 ⑤下線 ⑥文字の色 ⑦ハイライト
➤テキストボックスや画像、図形、線、表などを挿入する
- 画面上部の「挿入」をクリック

- 挿入したい項目をクリック
挿入できる項目は、以下になります。
- 画像
- テキストボックス
- 音声
- 動画
- 図形
- 表
- グラフ
- ワードアート
- 線
「テキストボックス」「画像」「図形」「線」は、上部メニューのアイコンをクリックからでも挿入できます。

➤ワードアートを追加する
「ワードアート」とは、文字を装飾し、デザインの効果を与える機能のことで、テキストではなく図形として扱われます。ワードアートを使うことで、文字を多彩に表現でき、視覚的効果のあるプレゼンテーションの作成が可能です。
- 上部メニュー「挿入」>「ワードアート」をクリック
- 作成する文字を入力
- 作成された文字を選択し、上部メニュー「書式設定オプション」をクリック
- 右側に表示された書式設定オプションから装飾の設定

➤アニメーションを設定する
Google スライドは、テキストや画像などに動きをつける「アニメーション」機能が利用できます。これにより、注意を引き付けたり、ストーリー性を出したり、より魅力的なプレゼンテーションが行えます。
- アニメーションの対象とするオブジェクト(テキストや画像など)を選択
- 画面上部「挿入」>「アニメーション」をクリック。もしくは、右クリックから「アニメーション化」をクリック

- 左側に表示された「モーション」から設定

➤共有して共同編集する
- 右上の「共有」をクリック
- 共有したいユーザー名やグループを入力。もしくは「リンクをコピー」をクリックし、リンクを共有相手に伝える
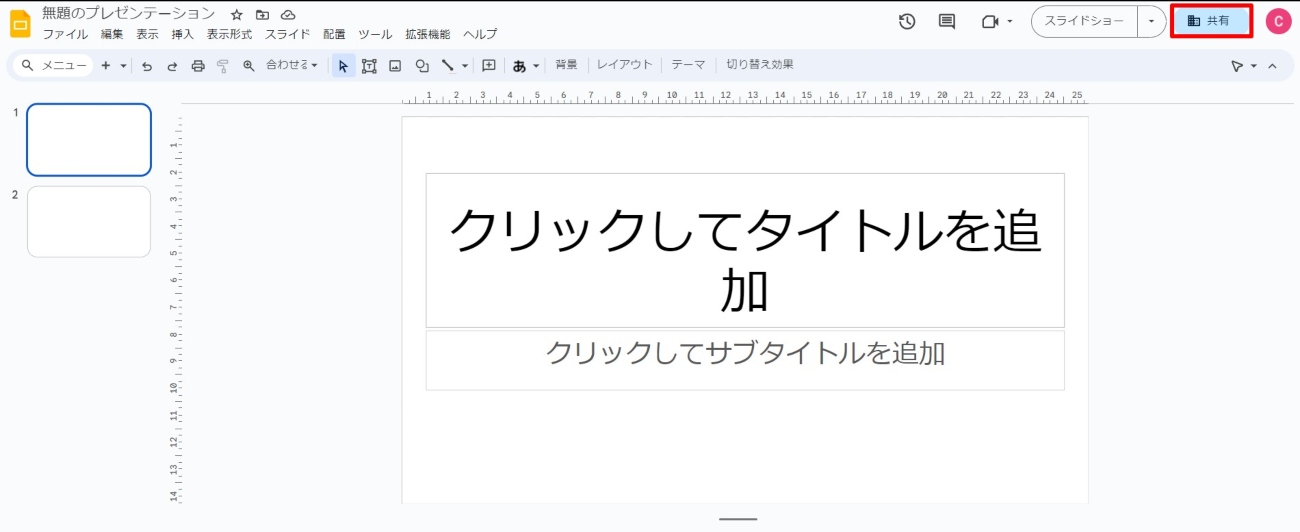
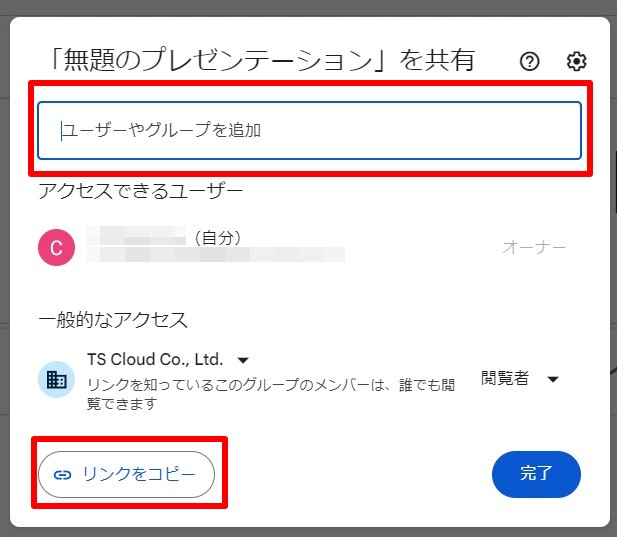
共有時に、権限の設定をすることも可能です。共有権限は、「閲覧のみ」「コメント可」「編集可」の3種類があり、共有するユーザーごとに権限の設定ができます。ただし、リンクで共有した場合の権限は、一括して保存されます。
スライドショーを開始する
スライドショーを開始するには、左上の「スライドショー」をクリックすると開始されます。スライドの切り替えは、「キーボードの矢印キー」で行えます。

株式会社TSクラウドでは、Google ツールに関する最新情報や活用方法など、ユーザーに役立つ情報を無料でお届けしています。業務効率を目指したい方は、ぜひご登録ください。 ⇒ お役立ち情報を受け取る
Google スライドの応用機能
➤取り消し線を使う
Google スライドでは、文字に取り消し線を引くことができます。方法は、対象となる文字を選択し、画面上部「表示形式」>「テキスト」>「取り消し線」をクリックします。
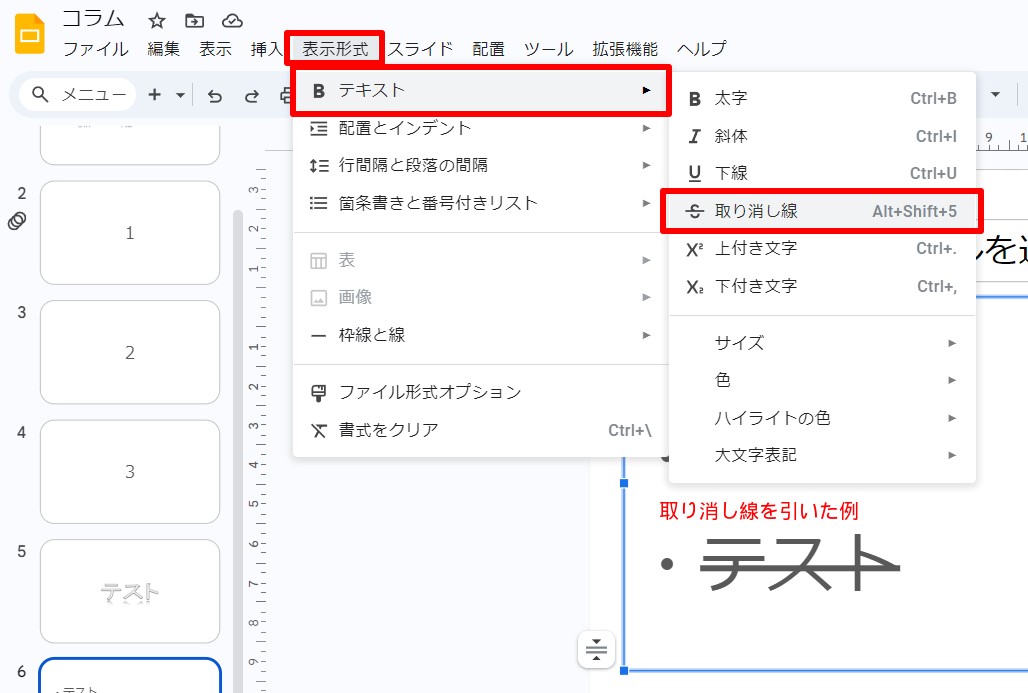
➤ルーラーを使って配置を詳細に設定する
ルーラーとは、Google スライド内のテキストやグラフィック、表の位置を調整できる機能です。水平ルーラー・垂直ルーラーの2種類が使えます。
ルーラーはデフォルトで表示されますが、表示されない場合は、画面上部「表示」>「ルーラーを表示」をクリックします。
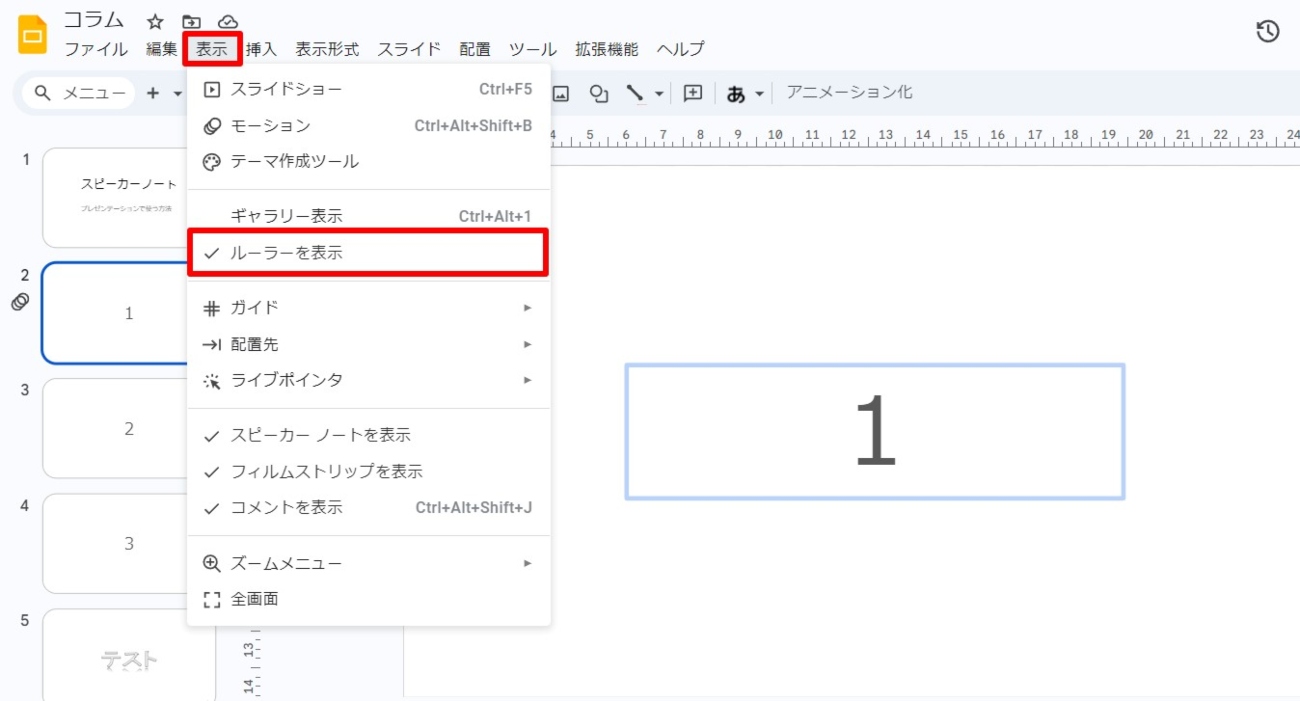
➤複数の図形や画像をグループ化させて一つの画像にする
複数の図形や画像を挿入した場合、グループ化することで、まとめて動かしたり、大きさを変えたり配置の微調整ができます。
- グループ化したい対象を「Ctrlキー」を押しながらクリック
- 右クリックし、「グループ化」を選択

もしくは画面上部「配置」>「グループ化」を選択

➤画像を透過させる
Google スライドで画像を透過にするには、透過させる画像を選択し、「書式設定オプション」>「調整」をクリック。「不透明度」をスライドさせることで設定できます。
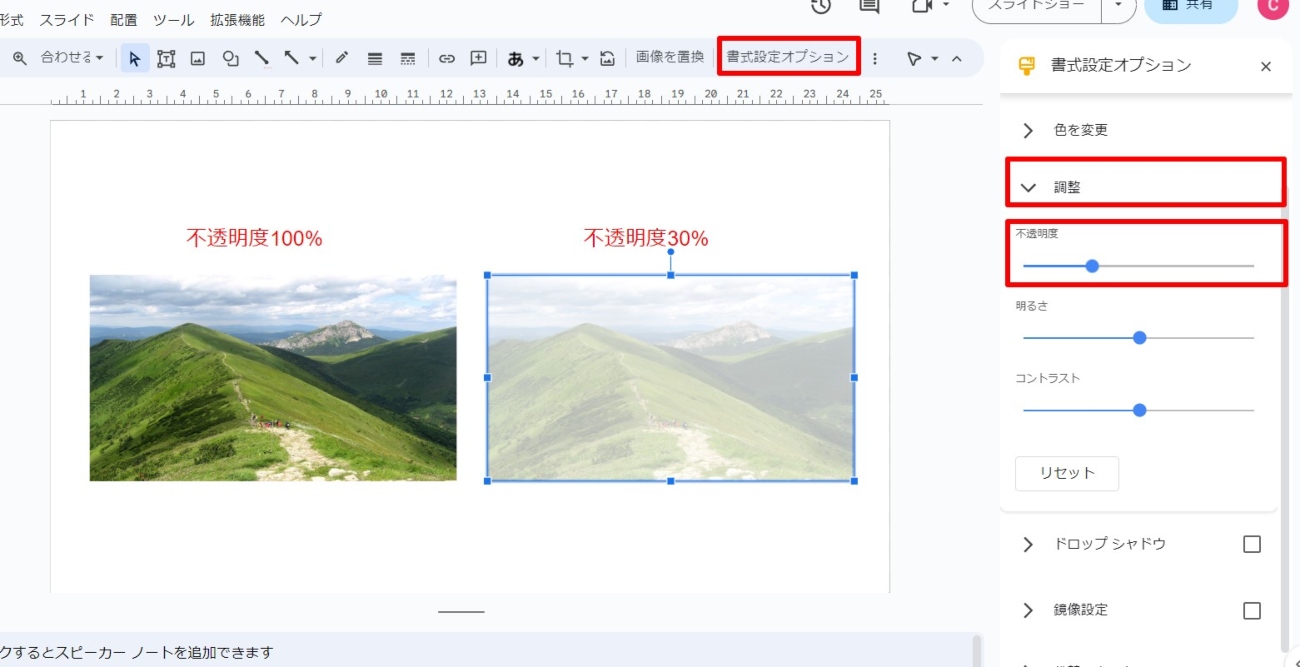
➤ページ番号をつける
Google スライドは、スライドにページ番号を表示させることができ、研修会や質疑応答などの場面でどのスライドか伝えやすくすることができます。
- 画面上部「挿入」>「スライド番号」をクリック
- 「オン」を選択し、「適用」をクリック

「タイトルのスライドを除外する」を選択した場合、タイトルスライドにはページ番号がつきません。
➤動画を挿入する
動画の挿入は、以下の方法で行えます。
- 画面上部「挿入」>「動画」をクリック
- 「 YouTube を検索または URL の貼り付け」「 Google ドライブ」から動画を取得する場所を選択。該当する動画をクリック

- 「挿入」をクリック
➤スピーカーノートを使う
スピーカーノートとは、発表資料と原稿を同時に表示する機能です。
- 画面下のスピーカーノート欄に発表原稿やメモを入力

- 画面右上「スライドショー」横の「▼」をクリック、「プレゼンター表示」を選択

- プレゼンターの「スピーカーノート」を選択

Google スライドはスマホや ipad でも使える?
Google スライドアプリ( iOS / iPadOS 、 Android )をダウンロードすることで、 iphone や Android などのスマホから、スライドの閲覧・編集が可能です。同一の Google アカウントでログインすることでデータが同期され、パソコンとスマホ間で同じデータを編集できます。
ビジネスで使うなら Google Workspace がおすすめ
➤Gemini for Google Workspace と連携でより便利
Google Workspace では、AI によって機能を拡張する新たなサービス「Gemini for Google Workspace」の利用が可能です。Google Workspace の主要なアプリケーションで使え、AI ワークアシスタントとしてあらゆる場面で活用できます。
Gemini for Google Workspace の「Help me visualize」機能を利用すると、Google スライド上でプレゼンテーション向けの画像を自動生成できます。画像の検索時間の短縮や、イメージ通りの画像による高度なプレゼンテーションの作成が可能になります。
また、今後、Google ドライブ内の関連ファイルを集めて自動でプレゼンテーションの基盤を作成する機能が追加予定です。これにより、業務の効率化が期待できるでしょう。 Gemini for Google Workspace の詳細や、Gemini を使ったGoogleスライド内で使う画像を自動生成する方法は、こちらを参考にしてください。
参考記事:
Gemini for Google Workspace とは?無料版 Gemini との違い
Google スライドで使う画像を AI で自動生成する方法
➤容量の拡大や高度なセキュリティ機能
無料アカウントでは、ストレージ容量や管理者機能による高度なセキュリティ管理ができないなどの制限があります。Google Workspace では、エディションごとストレージ容量やツール等に差異がありますが、より広範な機能と大きな容量を提供しています。
また、標準のセキュリティ機能に加えてさらにセキュリティを強化することのできる機能が多くあり、組織や企業での運用を検討する際には、Google Workspace をおすすめします。
参考記事:Google Workspaceのセキュリティ対策。具体的な対策事例やよくある質問
Google Workspaceのお問い合わせはTSクラウドまで
Google スライドは、使いやすく、共同作業が容易なプレゼンテーションツールです。オンラインでのアクセスや自動保存機能により、どこからでも編集・閲覧が可能です。さらに、豊富なテンプレートやアニメーション機能が、プレゼンテーションをより魅力的にします。パワーポイントと比べ、「他ユーザーと共同作業を重視する」「シンプルで操作しやすいものを使いたい」場合におすすめです。Google スライドで効果的なプレゼンテーションを作成してみてはいかがでしょうか。
株式会社TSクラウドは、Google Workspaceの正規代理店として、ユーザーの皆様の支援を行っています。電話やメールなどによるスピーディーで丁寧なサポートも充実しています。Google Workspaceのコストダウンの検討や、お困りごとがありましたら是非ともTSクラウドにご相談ください。
まずは無料トライアルから!
Google Workspaceにご興味のある方、
ご連絡ください。
Google Workspaceの質問から導入サポートまで、専門スタッフがご案内いたします
費用を発生させる前に、実際の動作環境を体験しましょう