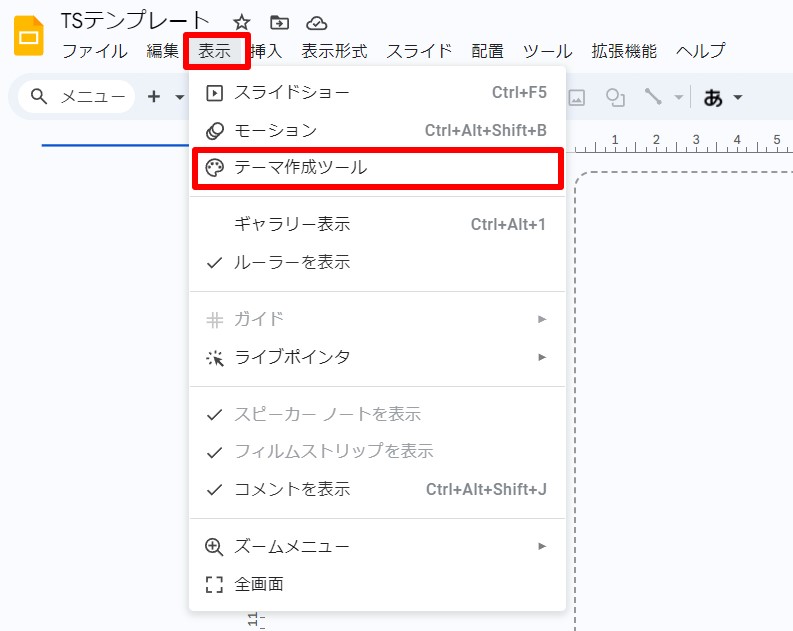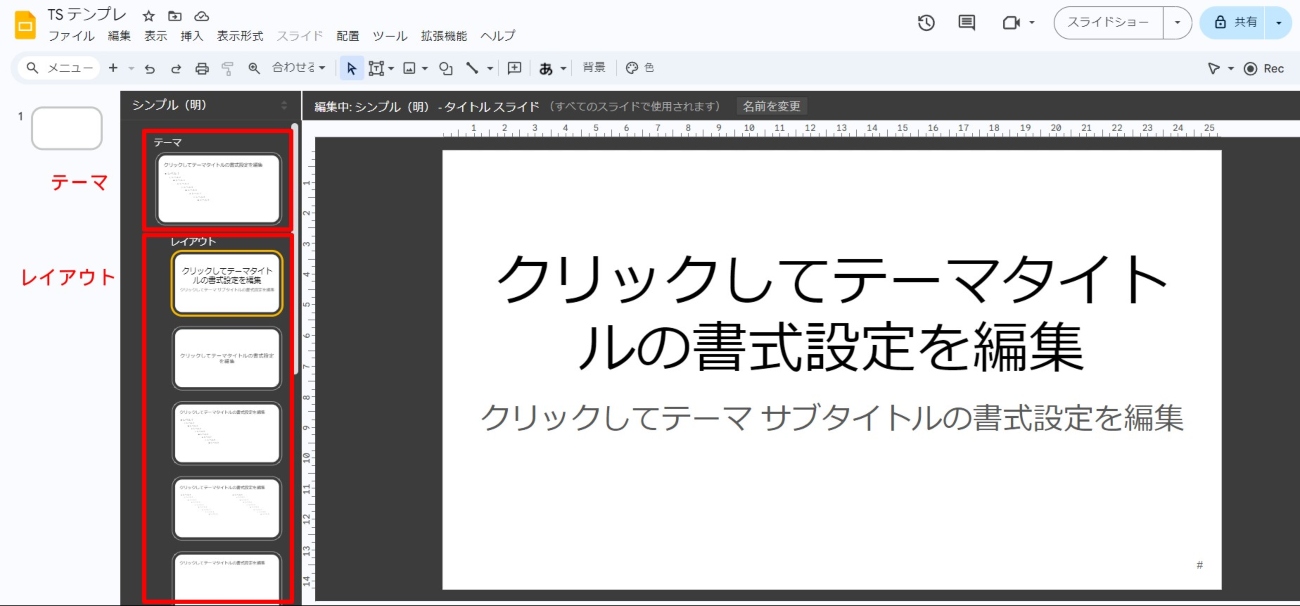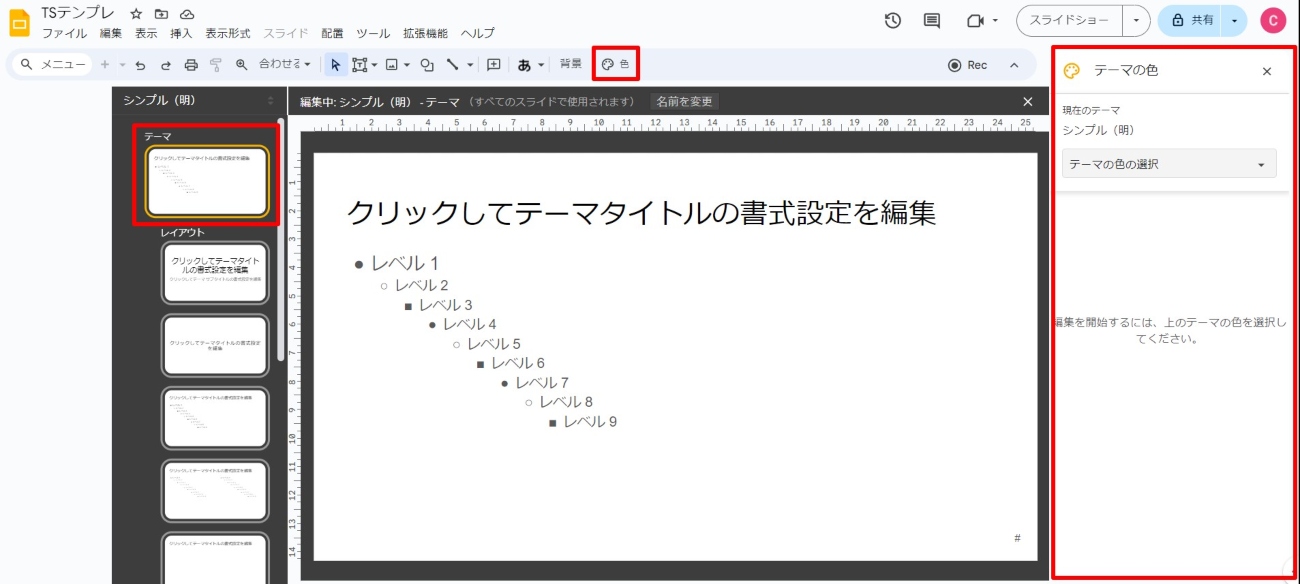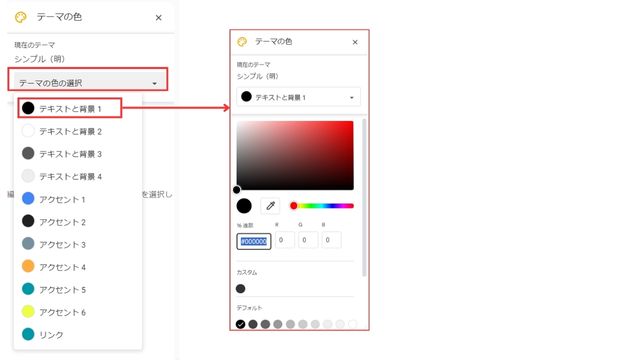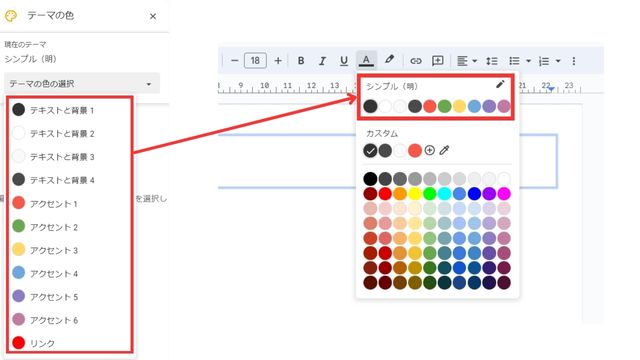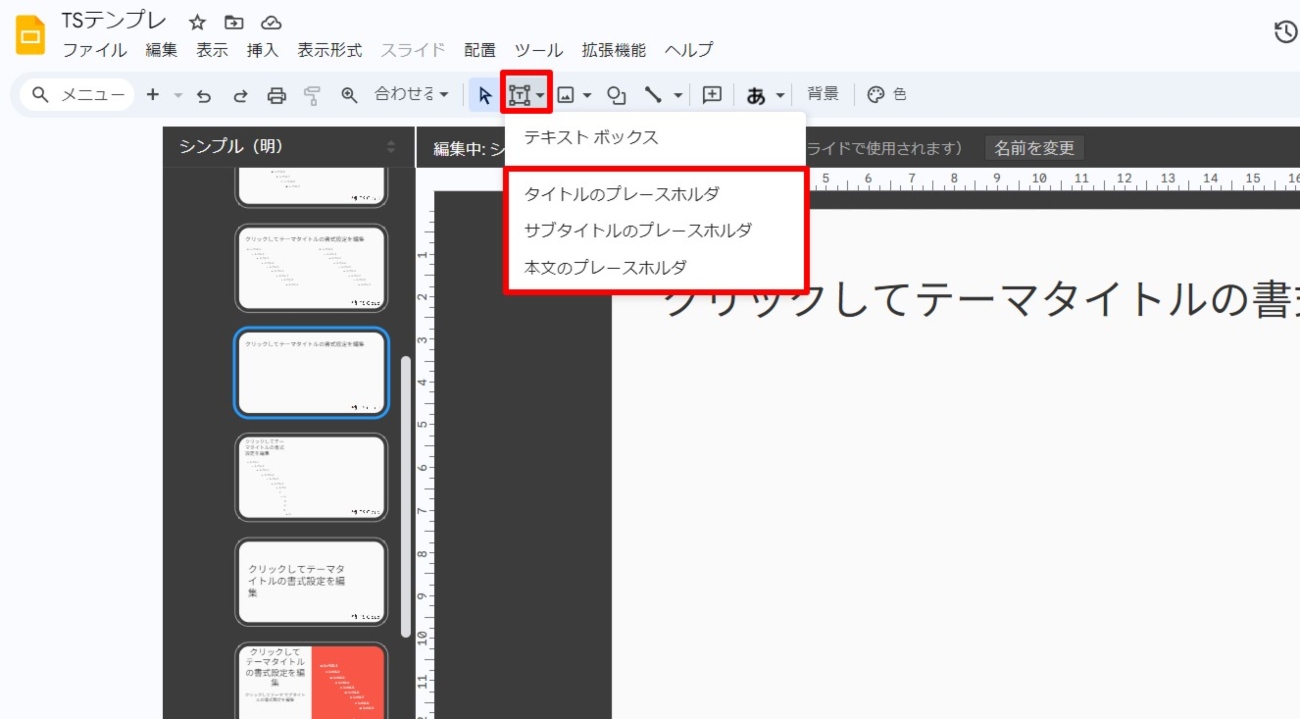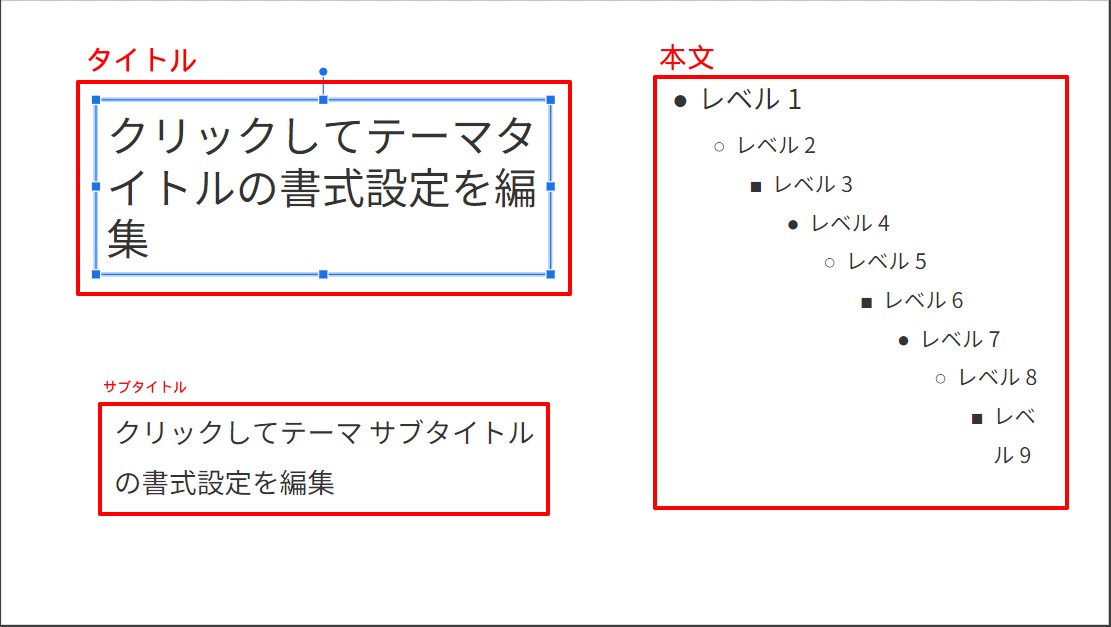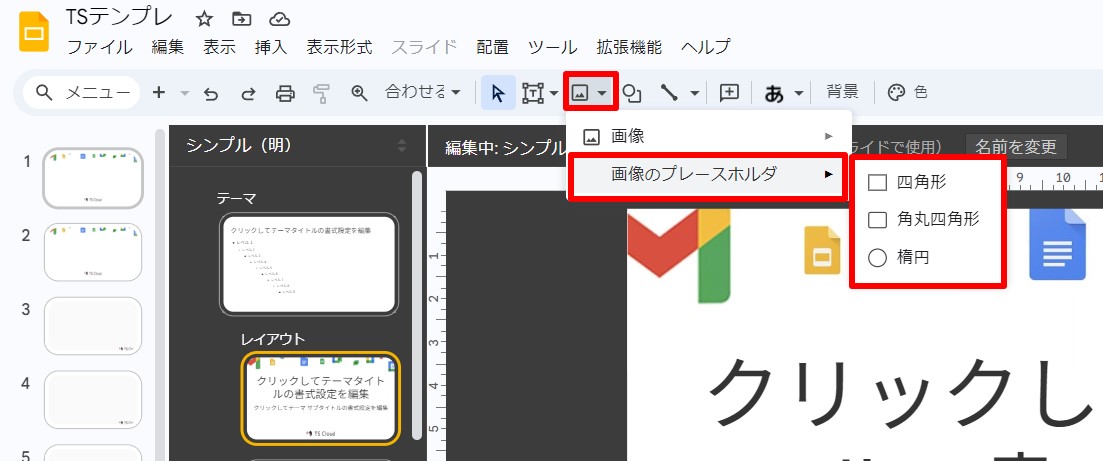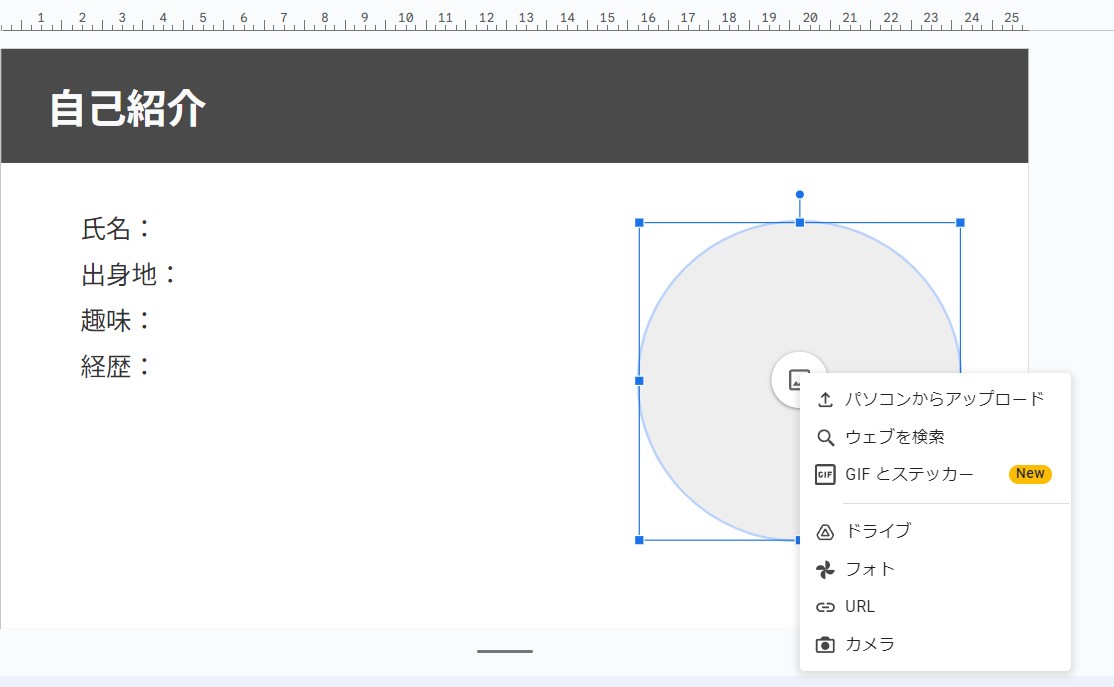Google スライドのテンプレートを自作!第2回:テーマ作成方法
コラム更新日:2024.04.05
Google スライドのテンプレートを活用すれば、誰でも簡単に高品質なプレゼンテーションの作成ができます。さらに、自社独自のテンプレートを自作しておけば、業務効率の向上や他との差別化も可能になり、魅力的なプレゼンを実現できるでしょう。
そこで、 Google スライドのテンプレートを自作する方法を、全3回に分けて解説していきます。第2回の本記事では、 Google スライドのテンプレートを自作する上で欠かせない「テーマの作成方法」についてご紹介!実際に自社のテンプレートを作成しながら、作成方法を詳しく解説していきます。
Google スライドのテンプレートの基礎知識やメリットは、第1回の記事にてご紹介していますので、こちらもぜひご覧ください!
第1回はこちら:
Google スライドのテンプレートを自作!第1回:テンプレートとは

執筆・監修:TSクラウド編集部
Google Workspace 正規代理店のうち、最も高いランクのプレミア資格を持っています。業界歴 17 年、延べ 3,500 社以上へのサービス提供で培った知識と経験を活かし、Google Workspace の情報を発信しています。
Google スライドのテーマの作成方法
➤スライドを新規作成する
テーマを作成するスライドを新しく作ります。Google スライドを開き、「新しいプレゼンテーションを作成」から「空白のプレゼンテーション」をクリックします。 ファイル名は、あとから検索しやすいように工夫して変更するといいでしょう。
Google スライドの使い方や操作方法は、以下の記事を参考にしてみてください。
参考記事:Google スライドの使い方。基本から応用まで徹底解説
➤テーマ作成ツールを開く
テーマとは、色やフォント、背景など、一括で全てのスライドに適応させるルールの設定です。あらかじめルールを決めたテーマを作成しておくことで、統一感ある資料を効率よく作成できます。 テーマの作成は「テーマ作成ツール」から行えます。テーマの作成画面では「テーマ」「レイアウト」が設定でき、この2つの設定で、1つのテーマとなります。
- テーマ:すべてのスライドに適用される
- レイアウト:スライドの形式ごと適用される
- 画面上部「表示」>「テーマ作成ツール」をクリック
(※メニューバーにある「テーマ」では、テーマの変更しかできないため注意が必要です)

- テーマ編集画面が表示される

株式会社TSクラウドでは、「ビジネスに無料 アカウントを使っているけどセキュリティが心配」「個人所有のアカウントでデータ管理が煩雑化している」そんなお悩みを解決する資料を提供中!無料でダウンロードできますので、ぜひご活用ください。
⇒ お役立ち資料をもらう
Google スライドのテーマの設定方法
テーマでは、「書式」「文字の大きさ」「背景」などを設定できます。画像も挿入でき、会社のロゴを設置すれば、ロゴの入れ忘れの心配がなくなるでしょう。 ただしこの設定は、全スライドに適応され、スライドごとに変更ができません。 そのため、スライドごとに位置や大きさを変えたい画像や図形などはここでは設定せず、全スライドで統一したい書式などを設定するとよさそうです。
今回は、フォント、行間、太字設定、文字色などの書式設定をテーマで統一しました。
➤フォント、行間、太字の設定方法
左のテーマのスライドをクリックし、設定するテキストボックスを選択し、メニューバーからフォント、行間を設定します。 タイトルのテキストボックスにのみ太字設定も行いました。他にも、背景やハイライトなどの変更も行えます。
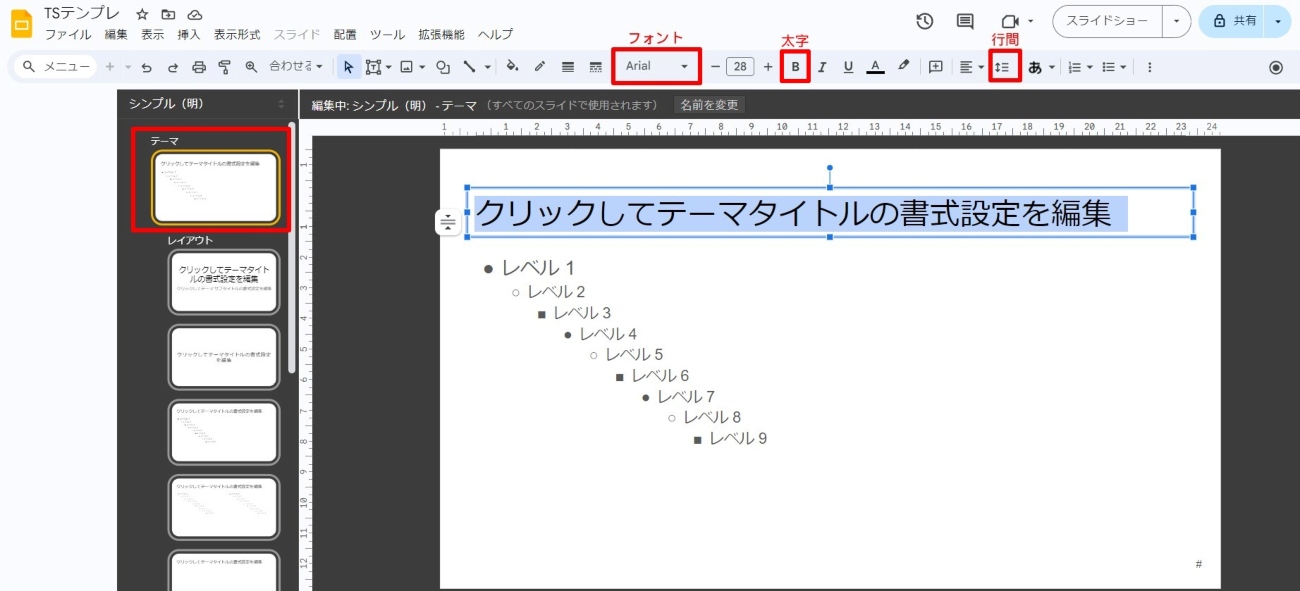
➤文字色の設定方法
- 左のテーマのスライドを選択後、メニューバー「色」をクリックし、右側に「テーマの色」の編集画面を表示

- 「テーマの色の選択」をクリックし、変更したい箇所を選択し設定

テーマの色は、「テキストと背景」「アクセント」「リンク」があり、リンクの色は、リンクを挿入した際、自動的に設定した色になります。
Google スライドのレイアウトの設定方法
作成したレイアウトの一例が以下の画像になります。必要なレイアウトは、企業やプロジェクト内容に合わせて、「使いたいレイアウト」や「よく使うレイアウト」を考えておくと進めやすいです。
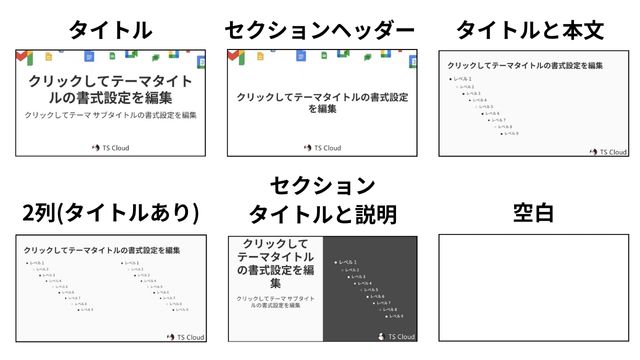
実際のレイアウトの編集方法は次からご紹介していきます。
➤Google スライドのレイアウトを編集
テーマの編集画面で、レイアウトにあるスライドを1枚ずつ編集していきます。デフォルトで出てきた画面を使用したり、スライドの追加や削除をしたり、目的に合わせて設定できます。
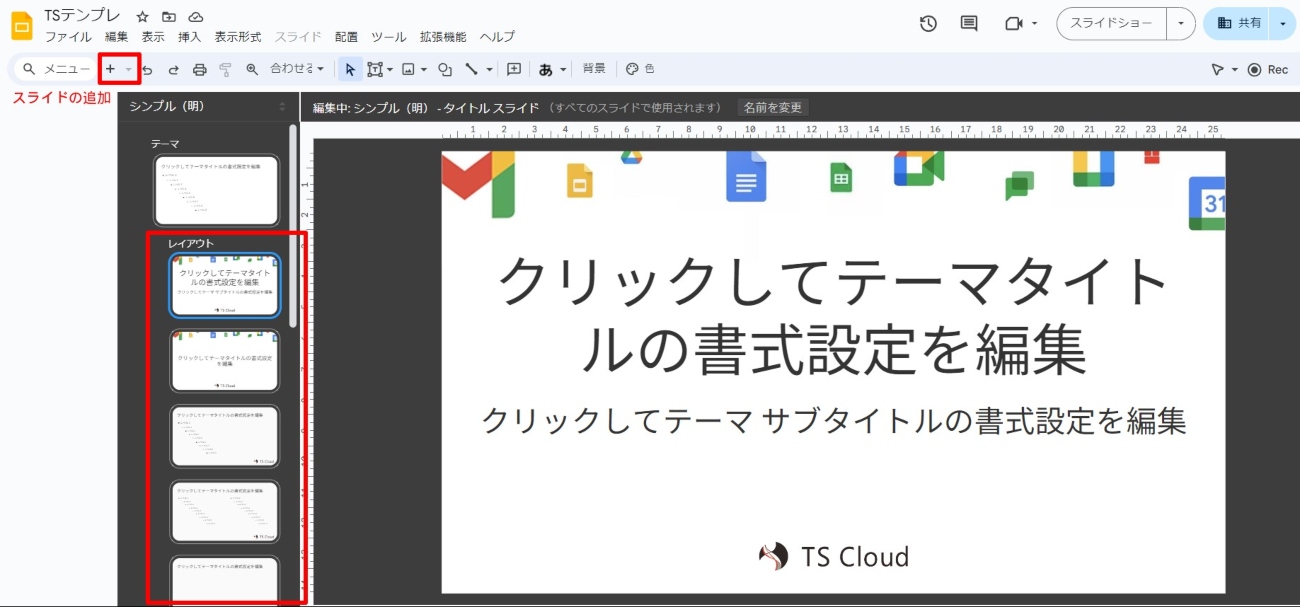
➤テキストと画像の配置
スライド上のテキストと画像の配置には、「プレースホルダ」と「画像挿入」の機能が使えます。それぞれ、次で説明していきます。
プレースホルダ
スライド内にテキストボックスを設置したい場合、「プレースホルダ」と呼ばれる仮の文章が書かれたテキストボックスの挿入が可能です。 通常のテキストボックスではなく、前もって文章が入力されているため、資料作成者が文章を入力すべき箇所が視覚的に分かります。
- メニューバーのテキストボックスをクリックし、「タイトル」「サブタイトル」「本文」から選択

- 設置したい箇所に挿入

- フォントや、文字サイズ・色などを設定
画像やロゴの挿入
テンプレート化しておかなくても、後から画像の挿入は可能ですが、資料作成者が自由に編集できてしまいます。ロゴなどの挿入位置を固定したい画像は、事前にレイアウトに挿入しておくことをおすすめします。
挿入方法は、メニューバーの画像をクリックし、「画像」から選択し、挿入します。
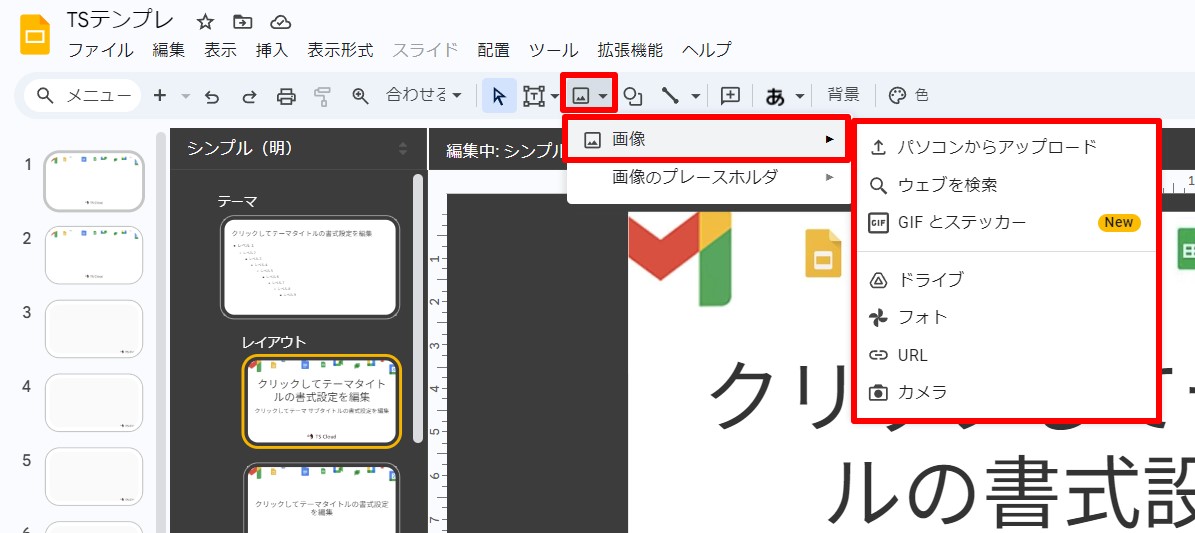
また、「画像のプレースホルダ」の設置も可能です。画像のプレースホルダとは、テキスト同様にここに画像を挿入することが視覚的に分かる機能です。 例えば、自己紹介シートに挿入しておくと、自身の写真を入れる場所が分かるだけでなく、社内でのレイアウトが統一化され、使い回す際に写真を入れ替える作業もスムーズです。
- メニューバーの画像をクリック、「画像のプレースホルダ」を選択し、形を選んで挿入

- スライド編集画面に戻り、設置した「画像のプレースホルダ」をクリックすると挿入できる

これでテーマとレイアウトの設定が完了しました!Google スライドで、テンプレートを作成する際の必須項目である「テーマの設定」は、色やフォントなどを一括して全てのスライドに適応させるルールのことです。 あらかじめ設定することで、統一感ある資料を効率よく作成できます。テーマの設定方法は「テーマの作成」と「レイアウトの作成」の2つから成り立ち、本記事ではそれぞれの作成方法についてご紹介しました。
連載最後の第3回では、今回作成したテーマを使ったスライドをテンプレートとして保存する方法と、テンプレートの使用方法について解説します。
第3回はこちら:
Google スライドのテンプレートを自作!第3回:保存・使い方
Google Workspace のお問い合わせはTSクラウドまで
株式会社TSクラウドは、Google Workspace の正規代理店として、ユーザーの皆様の支援を行っています。電話やメールなどによるスピーディーで丁寧なサポートも充実しています。 Google Workspace のコストダウンの検討や、お困りごとがありましたら是非ともTSクラウドにご相談ください。
株式会社TSクラウドでは、無料 Googleアカウントのビジネス利用のリスクに関するお役立ち資料をご用意!無料でダウンロードできますので、ぜひご活用ください。
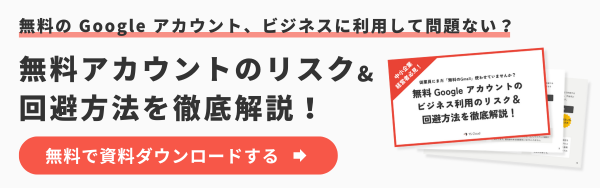
まずは無料トライアルから!
Google Workspaceにご興味のある方、
ご連絡ください。
Google Workspaceの質問から導入サポートまで、専門スタッフがご案内いたします
費用を発生させる前に、実際の動作環境を体験しましょう