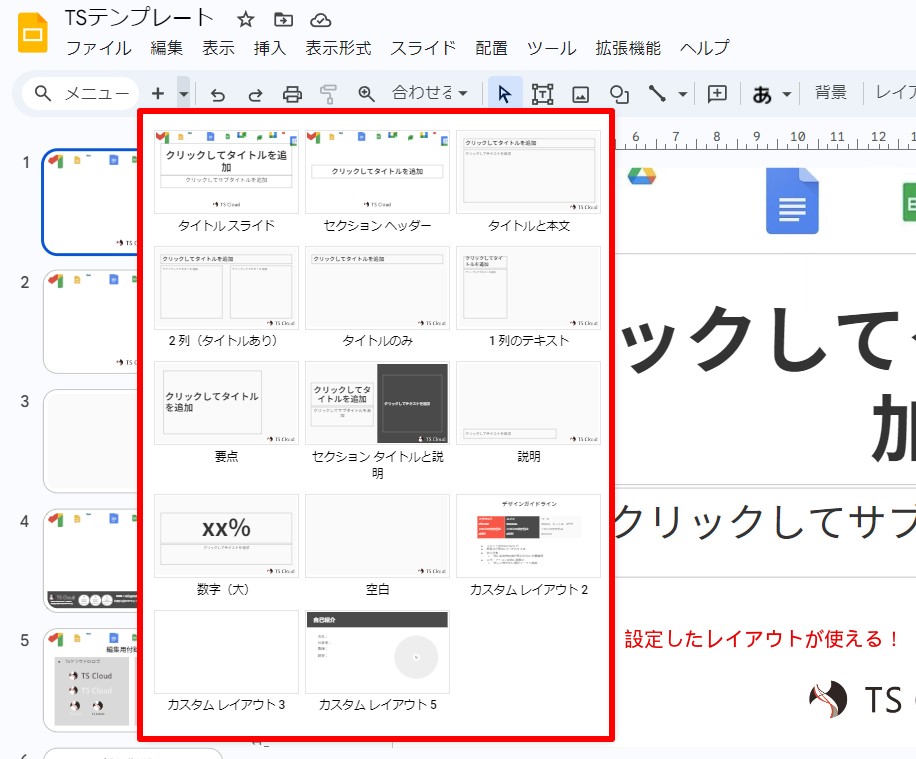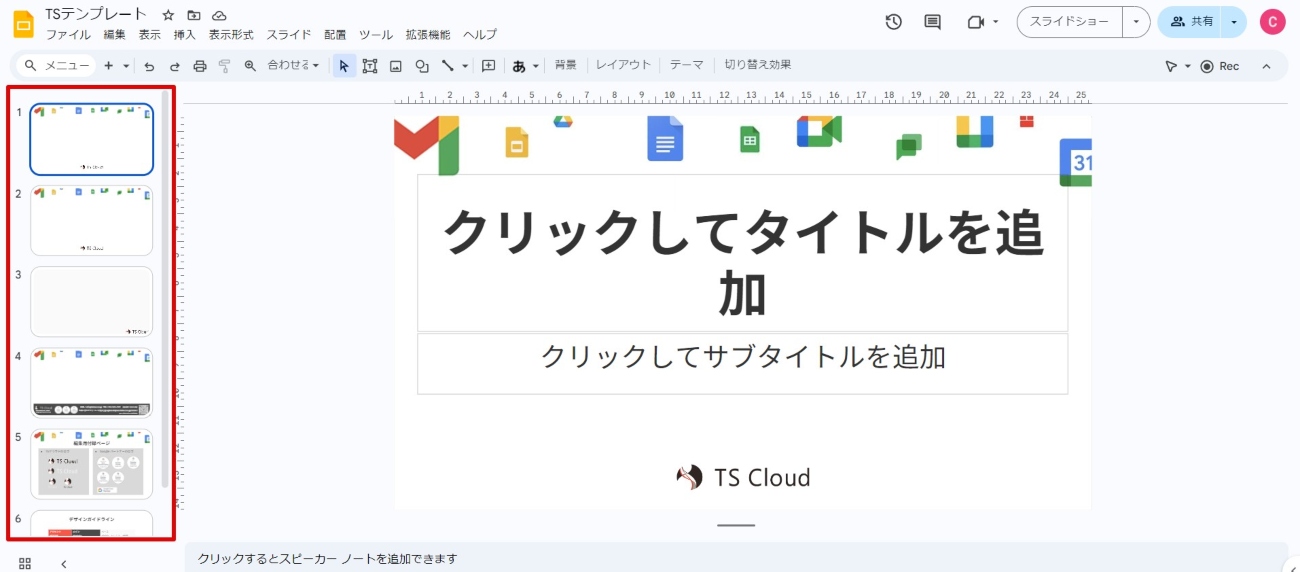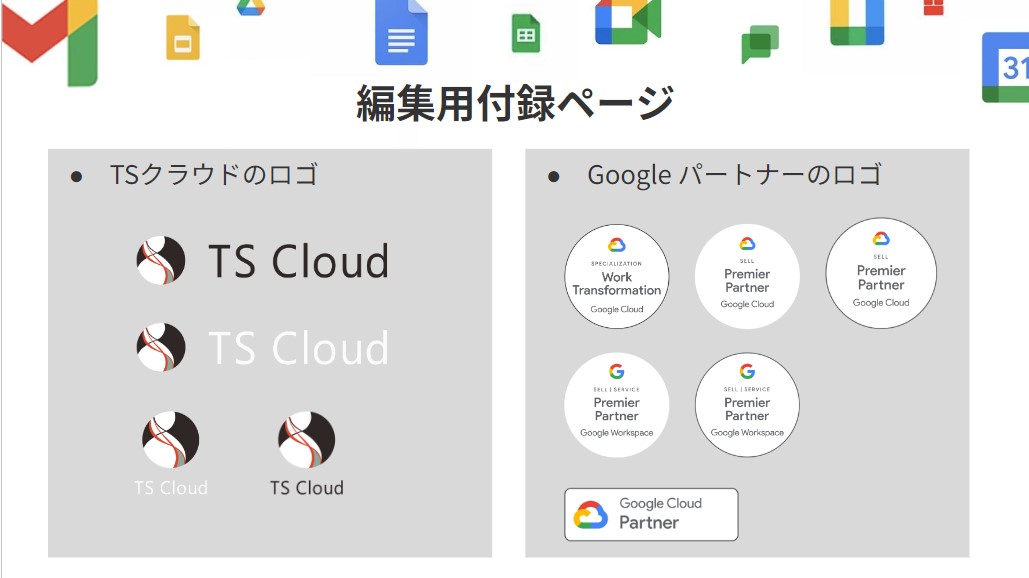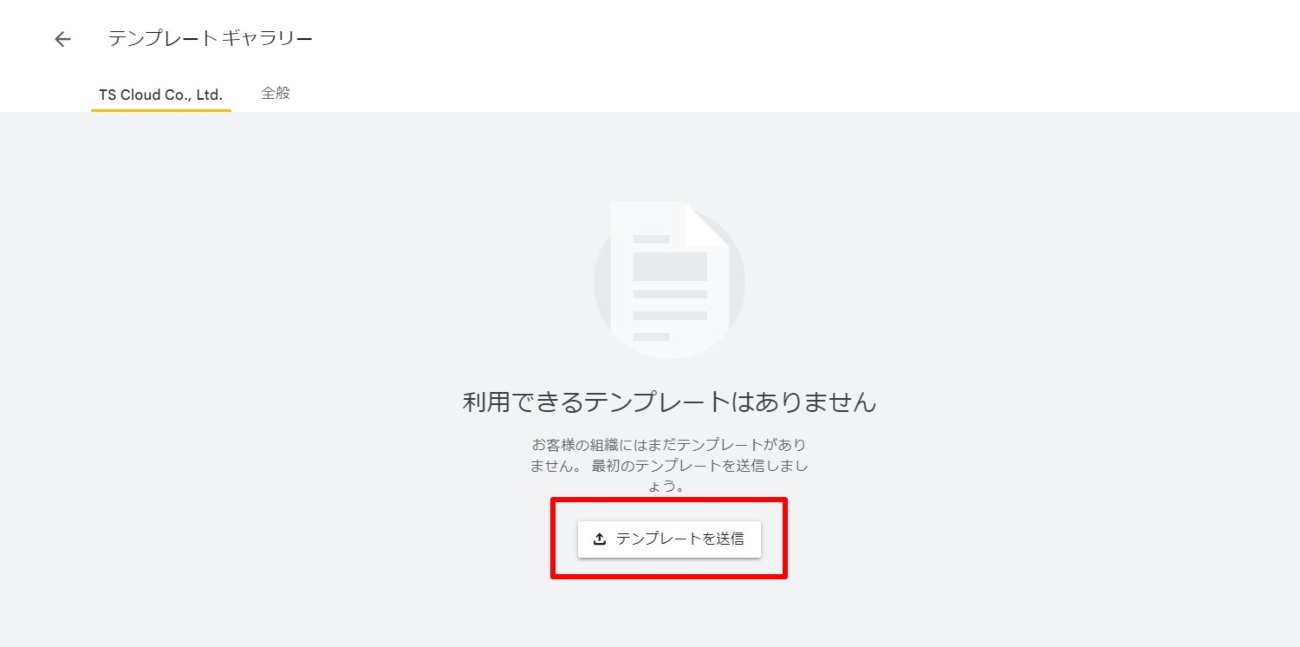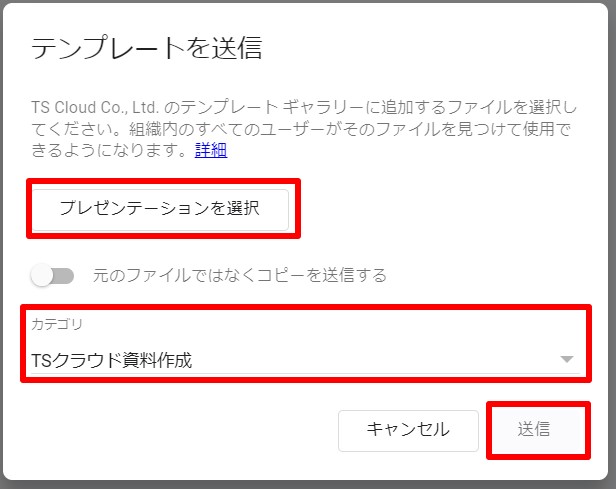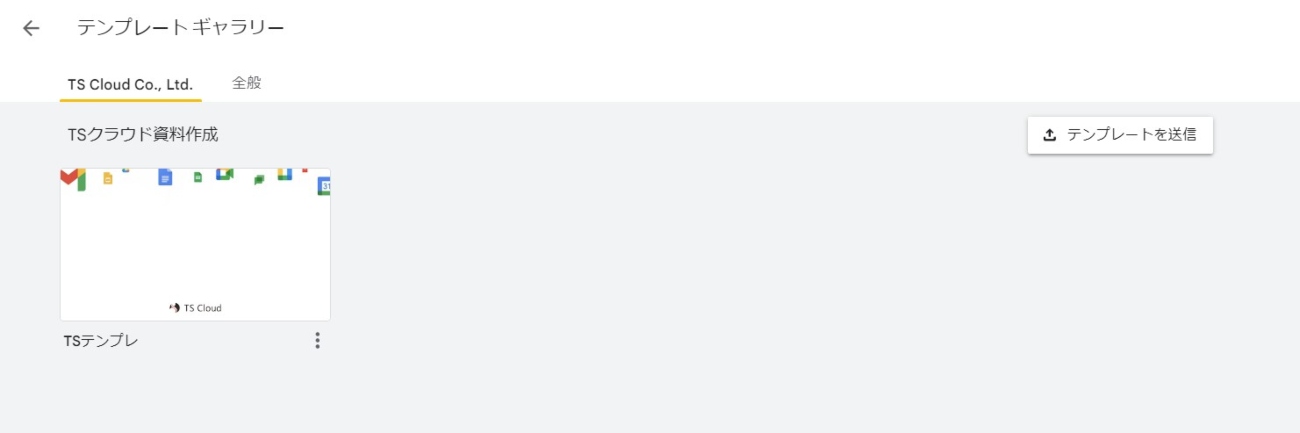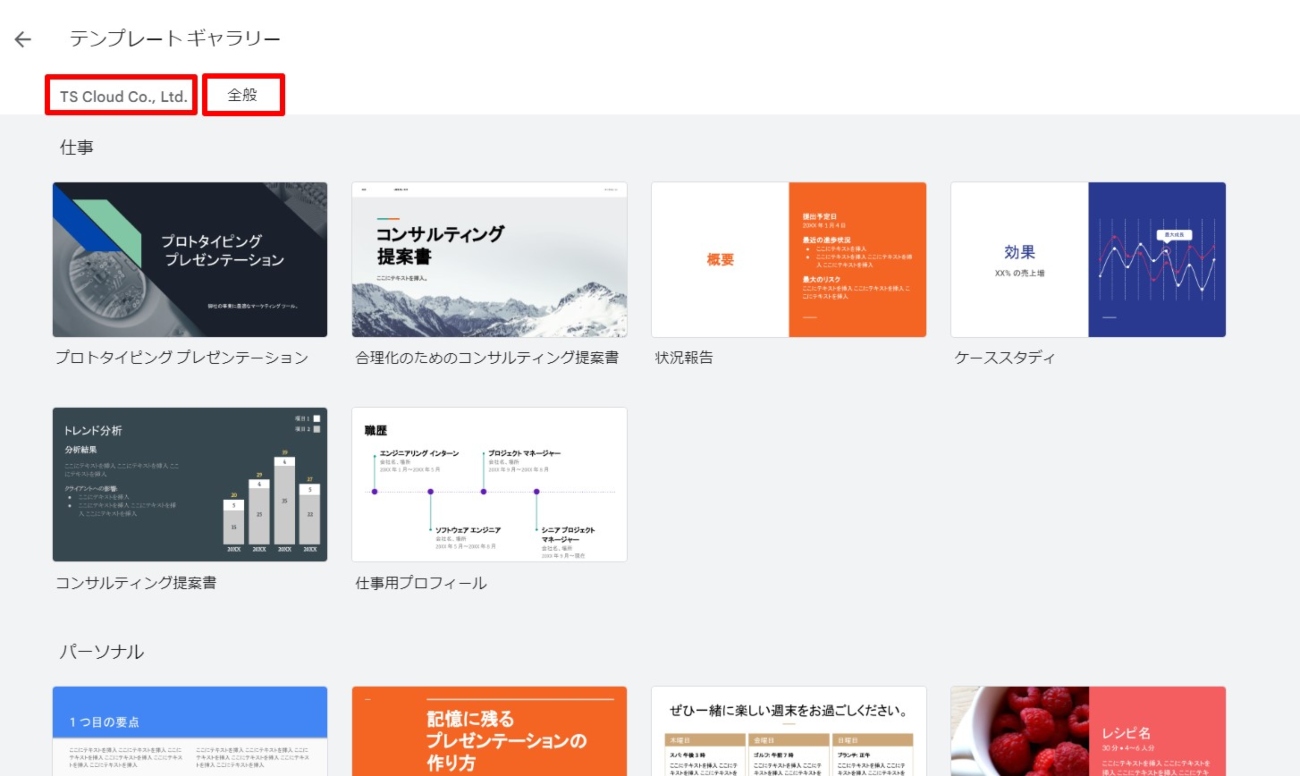Google スライドのテンプレートを自作!第3回:保存・使い方
コラム更新日:2024.04.12
Google スライドのテンプレートを自作する方法を全3回の連載としてご紹介します。第3回の本記事では、テンプレートの保存方法と使い方について、実際に操作している画面を使いながら解説していきます。
テンプレートを使えば、効率よくプレゼンテーションが作成できます!ぜひ、記事を参考にしながらテンプレートを活用してみてください。
株式会社TSクラウドでは、「ビジネスに無料 アカウントを使っているけどセキュリティが心配」「個人所有のアカウントでデータ管理が煩雑化している」そんなお悩みを解決する資料を提供中!無料でダウンロードできますので、ぜひご活用ください。
⇒ お役立ち資料をもらう

執筆・監修:TSクラウド編集部
Google Workspace 正規代理店のうち、最も高いランクのプレミア資格を持っています。業界歴 17 年、延べ 3,500 社以上へのサービス提供で培った知識と経験を活かし、Google Workspace の情報を発信しています。
Google スライドのテンプレートの保存方法
➤テンプレートにするスライドを作成する
スライド編集画面から、テンプレートにするプレゼンテーションの雛形を作成します。テーマの設定で作成したレイアウトが反映され、選択できるようになっています。
Google スライドの使い方や、テンプレート作成のためのテーマの設定やレイアウトの編集方法の詳細はこちらの記事で詳しく紹介しています。
参考記事:
Google スライドの使い方。基本から応用まで徹底解説
Google スライドのテンプレートを自作!第2回:テーマ作成方法
- スライド編集画面でレイアウトを選んでプレゼンテーションの雛形を作成

- 画面左に出ているスライド一覧がテンプレートの素材となる

➤テンプレートとして保存する
プレゼンテーションの雛形となるスライドが作成できたら、いよいよテンプレート化していきます!
- Google スライドのトップページに戻り、テンプレートギャラリーを開く
- 組織から「テンプレートを送信」をクリック

- 「プレゼンテーションを選択」からテンプレートにするプレゼンテーションを選択、カテゴリを選んだら「送信」をクリック

- テンプレート化される

お役立ち資料「無料アカウントのビジネス利用リスク」をダウンロードする
Google スライドのテンプレートの使い方
Google スライドでテンプレートを使うには、「既存のテンプレート」「自作したテンプレート」の2種類から選びます。
- Google スライドを開き、右上「テンプレートギャラリー」を選択

- 「組織名(自作)」もしくは「全般(既存)」をクリックし、使用したいテンプレートを選択

いかがでしたか?Google スライドでテンプレートを使うと、プレゼンテーションや資料を作成する時間が大幅に減少します。 さらに、テンプレートの自作方法を覚えておけば、必要に応じて適宜修正やアレンジを加えることもできます。 効率よくプレゼンテーションが作成できれば、社内でも一目置かれる存在になれるでしょう!
Google スライドを使いこなすなら、Gemini for Google Workspace もおすすめ!
さらに効率化したい方は、「Gemini for Google Workspace」もぜひ使ってみてほしい機能です。
Gemini for Google Workspace を使えば、 Google スライド内でプレゼンテーション向けの画像の生成が可能です。例えば、「5人で会議している様子」といった画像を簡単に作ることができます。 イメージする画像が素早く作成でき、画像を探す時間を短縮できるため、円滑な資料作成に有効です。
また、今後、Google ドライブ内の関連ファイルを集めて自動でプレゼンテーションの基盤を作成する機能なども追加される予定です。さらに便利になっていきそうですね。
Gemini for Google Workspace の詳細や、Gemini を使ったGoogleスライド内で使う画像を自動生成する方法は、こちらを参考にしてください。
参考記事:
Gemini for Google Workspace とは?無料版 Gemini との違い
Google スライドで使う画像を AI で自動生成する方法
Google Workspace のお問い合わせはTSクラウドまで
株式会社TSクラウドは、Google Workspace の正規代理店として、ユーザーの皆様の支援を行っています。電話やメールなどによるスピーディーで丁寧なサポートも充実しています。 Google Workspace のコストダウンの検討や、お困りごとがありましたら是非ともTSクラウドにご相談ください。
株式会社TSクラウドでは、無料 Googleアカウントのビジネス利用のリスクに関するお役立ち資料をご用意!無料でダウンロードできますので、ぜひご活用ください。
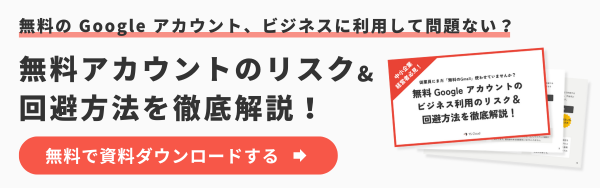
まずは無料トライアルから!
Google Workspaceにご興味のある方、
ご連絡ください。
Google Workspaceの質問から導入サポートまで、専門スタッフがご案内いたします
費用を発生させる前に、実際の動作環境を体験しましょう