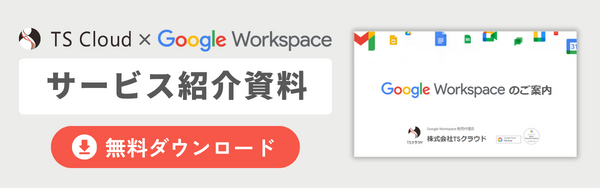Google スプレッドシートとは?8つの便利機能と Excel との違いを解説
コラム更新日:2024.10.25
Google スプレッドシート とは、オンライン上で利用できる無料の表計算ソフトです。ほかのユーザーとリアルタイムで共同編集が可能なうえ、Google が提供するサービスとの連携もでき、ビジネスの効率化を実現します。
この記事では、Google スプレッドシートの基礎知識から、便利な機能や有料版との違い、料金プランについてご紹介します。
株式会社TSクラウドでは、無料 Google アカウントのビジネス利用のリスクに関するお役立ち資料をご用意!ぜひご活用ください。 ⇒ 無料でお役立ち資料をもらう

執筆・監修:TSクラウド編集部
Google Workspace 正規代理店のうち、最も高いランクのプレミア資格を持っています。業界歴 17 年、延べ 3,500 社以上へのサービス提供で培った知識と経験を活かし、Google Workspace の情報を発信しています。
Google スプレッドシートとは
Google スプレッドシートとは、 Google が提供している表計算ソフトです。オンライン上で利用でき、複数人でリアルタイムでの共同編集が可能です。 Google スプレッドシートの特徴について以下で解説します。
➤Web ブラウザ上で使える無料の表計算ツール
Google スプレッドシート は、関数による計算や図表の作成などの表計算が行えます。Google アカウント を持っていれば、ブラウザから Google スプレッドシートにアクセスするだけで無料で利用できます。特別なソフトウェアをダウンロードする必要がないため、Windows や Mac といった OS を問わず利用できるのも大きな特徴です。
Excel との互換性も高く、オンライン上で共同作業できる点を評価され、多くの企業で導入されています。
➤スマホ・タブレットでも使用できる
Google スプレッドシートは、アプリを利用すればスマホやタブレットからでも、閲覧はもちろん新規作成や関数による計算など簡易的な編集が可能です。スマホでも、ほかのユーザーとファイルを共有して同時編集できるため、外出先などでファイルを確認・編集したいときに役立ちます。アプリは iPhone(iOS)と Android の両方に対応しています。
Google スプレッドシート と Excel (エクセル)の違い
Google スプレッドシートと Excel は互換性の高いツールですが、以下の違いがあります。
- 簡単に同時編集できる
- オンライン上に自動で保存できる
- URL で共有・公開できる
Excel との大きな違いとして、1つのファイルを複数人で簡単に同時編集できる点があげられます。スプレッドシート内の共有ボタンから簡単にほかのメンバーを招待できるほか、URL でのファイル共有ができるため、URL を相手に送るだけで簡単に閲覧や編集ができます。
一方の Excel では、共同編集ができるクラウド版がありますが、特定のドライブでファイルを作成もしくはアップロードする必要があり、スプレッドシートよりもやや手間がかかります。なお、ダウンロード版は共同編集に対応していません。
このように、 Google スプレッドシートは共有や編集、公開などが手軽にできるため、「組織やチームでファイルを共有したい」「リアルタイムコラボレーションによる業務の生産性向上を図りたい」といった企業におすすめです。
Google スプレッドシートは、無料でも利用できますが、無料アカウントをビジネス利用する場合にはリスクが潜んでいる点に注意が必要です。後悔する前に読みたいお役立ち資料「無料 Google アカウントのビジネス利用のリスク& 回避方法を徹底解説!」はこちら ⇒ 無料でダウンロードする
Google スプレッドシートの便利な機能8選
Google スプレッドシートには、さまざまな機能が備わっています。ここでは、基本的な機能から、知っていると便利な機能まで解説します。
➤複数人での共同編集が可能
Google スプレッドシート は、複数人で同時に編集できる共同編集機能があります。編集内容はリアルタイムで反映されるため、部署やチームで同じファイルを共有して作業がおこなえます。
ファイルは Webブラウザ を通じて作業できるので、「ファイルを PC にダウンロードして相手に送信する」「送られてきたファイルをダウンロードする」といったやり取りが必要なくなります。
チームで作業する際は、データファイルの保管場所を決めておくだけで、それぞれのタイミングで作業を進められます。「誰かがファイルを開いている間は作業ができない」と手を止める必要がなくなります。作業の効率化に加え、ファイルの管理工数削減にも役立つでしょう。
また、ファイルにアクセスしているメンバーはリアルタイムで表示されるため、誰が閲覧・作業しているのかも一目で判断できます。
➤Excel (エクセル)ファイルも編集可能
Google スプレッドシートと Excel は、相互に変換・編集ができます。 Excel ファイルをGoogle スプレッドシートで開くことも、Google スプレッドシートを Excel ファイルとしてダウンロードすることも可能です。
そのため、取引先企業の使用しているファイルが Excel である場合でも、Google スプレッドシートで基本的なデータのやり取りを行うことは可能です。
Excel を Google スプレッドシート で編集する詳しいやり方については、以下を参考にしてください。
参考記事:ExcelをGoogleスプレッドシートで編集する方法。変換する際の注意点も
➤オンラインでファイルを公開できる
Google スプレッドシートは URL を設定するだけで、オンラインでファイルの公開ができます。Webブラウザ を閲覧できる環境であれば、誰でもどの媒体からでもアクセスできるため、Google スプレッドシートをそのまま資料や Webコンテンツ として活用できます。
アクセスできるユーザーを制限したり、権限を限定したりも可能です。権限を「閲覧のみ」に設定すれば、ほかのユーザーにファイルを編集されることはありません。
➤シート上でコメントのやり取りが可能
Google スプレッドシートは、シート上でコメントを付加できる機能が搭載されているため、チームメンバーに伝えたいことや聞きたいことを確認できます。直接会って伝える手間や口頭による伝え忘れを減らせるなど、円滑なコミュニケーションにより業務の効率化が図れます。
コメントは、シート内のセルを指定して付加できるので、要件を的確に伝えられるのも利点です。コメントを伝えたい相手にピンポイントで通知できる、「メンション」もコメント内で利用できます。
➤データが自動で保存される
Google スプレッドシートは、編集内容が自動で保存されます。編集すると、一定の間隔でオンライン上に保存されるため、保存し忘れによるデータの紛失が防げます。
また、保存されたデータは編集履歴として蓄積されるため、「いつ、誰が、どのように編集したのか」を遡って確認できます。
➤Excel や PDF、CSV で書き出しが可能
Google スプレッドシートは、PDF や CSV など全部で6つの形式に変換できます。
- Microsoft Excel(.xlsx)
- OpenDocument(.ods)
- PDF(.pdf)
- ウェブページ(.html)
- カンマ区切り形式(.csv)
- タブ区切り形式(.tsv)
データを共有する相手が Google スプレッドシートを使用できない場合、表示の崩れなどを防ぐために上記の形式に出力して提出するのがおすすめです。
➤データを復元できる
Google スプレッドシートでは、データの変更履歴が自動で保存されるため、簡単にデータを復元できます。誤ってデータを消してしまった場合でも、変更履歴から前のバージョンを復元できるので安心です。
➤Google のほかのツールと連携できる
Google が提供しているほかのツールと連携できるのも、 Google スプレッドシートの優れた特徴です。活用例としては、以下の通りです。
- Google スプレッドシート に記入したスケジュールを Google カレンダーに追加
- Google フォームの回答をスプレッドシートに自動転記
- スプレッドシートのデータを Google ドキュメントにリンク
Google スプレッドシートの使い方
ここでは、 Google スプレッドシートの使い方を解説します。
➤共有してほかのユーザーと共同作業する
Google スプレッドシートをほかのユーザーと共同で作業するには、シートを共有する必要があります。
画面右上の「共有」ボタンをクリックし、共有したい相手の Gmail アドレスを入力するか、「リンクをコピー」をクリックしてURLを相手に伝えるだけで共有できます。
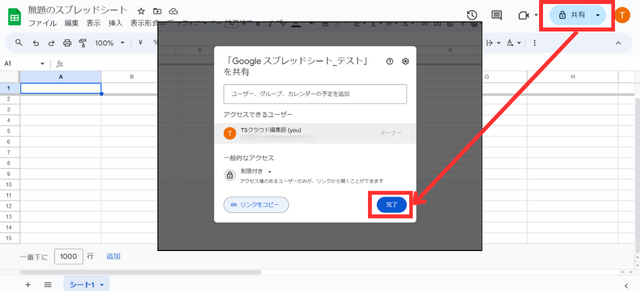
共同編集によりメンバーの意見を取り入れやすくなるため、よりよい資料やデータ作成が可能です。シート内で意見交換をおこなうことで、各々の持つ知識やアイデアをその場で反映でき、効率的に作業を進められます。
また、これまでファイルを更新する度にクラウドにアップロードしたり、メールで送受信したりしていた手間も省けます。アップロードのし忘れや最新版と古いデータの取り違えなど、人的ミスの防止にもつながるでしょう。
Google スプレッドシート の共有権限は「閲覧者」「閲覧者(コメント可)」「編集者」の3種類です。権限は、共有するアカウントごとに設定できるため、共有する相手に合わせた権限の付与がおこなえます。
➤ほかユーザーとやり取りできるコメント機能で効率 UP
コメント機能により、ほかのユーザーとシート内でやり取りができます。共同編集していて疑問点や指示したい箇所などが生じた際に、シート内だけでやり取りが完結できるため効率的です。
コメントを付加したいセルの上で右クリック>「コメント」をクリックすると、入力画面が現れます。
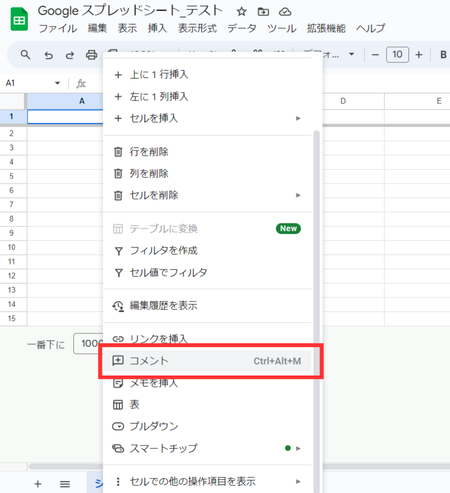
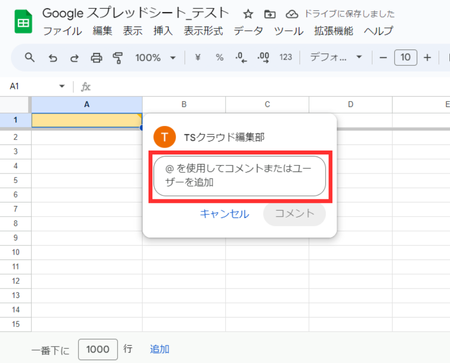
「@」を使って相手に通知(メンション)、返信や追記もできるため、簡単な会話のやり取りが可能です。不要になったコメントは「✔️」をクリックすると完了となり、非表示になります。
➤Google フォームの回答をスプレッドシートに自動転記
Google フォームとは、オンラインでアンケートやフォームを作成できるツールの一つです。
Google スプレッドシートとの連携により、Google フォームで収集した回答をリアルタイムで集計・一元管理できます。フォームに回答があるたびに、スプレッドシートに自動で転記されます。
また、複数の回答を1つのシートで管理できるので、データの整理や参照が容易になるほか、収集した回答データをスプレッドシート上でグラフやチャートに変換可能です。
データを可視化できるだけでなく、関数やデータ操作機能を活用すれば平均値や合計値の算出といった分析にも役立ちます。
Google フォームとの詳しい連携方法については以下を参考にしてください。
関連記事:Google フォームとスプレッドシートの連携方法!回答を自動転記して効率的に分析。
➤変更履歴からデータを確認・復元する
Google スプレッドシートのメリットである共同編集ですが、複数人がシートを編集するため間違って編集してしまうケースも考えられます。その場合は、変更履歴から編集前のデータの確認・復元ができるので安心です。
変更履歴は、「ファイル」>「変更履歴」>「変更履歴を表示」でバージョン(版)を確認できます。バージョン(版)には、名前をつけることもできます。
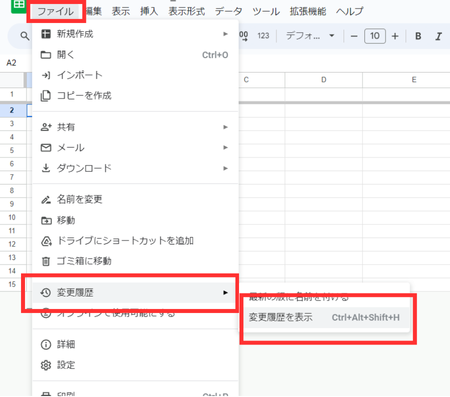
また、履歴を確認したいセルの上で右クリック>「編集履歴を表示」で、セル単体の変更履歴を確認することも可能です。
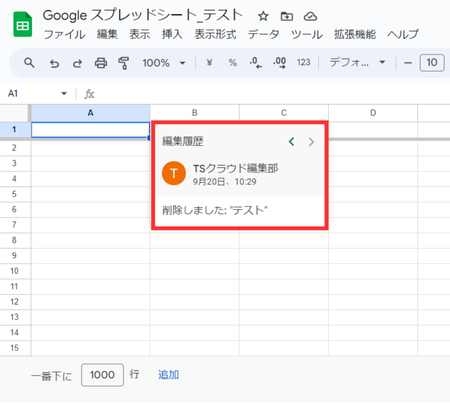
【スマホ編】Google スプレッドシートの使い方
Google スプレッドシートは、公式アプリ(iOS/iPadOS、Android)をダウンロードすれば、スマホやタブレットからも利用できます。
スマホやタブレットは、PC に比べると画面が小さいため、本格的な作業には向いていませんが、基本的な使い方は PC版 と変わりません。外出先でデータを閲覧・編集する程度の、簡単な作業には十分活用できます。例えば、営業活動中に顧客情報を確認したり、商談の内容をメモしたりといった作業が場所を問わず行えます。
➤スマホでできる基本的な機能
スマホでできる基本的な機能を紹介します。
- 新規作成
- 編集
- 共同編集
- コメントの付加と返信
- セルの書式変更
- 検索・置換 など
➤スマホでできる便利な機能
スマホでできる便利な機能は以下の通りです。
- 画像データの挿入
- モバイル対応版テンプレート
- オフライン作業
- PDFファイル に書き出す
スマホで撮影した写真や保存してある画像をスプレッドシートに挿入できるほか、事前の設定をすればインターネットが使えない場所でも編集できるオフライン作業も可能です。スマホで利用できるため、さまざまなビジネスシーンにおける活用の幅がさらに広がります。
Google Workspace なら Google スプレッドシートの活用がもっと広がる
Google スプレッドシートのセキュリティを高めたい、使い方をより広げたい場合は、有料版である Google Workspace の導入をおすすめします。
Google Workspace は、 Google スプレッドシートを含めた多様なツールがパッケージされた、 Google社 が提供するビジネス向けのクラウド型グループウェアサービスです。メールやビデオ会議、チャットなど、ビジネスに必要なアプリケーションが利用できます。
Google Workspace の導入により、ツールの機能連携が容易におこなえます。個々のツールだけでも利便性の高い Google サービスですが、機能を連携させることでさらに活用の幅が広がります。
また、個々のツールを1つのダッシュボードでまとめて管理できるため、煩雑化した社内データの管理方法を改善し、効率的な運用がおこなえるのも Google Workspace の大きなメリットです。
関連記事:Google Workspace とは?使い方やできること、料金プランを解説
次項では、無料版と有料版におけるサービス内容の違いについて詳しく解説します。検討する際の参考にしてください。
➤無料版と有料版の違い
Google スプレッドシート の機能は無料版でも機能の制限はありませんが、有料版である Google Workspace の導入によりデータの保存容量が増えるのが特徴です。
| 無料 アカウント |
Business | Enterprise | |||
|---|---|---|---|---|---|
| Starter | Standard | Plus | |||
| 価格 ユーザー1人あたりの月額 (年間契約の場合) |
¥0 | ¥800 | ¥1,600 | ¥2,500 |
お問い 合わせ |
| ストレージ容量 ユーザー1人あたり |
15GB | 30GB(プール) | 2TB(プール) | 5TB*(プール) | 5TB~*(プール) |
*必要に応じて拡張可能。詳しくは お問い合わせ ください。
また、有料プランではセキュリティレベルを高められるのも大きなメリットです。個人情報など機密データを扱う企業は Google Workspace の導入が不可欠だと言えます。
関連記事:Google Workspace のセキュリティ対策を解説!信頼できる?よくある質問にもお答え
➤Google Workspace の料金プラン
Google Workspace では、スタートアップから大企業まで対応できるさまざまなプランが用意されています。そのため、自社の状況に合ったプランを選択できます。
| Business | Enterprise | |||
|---|---|---|---|---|
| Starter | Standard | Plus | ||
| 価格 ユーザー1人あたりの月額 (年間契約の場合) |
¥800 | ¥1,600 | ¥2,500 | お問い合わせ |
| 利用可能人数 | ~300人 | ~300人 | ~300人 | 無制限 |
| ストレージ容量 ユーザー1人当たり |
30GB(プール) | 2TB(プール) | 5TB(プール) | 5TB~(プール) |
| 生成 AI 機能 | ◯ (機能制限あり) |
◯ | ◯ | ◯ |
Googleスプレッドシート を活用して業務の効率化を目指しましょう
この記事では、Google スプレッドシートについて、便利な機能とその使い方、 Excel との違いについて解説しました。Google スプレッドシートは、Google アカウントを持っていれば無料で利用できるオンライン表計算ソフトです。ソフトウェアのダウンロードが必要なく、Webブラウザ からアクセスできるのが大きな特徴。そのほかの Google サービスと連携できることから、さまざまな業務の効率化が実現できます。
この記事でお伝えしたことを参考に、Google スプレッドシートを活用して、業務の効率化を目指しましょう。
Google スプレッドシートを、「より便利に活用したい」「高いセキュリティで利用したい」場合は、有料版の Google Workspace の導入をおすすめします。
株式会社TSクラウドでは、Google Workspace 導入を検討している方向けにサービス紹介資料をご用意していますので、ぜひご活用ください。
まずは無料トライアルから!
Google Workspaceにご興味のある方、
ご連絡ください。
Google Workspaceの質問から導入サポートまで、専門スタッフがご案内いたします
費用を発生させる前に、実際の動作環境を体験しましょう