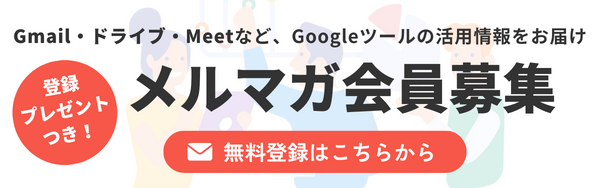ExcelをGoogleスプレッドシートで編集する方法。変換する際の注意点も
コラム更新日:2024.06.14
Excel(xlsx.ファイル)をGoogleスプレッドシートで開く方法やスプレッドシートをExcelに変換して書き出しする方法、Excelをスプレッドシートに変換する際の注意点などについて解説しています。ExcelとGoogleスプレッドシートの互換性を理解し、効率的に作業を行いましょう。
データ管理の煩雑化やチーム間のコミュニケーションにかかる時間を大幅削減!
⇒ Google Workspace について知る

執筆・監修:TSクラウド編集部
Google Workspace 正規代理店のうち、最も高いランクのプレミア資格を持っています。業界歴 17 年、延べ 3,500 社以上へのサービス提供で培った知識と経験を活かし、Google Workspace の情報を発信しています。
ExcelをGoogleスプレッドシートで編集する必要性
ExcelとGoogleスプレッドシートの互換性は、ファイル形式の変換を行うことで実現されます。ExcelファイルをGoogleスプレッドシートで開くことで、Excelの機能を保持しつつ、Googleスプレッドシートの以下のような機能を利用することが可能になります。
- 複数人でもリアルタイムでの共同編集が可能
- 複数のデバイス間でも作業が可能
- 変更履歴をバージョンとして保存しているため、間違えて削除や編集をしてしまっても以前のバージョンへ戻すことが可能
- 作業を自動的に保存してくれる自動保存機能
- コメント機能を使うことで、シート内でコミュニケーションが可能
株式会社TSクラウドでは、業務効率化に欠かせない Google ツールをもっと便利に使う活用方法をお届けしています。ぜひ、ご登録ください! ⇒ お役立ち情報を受け取る
ExcelをGoogleスプレッドシートで開く方法
➤手順1:Googleドライブにアクセス
Googleアカウントにログインしていない場合は、ログインを求められます。
➤手順2:Excelファイルのアップロード
Googleドライブのホーム画面で「+新規」ボタンをクリックし、「ファイルのアップロード」を選択します。その後、アップロードしたいExcelファイルを選択します。
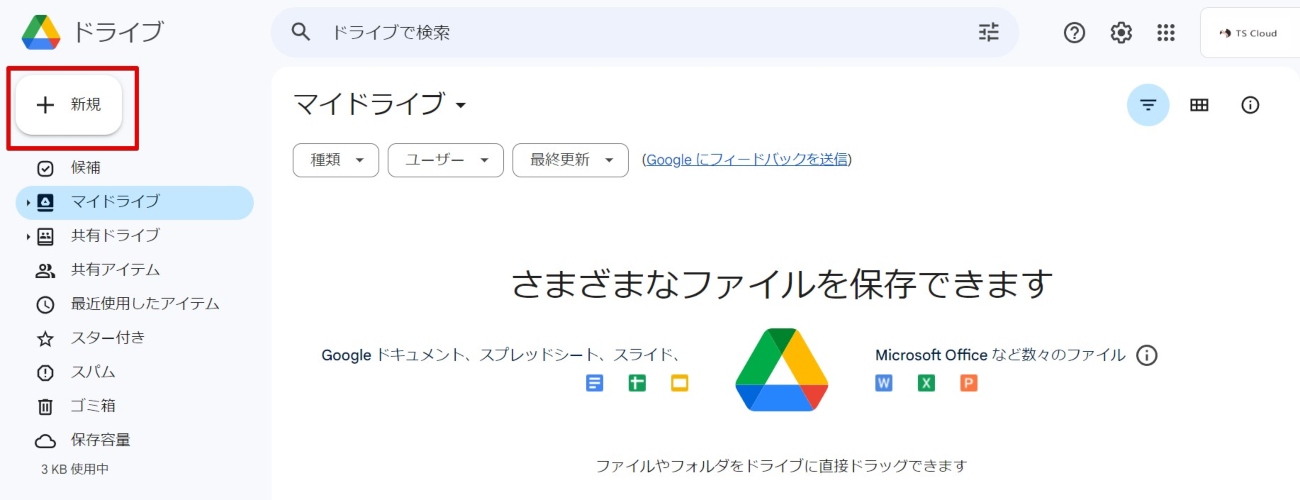
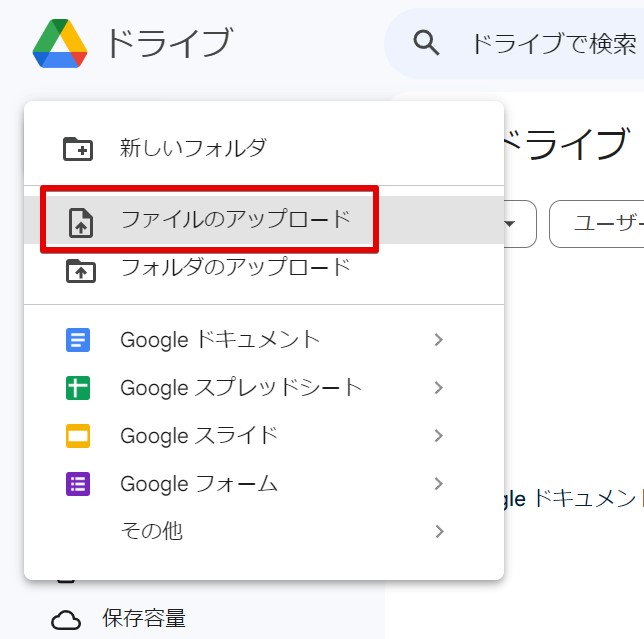
➤手順3:Googleスプレッドシートで開く
アップロードしたExcelファイルを右クリックし、「アプリで開く」>「Googleスプレッドシート」を選択します。これで、ExcelファイルがGoogleスプレッドシート形式で開かれ、編集できます。
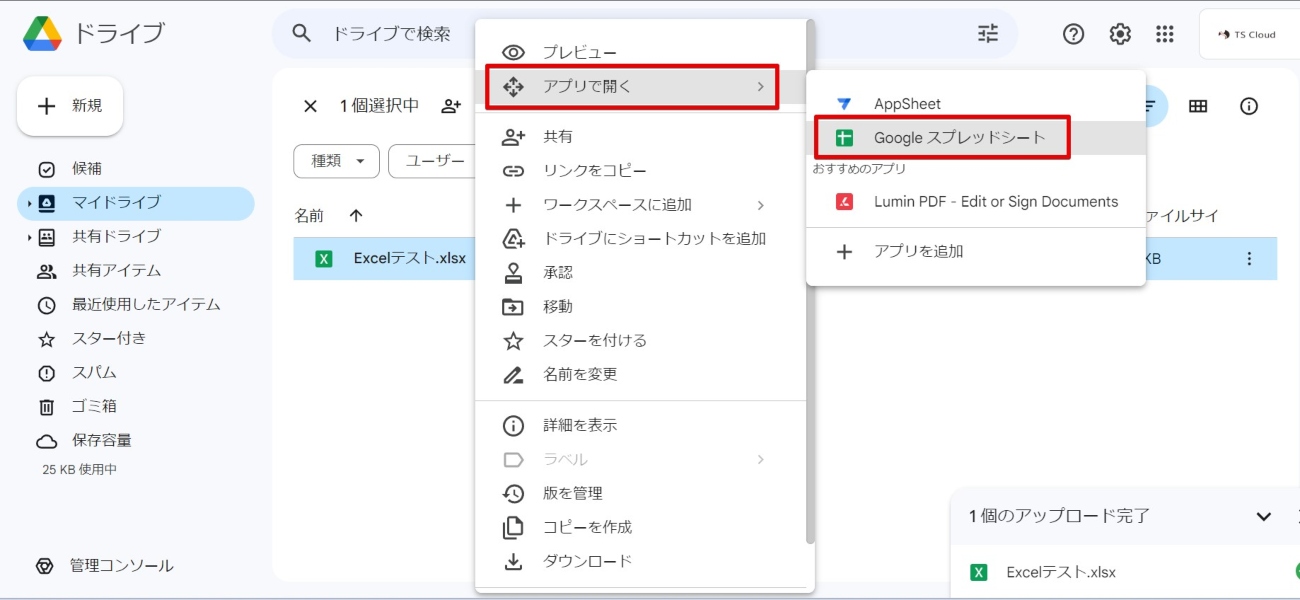
➤手順4:Googleスプレッドシートとして保存
Googleスプレッドシートの画面上部にある「ファイル」メニューをクリックし、「Googleスプレッドシートとして保存」を選択します。これにより、Excelファイルがスプレッドシートとして保存されます。
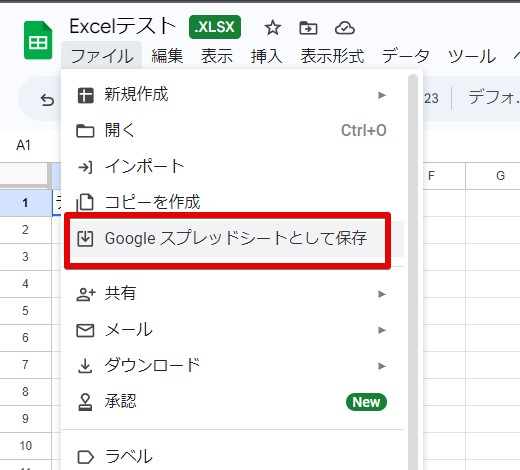
スプレッドシートをExcelに変換して書き出しする方法
➤手順1:ダウンロードオプションの選択
変換したいGoogleスプレッドシートの画面上部にある「ファイル」メニューをクリックし、「ダウンロード」>「Microsoft Excel(.xlsx)」を選択します。
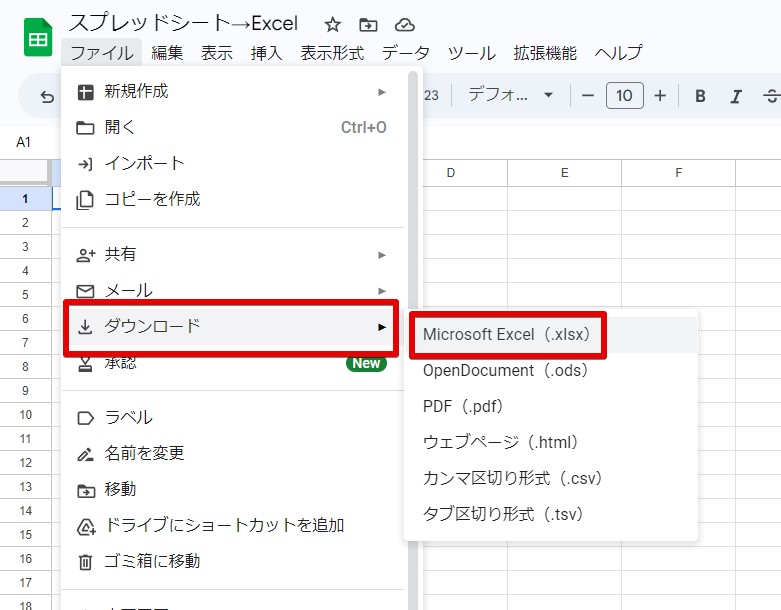
➤手順2:ダウンロードの完了
ダウンロードが完了したら、ダウンロードフォルダを開き、新しくダウンロードしたExcelファイルを開きます。これで、GoogleスプレッドシートがExcelファイルに変換され、ExcelはローカルのデバイスでExcelとして開けます。
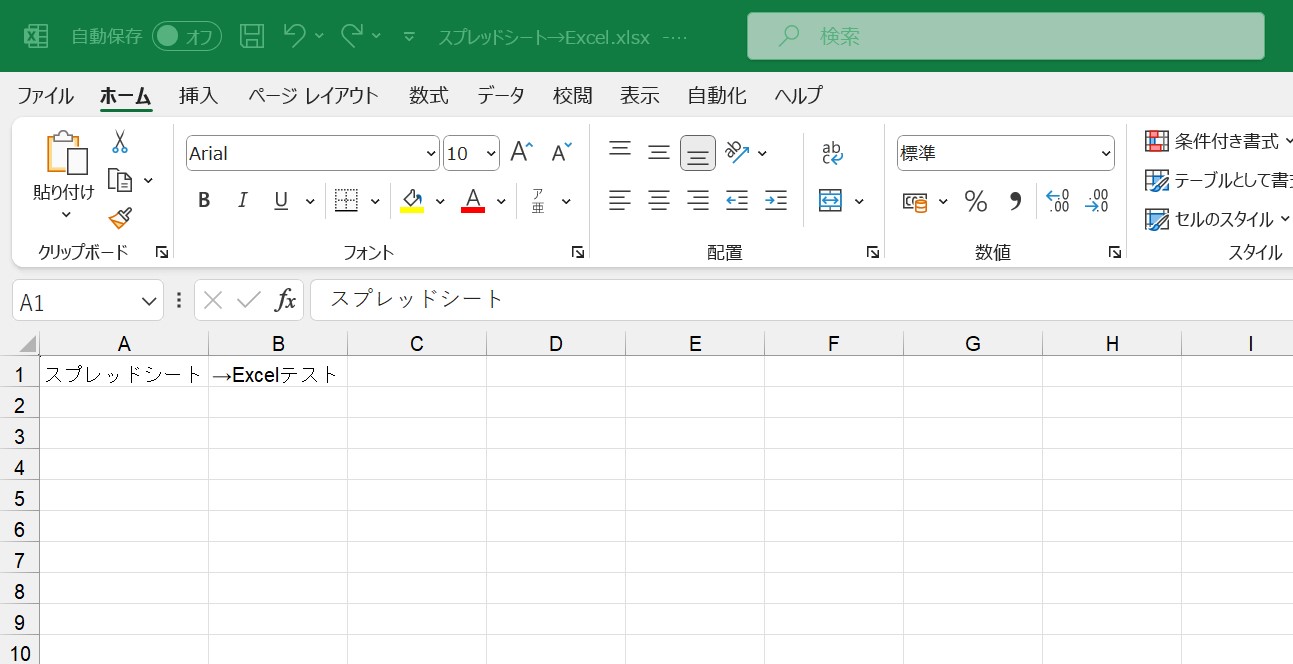
Excelをスプレッドシートに転換する際の注意点
➤体裁が崩れることがある
GoogleスプレッドシートとExcelは、基本的に同じような機能を持っていますが、それぞれ独自のフォーマットを持っています。そのため、Excelをスプレッドシートに転換する際、レイアウトやフォーマットが壊れることやグラフや図形が崩れることがあります。
➤関数がエラーになることがある
ExcelとGoogleスプレッドシートでは、一部の関数や機能について互換性がない場合があります。そのため、Excelの関数をそのままスプレッドシートに移行すると、エラーが発生することがあります。
➤オーナー変更できない
オーナー変更ができない理由としてファイル形式があげられます。Googleドライブ内に格納されていても、全てのファイルのオーナー変更が可能なわけではなく、特定の形式のファイル(WordやExcel、動画ファイルなど)はオーナー変更が制約されています。制約を解消するためには、ファイルをコピーすることでオーナー変更と同様の効果が得られます
Excelとスプレッドシートの違い
Microsoft ExcelとGoogleスプレッドシートは、世界中の多くのユーザーに利用されている表計算ツールです。この2つのツールは似ていますが、いくつかの違いがあります。
➤アクセシビリティ
Googleスプレッドシートの最大の利点の1つは、クラウドベースであることです。これにより、どのデバイスからでもアクセスして編集できます。また、インターネット接続があれば、場所を選ばずどこからでも作業可能です。一方、Microsoft Excelはデスクトップベースのツールであり、ファイルはローカルに保存されます。
➤共有と共同編集
Googleスプレッドシートは、リアルタイムでの共同作業と編集を可能にします。これにより、複数のユーザーが同時に同じスプレッドシートを編集し、変更をリアルタイムで見ることが可能です。一方、Microsoft Excelは、共有と共同編集は可能ですが、その操作感や履歴管理に違いがあります。
➤関数と機能
Excelとスプレッドシートは、基本的な表計算機能ではほぼ同等ですが、高度な関数や機能についてはいくつかの違いがあります。例えば関数では、Excelにはあってスプレッドシートにはない関数、反対にスプレッドシートにはあってExcelにはない関数があったり、引数が異なったりする点にも違いがあります。
➤セキュリティとプライバシー
Excelはローカルでデータを保存するため、ユーザーのコントロール下にあります。一方、Googleスプレッドシートはクラウドベースで、Googleのセキュリティプロトコルに依存します。
Google Workspaceに関する問い合わせはTSクラウドへ
ExcelをGoogleスプレッドシートで編集したり、スプレッドシートをExcelに変換して書き出したりすることは簡単ですが、変換する際には、関数の違いやオーナーの変更など、いくつかの注意点があります。これらを理解し適切に対応することで、効率的に作業を進めましょう。
株式会社TSクラウドは、Google Workspaceの正規代理店として、ユーザーの皆様の支援を行っています。電話やメールなどによるスピーディーで丁寧なサポートも充実しています。Google Workspaceのコストダウンの検討や、お困りごとがありましたら是非ともTSクラウドにご相談ください。
まずは無料トライアルから!
Google Workspaceにご興味のある方、
ご連絡ください。
Google Workspaceの質問から導入サポートまで、専門スタッフがご案内いたします
費用を発生させる前に、実際の動作環境を体験しましょう