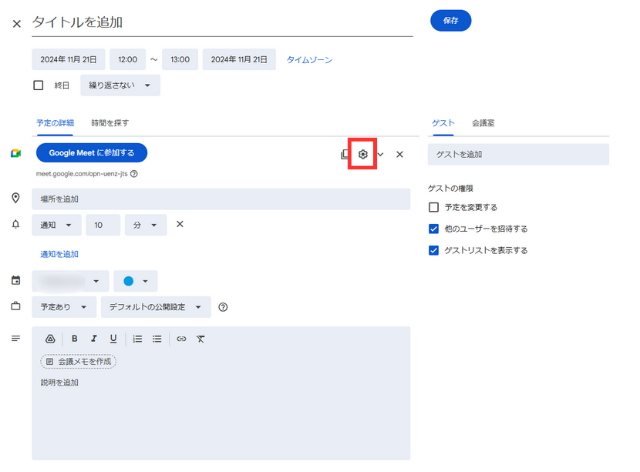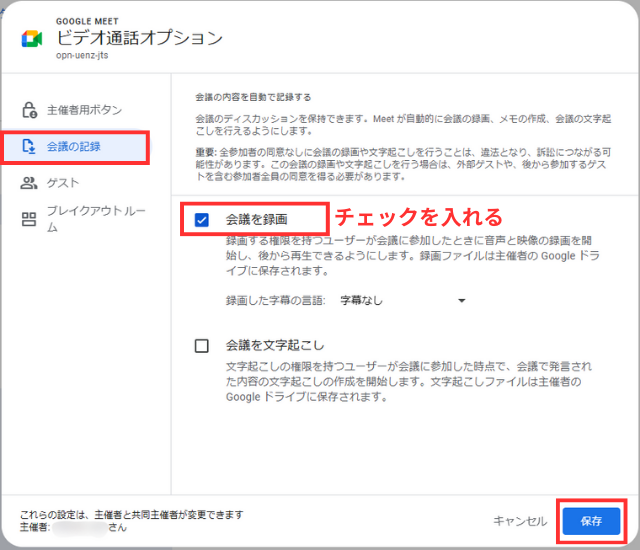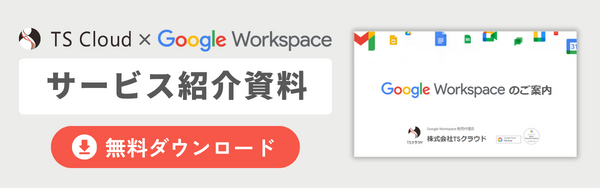Google Meet の録画方法。保存先や録画できない場合の対処法を解説
コラム更新日:2024.11.21
Google Meet でオンライン会議をする際、「Web会議 をあとから見返したい」「欠席者にも録画を確認してもって情報を共有したい」「分かりやすく動画でマニュアルを作成したい」と考える方も多いのではないでしょうか。
そこで活用したいのが、Google Meet の録画機能です。録画をしておくことで、重要な会議や研修内容を再確認や情報共有がスムーズかつ正確に行えます。また、録画自体を研修資料やマニュアルとして活用もでき、業務効率化にも大きく貢献します。 ただし、Google Meet の録画機能のご利用には Google Workspace の導入が必要です。
本記事では、Google Meet の録画機能について、利用するための条件や録画方法についてご紹介します。他にも、録画の事前設定の方法や、データの保存方法、共有方法についても解説します。録画できない場合の対処法やよくある質問にもお答えしていますので、ぜひ参考にしてください。
データ管理の煩雑化やチーム間のコミュニケーションにかかる時間を大幅削減!
⇒ Google Workspace について知る
Google Meet の録画機能は Google Workspace の導入が必要
Google Meet には無料プランと有料プランが存在し、最大参加者数や利用できる機能が異なります。録画機能を使用するには、有料の Google Workspace の契約が必要です。Google Workspace は、Google が提供しているグループウェアで、さまざまなツールが1つのサービスにパッケージされていおり、Google Meet もその中に含まれています。
➤録画機能がある Google Workspace のエディション
Google Meet の録画機能が使用できる Google Workspace のエディションを、表にまとめました。
| 無料 アカウント |
Business | Enterprise Essentials | Enterprise | ||||||
|---|---|---|---|---|---|---|---|---|---|
| Starter | Standard | Plus | Essentials | Plus | Standard | Plus | |||
| 録画機能 | ✕ | ✕ | ◯ | ◯ | ◯ | ◯ | ◯ | ◯ | |
| 年間契約 (月額) |
¥0 | ¥680 | ¥1,360 | ¥2,040 | お問い合わせ | ||||
無料のエディションでは、録画機能を使用できません。また、有料エディションであっても、「Business Starter」は使用不可となりますので、ご注意ください。
有料プランでは Web会議 を24時間連続して行えますが、録画できる時間は最長8時間となっています。
関連記事:Google Meetの有料版とは?無料版との違いや使い方を解説
➤録画機能の無料期間は終了
新型コロナウイルス感染症の拡大によってテレワークが増加した社会的背景を受け、録画に対応していないエディションでも、Google Meet の録画機能を無料で利用できる期間がありました(2020年9月30日まで)。現在は、サービスを終了しています。
まだ無料の Google アカウントを使っていませんか?無料アカウントのビジネス利用には、実はリスクが潜んでいます。後悔する前に読みたいお役立ち資料「無料 Google アカウントのビジネス利用のリスク&回避方法を徹底解説!」はこちらから
⇒ 無料でダウンロードする
Google Meet の録画方法
Google Meet を使用した会議を録画する方法について説明します。
➤①会議に参加する
Google Meet には、「Google アプリ」「Google カレンダー」「Gmail」から参加が可能です。いずれかの方法で会議に参加してください。
参考記事:Google Meetの使い方。招待されたら?パソコン・スマホでの対応方法
➤②録画を開始する
Google Meet の録画を開始できるのは、Google Workspace の管理者から許可を受けた「会議の主催者」もしくは「主催者と同じ組織に属しているユーザー」です。
画面右下のアクティビティアイコンから「録画」を選択し、「録画を開始」をクリックします。録画に対するアラートが表示されたら、「開始」を選択してください。
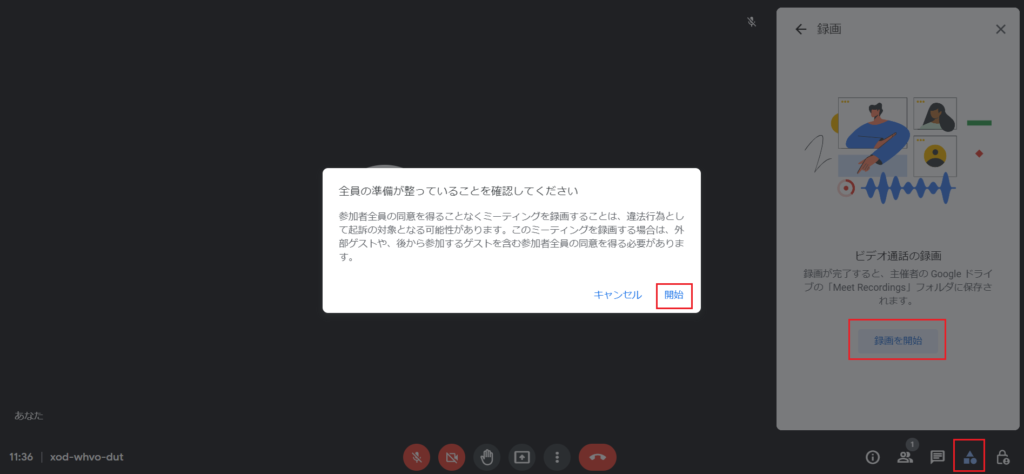
録画が開始されると、画面の左上に「REC」と表示されます。他の参加者には、録画の開始が通知されます。
録画されるのは、発言中の参加者と固定されている画面です。それ以外の参加者やその他のウィンドウは録画されません。
➤③録画を終了する
Google Meet の録画を終了するには、録画開始時と同様に画面右下のアクティビティアイコンから「録画」を選択し、「録画を停止」をクリックします
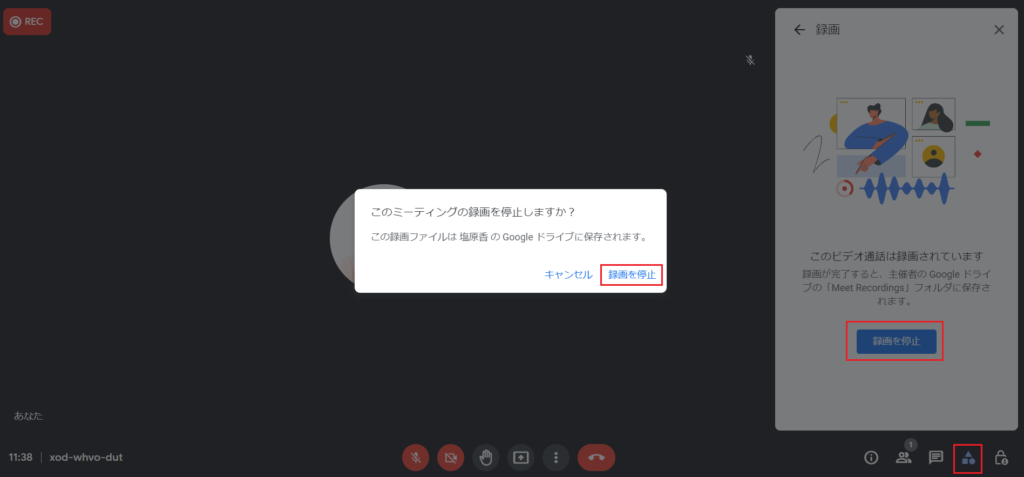
参加者全員が会議から退出した場合にも、録画は停止します。
Google Meet の録画を事前に予約する方法
Google カレンダーから Web会議 を設定する際、自動的に録画開始する事前設定が行えます。これにより、「録画を忘れてしまった!」といった心配がなくなります。設定手順は、以下の通りです。
- Google カレンダーから会議を作成時に「ビデオ通話オプション」をクリック

- 表示された画面の左側「会議の記録」をクリックし、「会議を録画」にチェックして「保存」

録画の事前設定では、主催者・共同主催者が Web会議 に参加すると録画が開始されます。また、事前設定をした場合、参加ユーザーへは画面上に「この会議は録画されています。」のメッセージが表示されます。
Google Meet の録画の保存方法
Google Meet で録画したデータの保存方法を説明します。
➤保存先は「Google ドライブ」
Google Meet で録画された映像データとチャット情報は、主催者の「マイドライブ」内にある、「Meet Recordings」フォルダに自動で保存されます。ファイル形式は「.SBVファイル」です。会議の主催者と録画の実行者には、データのリンク URL がメールで通知されます。
➤録画データが保存先にない場合
Google Meet での録画が終了すると録画ファイルの生成が開始されますが、アップロードには多少の時間を要します。準備ができ次第、会議の主催者と録画の実行者にメールが送信されるため、録画データが保存先のフォルダにない場合は、しばらく時間をおいてから確認してみてください。
Google Meet の録画データの共有方法
ドライブに保存された Google Meet の録画データは、「Google ドライブ」「メールに記載されたリンク」「Googleカレンダーの予定」などの方法で共有が可能です。
➤Google ドライブから
Google Meet の録画データは、会議の主催者の「マイドライブ」内にある、「Meet Recordings」フォルダに保存されます。目的のファイルの「共有アイコン」を選択してユーザーに共有するか、「リンクアイコン」をクリックしてメールやチャットに貼り付けることで、録画データを共有できるようになります。
➤メールに記載されたリンクから
Google Meet を使用した会議の主催者と録画を開始したユーザーには、録画ファイルのリンクが記載されたメールが届きます。メール内のリンクをクリックし、「その他アイコン」から「共有」をクリックして共有したい人のユーザー名やメールアドレスを入力することで、データの共有が可能です。その他、リンクをコピーして共有することもできます。
➤Google カレンダーの予定から
会議が予定されている時間に Google Meet の録画が開始された場合、録画データはカレンダーの予定にリンクされます。会議の主催者と同じ組織に属する参加者には、録画データへのアクセス権が自動的に付与されます。ただし、この機能は Google カレンダーで作成された会議でのみ利用が可能です。
Google Meet で録画できない時の対処方法
Google Meet で録画ができない場合の対処方法をまとめました。
➤契約プランを確認する
Google Meet の録画機能を使用できるのは、有料プランの Google Workspace の下記エディションになります。
- Business Standard
- Business Plus
- Enterprise Essentials
- Enterprise Essentials Puls
- Enterprise Standard
- Enterprise Plus
無料プランと有料プランの「Business Starter」には、録画機能がありません。「Google Meet を起動したのに録画ボタンがない」という場合は、録画機能を使用できないエディションである可能性が高いため、契約プランをご確認ください。アップグレードが必要な場合は、TSクラウドにお気軽にお声がけください。 ⇒ 録画機能が使えるエディションについて相談する
➤録画機能が有効になっているかを確認する
Google Meet で録画をするためには、Google Workspace の管理者が録画機能を有効にしている必要があります。機能が無効になっていると録画ができないため、録画機能が有効になっているか分からない場合は、管理者に設定を確認してください。
なお、Google Workspace の管理者は、「Google 管理コンソール」の「Google Workspace」から「Google Meet」を選択し、「Meet の動画設定」の「録画」から「ユーザーに会議の録画を許可します」にチェックを入れることで、ユーザーが録画機能を利用できるようになります。
➤参加状況を確認する
Google Meet の録画機能を利用できるのは、「会議の主催者」と「主催者と同じ組織に属しているユーザー」です。外部からゲストで参加している場合には録画権限がないため、録画をすることはできません。
会議を録画したい場合は、録画権限のあるユーザーに録画を依頼し、会議終了後に共有してもらう必要があります。
➤CPU を確認する
契約プランや参加条件に問題がないにも関わらず Google Meet が録画できなくなった場合は、使用している端末のパワーが不足している可能性があります。「端末自体を変更する」「他のアプリケーションを閉じる」「再起動をする」などの方法を試してみてください。
Google Meet での録画に関するよくある質問
Google Meet の録画に関して、よくある質問についてお答えします。
➤録画することは参加者に通知されますか?
Google Meet で録画をすると、会議の参加者に録画の開始と停止が通知されます。そのため、参加者にわからないように録画をすることはできません。
➤発言者以外の画面を録画することはできますか?
Google Meet では発言中の参加者と固定されている画面が自動的に録画されるため、それ以外の画面は録画に反映されません。
➤録画したデータは編集できますか?
録画したデータを Google Meet 内で編集することはできません。ただし、録画したデータをダウンロードした後、動画を編集できるツールを用いれば、MP4 形式などの動画ファイルとして編集・保存が可能です。
Google Meet の録画は利用条件に注意
Google Meet の録画方法や事前設定の方法、保存や共有方法について解説しました。Google Meet で録画をするためには、録画機能を利用できる Google Workspace エディションの導入が必要です。また、自身が会議の主催者、もしくは主催者と同じ組織のユーザーであることなど、利用条件を満たす必要があります。 Google Meet の録画を利用する場合、この記事を参考に有料版の Google Workspace をご検討いただければと思います。
株式会社TSクラウドでは、Google Workspace のサービスや導入するメリット、エディションごとの比較ができる資料をご用意しています。ぜひご活用ください。
まずは無料トライアルから!
Google Workspaceにご興味のある方、
ご連絡ください。
Google Workspaceの質問から導入サポートまで、専門スタッフがご案内いたします
費用を発生させる前に、実際の動作環境を体験しましょう