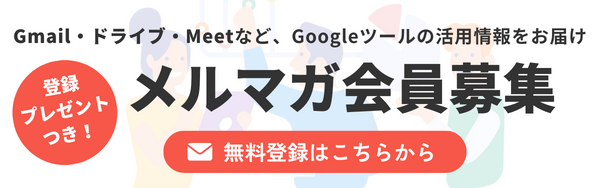Googleフォームの作り方。iPhoneやAndroidなどのスマホでも回答できる
コラム更新日:2023.12.04
本記事では、Googleフォームの作り方やメリット、応用機能についてご紹介します。GoogleフォームはiPhoneやAndroidなどのスマホでも回答が可能であり、ビジネスにおいて多くの場面で活用できます。アンケートやテストなど活用例も紹介していますのでぜひ参考にしてください。
株式会社TSクラウドでは、無料 Google アカウントのビジネス利用のリスクに関するお役立ち資料をご用意!ぜひご活用ください。 ⇒ 無料でお役立ち資料をもらう

執筆・監修:TSクラウド編集部
Google Workspace 正規代理店のうち、最も高いランクのプレミア資格を持っています。業界歴 17 年、延べ 3,500 社以上へのサービス提供で培った知識と経験を活かし、Google Workspace の情報を発信しています。
Googleフォームとは
Googleフォームは、Googleが提供する無料のオンラインフォーム作成ツールです。Googleフォームでは、アンケート、テスト、予約フォームなどさまざまな用途に活用できます。
デザインの設定や回答方法の変更など、多くのカスタマイズがあり、簡単に作成可能です。作成したフォームは、Googleスプレッドシートとの連携により、収集したデータの分析や管理も容易です。
ビジネスにおけるGoogleフォームのメリット
Googleフォームをビジネスに活用するメリットをご紹介します。
➤作成方法が手軽
ドキュメントの作成のように手軽にフォームの作成が可能です。用意された複数の質問形式を選択したり、ドラッグ&ドロップで質問の順序を変更したり、豊富なカスタマイズが用意されています。また、テンプレートもあり、用途に合わせて活用することができます。
➤共同作業が可能
Googleフォームでは、複数の人が一つのフォームを同時に編集できるメリットがあります。「作成した申込書を上司に確認してもらう」や「会議中に受けたフィードバックをその場で修正する」といった場合に活用するとよいでしょう。
さらに、共同編集者に対して、アクセス権限の付与や新たなユーザーの追加の制限も可能であり、セキュリティ面でも安心して使用できます。
➤自動集計機能
Googleフォームの回答は、自動で集計され、円グラフや棒グラフなどで視覚的に結果をみることができます。また、Googleスプレッドシートとの連携により、回答データを一覧化し、詳細な分析や自動化が可能です。これにより、データ入力の手間が不要になります。Googleスプレッドシートとの連携についてはこちらの記事を参考にしてください。
参考記事:Googleフォームとスプレッドシートを連携して、回答を効率的に分析する方法。
➤iPhoneやAndroidなどのスマホでも作業が可能
Googleフォームは、iPhoneやAndroidなどのスマホ、タブレット、パソコンなど、さまざまなデバイスに対応しており、どこからでもアクセスができます。これにより、場所を選ばずアンケートの作成や回答だけでなく、外部からの回答収集も容易に行なえ、回答率の向上も期待できるでしょう。
株式会社TSクラウドでは、Google ツールに関する最新情報や活用方法など、ユーザーに役立つ情報を無料でお届けしています。業務効率を目指したい方は、ぜひご登録ください。 ⇒ お役立ち情報を受け取る
Googleフォームの作り方
➤Googleアカウントを作成する
Googleフォームの利用には、Googleアカウントが必要となります。アカウントがない方は、Googleアカウントの作成を行うようにしてください。
➤フォームを作成する
- Googleフォームにアクセス
- 空白をクリック
- 無題のフォームに名前を付ける
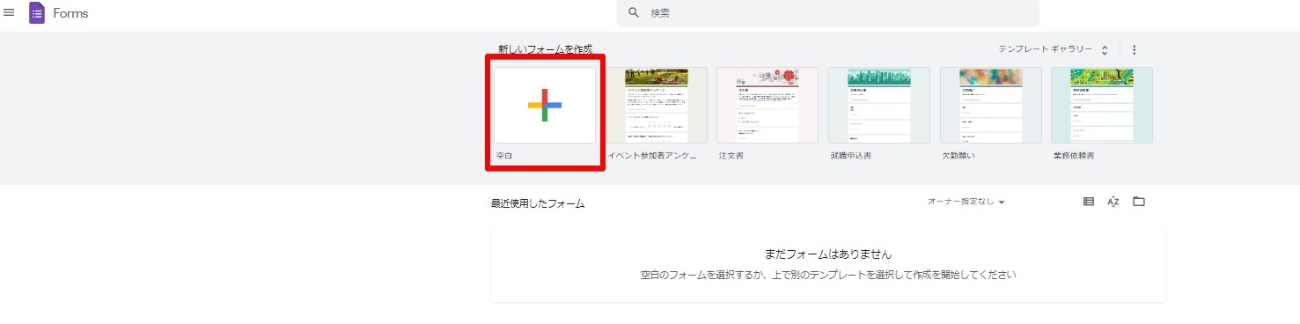
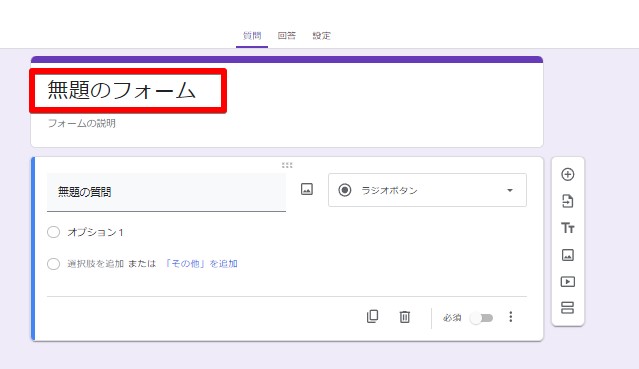
➤質問や選択肢を追加する
- 質問のタイトルを入力後、質問の形式を選択
- 質問に対する回答の選択肢を入力、回答を必須にするには、「必須」 のボタンをオン
- 質問を追加する場合は、追加アイコンをクリック
- 必要な質問を作成後、右上の「送信」をクリック。送信方法は「メール」「リンク」「HTMLを埋め込む」から選択
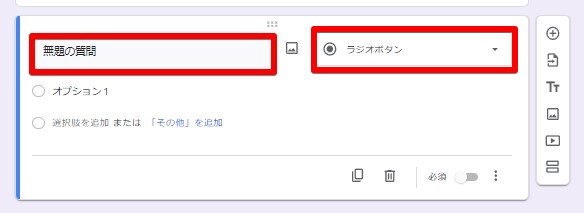
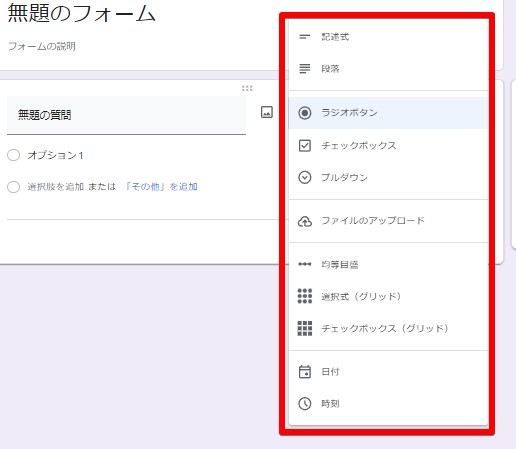
質問項目の詳細はこちらを参考にしてください。
参考:Googleヘルプ「フォームの質問形式を選択する」
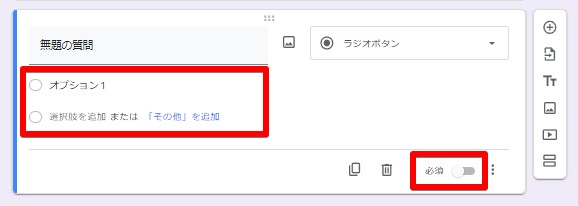
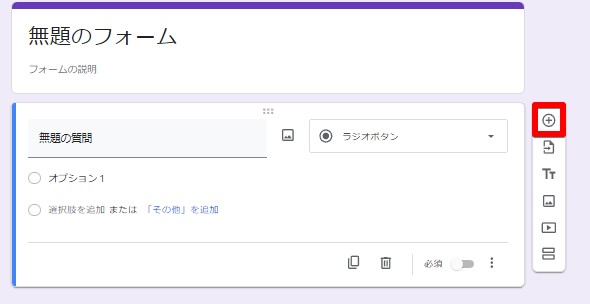
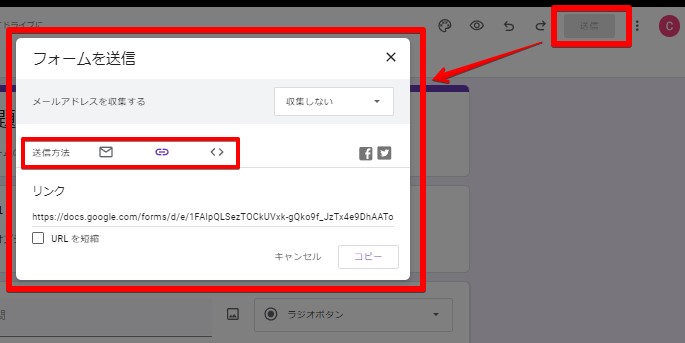
➤フォームの確認をする
フォームを作成後、送信前に確認するためには、右上のプレビューアイコンをクリックします。
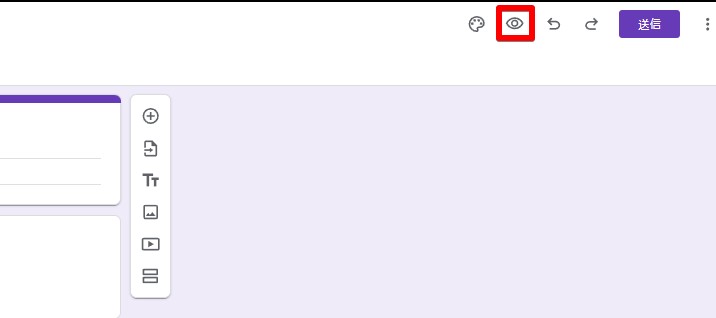
➤デザインを設定する
- 「テーマをカスタマイズ」のアイコンをクリック
- 「テキスト]」でヘッダー、質問、テキストのフォントスタイルの変更が可能。編集するテキスト スタイルを選択して、フォントとサイズを変更後、「閉じる」をクリック
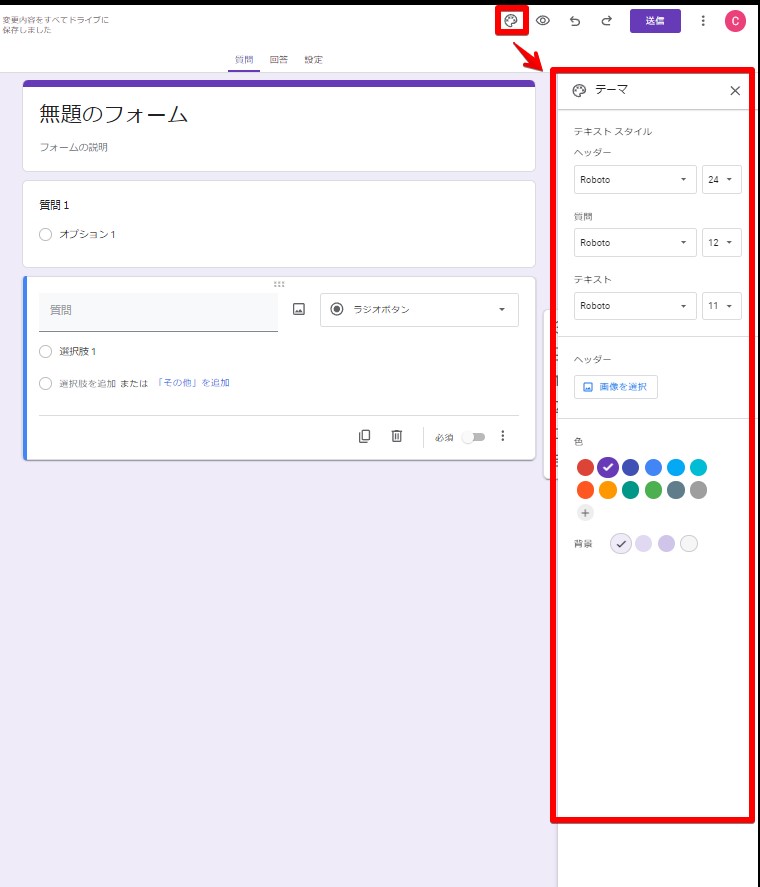
Googleフォームの回答の確認方法
Googleフォーム内で回答の確認ができます。まとめの「概要」、質問項目ごとの「質問」、人ごとの「個別」など回答の確認方法にも複数あります。
- 回答を確認したいフォームを開く
- フォーム上部の「回答」をクリック、「概要」「質問」「個別」タブで回答を確認
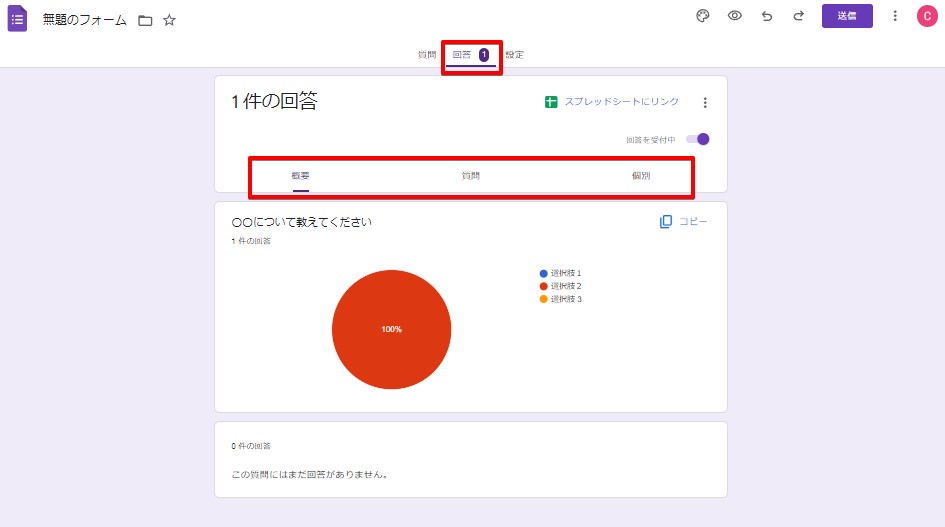
Google フォームの回答の確認方法の詳細は、こちらを参考にしてください。
参考記事:Googleフォームの回答の確認方法。スマホで確認する方法や回答率を上げる方法もご紹介
Googleフォームの応用機能
➤条件分岐の設定
Googleフォームには、回答内容に基づいて自動的に次の質問に移行する条件分岐機能が設定できます。この機能により、回答プロセスがスムーズになり、結果としてアンケートの回収率の向上が期待できます。
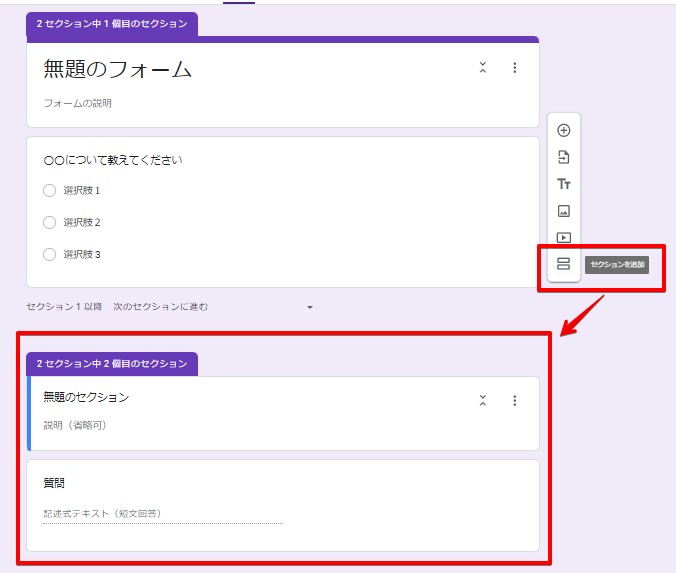
➤複数選択の個数制限
Googleフォームでチェックボックスを回答形式として選んだ場合、「最低2つは選んでください」や「最大5つまで」といった選択可能な回答の数を制限することもできます。もしも、回答者がこれらの条件を満たさない場合はエラーメッセージが表示されます。この機能は、特定のデータを効果的に収集したい場合に特に有用です。
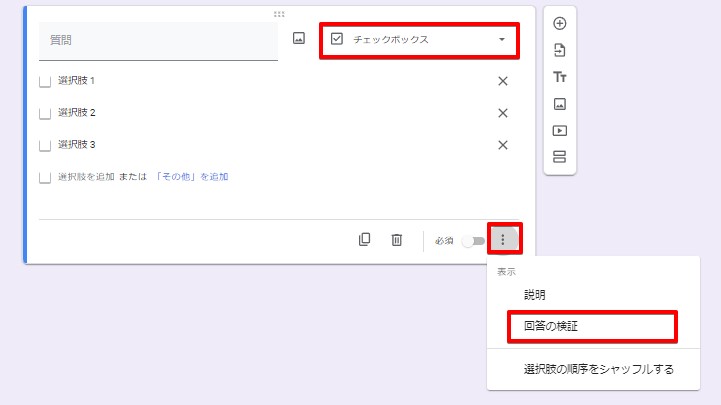
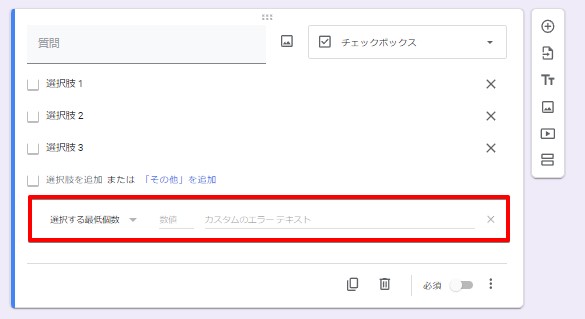
➤作成したフォームの埋め込み
Googleフォームを作成後、送信時に選択し、表示されたHTMLを貼り付けることで、Webサイトなどに埋め込むことが可能です。
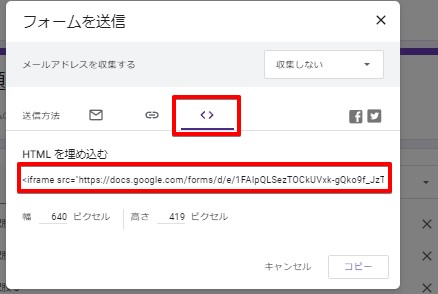
➤回答者へのフィードバック
Googleフォームはテストやクイズ作成にも適しており、回答者へのフィードバック機能が用意されています。正解の場合や不正解の場合に分けて、カスタマイズされたフィードバックを設定することで、回答者の学習意欲を高めることができます。さらに、回答データを分析し、間違えやすい問題やテスト全体の平均点などを把握することも可能です。
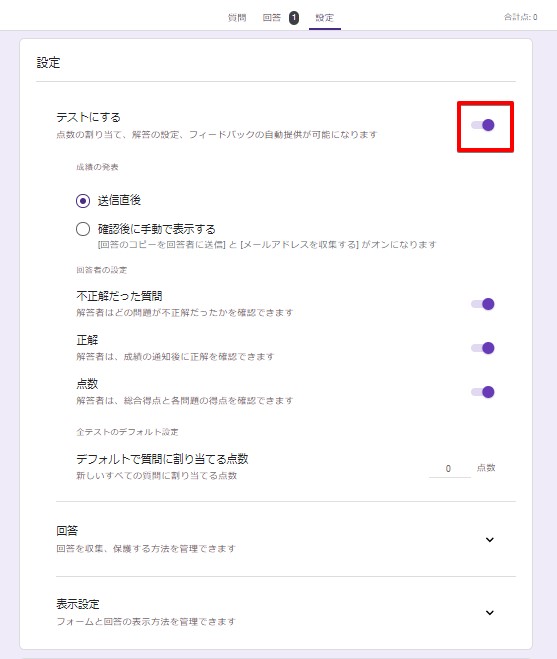
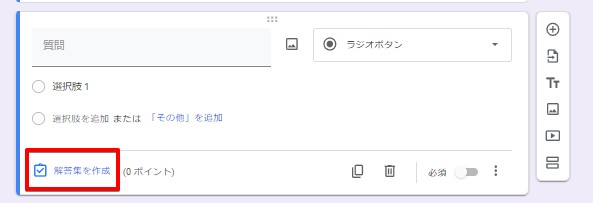
➤メール通知の設定
作成したフォームに回答があるとメールで通知を受け取ることができます。通知の頻度は、「1日に1回のまとめて通知」か、「回答があるたびに通知」のどちらかを選べます。業務の性質に合わせて適切な設定を選択することで、作業の効率化が図れるでしょう。
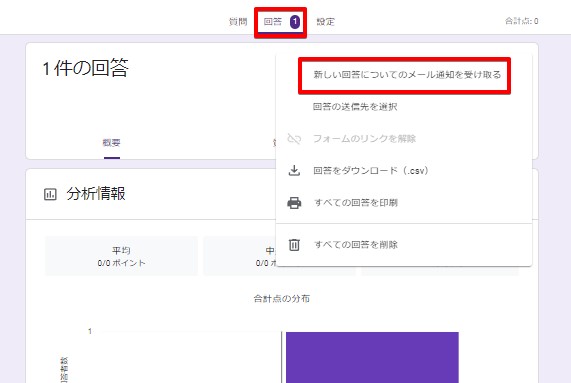
➤質問・選択肢をランダムに設定
Googleフォームには、質問や選択肢をランダムに表示する機能があり、回答するたびに項目の順番が変わります。例えばテストでは、正解の番号を単に記憶するだけでは回答が難しくなります。この機能は、回答者の設問に対する理解度を正確に評価するのに役立ちます。
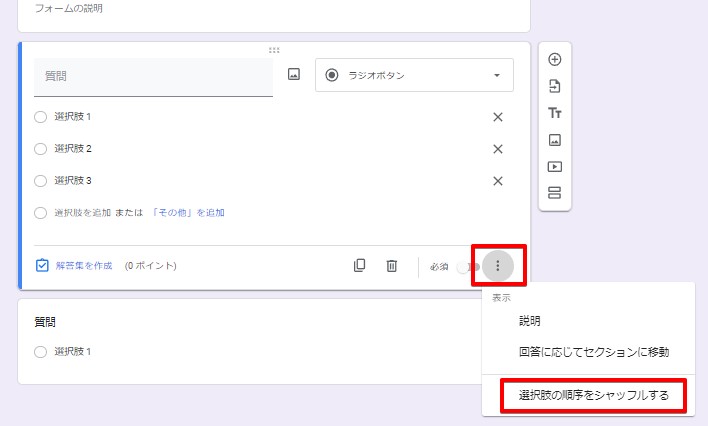
Googleフォームの活用例
➤アンケート
ビジネスでは、アンケートが必要となるシチュエーションは、顧客満足度調査やセミナーのフィードバック収集、データ収集など多くあります。Googleフォームは、カスタマイズ性が高く、急なアンケート作成のニーズにも対応できます。
参考記事:Google フォームのアンケートの作り方。顧客満足度調査を作ってみた!
➤テスト
Googleフォームを使用してテストを作成できます。「テスト」モードを選択することで、自動採点機能の利用も可能です。社員の業務理解度を測るツールなどにも活用できます。
➤欠席連絡
Googleフォームを使用し、欠席連絡など出欠の確認を行うことも可能です。例えば、作成したGoogleフォームのURLをメールに添付することで、欠席の連絡をメールで折り返すことなく空いた時間に回答することができます。
➤予約
セミナーなどの予約や資料請求もGoogleフォームを介して受付が可能です。結果は自動的に集客できるため、人数把握や参加者の傾向の分析なども行えます。
➤健康観察など医療現場に活用
Googleフォームを健康観察など、医療・看護現場で活用することもおすすめします。医療分野のデジタル化(DX)は他業界に比べ遅れをとり、大きな課題となっています。今後、デジタルツールの導入と活用は重要となるでしょう。Googleフォームの医療・看護現場での活用例はこちらの記事を参考にしてください。
参考記事:【サンプルあり】医療・看護現場でのGoogleフォームを使った業務効率化
Googleフォームのよくある質問
➤プルダウンとは?
プルダウンとは、選択肢の一覧から選ぶことができる形式です。プルダウンを使用するメリットには、回答者が入力する手間が省けることが挙げられます。記述が難しい内容や質問数が多い場合にプルダウンを使用することで、回答が容易になり、回答率の向上が期待できるでしょう。
➤穴埋め問題の作成方法は?
Googleフォームで穴埋め問題を作成する方法の1つに、記述式の回答形式を選ぶ方法があります。問題の文中を空欄にし、回答を記述してもらうとよいでしょう。他にも、回答方法を選択式にすることもできます。
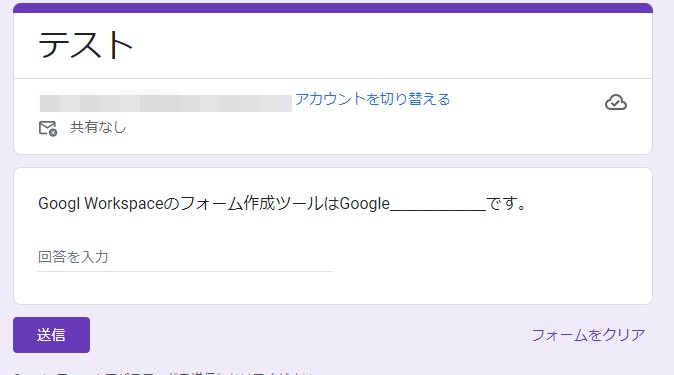
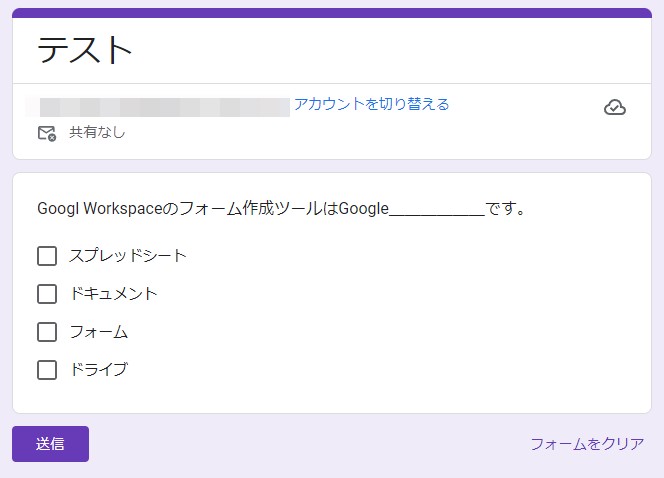
➤GoogleフォームでQRコードを作成できますか?
GoogleフォームのURLをQRコードに変換するには、Google Chromを使うとよいでしょう。
- Google Chromを開き、検索バーにURLを貼り付けます。検索バーの右端の「このページを共有」アイコンをクリック
- 「QRコードを作成」をクリック
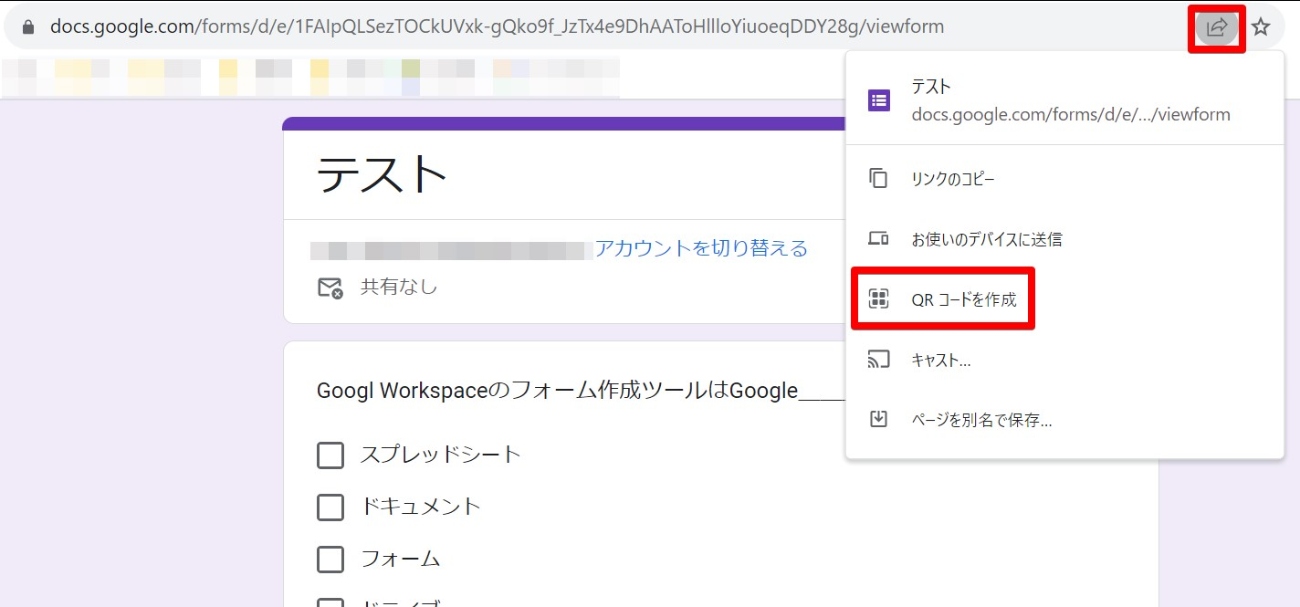
Googl Workspaceならさらに便利にGoogleフォームを使える
➤無料アカウントとの違い
無料アカウントでは、GoogleフォームやGoogleドキュメント、Gmail などの基本ツールは15GBのストレージ容量と制限があります。一方、Google Workspaceでは、ストレージ容量やツール等に違いがある「 Business エディション」と「 Enterprise エディション」の2つの主要エディションを提供しています。組織での利用を考えるなら、より多くの機能と容量を提供する Google Workspace が適しているでしょう。
自身が所属する組織規模や、必要な容量・機能・ツールを考えてプランを選択すると良いでしょう。TSクラウドではお客様の課題・ご希望をヒアリングの上、最適なプランをご提案いたします。お悩みの場合はぜひご相談ください。
➤Classroom との連携で可能性が広がる
Google Classroom は、教育機関向けに開発されたGoogleのオンライン学習プラットフォームで、ビジネス環境にも適用できます。主催者は課題の配布や採点、フィードバックなどを効率的に行え、受講者は課題提出や質問、フィードバックの確認が可能です。場所やデバイスを問わずアクセスでき、複数のプロジェクトの一元管理や共同作業、オンライン研修を容易に実施できます。
この Classroom では、生徒がGoogleフォームを使用してテストに回答し、提出する課題を設定できます。課題は、全クラスまたは特定の生徒に割り当てることが可能で、予約投稿、期限設定、添付ファイルの追加などの機能が利用でき、Googleフォームを自動採点し、 Classroom に反映させることも可能です。
Classroom は、さまざまな場面に活用が可能です。興味がある方は、こちらの記事を御覧ください。
参考記事:Google Classroomで医療・介護現場の研修・勉強会をオンライン化。使い方やログイン方法も
Google Workspaceのお問い合わせはTSクラウドまで
Googleフォームは、多機能なオンラインフォーム作成ツールで、簡単な操作でカスタマイズが行えます。アンケート、テスト、予約フォームなど多目的に利用可能で、共同編集機能や自動集計、スマホ対応など、ビジネスや教育現場での利用に適しています。また、Googleスプレッドシートとの連携でデータ管理も容易です。ビジネスで利用する場合、より多くの機能と容量を提供する Google Workspace が適しているでしょう。Googleフォームを活用して、業務効率の向上を目指しましょう。
株式会社TSクラウドは、Google Workspaceの正規代理店として、ユーザーの皆様の支援を行っています。電話やメールなどによるスピーディーで丁寧なサポートも充実しています。Google Workspaceのコストダウンの検討や、お困りごとがありましたら是非ともTSクラウドにご相談ください。
まずは無料トライアルから!
Google Workspaceにご興味のある方、
ご連絡ください。
Google Workspaceの質問から導入サポートまで、専門スタッフがご案内いたします
費用を発生させる前に、実際の動作環境を体験しましょう