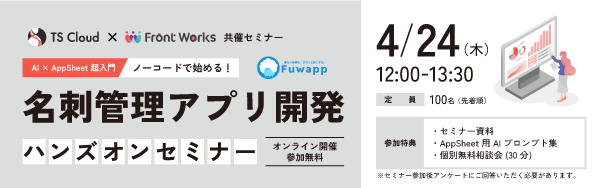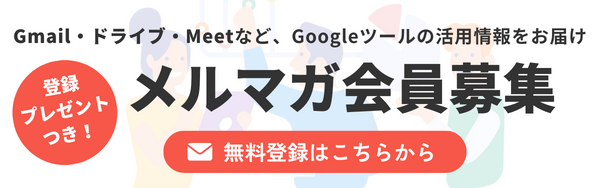Googleフォームの回答の確認方法。スマホで確認する方法や回答率を上げる方法もご紹介
コラム更新日:2023.12.27
本記事では、Google フォームの回答の確認をする方法についてご紹介します。iphon や Android などのスマホからの確認方法や、回答率を上げるためのポイントも解説していきます。この記事を参考に、Google フォームを業務で活用してみてはいかがでしょうか。
株式会社TSクラウドでは、無料 Google アカウントのビジネス利用のリスクに関するお役立ち資料をご用意!ぜひご活用ください。 ⇒ 無料でお役立ち資料をもらう

執筆・監修:TSクラウド編集部
Google Workspace 正規代理店のうち、最も高いランクのプレミア資格を持っています。業界歴 17 年、延べ 3,500 社以上へのサービス提供で培った知識と経験を活かし、Google Workspace の情報を発信しています。
Google フォームで回答を確認する方法
Google フォームとは、Google が提供するオンラインフォーム作成ツールです。このツールを使えば、アンケート、テスト、予約フォームなど、目的に合わせたフォームの作成ができます。
参考記事:Googleフォームの作り方。iPhoneやAndroidなどのスマホでも回答できる
Google フォームで回答を確認する方法には、以下の4つの方法があります。
- 質問ごとに回答を確認する
- 回答者ごとに回答を確認する
- スプレッドシートで回答を表示する
- CSV形式でダウンロードする
➤質問ごとに回答を確認する
- Google フォームでフォームを開く
- フォームの上部にある「回答」 をクリックし、「概要」を開く
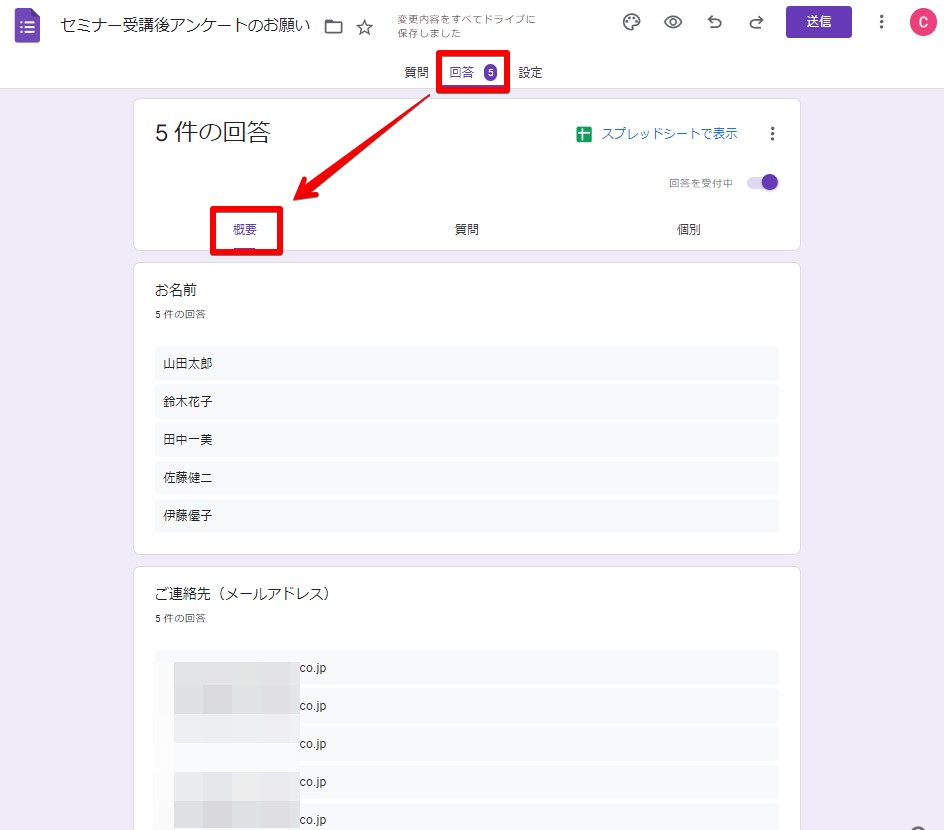
➤回答者ごとに回答を確認する
ユーザーごとに回答を表示することができます。Google フォームの回答を複数回送信できるよう設定した場合、その回答ごとに表示することもできます。
- Google フォームでフォームを開く
- フォームの上部にある 「回答」 をクリックし、「個別」を開く。別の回答者を表示するには、「前へ」「次へ」のアイコンをクリック
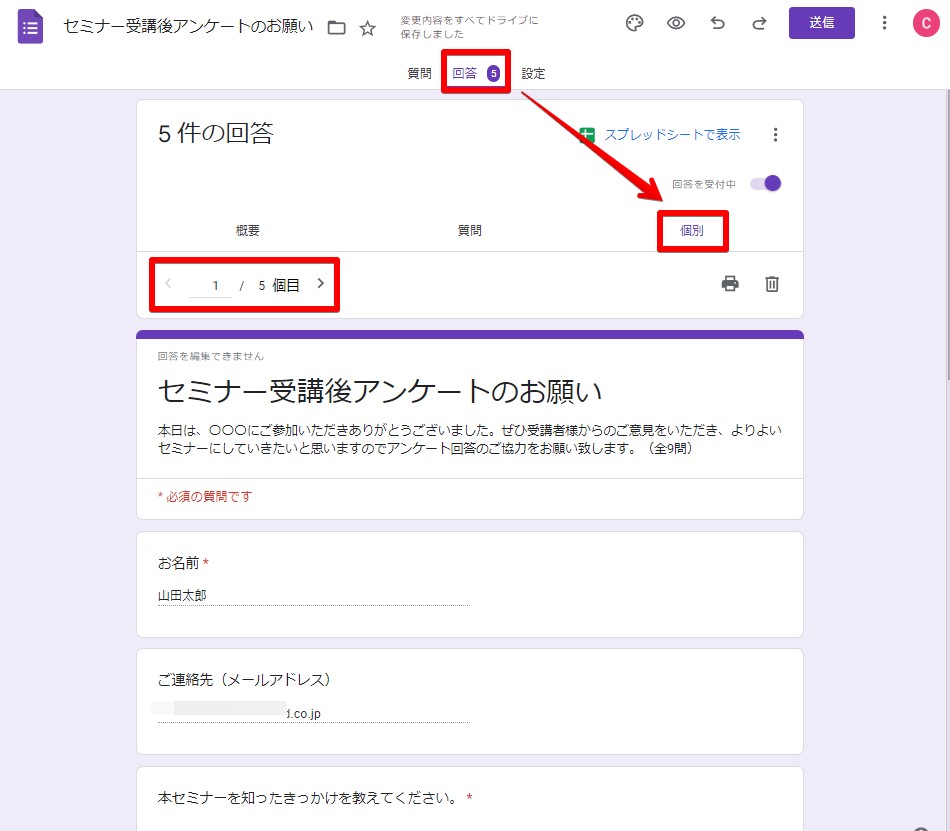
➤スプレッドシートで回答を表示する
- Google フォームでフォームを開く
- フォームの上部にある「回答」をクリック、右上の「スプレッドシートにリンク」をクリック
- 送信先を選択し、スプレッドシートに表示
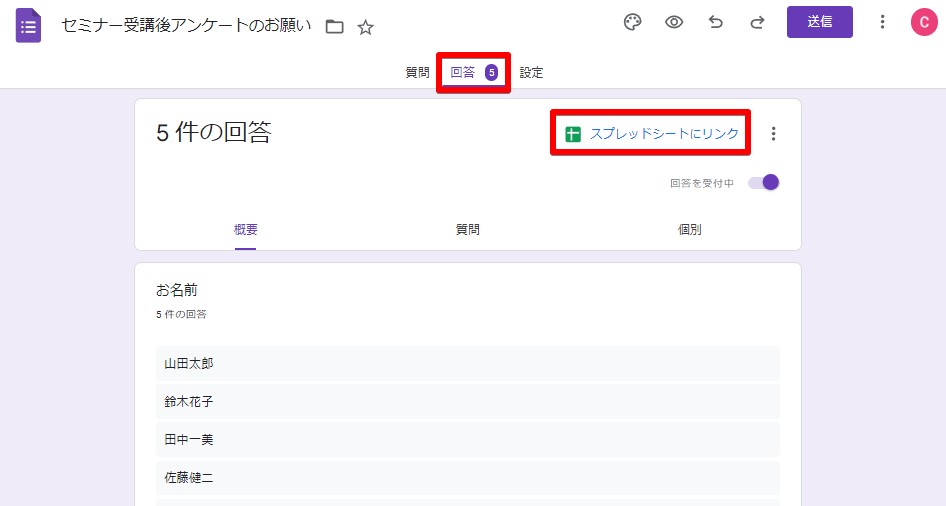
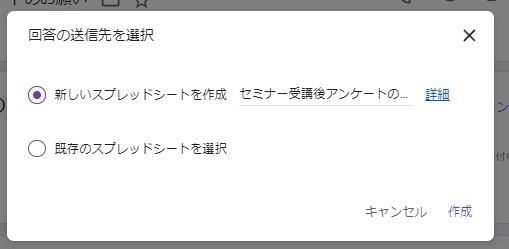
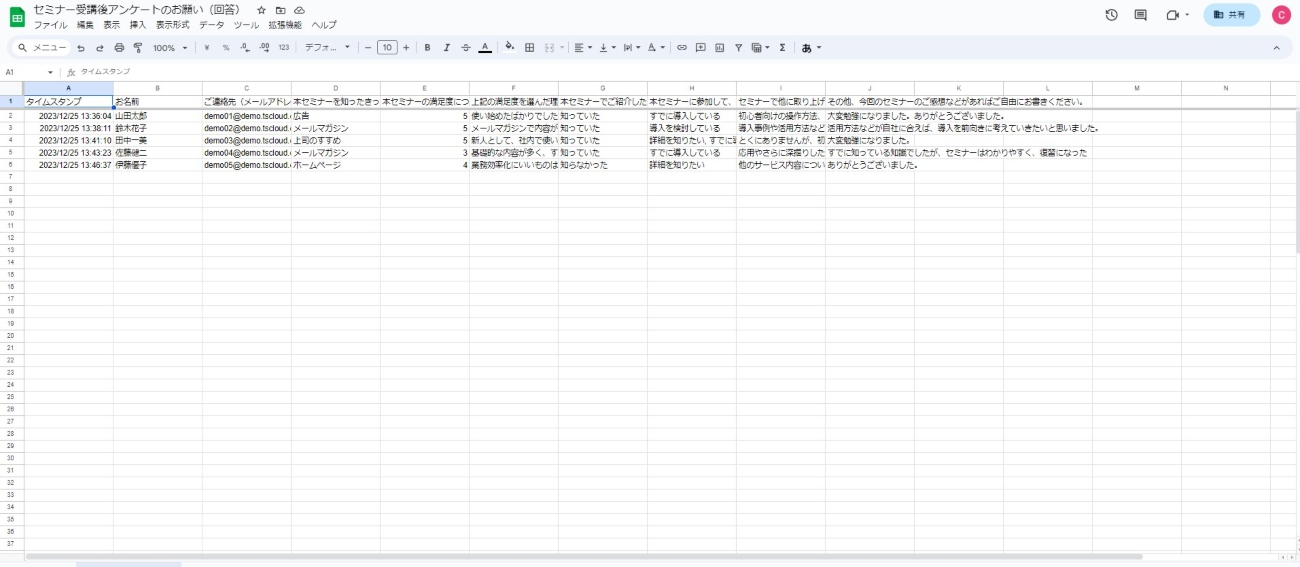
Google フォームとスプレッドシートを連携させることで、回答データの可視化や分析ができます。詳しくはこちらをご覧ください。
参考記事:Googleフォームとスプレッドシートを連携して、回答を効率的に分析する方法。
➤CSV形式でダウンロードする
ダウンロードしたものを Excel で表示させることができ、外部とのやりとりなどアプリケーションが異なる場合でも活用できます。
- Google フォームでフォームを開く
- フォームの上部にある 「回答」 をクリック
- その他アイコンから「回答をダウンロード(.csv)」 をクリック
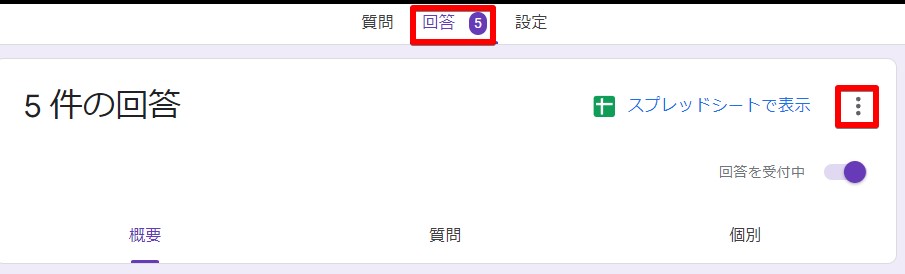
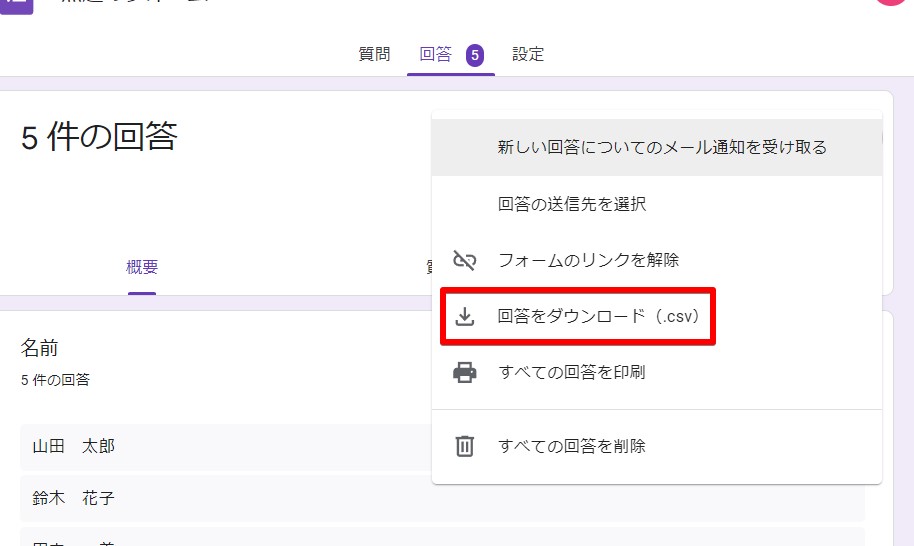
株式会社TSクラウドでは、業務効率化に欠かせない Google ツールをもっと便利に使う活用方法をお届けしています。ぜひ、ご登録ください! ⇒ お役立ち情報を受け取る
回答があった場合に通知メールを設定する方法
Google フォームに回答があった場合、メールで通知することができます。顧客からの問い合わせなどは、見逃し防止のためにも設定しておくといいでしょう。
- Google フォームでフォームを開く
- フォームの上部にある 「回答」 をクリック
- その他アイコンから「新しい回答についてのメール通知を受け取る]」をクリック
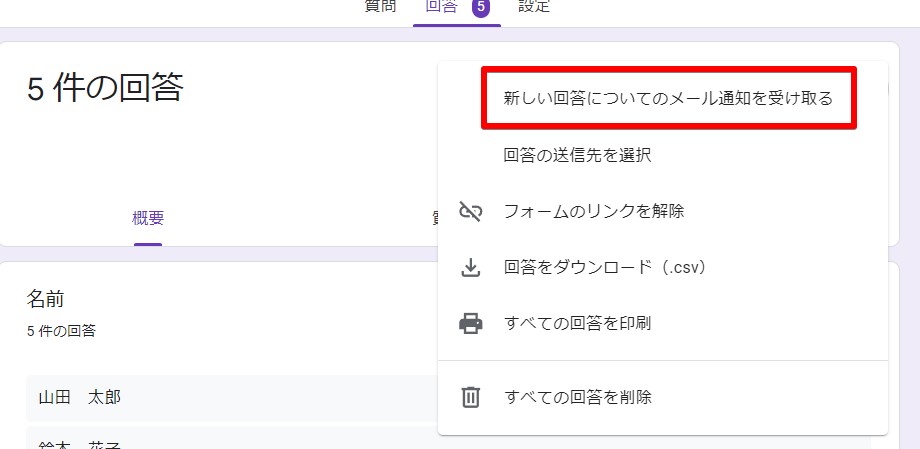
Googleフォームの回答を iphone や Android などのスマホで確認する方法
iphone や Android などのスマホから回答を確認するには、確認したい Google フォームのURLに直接アクセスします。もし、URLが分からない場合は、Google フォームにアクセスし、回答を確認するフォームの選択をします。
Google フォームのよくある質問
➤回答を締め切るには?
回答を締め切るには、フォーム上部の回答の「回答を受付中」をオンからオフに切り替えます。
- 回答を受け付けている
- 回答を締め切っている
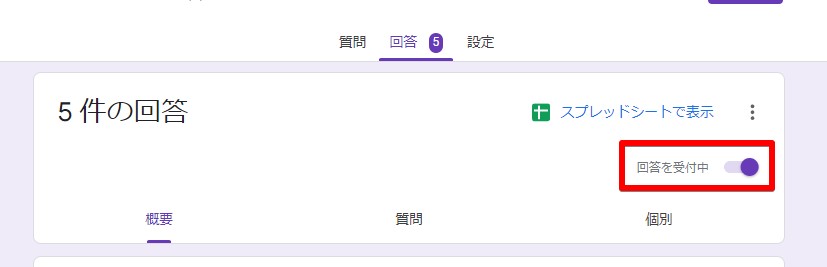
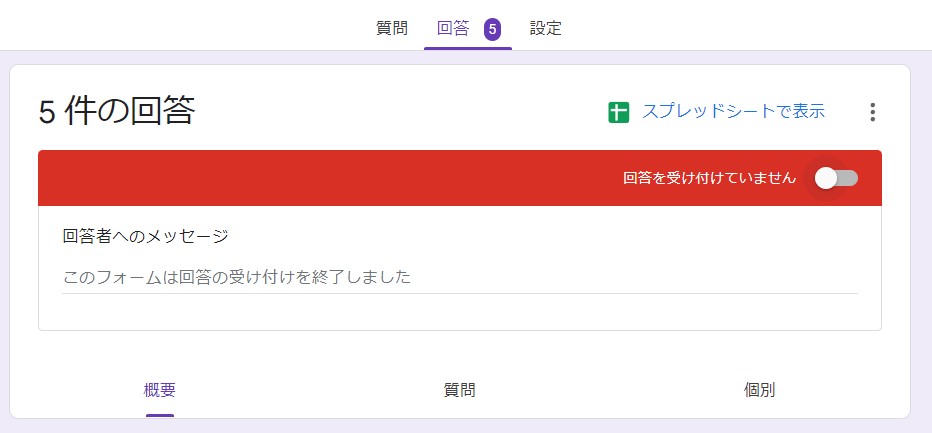
➤Google フォームの回答が見れないときは?
Google フォームの回答が見れない場合、次の2点を確認してください。
- アクセス権が付与されているか
- ログインしているアカウントが間違っていないか
➤回答者のメールアドレスを収集するには?
回答時にメールアドレスを入力するよう求める設定ができます。
- Google フォームでフォームを開く
- 「設定」 をクリックし、「回答」から「メールアドレスを収集する」をクリック
- 収集方法を選択
- 確認済み:確認済みのメールアドレスを収集
- 回答者からの入力:手動でメールアドレスを収集
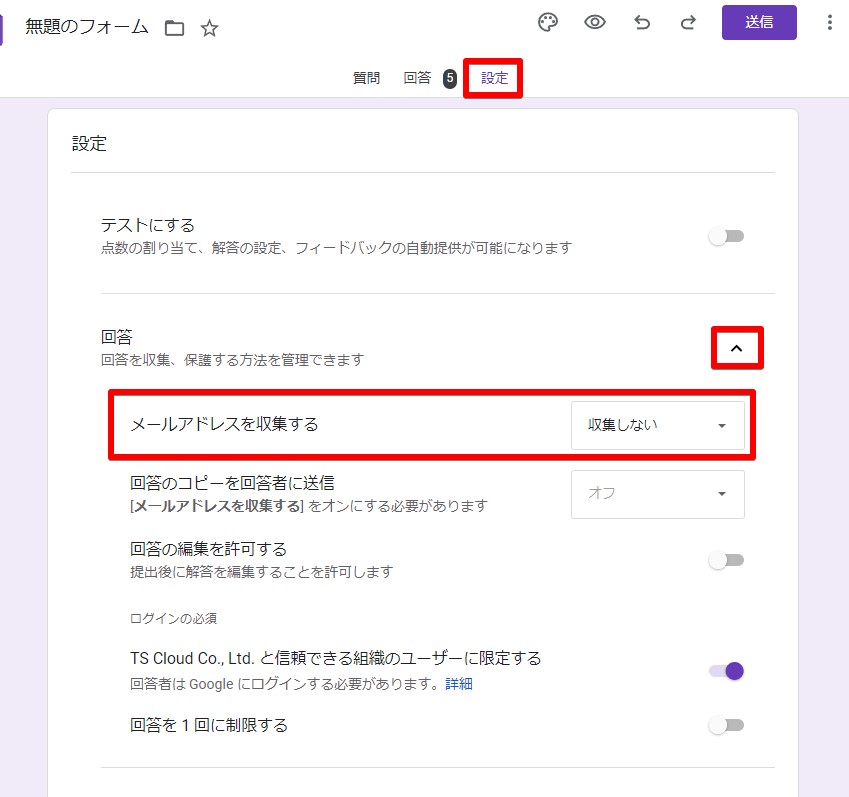
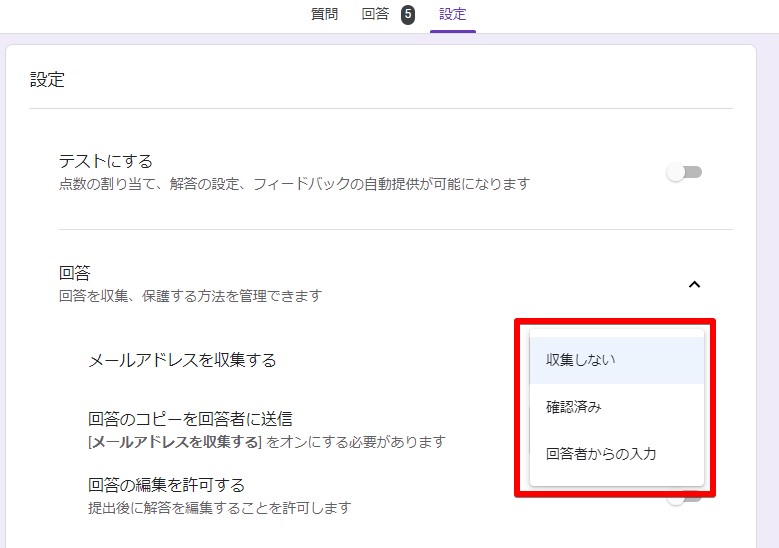
➤Google フォームの回答を共有する方法は?
共同編集者と共有することで、同じフォームで共同作業を行えます。
- 送信ボタン横のその他アイコンから「共同編集者を追加」をクリック
- 編集者の追加ウィンドウで、ユーザーやグループを追加し、「送信」をクリック
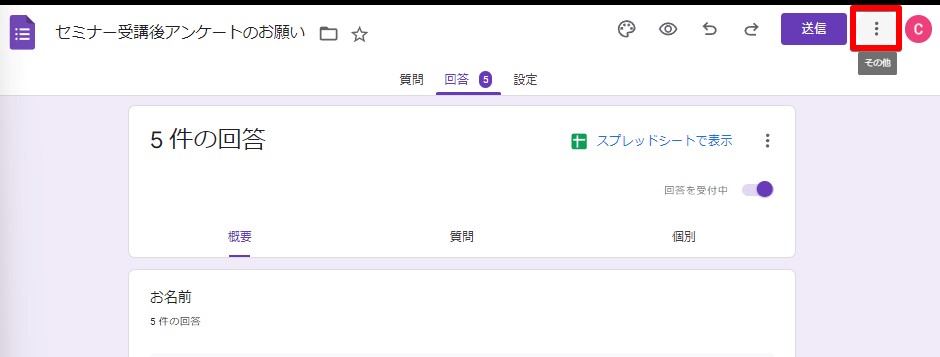
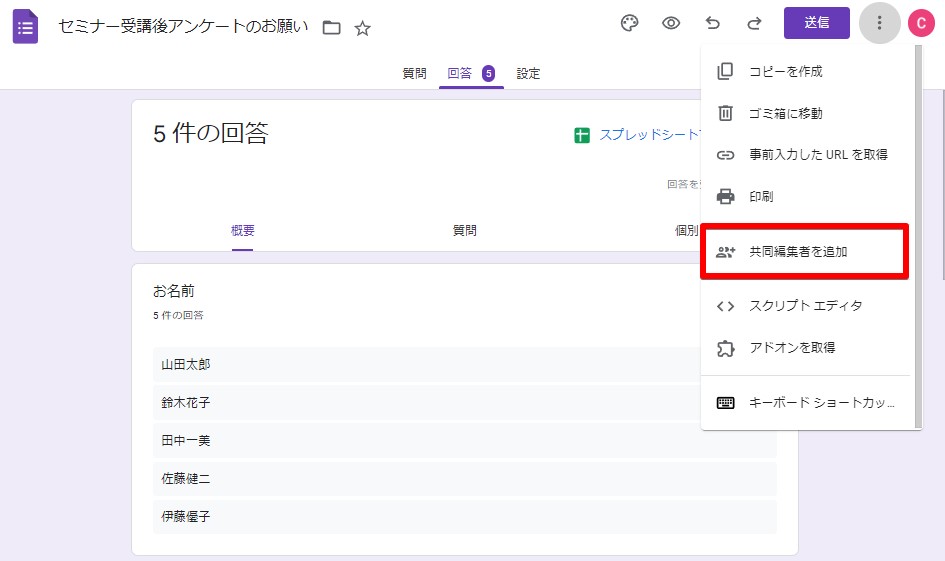
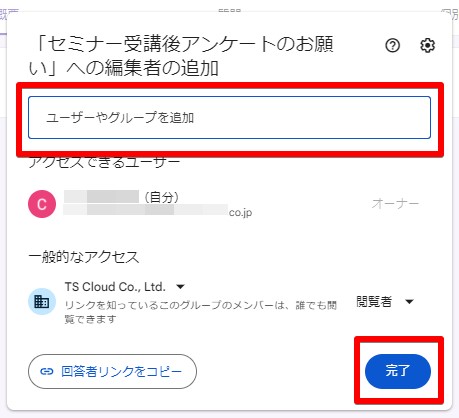
Google フォームの回答率を上げるためにできること
Google フォームは、顧客や従業員からのアンケートや、セミナーやイベントの登録、市場調査など、ビジネスで多方面に活用できます。
しかし、回答率が低ければ、データを活かすことができません。ここでは、回答率の向上が期待できる方法をご紹介します。
➤趣旨を明確に伝える
「目的はなにか」「対象は誰か」「回答結果をどう活用するか」など、趣旨を明確に伝えることが大切です。急に回答を求められたら、疑問を抱く人も少なくないでしょう。
趣旨を最初に伝え、回答者の不安がない状態にすることで回答してもらいやすくないます。
Google フォームであれば、タイトル下の説明欄に記載するとよいでしょう。
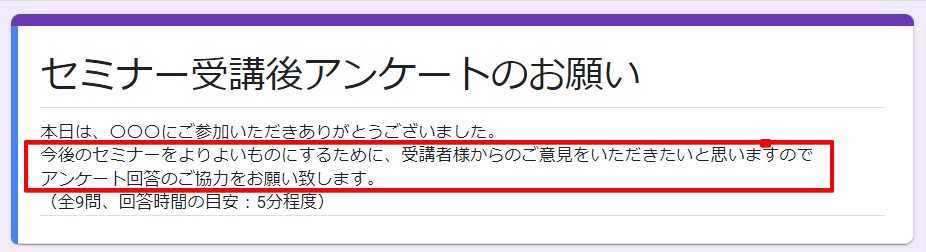
➤質問数を見直す
回答する際に、質問数が多すぎると、回答に時間がかかったり、面倒に感じたりして、途中で放棄してしまう可能性があります。また、途中から回答が雑になるなど、調査精度も落ちるリスクにつながるかもしれません。
内容や目的にもよりますが、質問数は10問程度がおすすめで、最初に何問あるか記載しておくようにしましょう。
➤回答にかかる目安の時間を記載する
回答にかかる時間が不明だと、回答に躊躇することもあるでしょう。自分の都合に合わせて回答ができるように、質問数同様に最初に目安時間を記載しておくことが回答率の向上につながります。
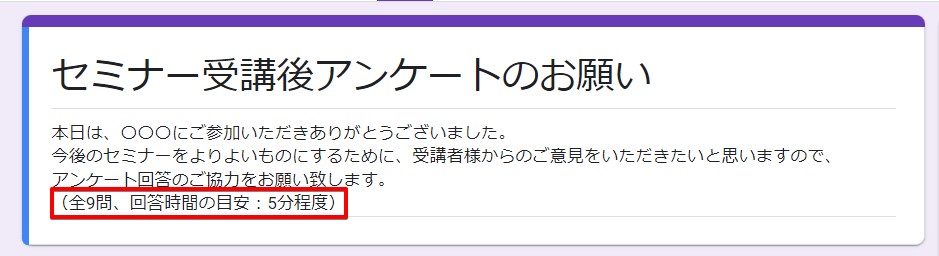
➤回答しやすい方法を選ぶ
記述式など、思考が必要な回答が多いと、回答者が難しいと感じたり、上手く回答できなかったりする可能性があります。選択式の設問にすることで、気軽に回答できるようになります。
Google フォームで使える選択式の設問には、以下の方法があります。
- ラジオボタン:単一選択
- チェックボックス:複数選択
- プルダウン:単一選択
- 均等目盛:段階式評価形式
- 選択式(グリッド):単一選択、ラジオボタンが複数行
- チェックボックス(グリッド):複数選択、チェックボックスの複数行
単一選択は、項目数が少なければラジオボタン、項目が多い場合はプルダウンと使い分けるとよいでしょう。
➤個人情報について記載する
年齢や職業など、個人情報を含む場合があるため、個人情報の取扱について明記しておくと、回答者が安心して取り組みやすくなります。
ビジネスならGoogle Workspaceがおすすめ
Google Workspaceとは、Googleが提供するクラウドベースのオフィス業務に必要なソフトウェアのセットです。Google フォームは無料でも利用ができますが、ストレージ容量に制限があります。
Google Workspace では、最大300人までの利用が可能な「 Business エディション」と、ユーザー数に制限のない「 Enterprise エディション」という二つの主要エディションを提供しています。それぞれストレージ容量やツール等に差異がありますが、組織や企業での運用を検討する際には、より広範な機能と大きな容量を提供する Google Workspace をおすすめします。
エディションの選択は、自身が所属する組織規模や、必要な容量・機能・ツールを考えて検討するとよいでしょう。TSクラウドではお客様の課題・ご希望をヒアリングの上、最適なプランをご提案いたします。お悩みの場合はぜひご相談ください。
Google Workspaceのお問い合わせはTSクラウドまで
Googleフォームは、Google が提供するオンラインフォーム作成ツールで、回答を確認するには、「質問ごと」「回答者ごと」「スプレッドシートに表示」「CSV形式でダウンロード」といった方法があります。回答率を上げる方法を参考に Google フォームを作成し、効果的に活用してみてはいかがでしょうか。
株式会社TSクラウドは、Google Workspaceの正規代理店として、ユーザーの皆様の支援を行っています。電話やメールなどによるスピーディーで丁寧なサポートも充実しています。Google Workspaceのコストダウンの検討や、お困りごとがありましたら是非ともTSクラウドにご相談ください。
まずは無料トライアルから!
Google Workspaceにご興味のある方、
ご連絡ください。
Google Workspaceの質問から導入サポートまで、専門スタッフがご案内いたします
費用を発生させる前に、実際の動作環境を体験しましょう