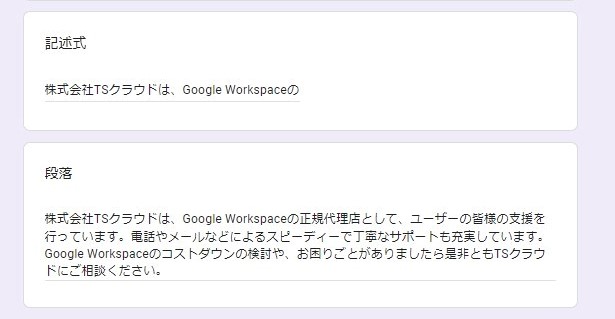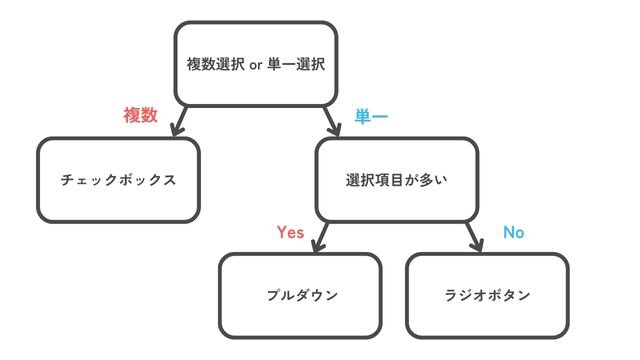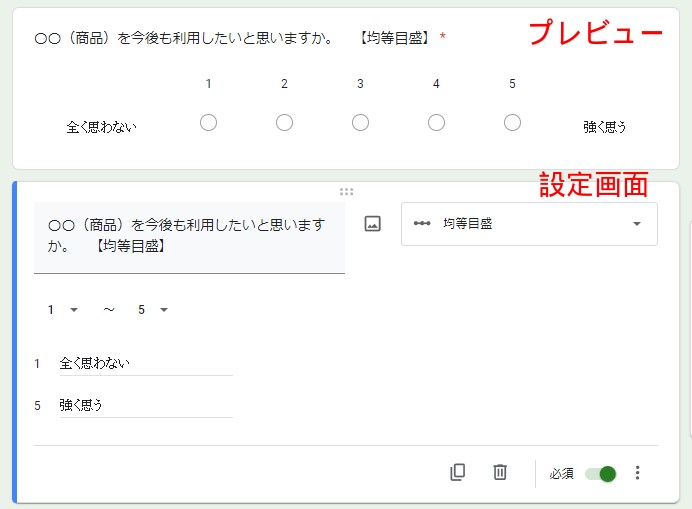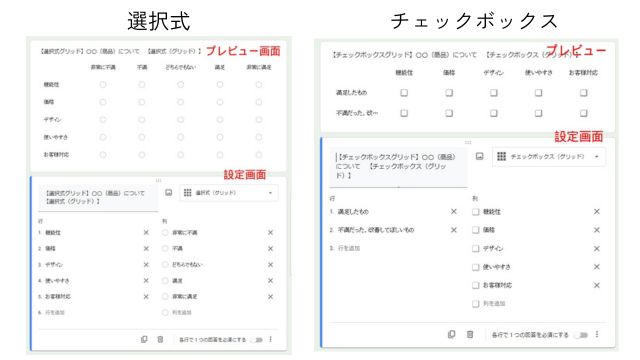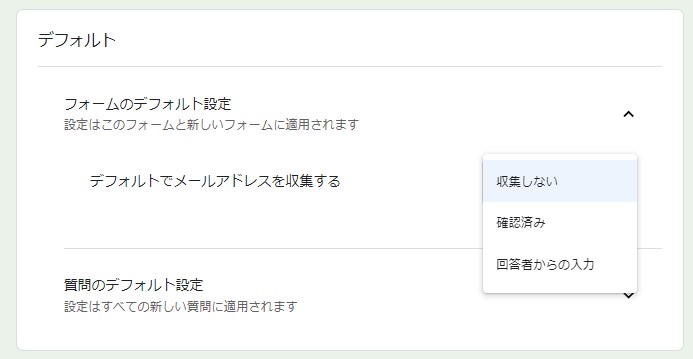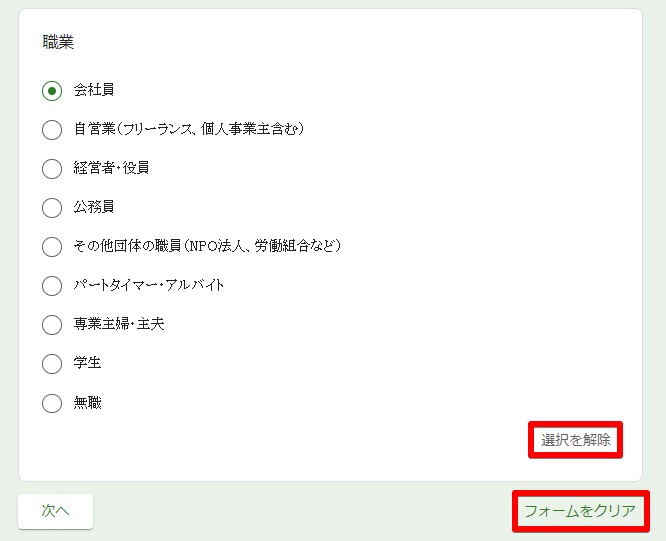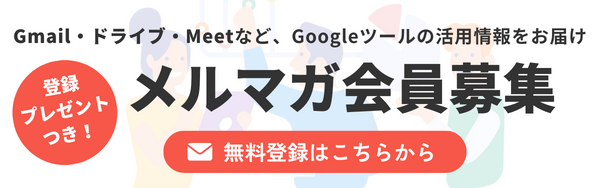【サンプルあり】Google フォームでの顧客満足度調査アンケートの作り方
コラム更新日:2024.09.25
「お客様アンケートを簡単に作りたい」「Google フォームのアンケートって具体的にどうやって作るの?」といったお悩みはありませんか?
今回は、Google フォームのアンケートの作り方を、顧客満足調査のアンケートを例にして紹介していきます。実際にアンケートを作りながら、悩んだ質問形式の選び方や条件分岐の方法など、知っていると役立つポイントもお伝えします。最後に他のアンケートの例として、セミナーのフィードバックや社内満足度調査のイメージサンプルも用意したので、ぜひ参考にしてください!
株式会社TSクラウドでは、無料 Google アカウントのビジネス利用のリスクに関するお役立ち資料をご用意!ぜひご活用ください。 ⇒ 無料でお役立ち資料をもらう

執筆・監修:TSクラウド編集部
Google Workspace 正規代理店のうち、最も高いランクのプレミア資格を持っています。業界歴 17 年、延べ 3,500 社以上へのサービス提供で培った知識と経験を活かし、Google Workspace の情報を発信しています。
Google フォームとは?
Google フォームとは、Google アカウントがある人なら誰でも利用できるオンラインフォーム作成ツールです。Google フォームでは、複数の質問形式の中から選べたり、フォームの見た目を変えたり、カスタマイズも簡単です。
Google フォームを作成する基本的な操作が知りたい方は、こちらの記事が参考になります。
参考記事:Googleフォームの作り方。iPhoneやAndroidなどのスマホでも回答できる
Google フォームのアンケートの利用シーンはさまざま
Google フォームは、市場調査やサービス改善など社外へのアンケートから社内アンケートまで、幅広いビジネスシーンで活用できます。
- 顧客満足度調査
- 市場調査商品やサービス改善
- セミナーやイベントのフィードバック収集
- 求人募集
- 社員満足度調査
- 職場環境の改善
Google フォームのアンケートの作り方
今回は、Google フォームの使い方が学べるように、あまり使わない機能にも触れながら、実際に顧客満足度調査のアンケートを作ってみました!
➤アンケートの目的を考える
アンケート作成の前に、「なぜこのアンケートが必要なのか」「アンケートを行った結果どうしたいか」といった目的を決めておくことが重要です。目的の決まっていないまま作成を進めると、質問項目の煩雑化や、聞きたいことが聞けないままになってしまうといった可能性も挙げられます。目的に合わせたアンケートを作れるようにまずはじっくり考えてみます。
そこで、まずはじめに、顧客満足度調査とは?目的は?を調べてみました。
➤質問項目を考える
目的が決まったところで、質問項目を考えます。商品やサービスによって質問を変えていく必要はありそうですが、基本的な質問として次の項目を用意します。
- 回答者の情報
- 商品やサービスを知ったきっかけ
- 購入した理由
- 商品やサービスに対する満足度
- 満足度の理由
- リピートの有無
- 意見や要望
➤全体像を把握しながらアンケートを設計
質問項目を決めたら、次は全体の流れを考えます。今回は、「満足度」が高い場合と低い場合で質問内容を変えて、それぞれの理由を具体的に調査できるようなアンケートにしたいと思いました。
そこで、回答した選択肢によって次の質問を変える「条件分岐」の機能と、質問ごとにグループ分けをする「セクション」機能を使うことにしました。それぞれの設定方法や詳細は、後ほど説明しますね。
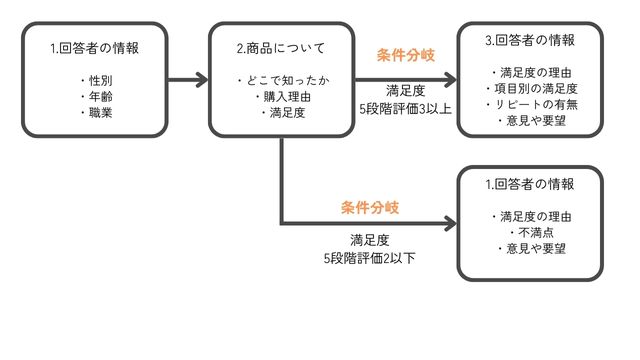
➤新規フォームを作成
Googleフォームを開き、新しいフォームを作成します。
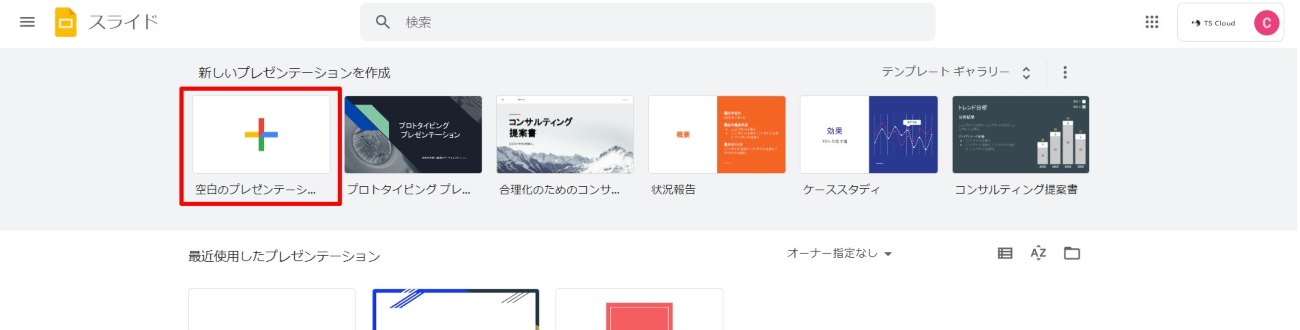
➤タイトルと説明を設定
Google フォームのタイトルと説明を入力します。説明欄には、「アンケートの目的」「質問数」「回答時間の目安」「アンケート結果や個人情報の取り扱いについて」を記載すると、安心して回答できるためおすすめです。
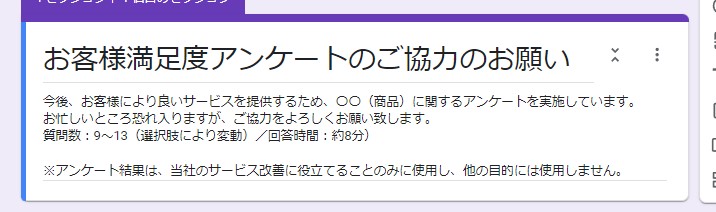
➤質問を作成
Google フォームでは、以下の質問が選択できます。
| 記述式 |
|
|---|---|
| 選択式 |
|
右側 「+」 のアイコンから質問を追加します。質問形式を選択し、それぞれ質問と選択肢を入力します。
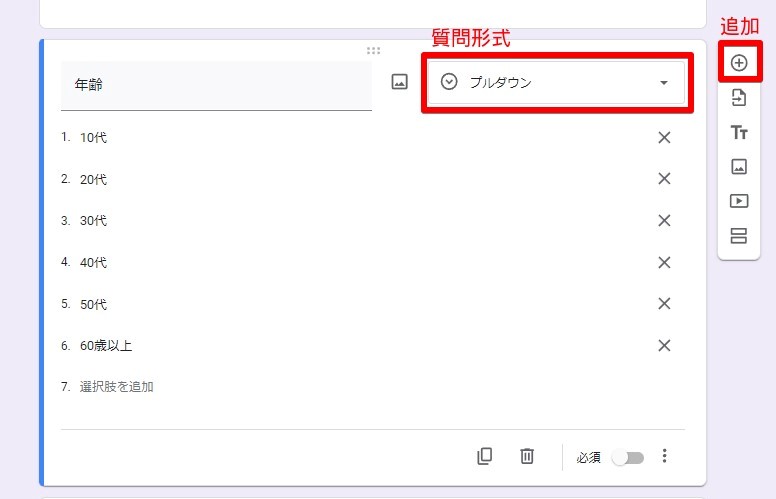
➤必須項目の設定
必ず答えてほしい質問は「必須」をオンにする設定をしていきます。
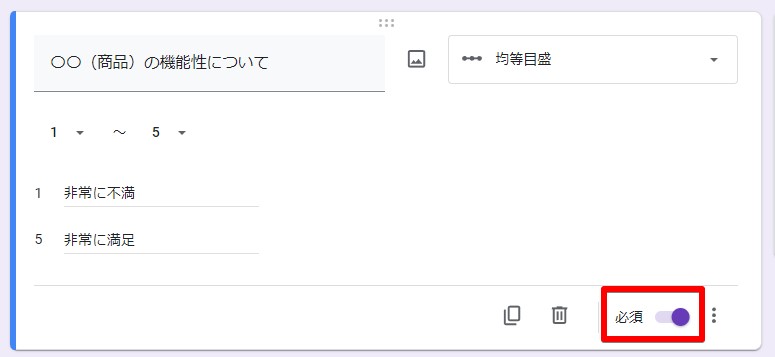
必須項目にするには、上記のように質問ごとに設定する方法の他、デフォルトですべての質問を必須にする方法があります。質問作成後に設定をオンにした場合は、作成済みの質問には設定が適用されないため注意が必要です。
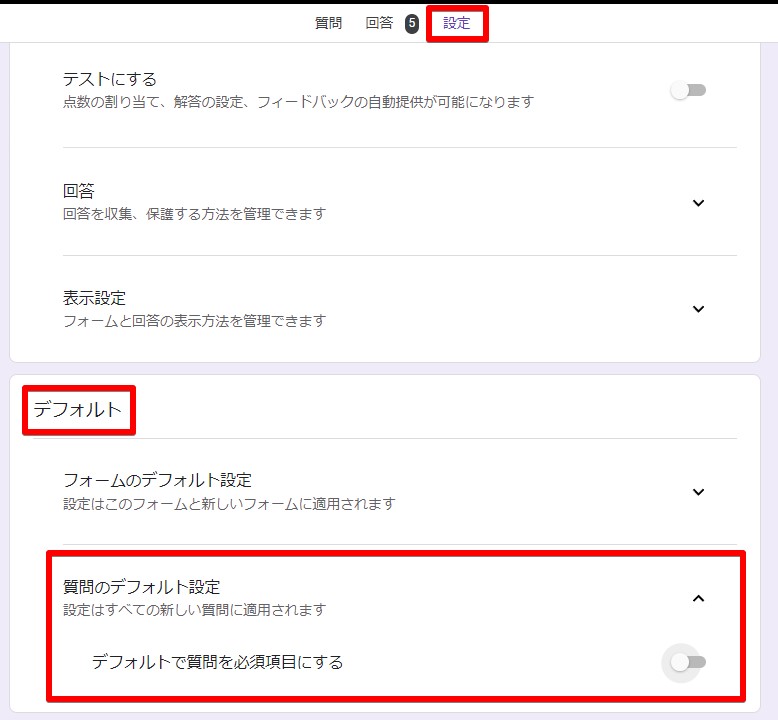
➤セクションの追加
セクションとは、Google フォーム内の複数の質問を1つのグループにする機能です。質問数が多いときや、質問の内容ごとにまとめたい時に活用でき、フォーム全体が見やすくなります。
右側にある「セクションを追加」アイコンをクリックすると作成できます。追加後の編集画面、プレビュー画面は以下のようになりました。
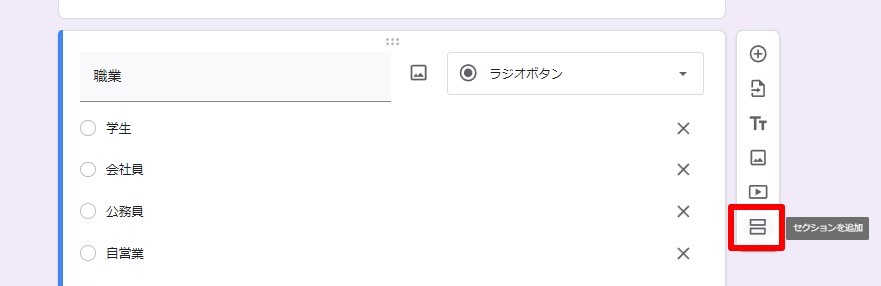
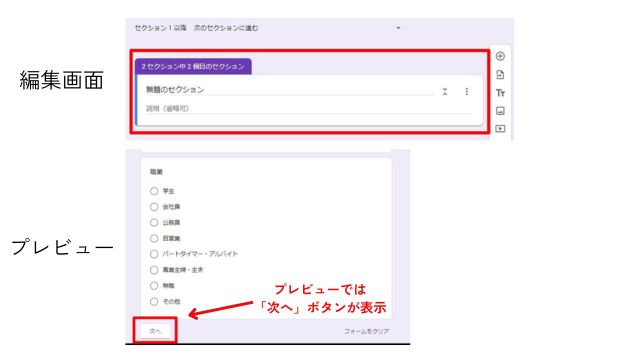
作ったセクションは、「その他」からセクションの移動・削除が可能です。セクションの削除は、セクションに含まれている質問と回答も削除されます。質問と回答を残す場合は、削除ではなく「上と結合」を選択してください。
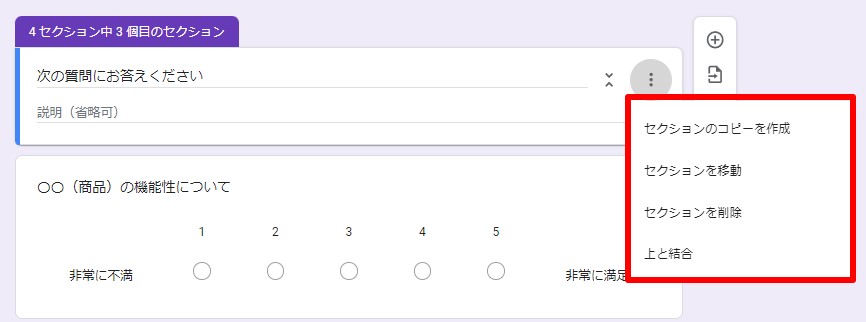
➤条件分岐の方法
条件分岐とは、回答した選択肢によって次の質問を変える機能です。回答する必要がないものをスキップでき、途中離脱を防いだり、回答時間を短くできます。
今回は、満足度の質問から条件分岐するよう設定してみました。「非常に満足・満足・普通を選択した回答者向け」と「非常に不満・不満を選択した回答者向け」の2つのセクションを作成。「非常に不満・不満」と回答した人には、満足度ではなく不満点・改善点を聞く質問になるようにしました。
- 分岐前の質問を作成(条件分岐ができる質問形式は、「ラジオボタン」「プルダウン」の2種類であることに注意)
- 回答ごとにセクションを作成
- 分岐前の質問項目で、「その他のオプション」>「回答に応じてセクションに移動」を選択
- 分岐後に移動するセクションを選択
- 移動したセクションに回答後、どこに移動するか選択(最後のセクションは自動的にフォームを送信に移動)
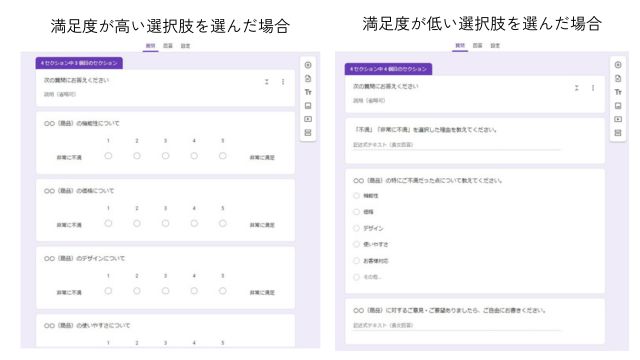
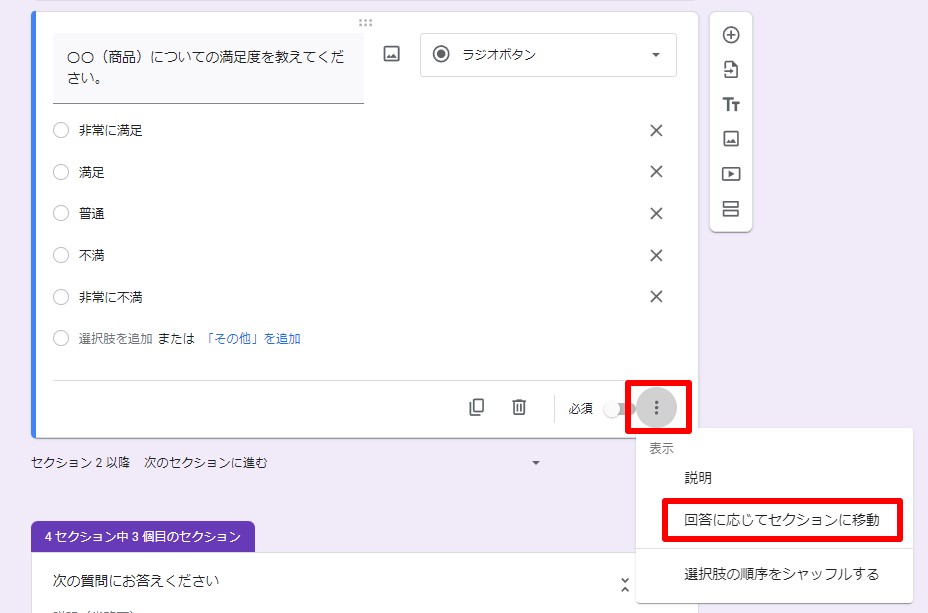
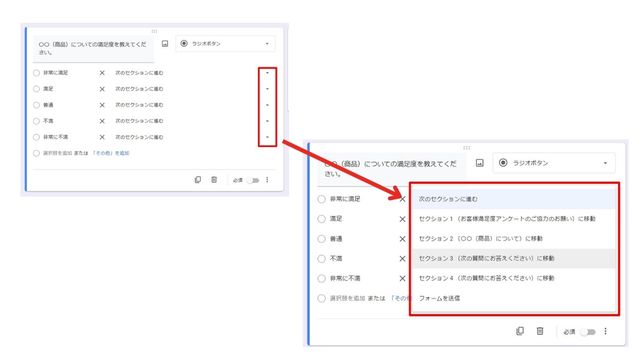
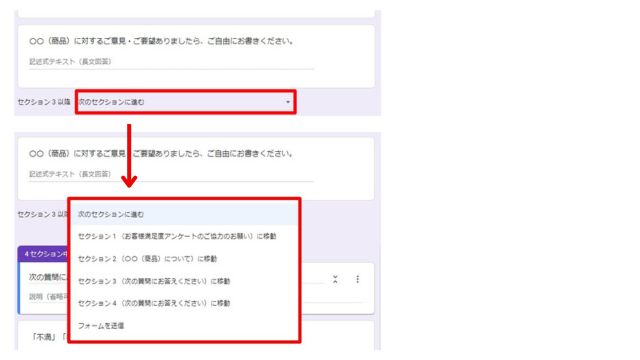
➤回答後に表示されるメッセージを編集
Google フォームの回答を送信した後、デフォルトでは「回答を記録しました」という画面になります。この画面は、「設定」>「表示設定」>「確認メッセージ」>「編集」から、このメッセージを変更可能です。お礼の言葉があればうれしいですし、最後にお知らせをいれるのもいいかもしれません。
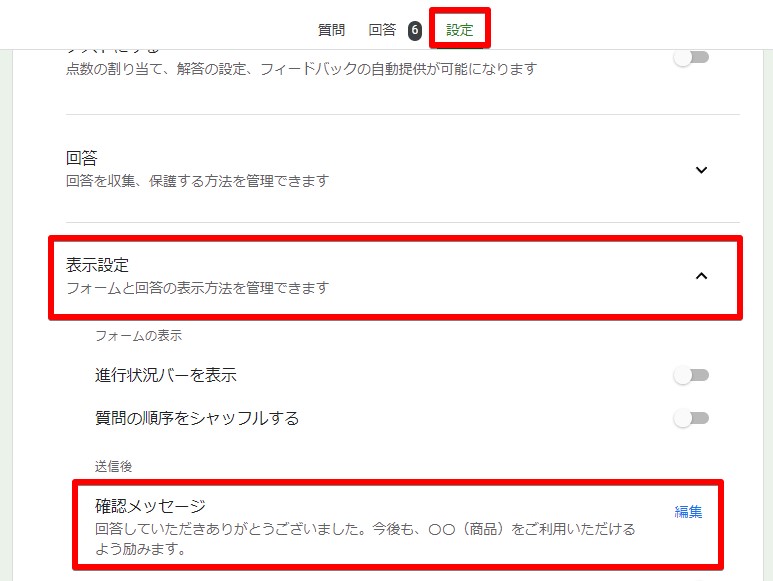
➤Google フォームのデザインを変えてみる
Google フォームは、色やテキストスタイルの変更、ヘッダー画像の挿入ができます。普段は、変更せずにそのまま使ってしまうことが多いですが、せっかくなので設定してみました。
設定方法は、右上「テーマをカスタマイズ」から行え、以下が変更できます。
- テキストスタイル:ヘッダー、質問、テキスト
- ヘッダー画像:既存のテーマの他アップロードも可能
- 色
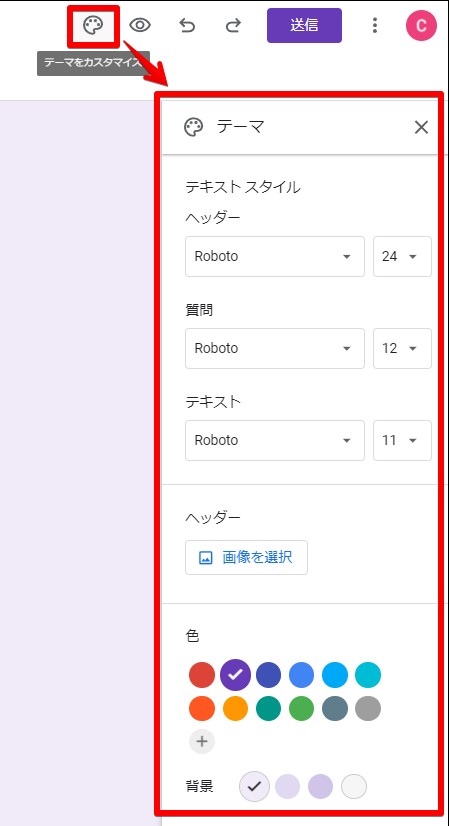
➤プレビュー
アンケートが完成したらプレビュー画面を開いてみましょう。右上のプレビューアイコンから確認できます。
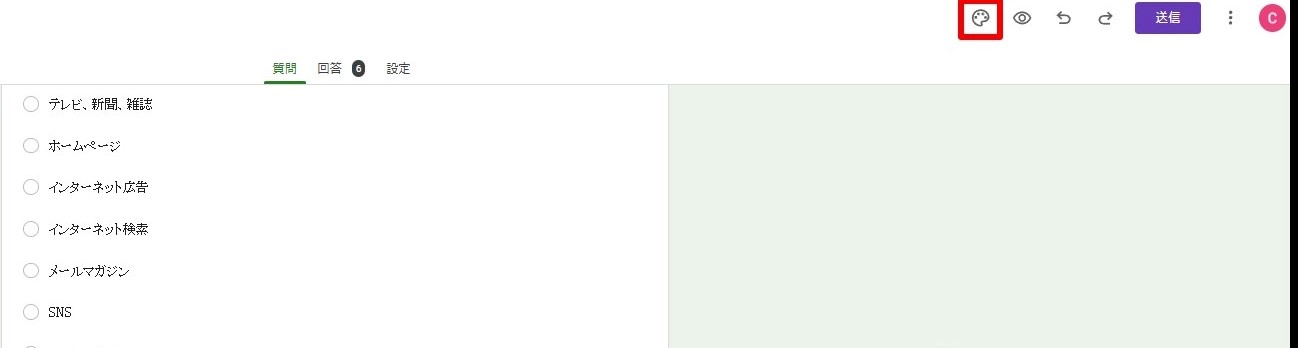
プレビュー画面では、実際に回答ができます。回答した結果がどうなるか確認できるので、一度やってみることをおすすめします。
➤【サンプル】顧客満足度アンケートの例
今回作ってみた顧客満足度調査アンケートは、こちらから見ることができます。ぜひ、参考にしてみてください。
アンケートの回答確認方法
Google フォームで回答を確認する方法には、以下の4つの方法があります。
- 質問ごとに回答を確認する
- 回答者ごとに回答を確認する
- スプレッドシートで回答を表示する
- CSV形式でダウンロードする
それぞれの回答方法の詳細については、以下の記事で解説しています。
参考記事:Googleフォームの回答の確認方法。スマホで確認する方法や回答率を上げる方法もご紹介
また、アンケートは回答結果を収集し、活用することも重要です。スプレッドシートと連携して結果の分析をすることで、企業成長や商品・サービスの改善を図るための情報として活用できます。
参考記事:Googleフォームとスプレッドシートを連携して、回答を効率的に分析する方法。
Google フォームでアンケート作成する際のよくある質問
➤Google フォームを回答する際に匿名にできる?
Google フォームは、設定から以下の2つの条件を満たした場合、匿名での回答が可能です。
- メールアドレスを収集しない
- 回答を一回に制限するをオフ
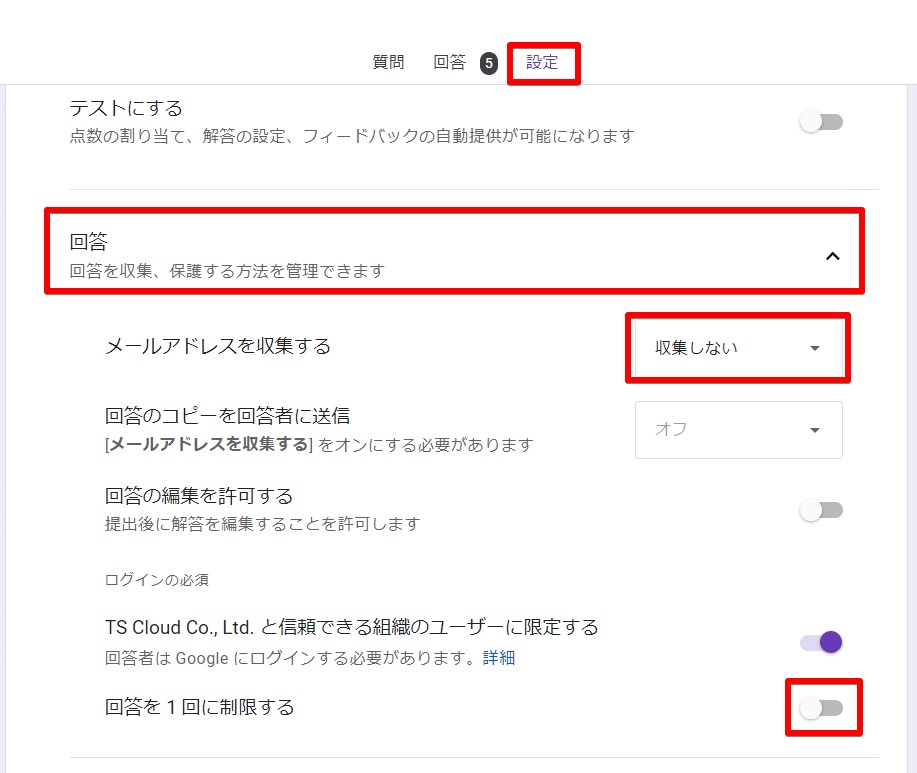
➤社外の人にアンケートを答えてもらうには?
Google フォームに回答してもらう際、共有範囲の設定で、組織外の人も回答できるようにすることができます。Google フォームは、Google アカウントがなくても回答できますが、共有範囲を限定する場合はログインが必須です。
セミナーアンケートなど、社外の人と共有したい場合オフ、共有範囲を限定したい場合はオンになるように設定してください。
「設定」>「回答」>「<ドメイン名.com> と信頼できる組織のユーザーに限定する」で設定
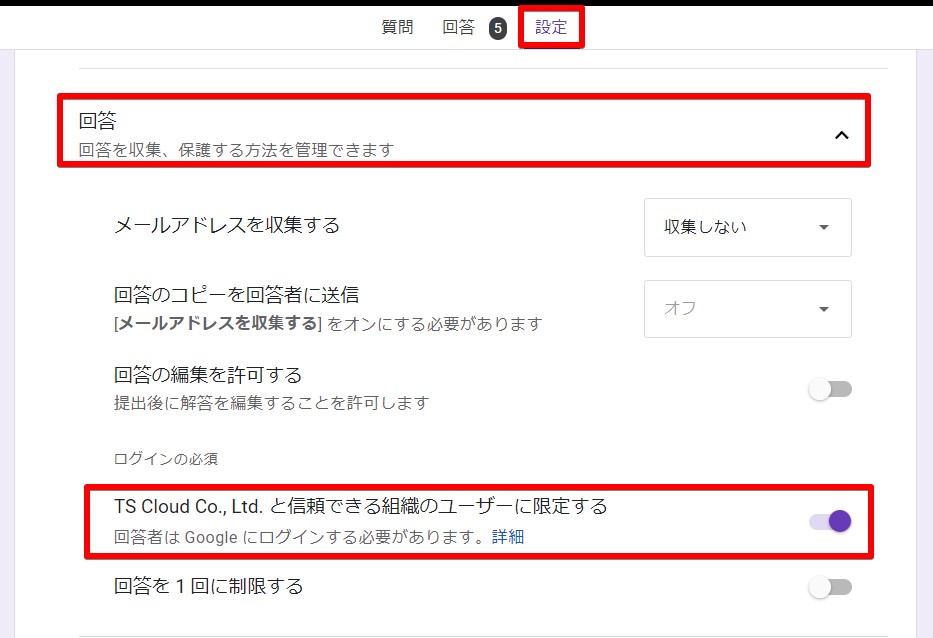
➤無料版と有料版に違いはありますか?
無料アカウントでは、Googleフォームの他、GoogleドキュメントやGmail などの基本ツールは15GBのストレージ容量と制限があります。
一方、Google Workspaceでは、ストレージ容量やツール等によって2つの主要エディションを提供しています。組織での利用を考えるなら、より多くの機能と容量を提供する Google Workspace が適しているでしょう。
【サンプル】セミナーのフィードバック・社内満足度アンケート
顧客満足度調査のほか、ビジネスで使う場面も多い「セミナーのフィードバックアンケート」「社内満足度アンケート」のイメージサンプルもご用意しました。 こちらから、以下の2つのサンプルをご覧いただけます。ぜひ、参考にしてください。
Google Workspace のお問い合わせはTSクラウドまで
Google フォームは、簡単にアンケートが作成でき、データの分析まで幅広く活用できるツールです。回答に合わせた質問形式を選んだり、セクションや条件分岐を使用したりすることで、回答しやすいアンケートが作成できます。ビジネスでは、Google Workspace を利用することで、より業務の効率化を図ることが可能です。この機会に、導入の検討をしてみてはいかがでしょうか。
株式会社TSクラウドは、Google Workspace の正規代理店として、ユーザーの皆様の支援を行っています。電話やメールなどによるスピーディーで丁寧なサポートも充実しています。Google Workspace のコストダウンの検討や、お困りごとがありましたら是非ともTSクラウドにご相談ください。
まずは無料トライアルから!
Google Workspaceにご興味のある方、
ご連絡ください。
Google Workspaceの質問から導入サポートまで、専門スタッフがご案内いたします
費用を発生させる前に、実際の動作環境を体験しましょう