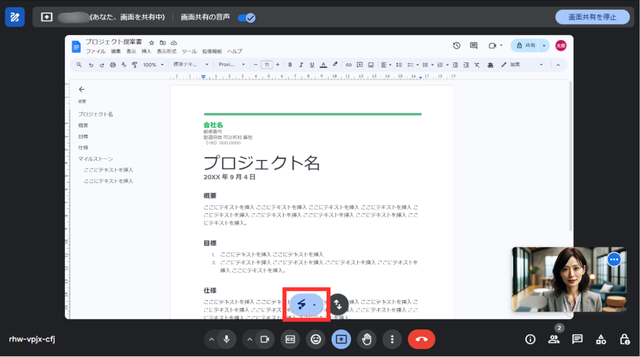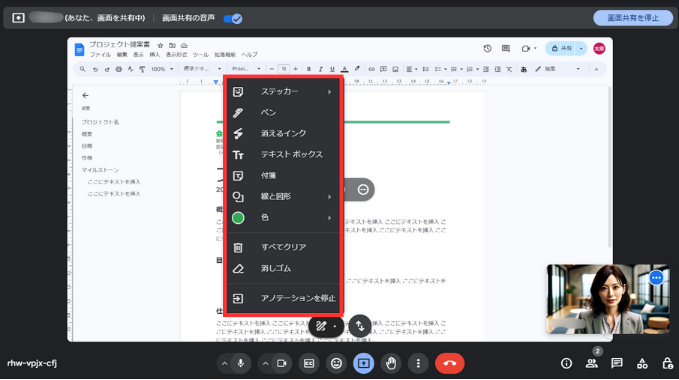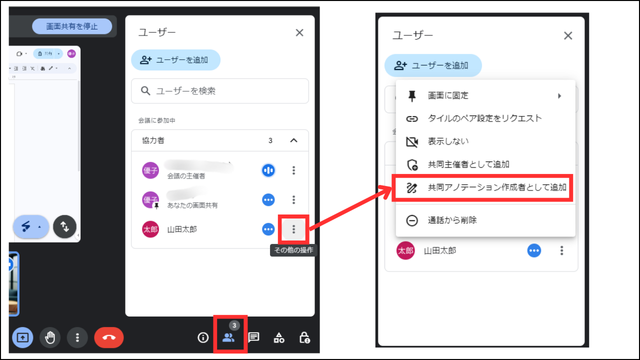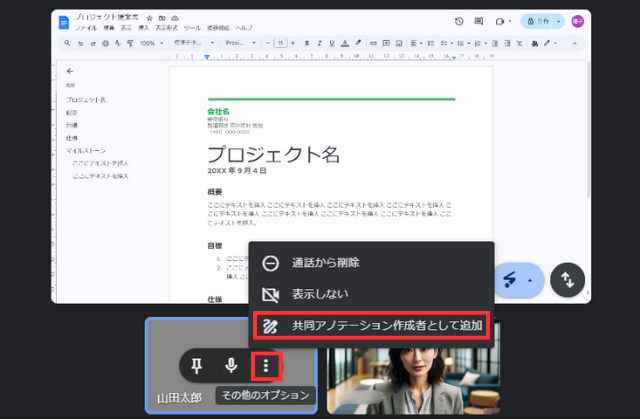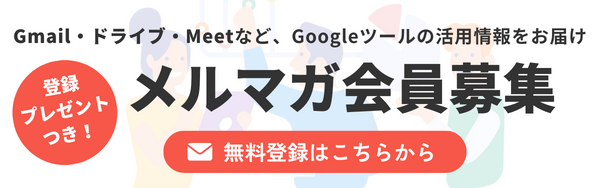Google Meet のアノテーションで会議効率を向上!使い方やメリット
コラム更新日:2024.07.09
ここ数年で、リモートワークが普及し、Web 会議も多くなっています。 画面を共有しながら会議やプレゼンテーションを行う際、「Web 会議だと集中して聞いてもらえない」「重要事項を伝えるために注釈をつける機能が知りたい」などと悩むことはありませんか?
Google Meet では、画面共有時に注釈がつけられる「アノテーション」が使えるようになりました。手書きでの書き込みや付箋の貼付により、参加者が理解しやすく、より有効的な会議やプレゼンテーションが可能になります。 本記事では、アノテーションの基本的な知識から使い方についてご紹介。参加者とのコミュニケーションを円滑化し、スムーズに議論を進めるために、ぜひ参考にしてください。
株式会社TSクラウドのニュースレターで業務効率アップ!お役立ち情報を受け取る
Google Meet の最新機能!注釈ツールのアノテーションとは?
Google Meet のアノテーションとは、プレゼンテーションや画面共有時に注釈をつける機能です。 プレゼンターと、指定された共同アノテーターは、アノテーションツールを使うことで、より分かりやすく効果的なプレゼンテーションが可能になります。
Google Meet の基本的な使い方については以下の記事を参考にしてください。
参考記事:Google Meetの使い方。招待されたら?パソコン・スマホでの対応方法
➤アノテーションでできること
Google Meet のアノテーションは、画面共有時に「手書きで注釈を加える」「テキストボックスでの書き込み」「図形描写」などが行えます。これらの機能を使って会議中に重要事項を強調したり、参加者の意見を書き出したり、効果的な会議を可能にします。 他にも、オンライン授業でのグループディスカッションや営業による操作方法の説明など、幅広い活用が可能です。
➤アノテーションが利用できる Google Workspace エディション
Google Meet のアノテーション機能は、無料アカウントでは使うことができません。Google Workspace のエディションにおいて利用可能となります。
Google Meet の基本的な使い方については以下の記事を参考にしてください。
参考記事:Google Meetの有料版とは?無料版との違いや使い方を解説
株式会社TSクラウドでは、Google ツールに関する最新情報や活用方法など、ユーザーに役立つ情報を無料でお届けしています。業務効率を目指したい方は、ぜひご登録ください。 ⇒ お役立ち情報を受け取る
Google Meet のアノテーションを使うメリット
Google Meet のアノテーション機能を使うことで、会議効率がぐっと高まることが期待できます。具体的には以下の通りです。
➤理解度が向上
マーカーや書き込みなどで重要箇所を強調したり、説明を追記したりすれば、参加者は内容をより深く理解できます。 また、図形や矢印を使った説明で、複雑な内容も分かりやすくなるでしょう。リアルタイムで書き込むことで、質問や意見をすぐに解決できることも理解度向上につながります。
➤参加者の集中力がアップ
視覚的な情報によって、参加者の注意を引くことができ、集中力の維持につながります。 また、ディスカッションやグループワークなど、複数人での書き込みが可能です。これにより、能動的に参加でき、コミュニケーションの活性化にも効果的でしょう。
➤会議時間の短縮
意見やアイデアのメモを会議中にリアルタイムで行えるため、会議中だけでなく、その後の作業時間の短縮も可能にします。 また、重要ポイントを視覚的に共有することで、意見の食い違いを防止し、議論のムダを省けるでしょう。
Google Meet のアノテーションの使い方
➤アノテーションを開く
- Google Meet で Web会議に参加
- 画面を共有する
画面共有方法は、以下の記事にて3つの方法を詳しく解説しています。
参考記事:Google Meet、3つの画面共有方法を解説。便利な使い方や利用時の注意点 - 画面下のアノテーションアイコンをクリック

- アノテーションの種類を選択する

- また、アノテーションが有効な間は、共有している画面を右クリックすればアノテーションのメニューを開ける
➤アノテーションの種類
アノテーションとして使える種類には、以下が挙げられます。
- ステッカー
- ペン
- 消えるインク
- テキストボックス
- 付箋
- 線と図形
- すべてクリア、消しゴム
ステッカー
ステッカーは、絵文字を画面上に表示できます。 例えば、「良い部分」や「疑問点」に絵文字を表示させれば、修正が必要な箇所などが視覚的に分かりやすくなります。参加者の反応がみえることで、会議が活発に進むでしょう。
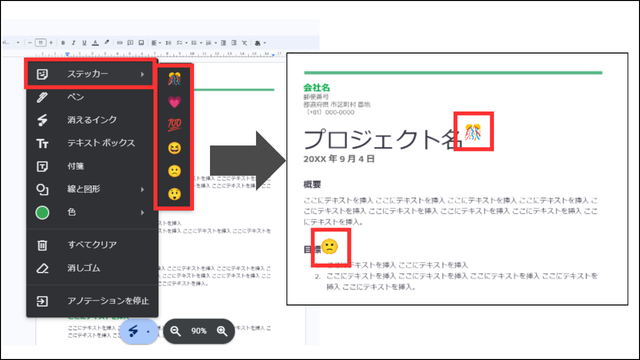
ペン
自由に線を書き込めます。強調部分を囲む、メモの追記などができます。
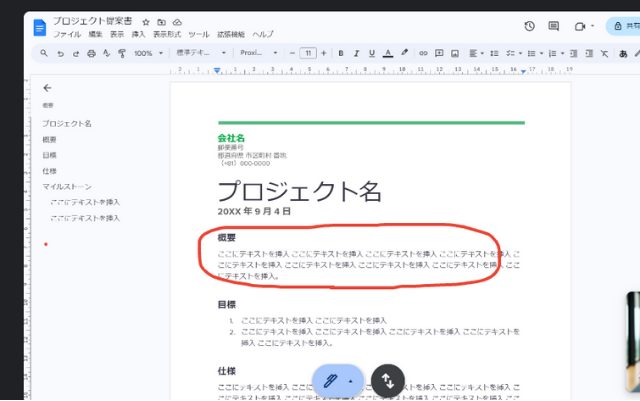
消えるインク
ペンと同様に自由に線を書き込めますが、一定の時間経過とともに消えるのが特徴です。表示している画面を変更するとき、通常のペンで書き込んだ内容はそのまま残るので、邪魔にならないよう都度消す作業が必要になります。 消えるインクは自動で消えるため、テンポよく会議を進めたい際に有効でしょう。反対に、じっくり意見を言い合う・重要な項目は消えないペンを使うといった使い分けをおすすめします。
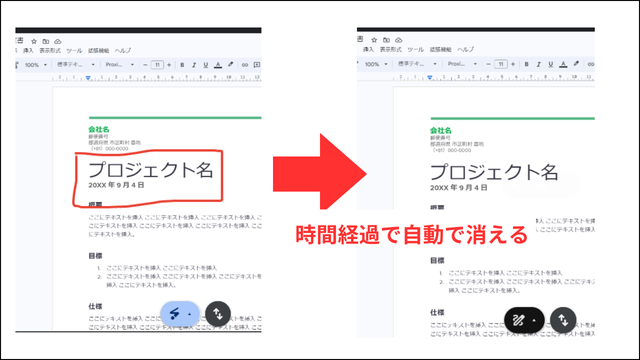
テキストボックス
テキストが打ち込める機能です。補足情報や説明などの長文を書き込むのに適しています。 図表に注釈を入れたり、意見の書き込みなどに活用できます。パソコンだと手書きは難しい場合にも、さっと書き込めることがメリットでしょう。
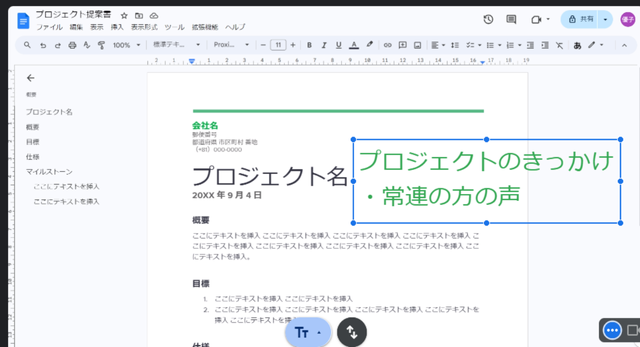
付箋
箇条書きやメモを残せる付箋を貼り付けることができます。大きさや色の変更ができ、用途に合わせてアレンジできます。重要事項やアイデアの整理などに使うとよいでしょう。
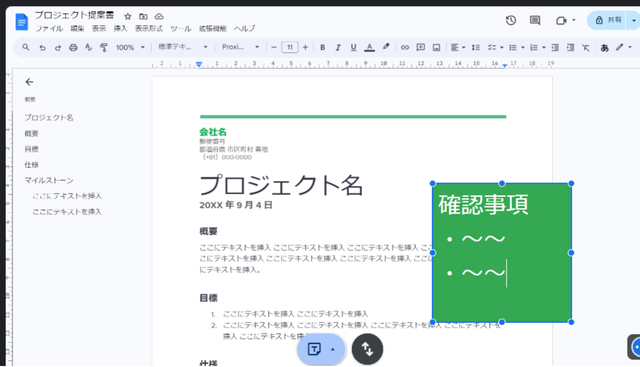
線と図形
円、長方形、線、矢印の4つから選んで挿入可能です。その場で図形やフローチャートを作成できるため、説明がわかりにくかった際の補足としても使えます。
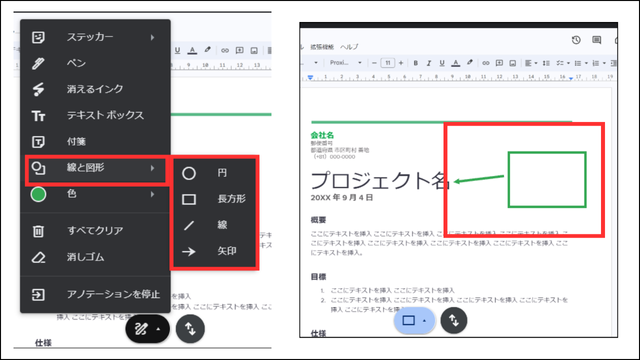
色
ペン、消えるインク、テキストボックスの文字色、付箋の背景色、線と図形の色を変更できます。
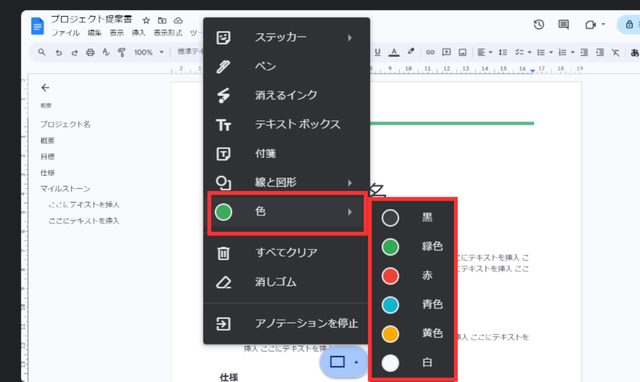
すべてクリア、消しゴム
画面上の注釈をすべて消去するなら「全てクリア」、間違えたものや不要なものは「消しゴム」で消去できます。
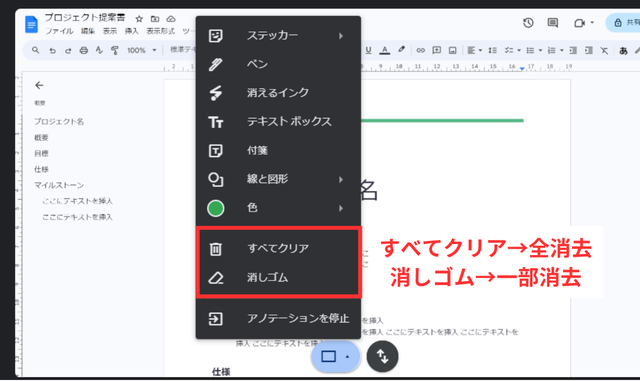
➤アノテーションの停止方法
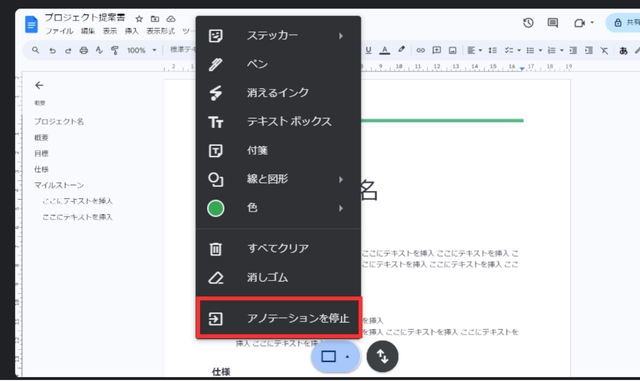
アノテーションを停止しても、既に表示されているアノテーションは消えません。表示されているものを消す場合は、先述した「すべてクリア」「消しゴム」を使用してください。
主催者以外の共同アノテーション作成者を追加する方法
Google Meet のアノテーション機能は、プレゼンターだけでなく、共同で利用が可能です。共同で使うために指名した人のことを、共同アノテーション作成者といいます。
- Google Meet の会議に参加し、参加者リストを開く。共同アノテーション作成者に指名するユーザーを選び「その他の操作」>「共同アノテーション作成者として追加」をクリック

- もしくは、ユーザーの動画タイルにカーソルを合わせ、「その他の操作」>「共同アノテーション作成者として追加」をクリックからも可能

Google Meet のアノテーションに関するよくある質問
➤アノテーションができない。使うための要件は?
Google Meet のアノテーション機能は、無料アカウントでは使うことができないため、Google Workspace の導入が必要になります。
参考記事:Google Workspace とは?使い方やできること、料金プランを解説
Google Workspace においてアノテーションが使えない場合、以下を確認する必要があります。
- ブラウザの互換性がある(パソコン:Google Chrome バージョン M124 以降、Android:Android 11 以降、iOS:リリース予定)
- 自分が現在のプレゼンターである
- 共有画面が固定されている
➤アノテーションを使った録画はどうなる?
プレゼンターや共同アノテーション作成者が共有画面に書き込んだ内容は、録画の動画にそのまま記録されます。 そのため、後から録画を見返すときに、再確認できます。会議に不参加であっても、アノテーション付きで内容を伝えることができるため、その場にいなくても理解度が高まるでしょう。
また、Google Meet の録画機能は、Google Workspace の Business Standard 以上のエディションになります。アノテーションを録画機能で活用したい場合は、ご自身のエディションをご確認ください。
参考記事:Google Meetの録画方法。保存先や録画できない場合の対処法を解説
Google Workspace のお問い合わせはTSクラウドまで
Google Meet のアノテーションは、プレゼンテーションや画面共有時に注釈をつける機能です。効果的な会議の開催や、オンライン授業でのグループディスカッション、営業による操作方法の説明など、幅広い場面で活用できます。アノテーションは、プレゼンターだけでなく、共同アノテーション作成者を追加することで共同作業も可能です。 本記事では、アノテーションの概要と操作法や共同での使い方についてご紹介しました。ぜひ参考にしていただき、効率的な会議を実現しましょう。
株式会社TSクラウドは、業務効率化に欠かせない Google ツールをもっと便利に使う活用方法をお届けしています。一緒に業務効率化を目指しませんか?ぜひ、この機会にご登録ください。
まずは無料トライアルから!
Google Workspaceにご興味のある方、
ご連絡ください。
Google Workspaceの質問から導入サポートまで、専門スタッフがご案内いたします
費用を発生させる前に、実際の動作環境を体験しましょう