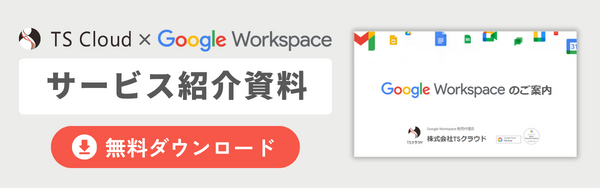Googleドキュメントのオーナー変更方法。オーナーが退職・異動する場合どうなる?
コラム更新日:2023.07.19
Googleドキュメントのオーナー変更方法について詳しく解説します。オーナーが退職や異動する場合の対処法、オーナー変更の手順、そしてオーナー変更が難しい場合の対処法について触れています。また、共有ドライブの活用によりオーナー変更の必要性を減らす方法も紹介します。
株式会社TSクラウドでは、無料 Google アカウントのビジネス利用のリスクに関するお役立ち資料をご用意!ぜひご活用ください。 ⇒ 無料でお役立ち資料をもらう

執筆・監修:TSクラウド編集部
Google Workspace 正規代理店のうち、最も高いランクのプレミア資格を持っています。業界歴 17 年、延べ 3,500 社以上へのサービス提供で培った知識と経験を活かし、Google Workspace の情報を発信しています。
Googleドキュメントのオーナーとは
Googleドキュメントのオーナーとは、そのドキュメントを作成した人を指します。オーナーは、ドキュメントの共有設定を管理し、他のユーザーに対して編集や閲覧の権限を付与できます。また、オーナーはファイルの削除、共有、名前変更、または権限の変更が可能です。
➤オーナーは作成者がデフォルト
Googleドキュメントのオーナーは、作成またはアップロードを行った作成者となります。これは、Google WorkspaceのBusiness Starterなどでマイドライブにデータを保存する場合にも当てはまり、マイドライブ内の各ファイルには必ずオーナーが存在します。オーナーは他のユーザーにオーナー権限を譲渡可能です。
➤共有ドライブではオーナーは存在しない
Google WorkspaceのBusiness Standardエディション以上*では、「共有ドライブ」を使用できます。共有ドライブは、組織全体でファイルを保存および共有するためのスペースで、その中に保存されたドキュメントには、個別のオーナーは存在しません。そのため、ドキュメントのオーナー権は「組織」が持つことになります。
*Business Starter をご利用のお客様は、2024年後半に共有ドライブの一部の機能をご利用いただけるようになります。
共有ドライブについての詳細は、以下の記事でご紹介しています。
参考記事:Google Workspace の共有ドライブとは?できることや、権限管理やマイドライブとの違いなど
Googleドキュメントのオーナーを変更する必要がある理由
オーナーが退職や異動などで組織を離れる場合、その人がオーナーであるドキュメントの管理権限を新たなユーザーに移す必要があります。これにより、ドキュメントの継続的な管理と利用が可能となります。
具体的には以下のような状況が想定されます。
- ユーザーが退職または解雇された場合
- ユーザーの異動に伴い、後任にオーナーを譲渡する場合
ユーザーが退職時に必要な対応は、セキュリティ面からも重要となります。対応方法に不安がある方向けに、弊社がお客様に代わって Google Workspace の技術的な問題をスピーディーに解決するサービスも提供しています。お気軽にお問い合わせください。⇒ サービス詳細をみる
Googleドキュメントのオーナーを変更する手順
オーナーの変更手順は、オーナーのアカウントが無くなる場合と無くならない場合で異なります。
➤オーナーのアカウントが無くなる場合(一括変更)
退職する従業員がいる場合、ユーザー削除をしなければなりません。その作業と同時に、退職するユーザーがオーナーになっているドキュメントなどのオーナーを一括変更する方法を説明します。
手順①ユーザーにアクセス
Google管理コンソールを開き、「ユーザー」にアクセスします。
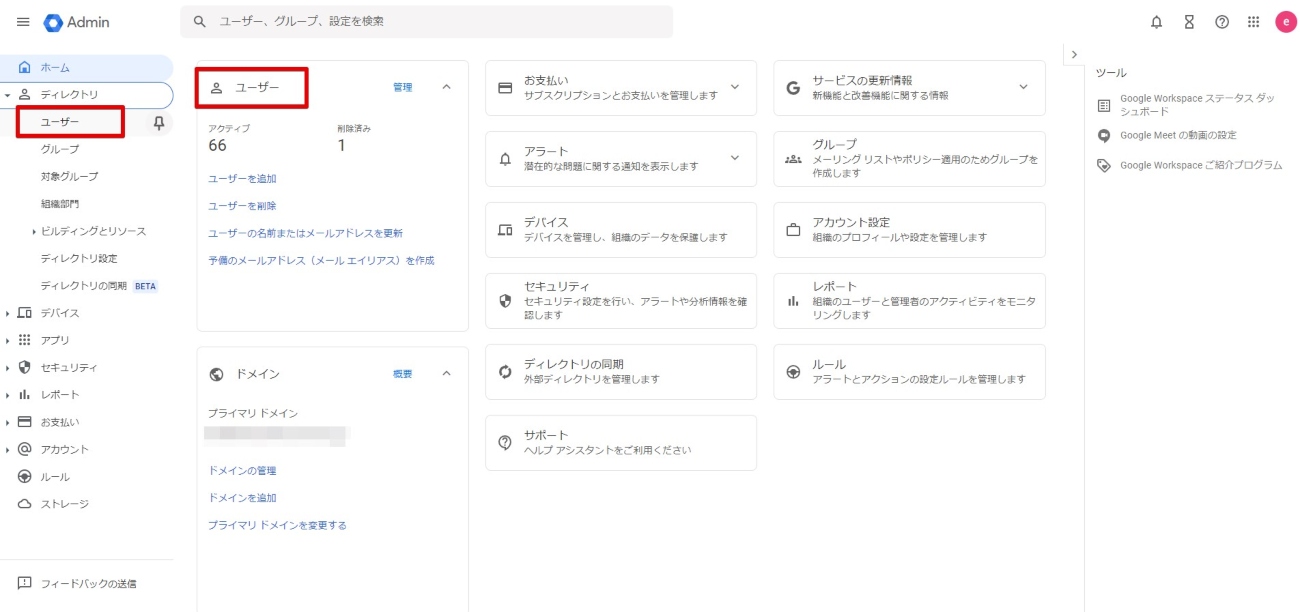
手順②ユーザー選択
削除するユーザーの欄の「その他のオプション」から「ユーザーを削除」を選択します。
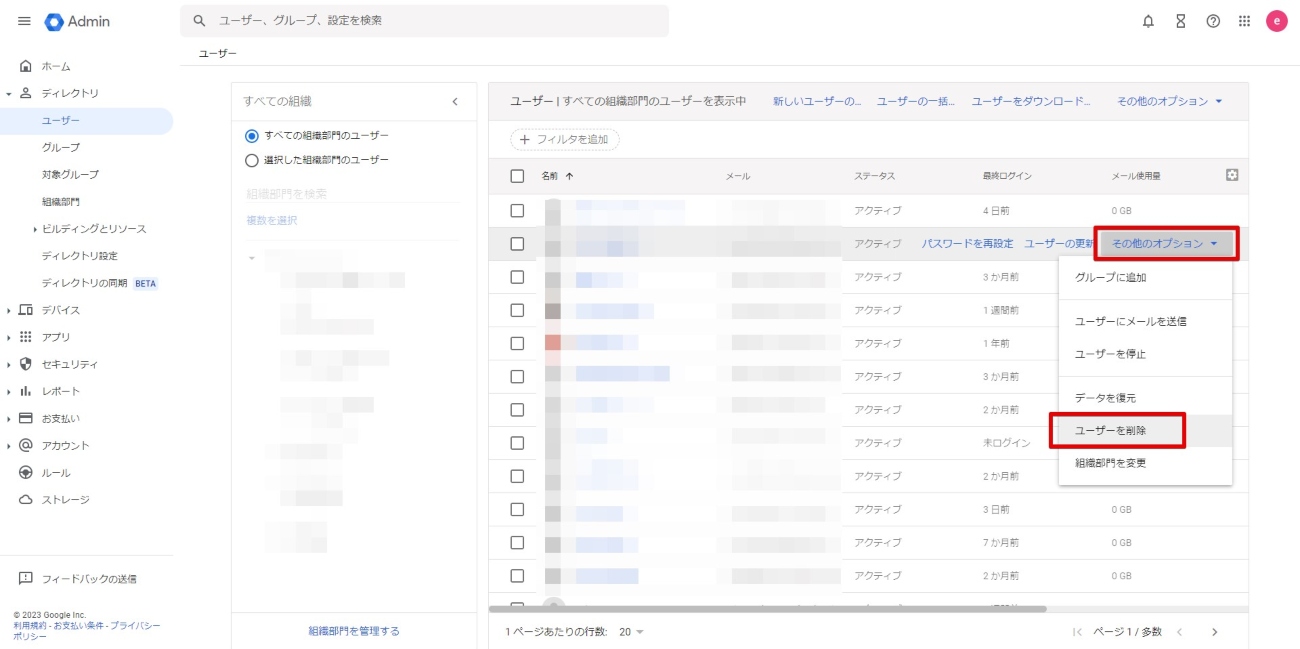
手順③データ移行して削除
他のアプリデータの「移行する」を選択し、データの移行先ユーザー(マネージャーなど)を選んだ後、「ユーザーを削除」をクリックします。
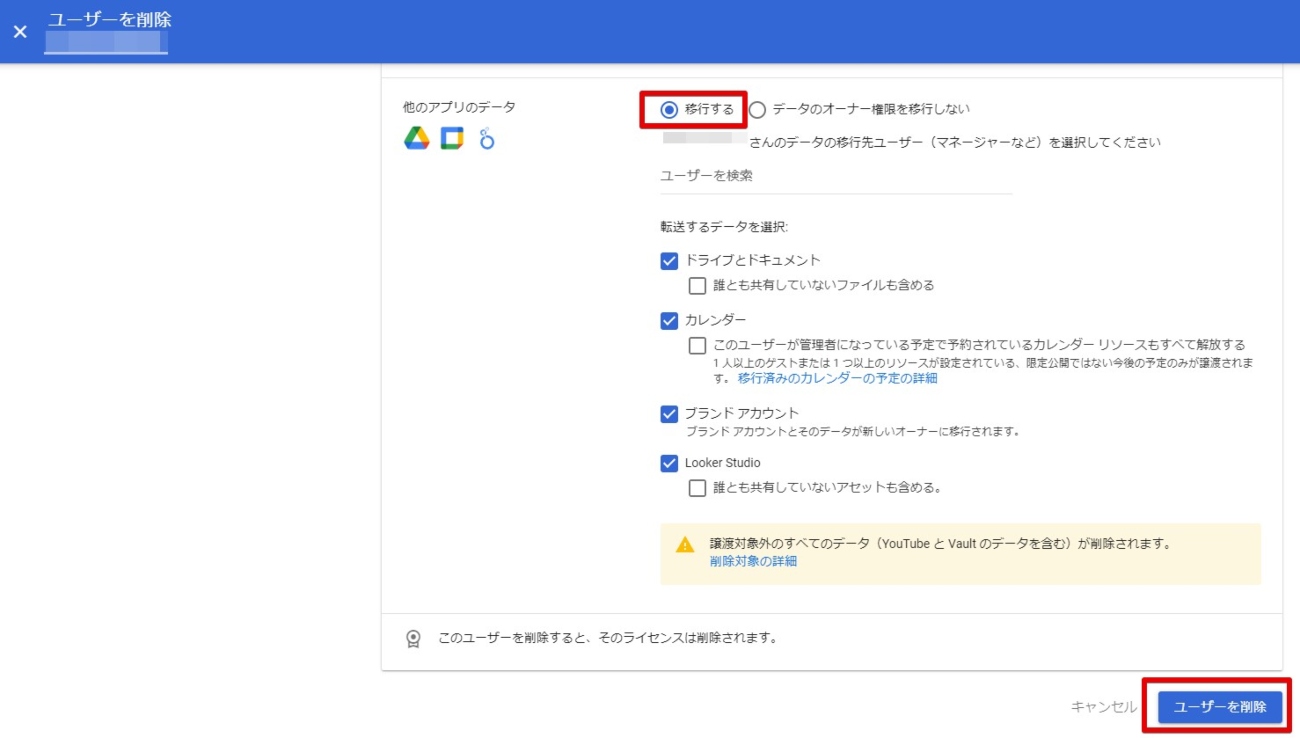
➤オーナーのアカウントが無くならない場合(退職ではない)
別のユーザーにオーナーを変更する場合の方法を説明します。
手順①共有の選択
権限を変更したいドキュメントを開き、「共有」をクリックします。
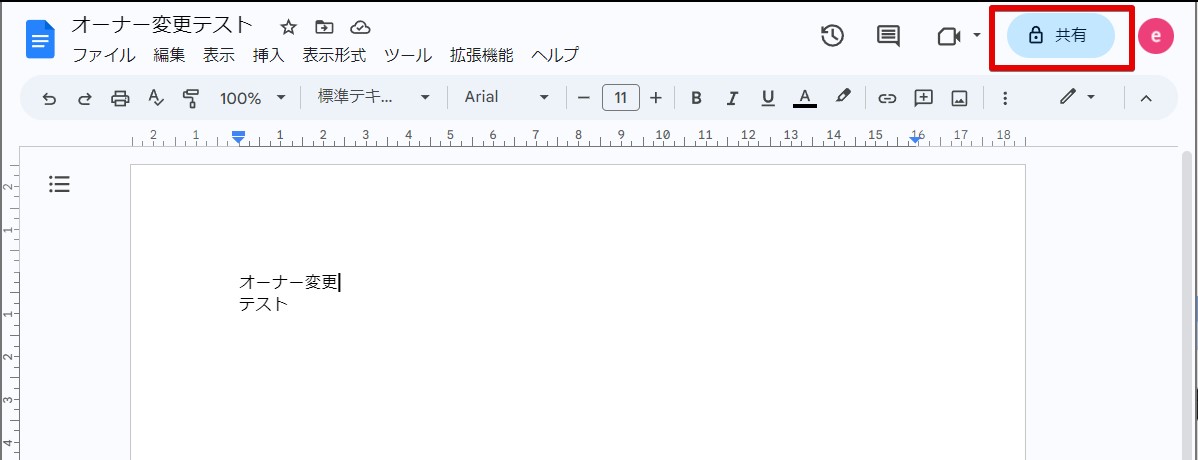
手順②オーナー権限変更
オーナー権限を譲渡したいユーザーの右にある下矢印アイコンをクリック。「オーナー権限を譲渡」次に「完了」をクリックします。
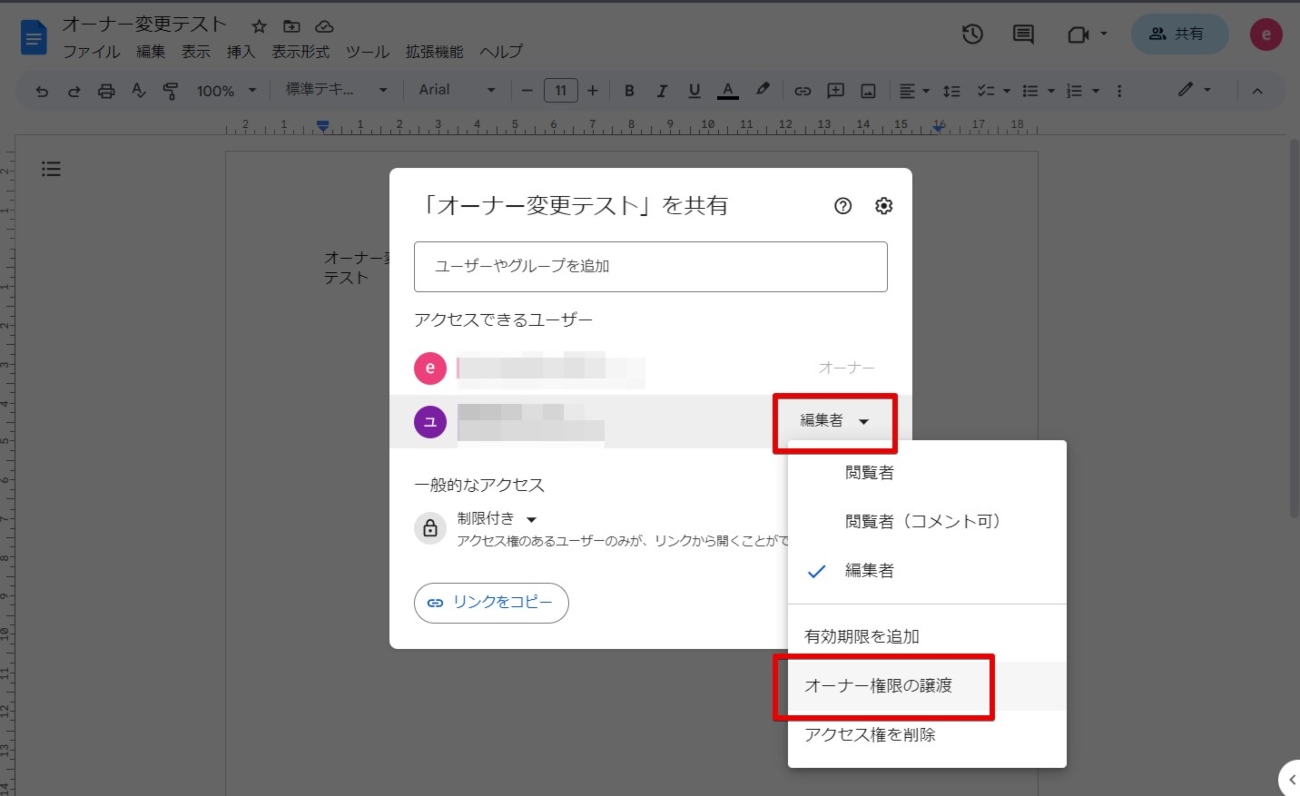
手順③譲渡リクエストの承諾
譲渡されたユーザーにはメールで通知が届きますので、承諾をクリックしてください。
承諾後も元オーナーは引き続きアクセスできる状態になります。元オーナーがアクセスできないようにするには、オーナー変更後に共有設定で除外してください。
Googleドキュメントのオーナーを変更できない場合の対処方法
Googleドキュメントのオーナーを変更することは、多くの場合スムーズに行えますが、特定の状況では、オーナーの変更が難しくなることもあります。以下のような場合の対処方法について、詳しく説明します。
➤スマホ(iPhone,Android)やiPadでのオーナー変更
スマートフォンやタブレットから直接オーナーを変更することはできません。Googleドキュメントのオーナー変更は、PCからの操作が必要です。
➤異なるドメイン間でのオーナー変更
Google Workspaceを利用している場合、オーナー権限の譲渡は同じドメイン内のアカウントに限られます。つまり、異なるドメイン間でのオーナー変更は基本的には行えません。ドメイン外の場合には、ファイルをコピーするか、ローカルにデータをバックアップし、そのデータをドライブにアップロードするといった対処が必要となります。
➤Googleドライブ内のWordやExcelのオーナー変更
Googleドキュメントのオーナー変更は、Googleフォーマットのファイルに対してのみ可能です。Googleドライブ内に保存されているWordやExcelなどの非Googleフォーマットのファイルのオーナーを変更することはできません。
オーナー権限を変更したい場合は、例えばWord形式からドキュメントとして保存し直すことで自身がオーナーとなれます。「ファイル>Googleドキュメントとして保存」を選択することで、ドキュメントのファイルに変換できます。
➤動画ファイルのオーナー変更
動画ファイルも非Googleフォーマットのファイルに該当するため、オーナーの変更ができません。動画ファイルをコピーすることで、自身がオーナーになれます。
「共有ドライブ」を使えばオーナー変更の必要なし
Googleドライブのオーナー権限の移譲についての説明を行ってきましたが、「共有ドライブ」の利用により、オーナー変更について考える必要がなくなります。Google WorkspaceのBusiness Standard以上のプラン*を選択すれば、組織全体でファイルを一元管理し、共有することが可能です。
共有ドライブ内の各アイテムは、個々のユーザーではなく、組織全体が所有します。これにより、全ユーザーとのファイル共有が可能となり、ファイル管理がより簡単になります。オーナー権限の移譲が頻繁に必要となる場合、Business Standard以上のプランを選択し、共有ドライブを活用することを推奨します。
➤ユーザーが退職または解雇された場合
オーナー権限の変更は不要です。ユーザーの削除だけを行いましょう。
➤ユーザーの異動に伴い、後任にオーナー権限を譲渡する場合
対象の共有ドライブからユーザーを削除するだけで、オーナー権限の移譲は不要です。
このように共有ドライブを活用することで、オーナー権限の移譲に伴う手間や、ファイルへのアクセスができなくなる心配がなくなります。
*Business Starter をご利用のお客様は、2024年後半に共有ドライブの一部の機能をご利用いただけるようになります。
Google Workspaceのお問い合わせはTSクラウドまで
Googleドキュメントのオーナー変更は、オーナーが組織を離れる場合や権限を移す必要がある場合に重要な作業です。オーナーが退職しアカウントを削除する場合、オーナーを変更していないとデータが復元できなくなるというリスクに注意したいですね。また、共有ドライブを使用すれば、オーナーの存在自体が不要となり、ドキュメントの管理がより簡単になるため、共有ドライブによる共有管理もオススメです。
株式会社TSクラウドは、Google Workspaceの正規代理店として、ユーザーの皆様の支援を行っており、電話やメールなどによるスピーディーで丁寧なサポートも充実しています。Google Workspaceのコストダウンの検討や、お困りごとがありましたら是非ともTSクラウドにご相談ください。
まずは無料トライアルから!
Google Workspaceにご興味のある方、
ご連絡ください。
Google Workspaceの質問から導入サポートまで、専門スタッフがご案内いたします
費用を発生させる前に、実際の動作環境を体験しましょう