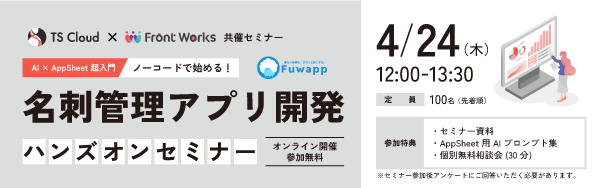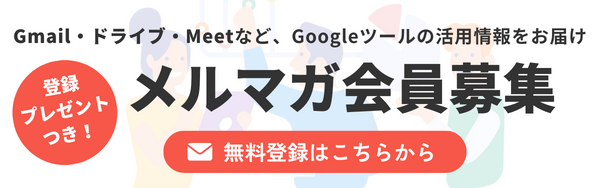Google Chatの「スペース」とは。使い方とメリットを解説
コラム更新日:2023.08.09
本記事では、Google Chatの「スペース」の基本的な概念からその使い方、メリット、よくある質問についても詳しく解説します。Google Chatの「スペース」は、ビジネスコミュニケーションを円滑に進めるためのツールです。Google Chatの「スペース」の機能をより深く理解し、上手に活用していきましょう。
株式会社TSクラウドでは、無料 Google アカウントのビジネス利用のリスクに関するお役立ち資料をご用意!ぜひご活用ください。 ⇒ 無料でお役立ち資料をもらう

執筆・監修:TSクラウド編集部
Google Workspace 正規代理店のうち、最も高いランクのプレミア資格を持っています。業界歴 17 年、延べ 3,500 社以上へのサービス提供で培った知識と経験を活かし、Google Workspace の情報を発信しています。
Google Chatのスペースとは?
「スペース」とは、Google Chatの一機能です。スペースは、特定のトピックやプロジェクトに関する情報を集約し、チームメンバー間でのコミュニケーションを円滑にするための場所です。
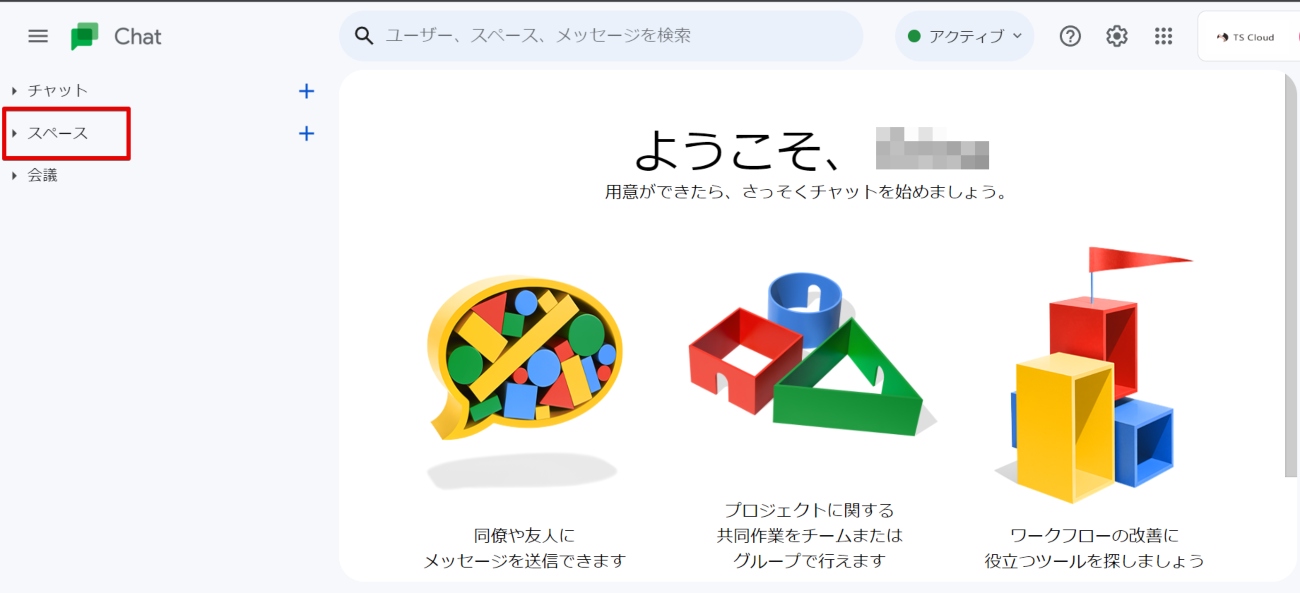
➤Google Workspaceに含まれるアプリケーション
Google Workspaceは、メール、カレンダー、ドライブ、ドキュメント、スプレッドシートなど、さまざまなビジネスツールを一つにまとめたパッケージです。これらのツールは全て互いに連携しており、Google Chatのスペースもその一部の機能です。
➤以前は「チャットルーム」という名称だった
Google Chatのスペースは、以前は「チャットルーム」という名称で知られていました。2021年に名称が「スペース」に変更され、機能も強化されました。
➤スペースとグループ会話の違い
スペースとグループの会話のどちらでも、ひとりまたは複数人でのメッセージのやり取りが可能です。「スペース」と「グループの会話」の主な違いは、スペースがより多機能であることです。スペースをチームで利用すると、グループのタスクの割り当てや、共有ファイルの操作が簡単にできます。
株式会社TSクラウドでは、業務効率化に欠かせない Google ツールをもっと便利に使う活用方法をお届けしています。ぜひ、ご登録ください! ⇒ お役立ち情報を受け取る
Google Chat スペースを使うメリット
➤①チームコミュニケーションの効率化
Google Chat スペースを使うことで、チーム内のコミュニケーションを効率化します。メンバー全員がリアルタイムで情報を共有し、議論を進めることが可能ですす。ファイルの共有やビデオ会議の開始なども手軽に行えるため、メールなどの他のツールを使うよりも迅速に意思決定を行うことが可能になります。
➤②プロジェクト管理の強化
Google Chat スペースを使うことで、プロジェクト管理を強化します。スペース内でタスクを割り当て、進行状況を追跡可能です。これにより、プロジェクトの進行状況を一目で確認し、必要なアクションを迅速に取ることができます。
➤③Google Workspaceユーザーと相性が良い
Google Workspaceを頻繁に利用するユーザーは、Google Chatのスペースを使うと、他のGoogleのアプリケーションとの連携が容易になります。例えば、以下のような連携が可能になります。
- ミーティングの設定をするためにGoogleカレンダーと連携
- Google ToDoリストにタスクを作成して担当者に割り当て
- ファイル(Googleドキュメント、スプレッドシート、スライドなど)を作成、共同編集が可能
Google Chat スペースの作成・削除方法
➤スペースの作成方法
スペースを新規で作成する手順は以下です。
- Google ChatまたはGmailにログイン
- Gmailからログインした場合にはスペースアイコンをクリックし、スペースを作成または検索のアイコン「+」を選択
- 「スペースを作成」をクリック
- スペースの名前を入力
- 追加したいユーザーの名前やメールアドレスを入力。(招待したいアプリやGoogleグループを指定、連絡先候補のリストから選択なども可能です。)
- 組織のアクセスレベルを設定
- 組織外のユーザーをスペースに招待する場合は、「組織外のユーザーの参加を許可する」をオン(手順6で「自分の組織名」を選択した場合、組織外のユーザーにスペースへの参加を許可することはできません。)
- 「作成」をクリック。スペースが作成される
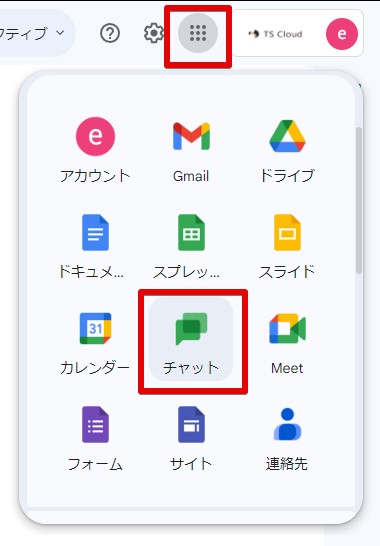
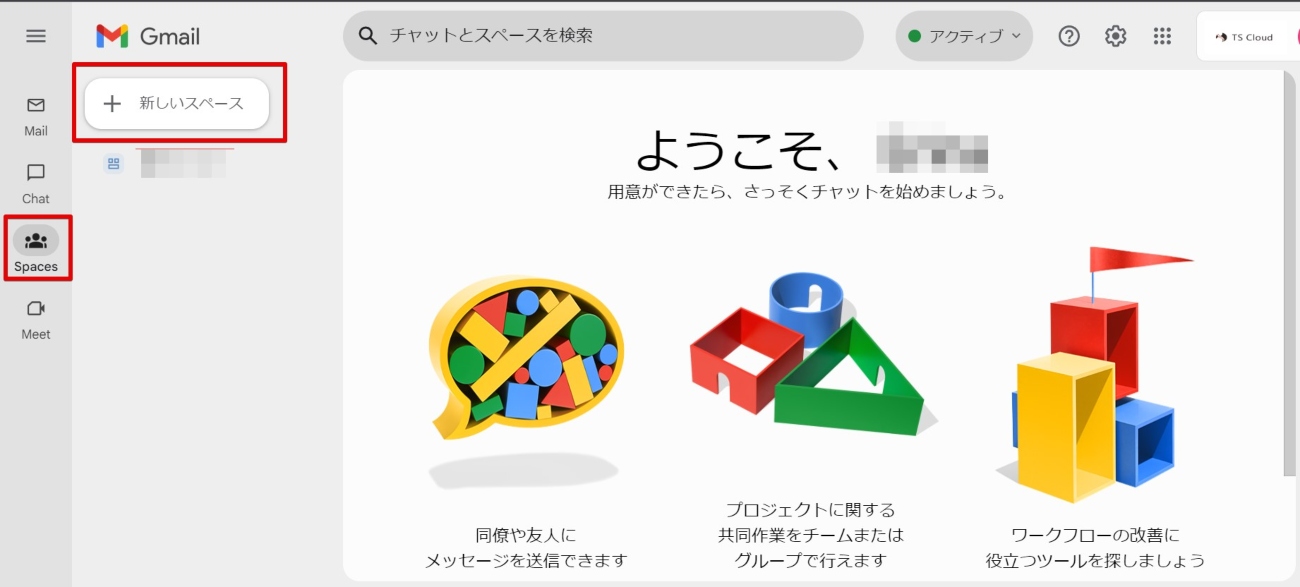
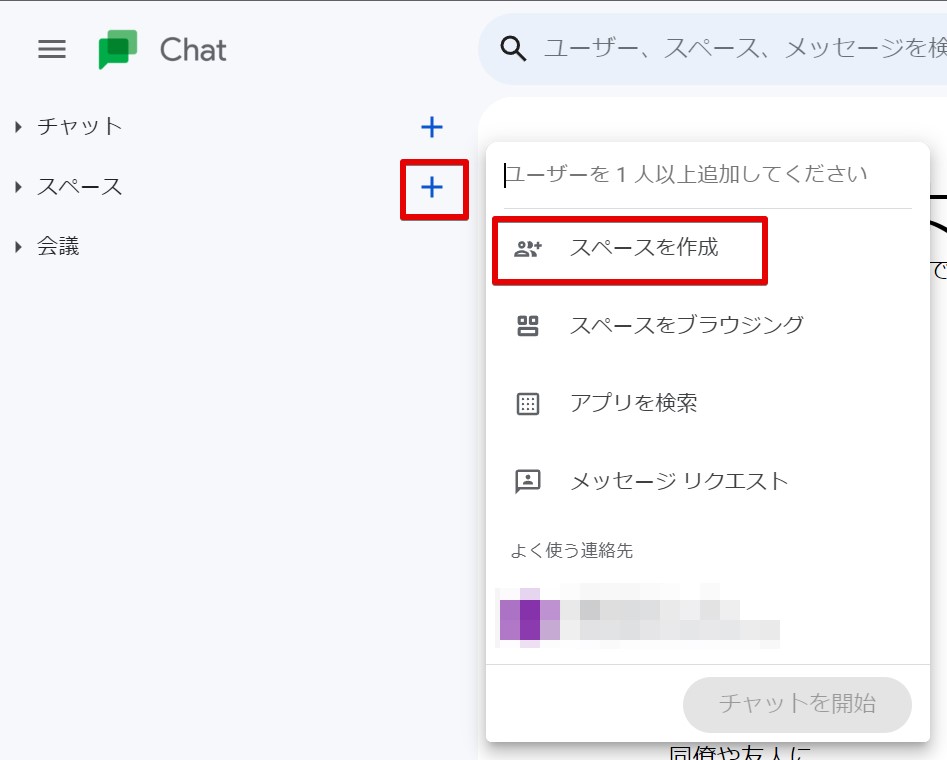
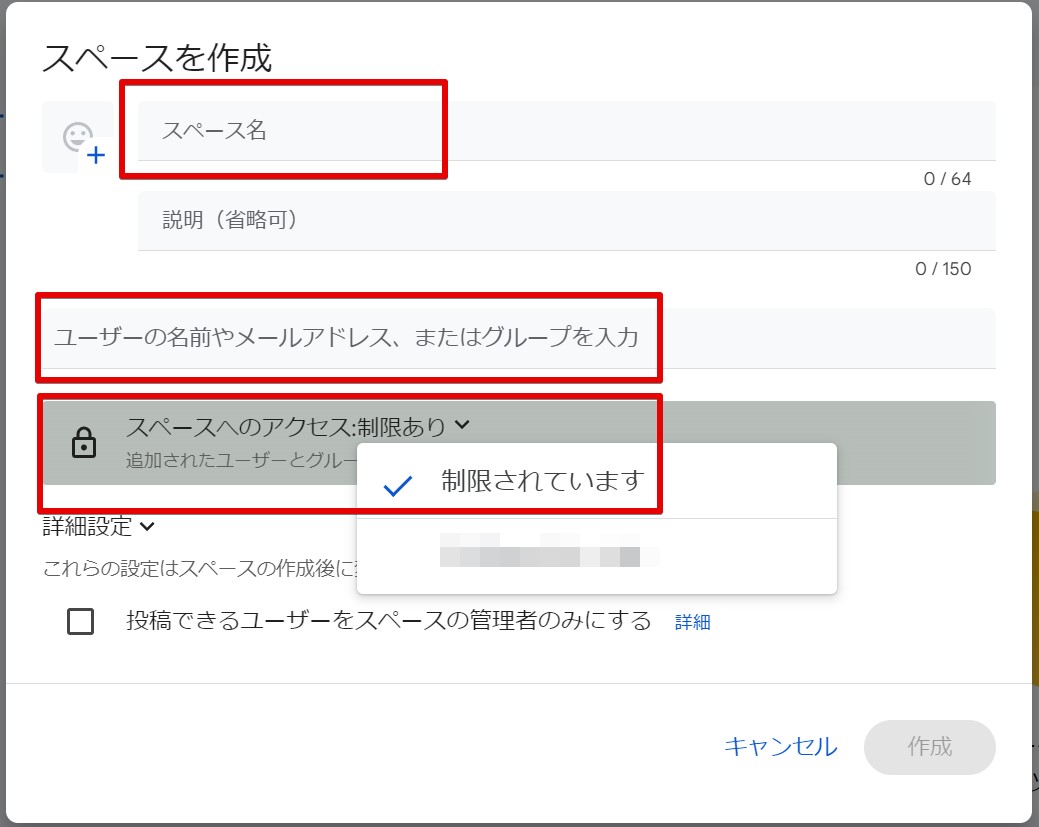
➤スペースの削除方法
不要になったスペースを削除する手順は以下の通りです。スペースの削除には、スペースの管理者のロールが必要となります。
- Google ChatまたはGmailにログイン
- 削除するスペースを開く
- スペース名の右側にある下矢印アイコンをクリック
- 一番下までスクロールし、「削除」をクリック
- アラートが表示されるので、「削除」をクリック
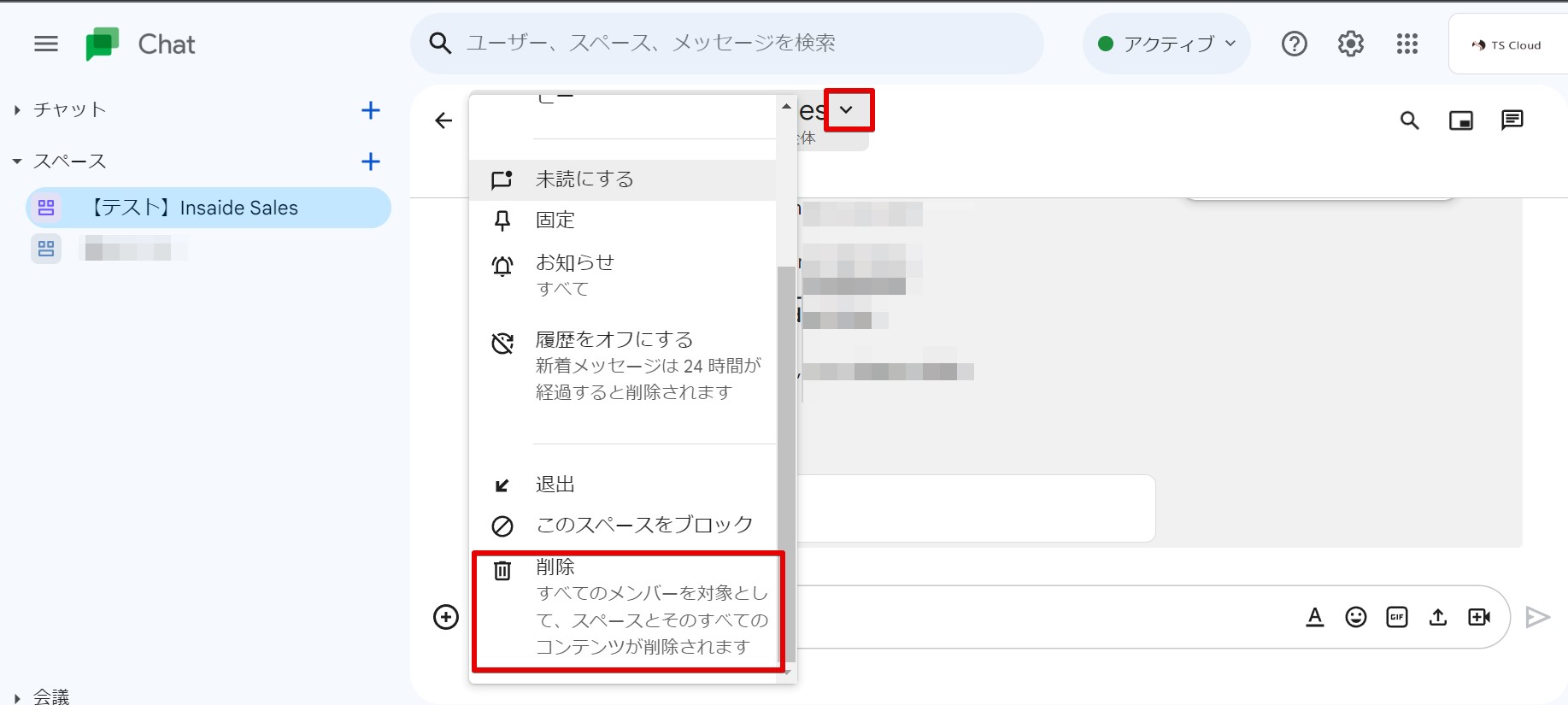
Google Chat スペースの使い方(チャット編)
スペースの基本的な使い方を詳しく説明します。
➤メンションをつけてメッセージを送る
Google Chatでは、メッセージを送る際に特定の人に通知を送るためにメンションをつけることができます。スペース内では参加しているメンバーが全ての会話を閲覧できるため、確実に読んで欲しい相手にメンションをつけることで見逃し防止に効果的です。メンションをつけるには、半角の@記号の後にその人の名前を入力します。また、スペース内のメンバー全員に確認して欲しい際には「 @全員 」をつけることで、全員に通知されます。
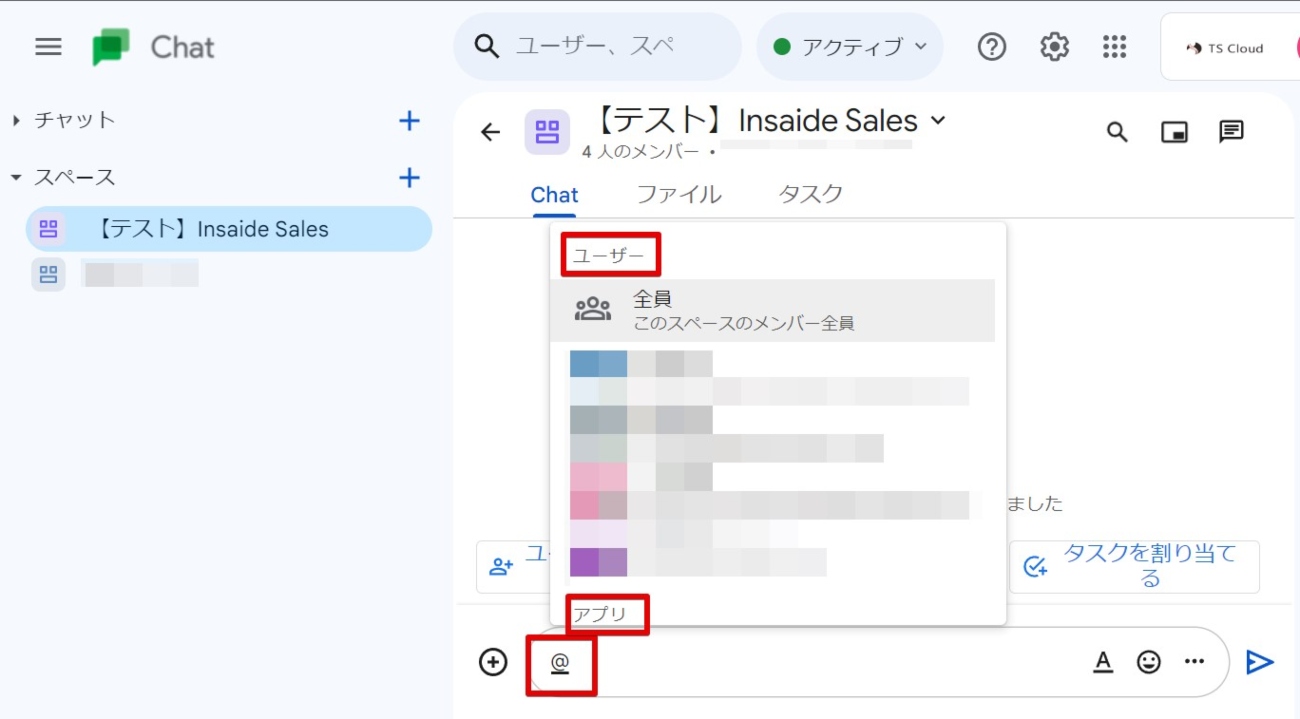
➤メッセージを改行する
Enterを押すとメッセージが送信されてしまいます。「Shift」+「Enter」を押すことで、改行することが可能です。
➤スレッドで返信する
特定のトピックについての会話を一元化するために便利なスレッド機能があります。メッセージにカーソルを合わせると、アイコンが表示され、その中の「スレッドで返信」をクリックすることで、スレッドが作成されます。
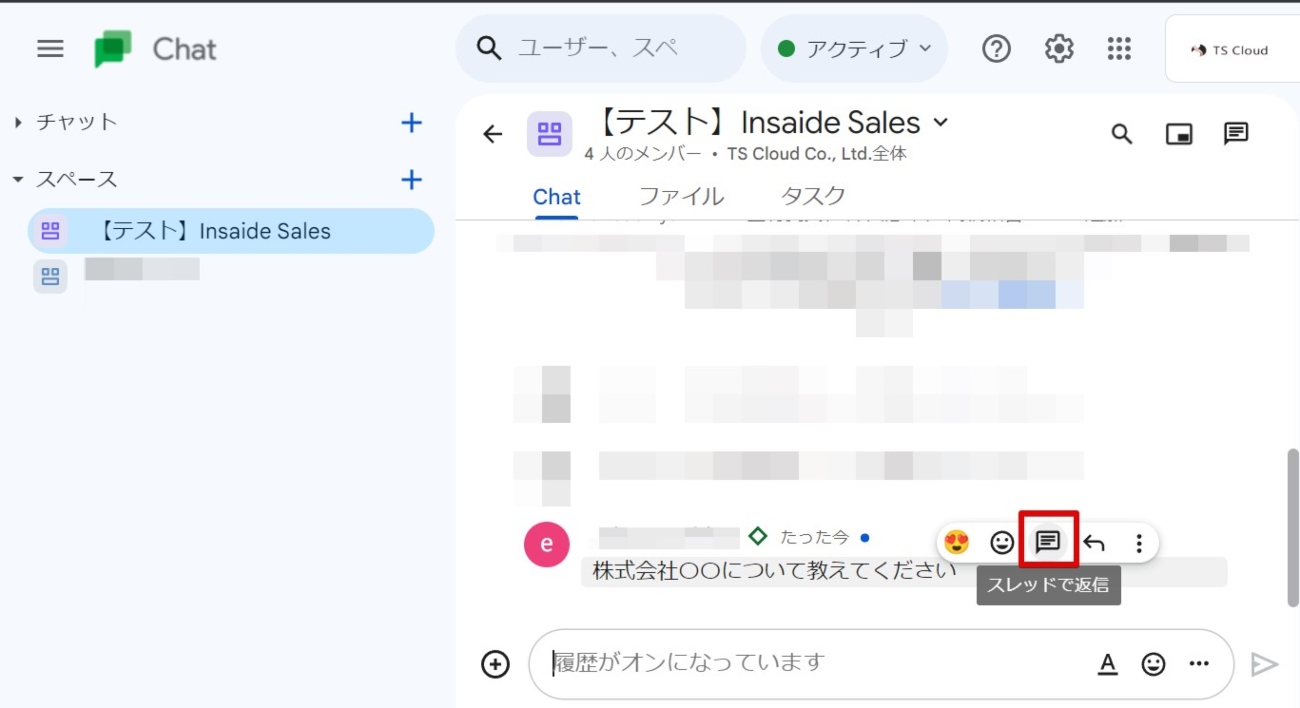
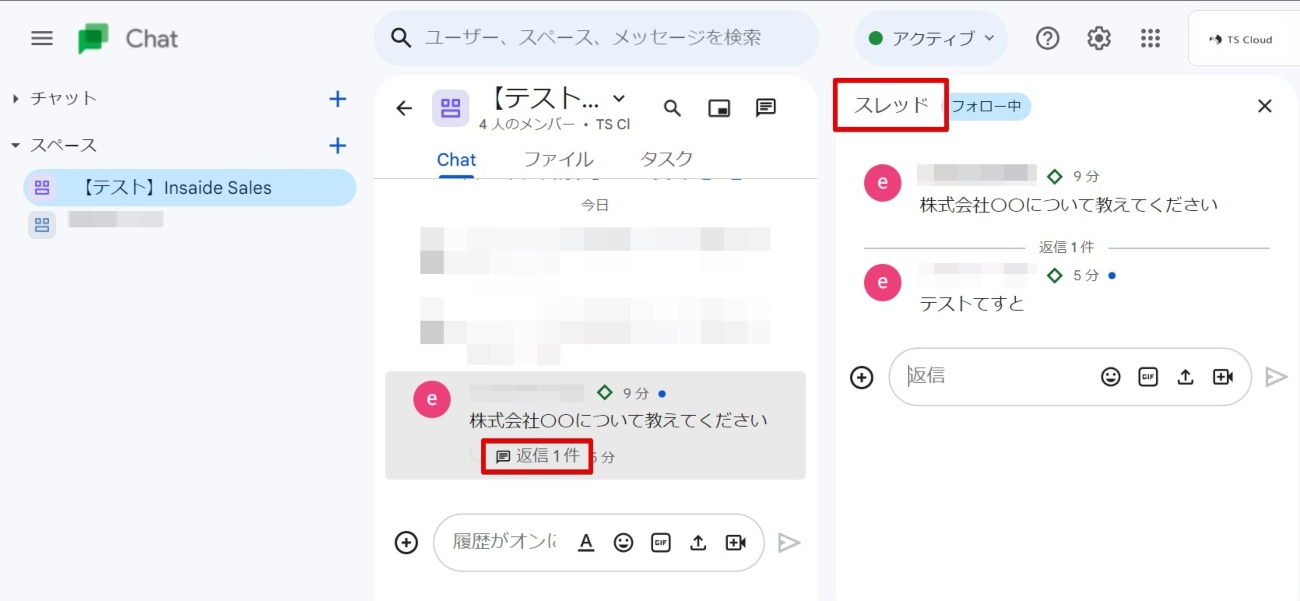
➤スレッドをフォローする
Google Chatでは、特定のスレッドをフォローできます。スレッドをフォローすることで、そのスレッドに新しい返信があった場合に通知が届きます。
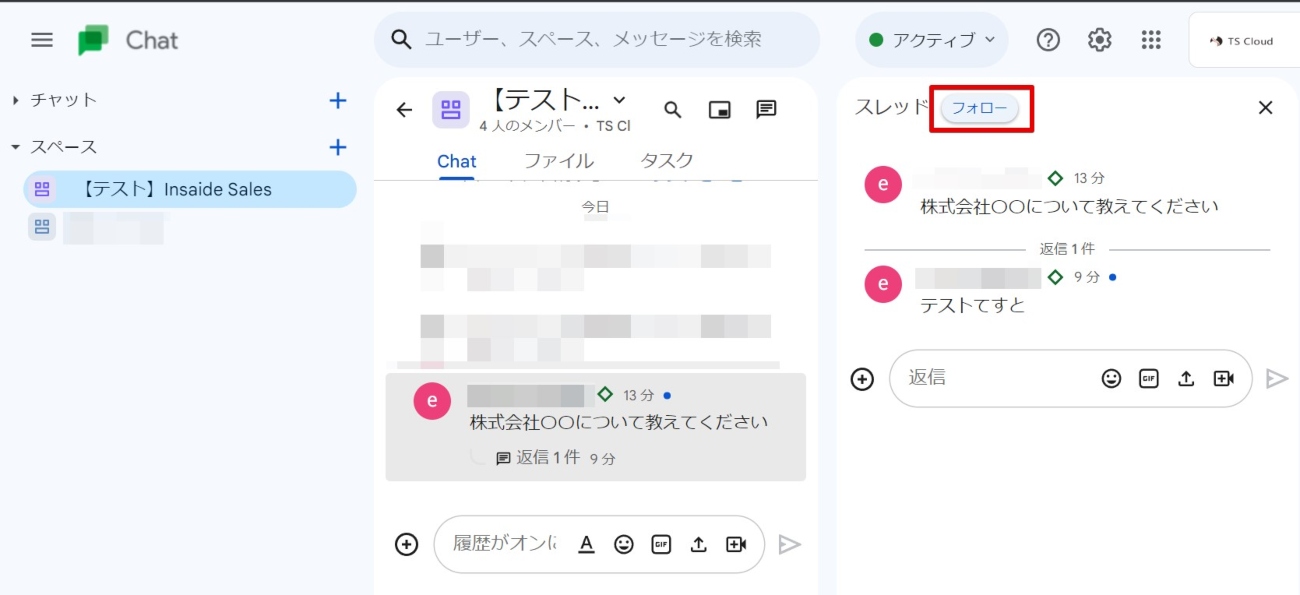
➤送ったメッセージを編集する
間違えて送ったメッセージを編集することも可能です。編集したいメッセージにカーソルを合わせるとアイコンが表示され、「編集」の鉛筆アイコンより編集できます。
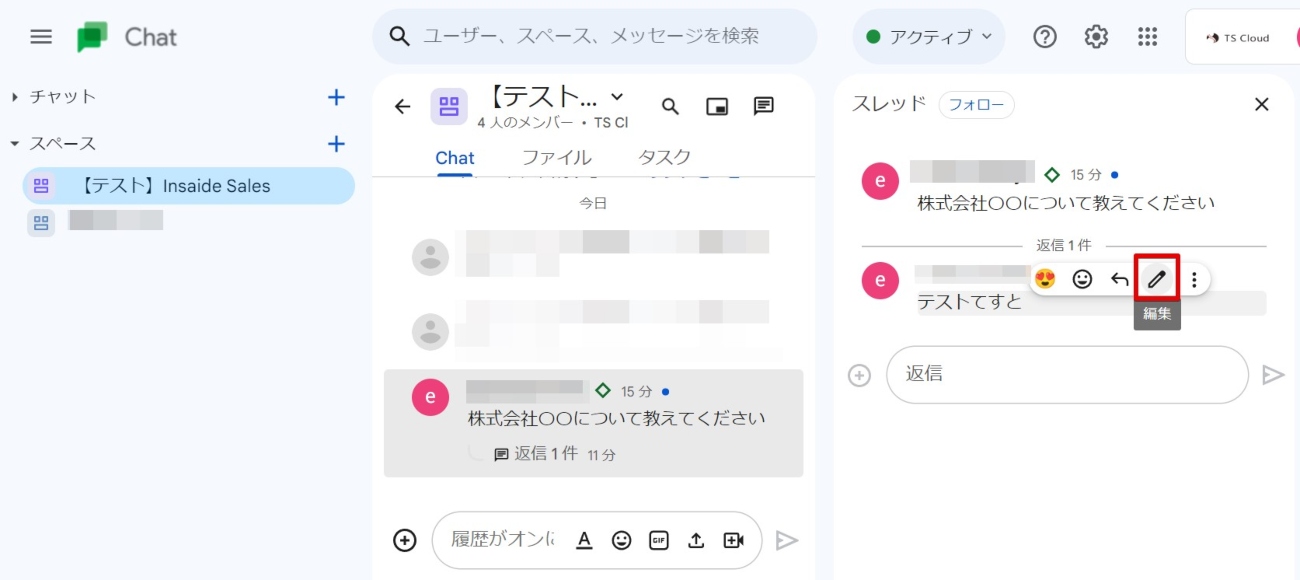
➤送ったメッセージを削除する
必要なくなったメッセージは削除できます。削除したいメッセージにカーソルを合わせるとアイコンが表示され、「その他の操作」の三点リーダーアイコンより削除が可能です。
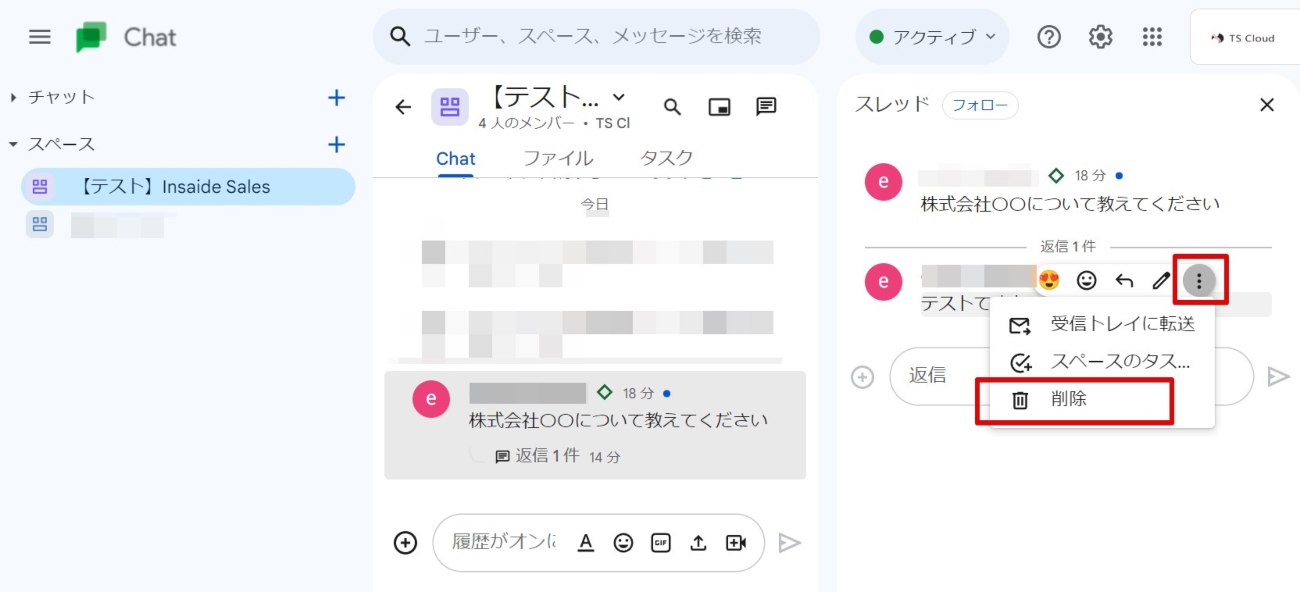
➤スペースにメンバーを追加する
スペース名をクリックし、「メンバーを管理」を選択します。右上の「+追加」ボタンより追加する人を検索し追加ができます。また、スペースに参加していない人をメンションすることで、追加することも可能です。

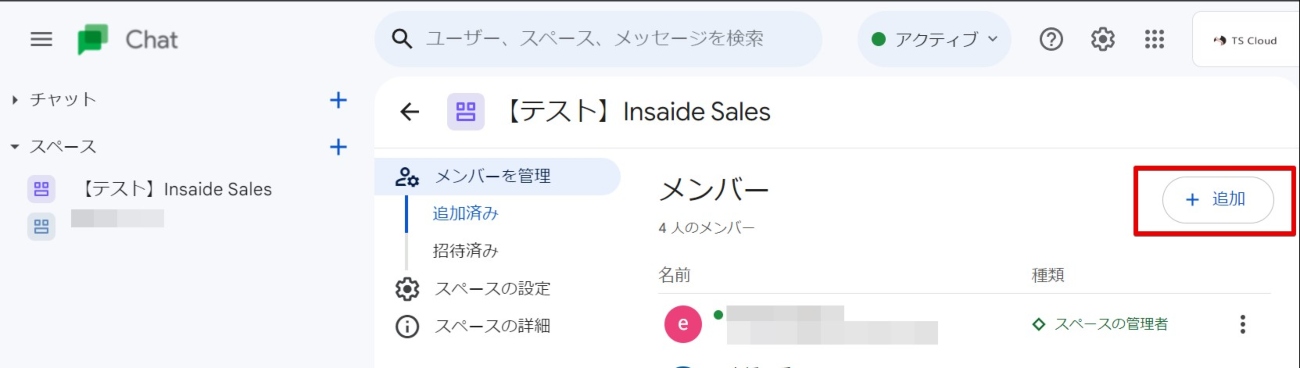
Google Chat スペースの使い方(応用編)
Google Chat スペースの応用的な使い方について解説していきます。Google Chatのスペースを使うと、他のGoogleのアプリケーションとの連携が容易です。
➤フォントの装飾と絵文字
Google Chat スペースでは、メッセージの視覚的な表現を豊かにするために、フォントの装飾と絵文字を使用できます。フォントの装飾には太字・斜体・下線・テキストの色・箇条書き・取り消し線などがあります。
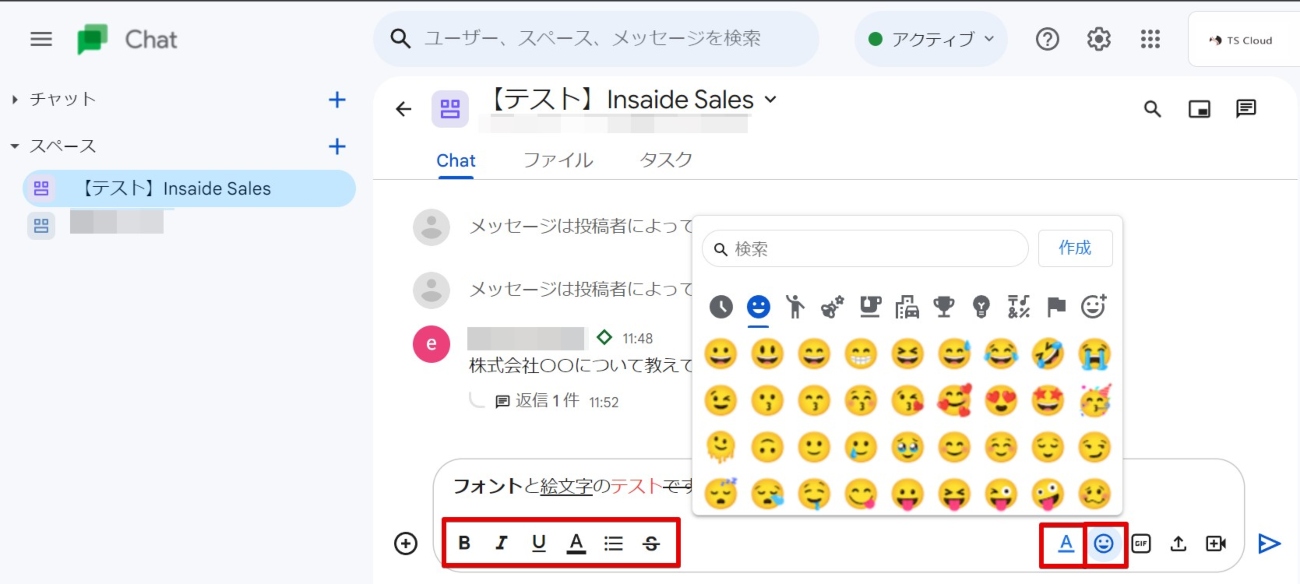
➤ファイルの共有
Google Chat スペースでは、Googleドライブと連携してファイルの共有・新規作成が可能です。「ファイルをアップロード」アイコン、または左側の+アイコンよりアップロードしたいファイルを選択します。新規作成したい場合には、+アイコンよりGoogleドライブからドキュメント、スプレッドシート、プレゼンテーションを選択します。
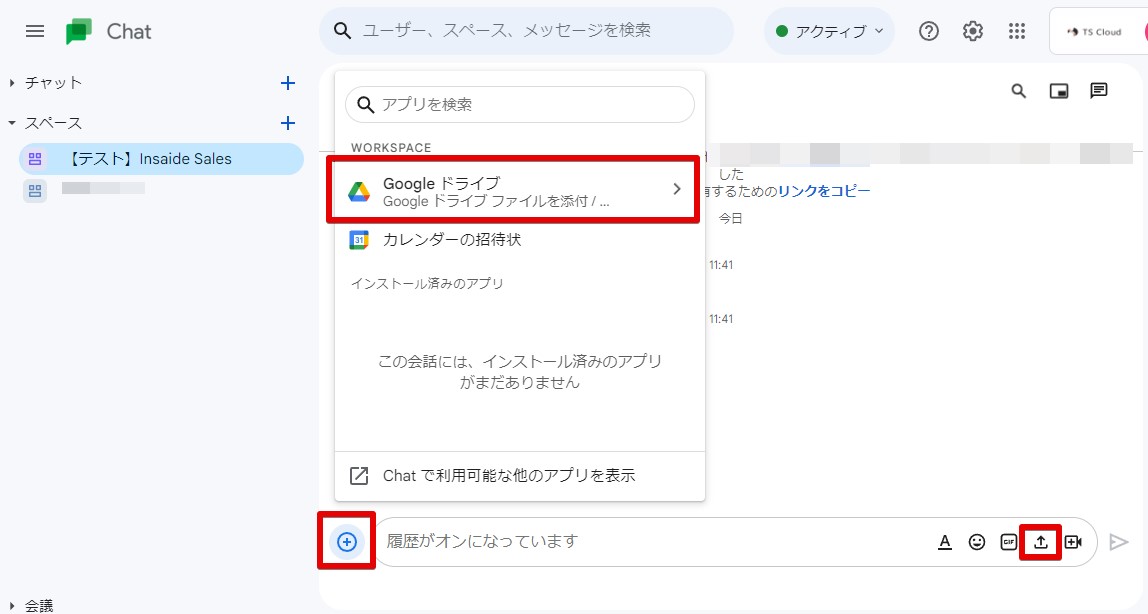
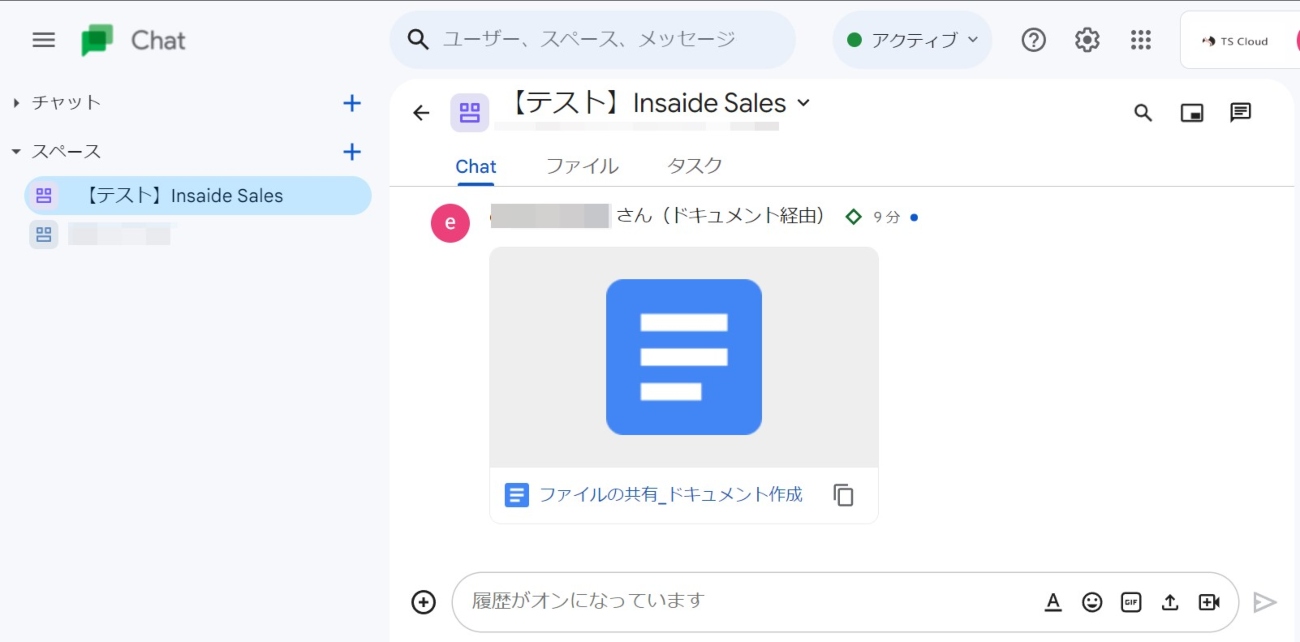
➤Google ToDoリストとの連携
Google ToDoリストと連携すれば、スペース内のメンバーに対してタスクを割り当てることができます。スペース名下の「タスク」より「タスクを追加」でタスクの作成が可能です。タスクはスペース内で共有されるため、メンバーはそれぞれの進行状況を把握できて便利です。また、ToDoはカレンダーにも表示されます。
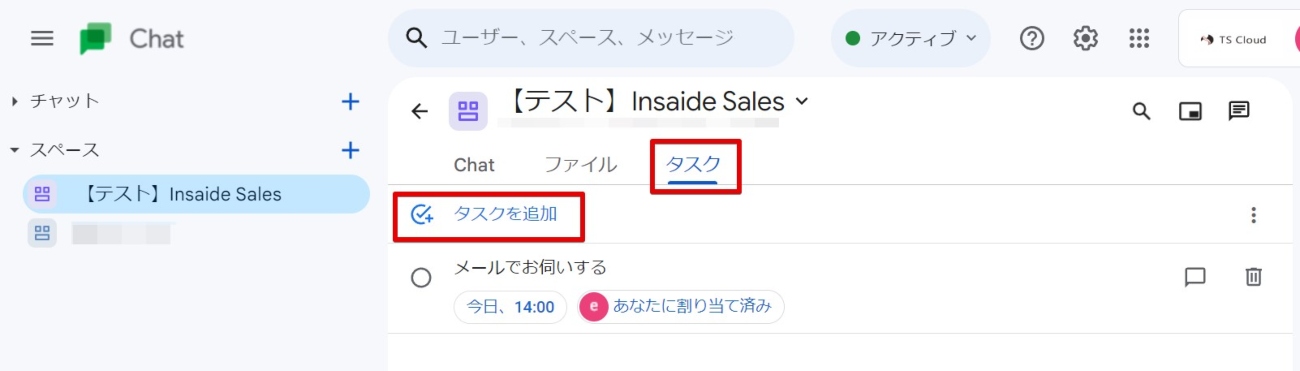
➤Google Meetとの連携
Google Meetと連携することで、スペース内で直接ビデオ会議を即座に開始できます。「ビデオ会議を追加」アイコンよりMeetを追加し、メッセージを送信することで、ビデオ会議の設定も不要で手軽に開始できます。
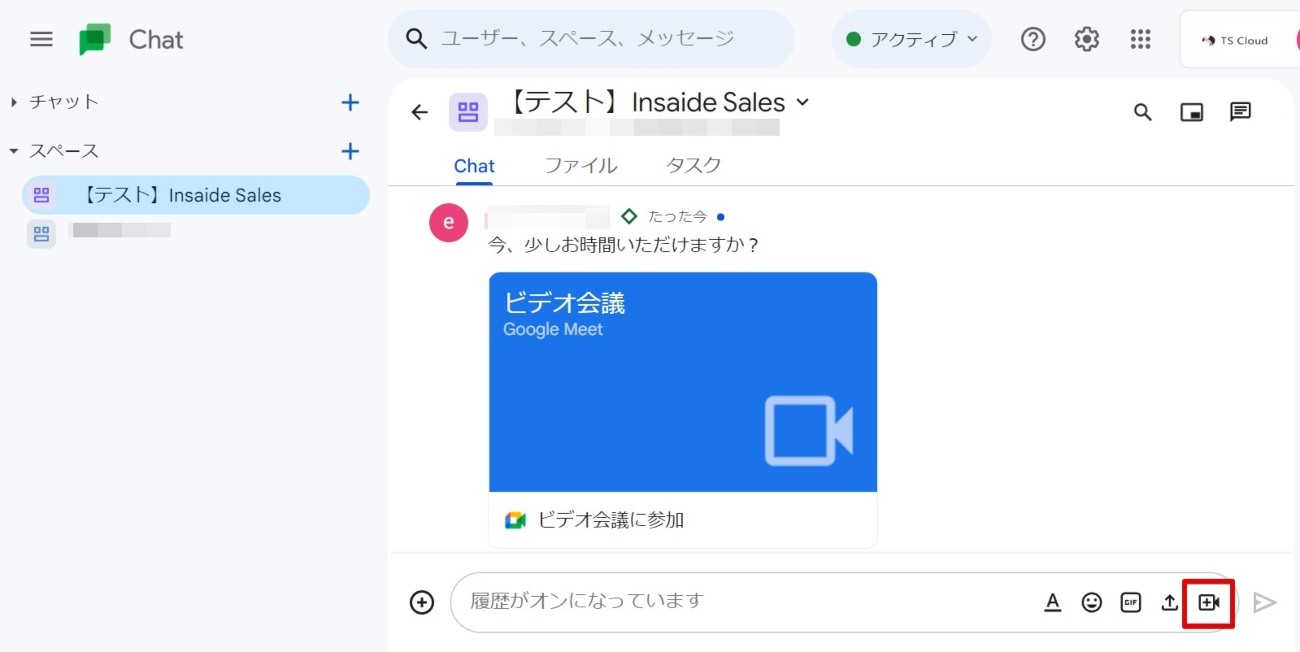
➤Googleカレンダーとの連携
Googleカレンダーと連携することで、スペース内でイベントをスケジュールし、メンバー全員に通知可能です。また、スケジュールされたイベントは、メンバーのGoogle カレンダーにも自動的に追加されます。左側の+アイコンより「カレンダーの招待状」を選択し、カレンダーの設定を行います。
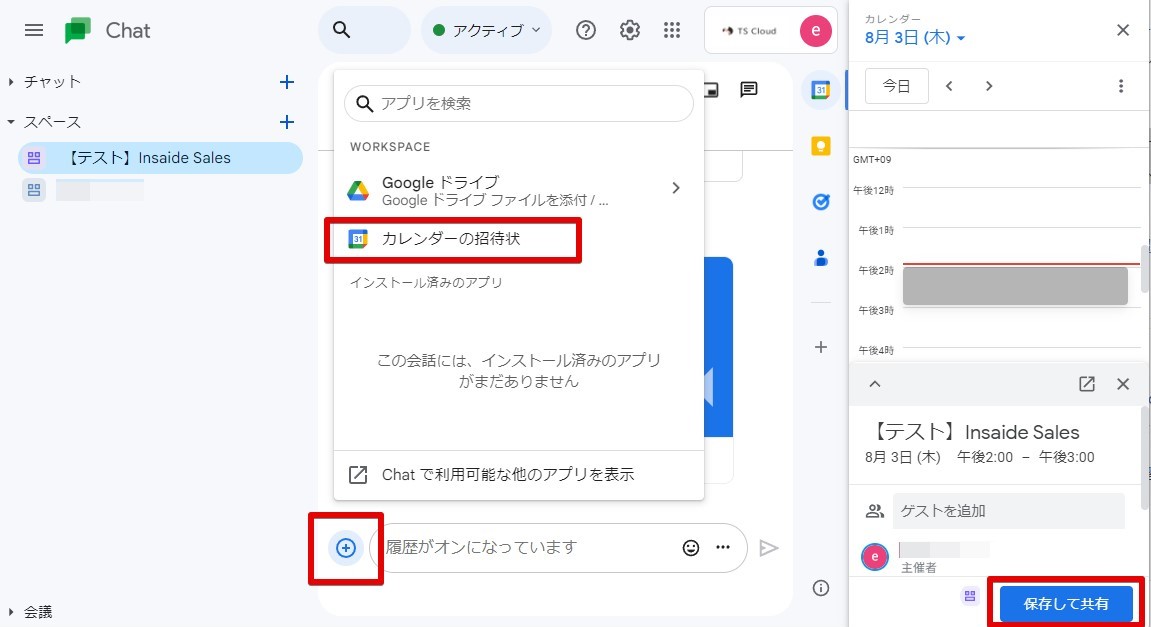
Slack・Microsoft TeamsからGoogle Chatへ移行する場合
Google Workspaceユーザーであれば、他のメッセージサービスからGoogle Chatへ移行を検討している企業も多いのではないでしょうか?このセクションではGoogle Chatへ移行するメリットや他のメッセージサービスとの機能対応、過去のメッセージデータのインポートについて解説します。
➤移行するメリット
他のツールからGoogle Chatへ移行するメリットとして以下3点が挙げられます。
- Google Workspaceの一部であるGoogle Chatは、Googleドライブやカレンダー等とシームレスに連携できるため、一つのプラットフォームでコミュニケーションと作業が可能
- コスト面でも追加費用なしで利用できる
- Googleの厳格なセキュリティ対策によりユーザーのデータ保護が可能
➤SlackやMicrosoft Teamsから移行する場合
Slackとの機能対応表
| Slackの機能 | Google Chatの機能 (GoogleWorkspace) |
|---|---|
| Slackをブラウザ、モバイル アプリ、Mac、またはWindowsで開く | Chatをブラウザ、モバイルアプリ、Mac、またはWindowsで開く |
| DMを他のユーザーに送信する | 個人またはグループにチャット メッセージを送信する |
| チャンネルに参加する | スペースをプレビューして参加する |
| チャンネルを作成する | スペースを作成する |
| メッセージを編集する | 会話のテキストを編集する |
| メッセージにスタイルを適用したり、絵文字を追加したりする | テキストにスタイルを適用したり、絵文字を追加したりする |
| チャンネルから退出する | スペースから退出する |
| メールを削除 | DM全体を削除する |
| ファイルをアップロードして共有する | ファイルをアップロードして共有する |
| メッセージを検索する | メッセージを検索する |
| 通知を管理する | 通知を管理する |
Microsoft Teamsとの機能対応表
| Microsoft Teamsの機能 | Google Chatの機能 (GoogleWorkspace) |
|---|---|
| チャネルからチームと会話する | Chatスペースでチームと会話する |
| 「新しいチャット」をクリックして、ダイレクト メッセージ(DM)でチャットする | Google ChatまたはGmailからDMを送信する |
| チームでビデオ会議を行う | Google Meetでチームのビデオ会議を行う |
| チームでファイルを共有する | 共有ドライブでチームとファイルを共有する |
| 会議で共有ファイルを共同編集する | Google Meetの会議で共有ファイルを共同編集する |
| 会議機能でスケジュールを確認して会議を作成する | Googleカレンダーでビデオ会議をスケジュールする |
| チームのWikiページを追加する | Googleサイトでチームのウェブサイトを追加する |
| コマンドボックスで検索する | Google Cloud Searchで検索する |
| ライブイベント中に質疑応答を行う | 会議中に参加者から質問を受ける |
| 会議中に参加者にアンケートを実施する | 会議中にアンケートを実施する |
| 会議でホワイトボードを共有する | 会議でホワイトボードを使用する |
| 会議中に挙手する | 会議中に挙手する |
| 会議でブレイクアウトルームを使用する | 会議にブレイクアウトルームを追加する |
| 会議の背景を変更する | 会議の背景を変更する |
過去のメッセージデータの移行
他のメッセージサービスのデータ移行には、Google Chat APIを使用することでGoogle Chatへデータをインポートが可能なようです。
Google Chatのスペースに関するよくある質問
➤専用アプリはありますか?
Google ChatはWebブラウザだけでなく、スマートフォンやタブレット用の専用アプリも提供しています。専用アプリを使うと、スペースを含むGoogle Chatの全ての機能をiPhoneやAndroidなどのスマホからも利用できます。
➤Google Chatとスペースの違いは何ですか?
Google Chatは、リアルタイムのコミュニケーションを可能にするメッセージングツールです。一方、スペースはGoogle Chatの一機能で、特定のトピックやプロジェクトについて議論するための専用の場所です。
参考記事:Google Chatとは。改行や引用などの書式、アプリやbotについても解説
➤スレッドが作れないのはなぜですか?
スペースには、「お知らせ機能」という機能があり、投稿をスペースの管理者のみに制限できる機能があります。このお知らせ機能はスペースを作成する際に設定が可能で、一度作成したスペースにお知らせ機能をつけたり、外したりすることはできません。また、1対1のチャットではスレッドを作成できません。
Google Workspaceに関する問い合わせはTSクラウドへ
Google Chatのスペースは、チーム内でのコミュニケーションを円滑にし、プロジェクトの進行をスムーズにするためのツールです。スペースを使えば、メンバー間での情報共有やディスカッションが一元管理でき、さらに他のGoogleのツールとの連携も可能になります。Google Chatのスペースを使いこなし、業務の効率性と生産性を大幅に向上させましょう。
株式会社TSクラウドは、Google Workspaceの正規代理店として、ユーザーの皆様の支援を行っています。電話やメールなどによるスピーディーで丁寧なサポートも充実しています。Google Workspaceのコストダウンの検討や、お困りごとがありましたら是非ともTSクラウドにご相談ください。
まずは無料トライアルから!
Google Workspaceにご興味のある方、
ご連絡ください。
Google Workspaceの質問から導入サポートまで、専門スタッフがご案内いたします
費用を発生させる前に、実際の動作環境を体験しましょう