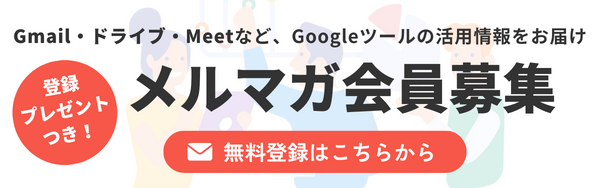Google Chatとは。改行や引用などの書式、アプリやbotについても解説
コラム更新日:2023.08.10
本記事では、Google Chatの主要な機能、基本的な使い方、改行や引用などの書式の工夫、アプリやbotについて、そしてよくある質問についても詳しく解説します。Google Chatは、Google Workspaceの一部として提供されるチャットツールです。Google Chatの使い方を理解し、その機能を最大限に活用しましょう。
株式会社TSクラウドでは、無料 Google アカウントのビジネス利用のリスクに関するお役立ち資料をご用意!ぜひご活用ください。 ⇒ 無料でお役立ち資料をもらう

執筆・監修:TSクラウド編集部
Google Workspace 正規代理店のうち、最も高いランクのプレミア資格を持っています。業界歴 17 年、延べ 3,500 社以上へのサービス提供で培った知識と経験を活かし、Google Workspace の情報を発信しています。
Google Chatとは?
Google Chatは、Google Workspaceに含まれるチャットツールです。テキストメッセージやファイルの共有、ビデオ通話など、さまざまな機能を備えています。個別のチャット、グループチャット、スペースという3つの主要な機能を使い分けることで、効率的なコミュニケーションに繋がります。
➤チャット(1対1の一時的な利用に適する)
チャット機能は、ダイレクトメッセージのような1対1のコミュニケーションが可能です。スレッドは作成することができません。
➤グループチャット(複数人の一時的な利用に適する)
グループチャットは、一時的に複数人での会話を可能にします。複数人でダイレクトメッセージをやりとりするイメージです。例えば、プロジェクトの進行状況の確認や業務外でのレク・飲み会などの短期的なコミュニケーションに便利です。
➤スペース(複数人での定期的な利用に適する)
スペースは、定期的な複数人での会話ができます。チームやプロジェクトのメンバーと長期的にコミュニケーションを取るための機能です。
株式会社TSクラウドでは、業務効率化に欠かせない Google ツールをもっと便利に使う活用方法をお届けしています。ぜひ、ご登録ください! ⇒ お役立ち情報を受け取る
Google Chatの導入方法
➤パソコンのブラウザ
Google Chatは、パソコンのブラウザやスマートフォンのアプリから利用できます。それぞれの導入方法を解説します。
ウェブ版のGoogle Chat
アイコン左の「Googleアプリ」マークより「チャット」を選択、またはGoogle Chatにログインします。
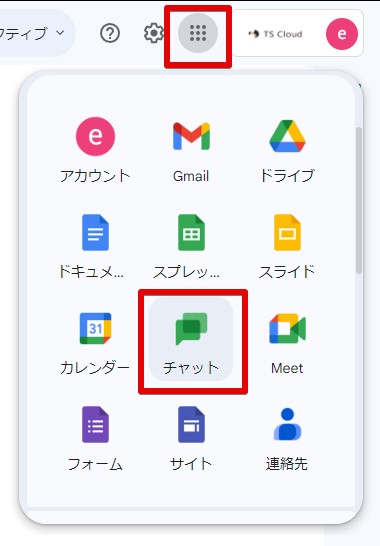
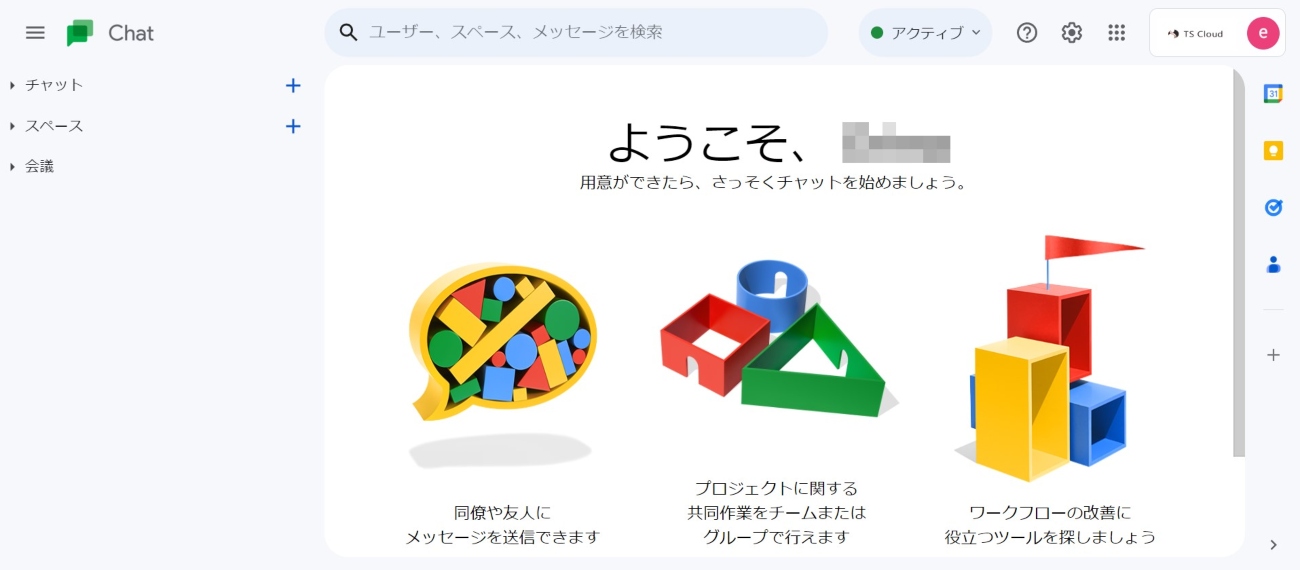
ウェブ版のGmail
Gmailにログインし、「Chat」か「Space」を選択します。

➤スマートフォンのアプリ
Google ChatはWebブラウザだけでなく、スマートフォンやタブレット用の専用アプリも提供しています。専用アプリを使うと、Google Chatの全ての機能をiPhoneやAndroidなどのスマホからも利用することができます。
Google Chatの基本的な使い方
Google Chatの基本的な使い方を解説します。チャットとスペースの2つの機能に分けて説明します。
➤チャットの基本的な使い方
チャットは、ダイレクトメッセージのような1対1または1対複数のユーザーで比較的短期間使用するツールです。
- Google Chatを開く
- チャットの右側「+」アイコンより、チャットしたい相手を検索する
- 相手の名前をクリックして、チャットを始める
- メッセージの入力欄にメッセージを入力し、Enterキーで送信する
- 相手からメッセージが届いたら、名前をクリックして確認する
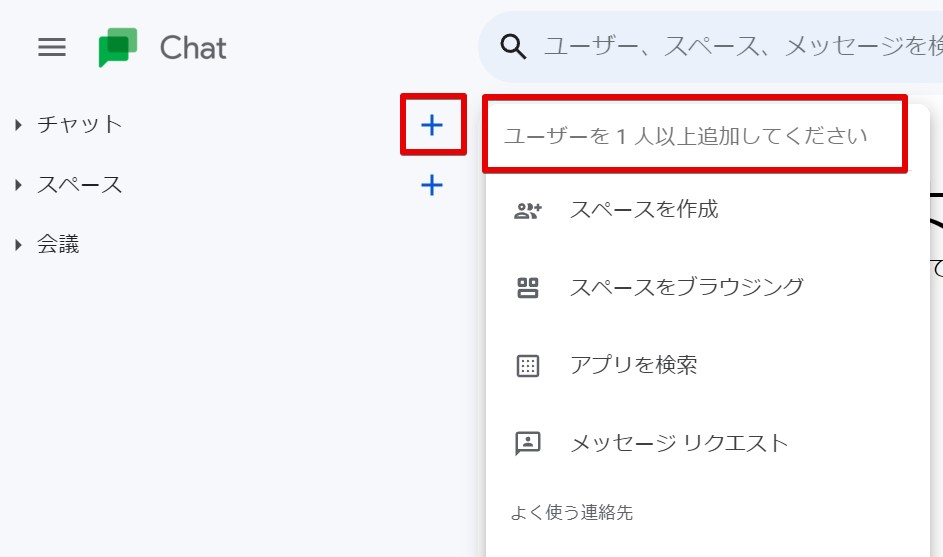

➤スペースの基本的な使い方
スペースは、チームやプロジェクトのメンバーなどの複数のユーザーで長期的に使用するチャットです。
- Google Chatを開く
- スペースの右側「+」アイコンより、「スペースを作成」をクリック
- スペースの名前、説明、メンバー、設定を追加、「作成」ボタンを押下
- スペースでチャットを始める
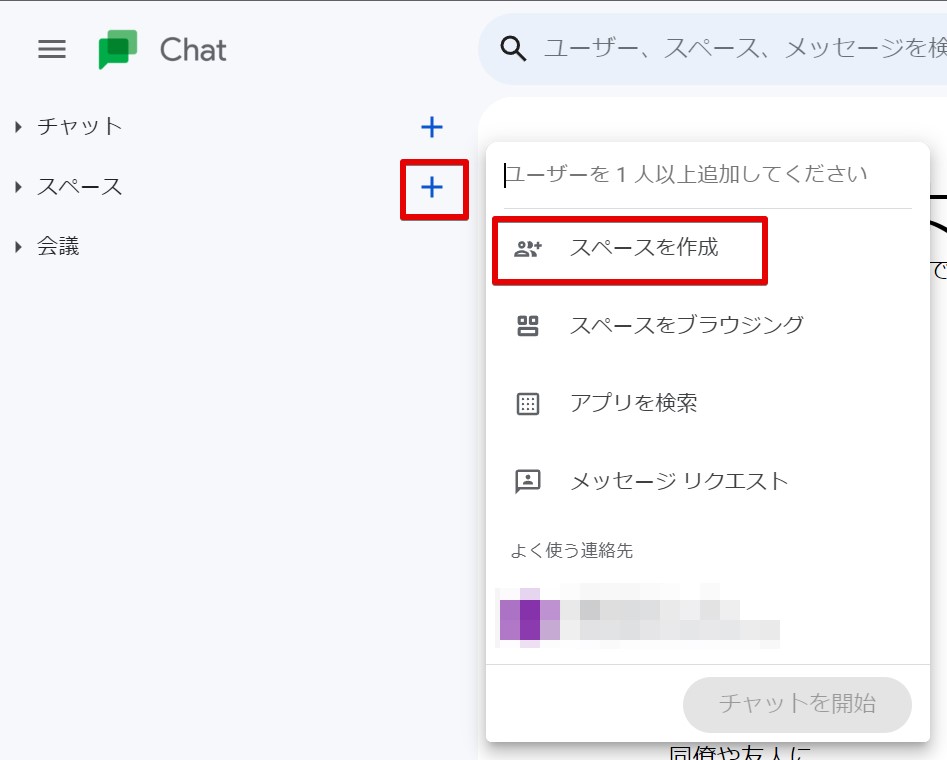
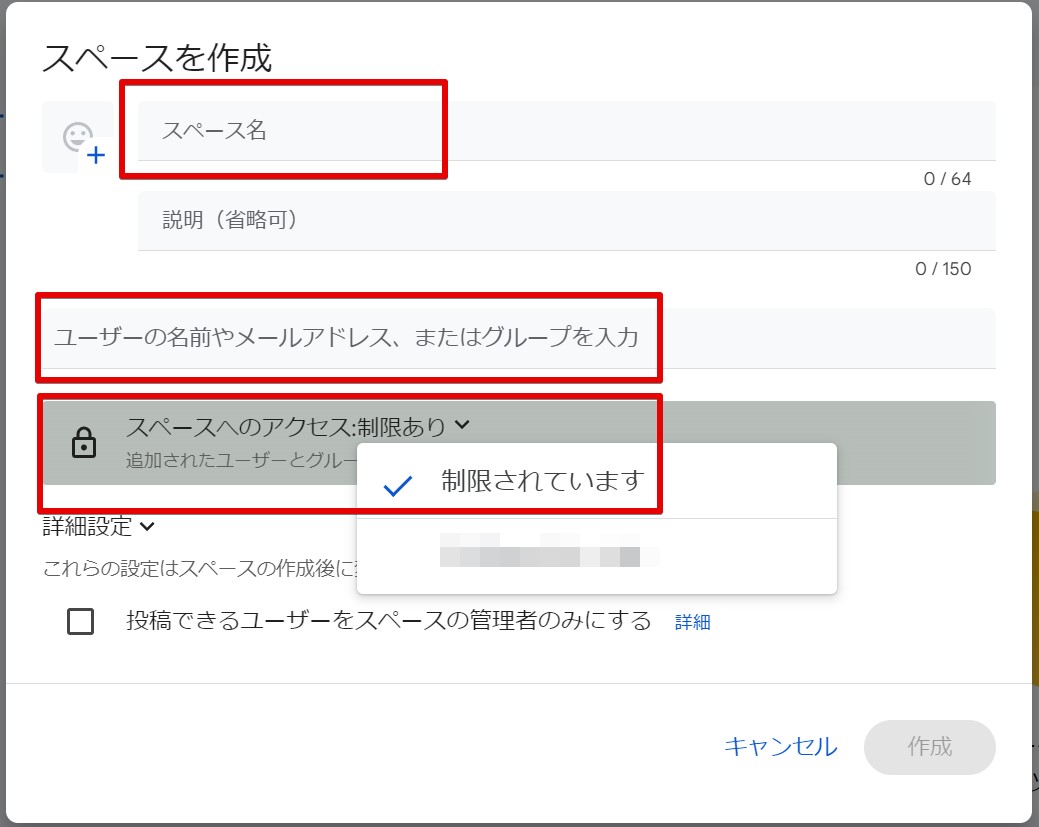
参考記事:Google Chatの「スペース」とは。使い方とメリットを解説
Google Chatの書式を工夫
Google Chatでは、書式変更やコードブロックの利用、改行の挿入など、メッセージの見やすさを高めるための工夫ができます。
➤引用返信
引用返信は、特定のメッセージに対する返信を明確にする機能です。メッセージを引用して新たなメッセージを作成することができます。どのメッセージに対する返信かが明確になり、会話の流れを追いやすくなる効果があります。
- 引用したいメッセージにカーソルを合わせる
- 矢印アイコンの「返信で引用」をクリック
- 新規メッセージに引用文が挿入される
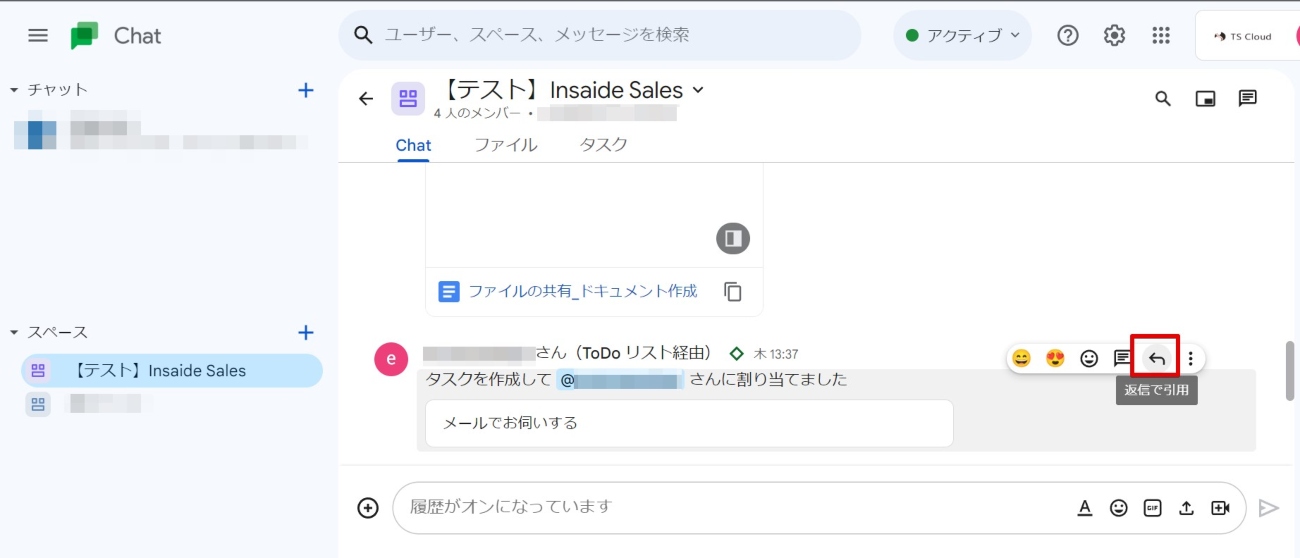
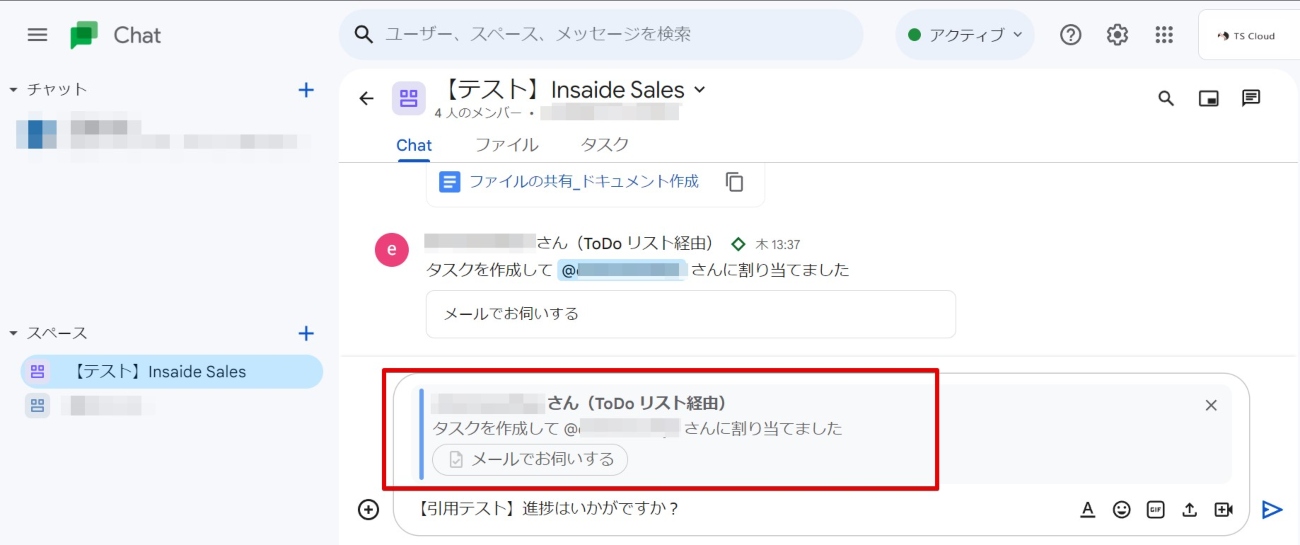
➤コードブロック
コードブロックは通常、プログラムのコードを共有する際に便利な機能とされていますが、特に注目して欲しい部分の装飾として使うことも有効です。ここでは一行と複数行のコードブロックについて紹介します。
- 一行のコードブロック:コードブロックしたい文章の前後にバッククォート「`」を入力。例「`テスト`」
- 複数行のコードブロック:コードブロックしたい文章の前後にバッククォート3個「```」を入力。例「```テスト```」
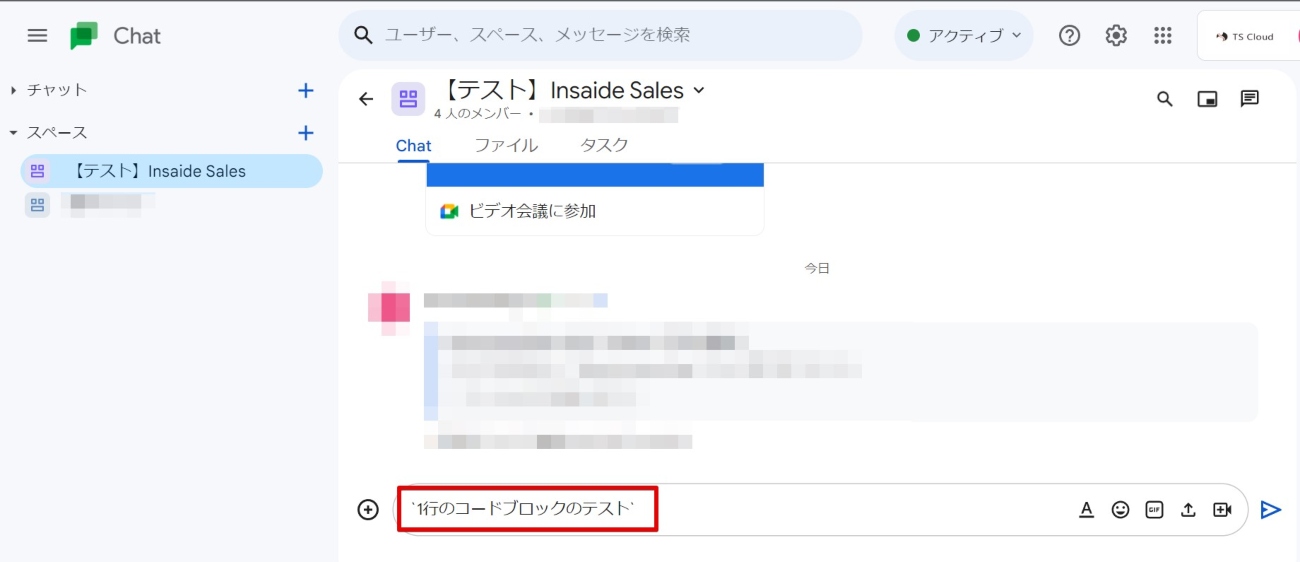
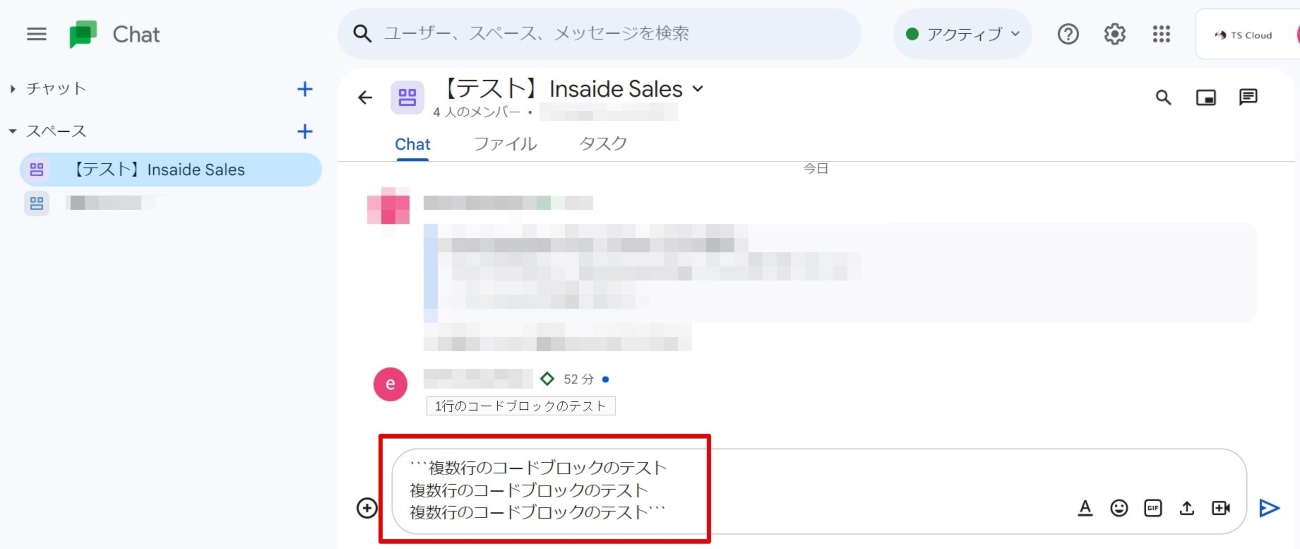
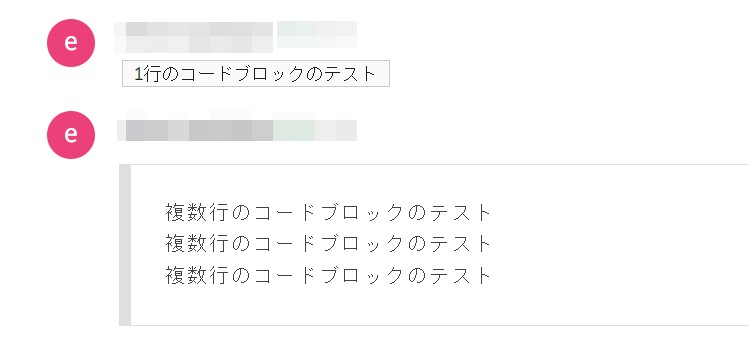
➤改行
Enterを押すとメッセージが送信されてしまいます。「Shift」+「Enter」を押すことで、改行できます。
➤取り消し線
フォントの装飾には太字・斜体・下線・テキストの色・箇条書き・取り消し線などがあります。取り消し線を挿入したい部分を選択し、取り消し線アイコンをクリックします。
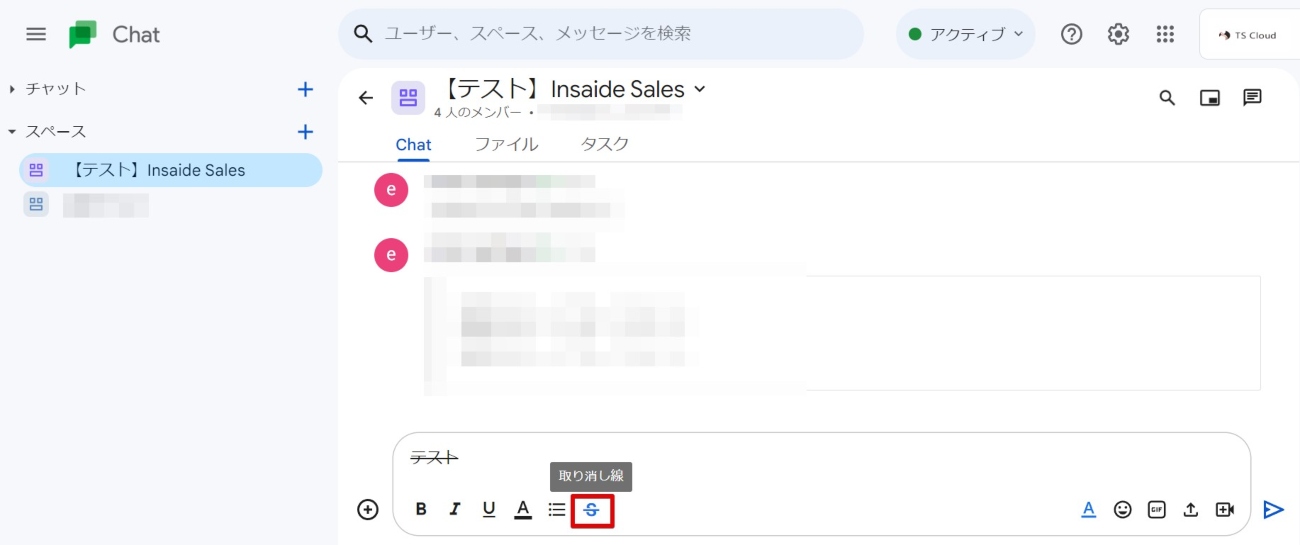
Google Chat APIを利用してbotを作成可能
Google Chat bot(ボット)は、Google Chat内で利用可能な自動化ツールです。人間の代わりにさまざまなタスクを自動的に実行してくれます。Google Chatでは既に多様なアプリが用意されており、これらを導入することで、簡単に自動化が可能です。また、APIが公開されているため、より自分のニーズにあったbotのカスタマイズも可能なようです
➤既存のアプリをインストールする
- メッセージ入力欄の左側「+」アイコンより「Chatで利用可能な他のアプリを表示」をクリック
- オススメなどが表示されるので必要なアプリの「追加」をクリック
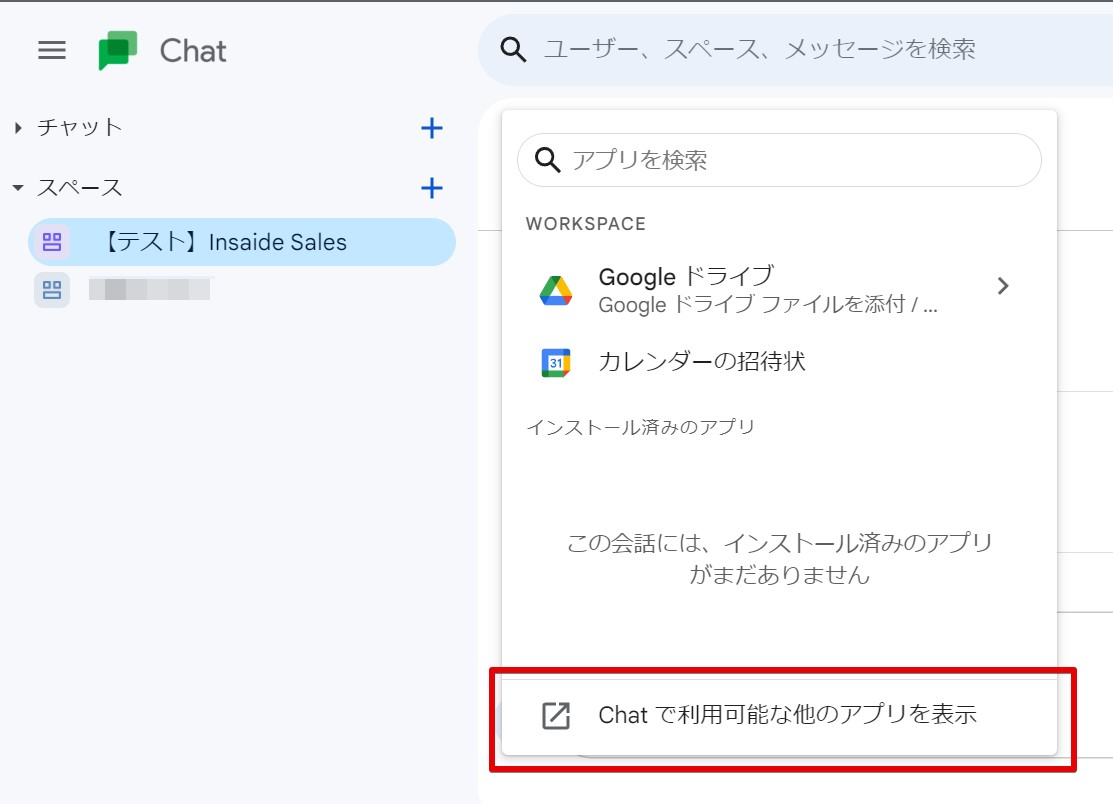
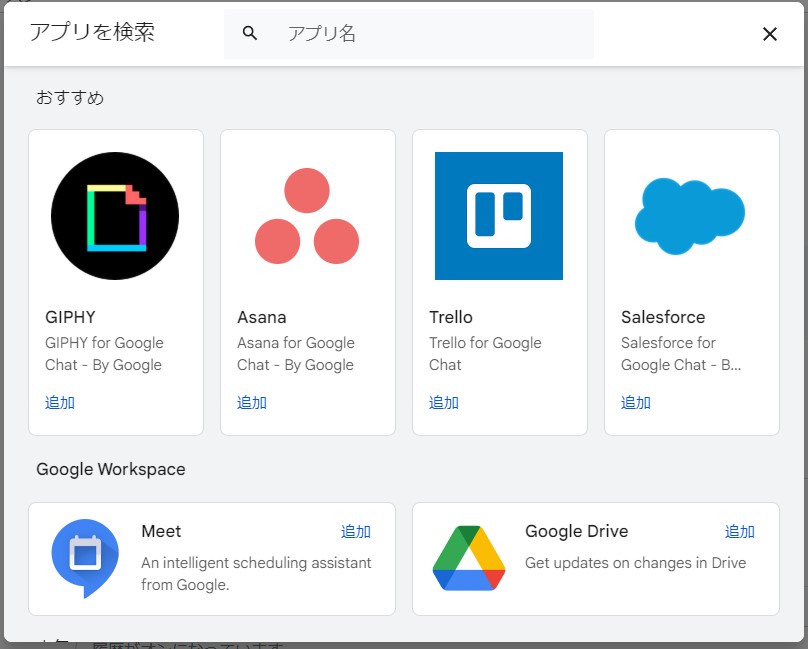
➤botをカスタマイズする
Google Chat APIが公開されているため「特定のキーワードが含まれるメッセージが届いたら、通知を送る」「Todoにタスクを立てる」などのbotを作成できるようです。より自分のニーズにあったbotをカスタマイズすることで仕事の効率化が進みそうですね。
Google Chatに関するよくある質問
➤Google chatで既読、未読にできる?
Google Chatでは、メッセージの既読・未読の管理が可能です。
- チャットやスペースの右側にある3点リーダーをクリック
- 「既読にする」または「未読にする」を選択
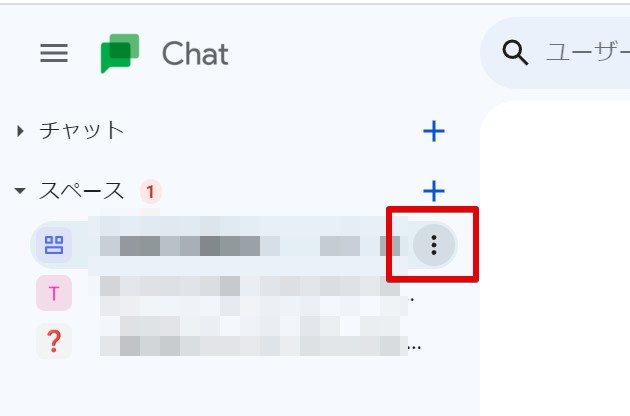
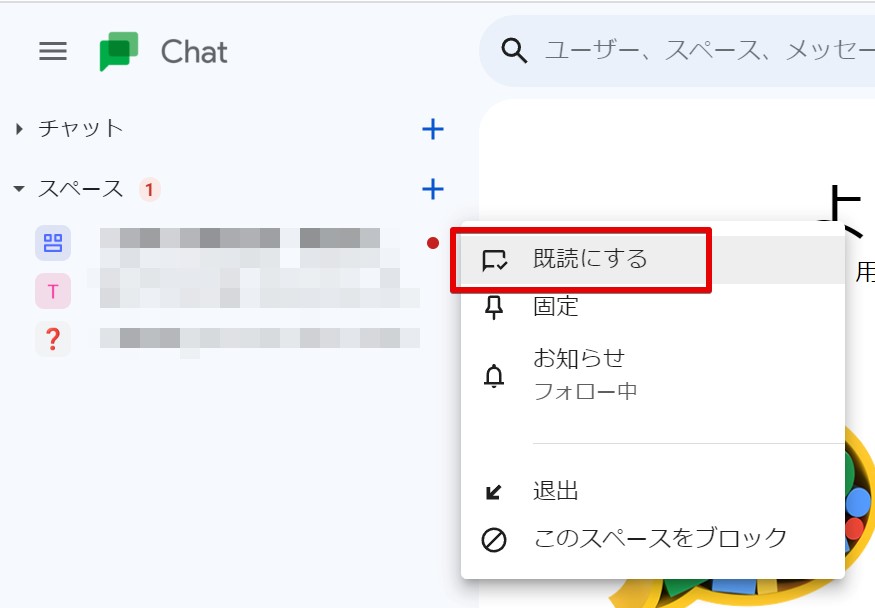
➤slackやMicrosoft Teamsの代替としてGoogle chatは可能か?
Google Workspaceの一部であるGoogle Chatは、Googleドライブやカレンダー等とシームレスに連携し、一つのプラットフォームでコミュニケーションと作業が可能です。コスト面でも追加費用なしで利用でき、メリットと言えるでしょう。Google Workspaceユーザーであれば試してみる価値はありそうですね。
参考記事:Google Chatの「スペース」とは。使い方とメリットを解説
➤Google chatに拡張機能はある?
Google ChatにはChrome拡張機能はありません。スタンドアロンアプリをインストールすることで拡張機能のように操作可能です。
Google Workspaceに関する問い合わせはTSクラウドへ
Google Chatは、リアルタイムのコミュニケーションを可能にするメッセージングツールです。メンバー間での情報共有やディスカッションが一元管理でき、さらに他のGoogleのツールとの連携も可能になります。Google Chatを使いこなし、業務の効率性と生産性を大幅に向上させましょう。
株式会社TSクラウドは、Google Workspaceの正規代理店として、ユーザーの皆様の支援を行っています。電話やメールなどによるスピーディーで丁寧なサポートも充実しています。Google Workspaceのコストダウンの検討や、お困りごとがありましたら是非ともTSクラウドにご相談ください。
まずは無料トライアルから!
Google Workspaceにご興味のある方、
ご連絡ください。
Google Workspaceの質問から導入サポートまで、専門スタッフがご案内いたします
費用を発生させる前に、実際の動作環境を体験しましょう